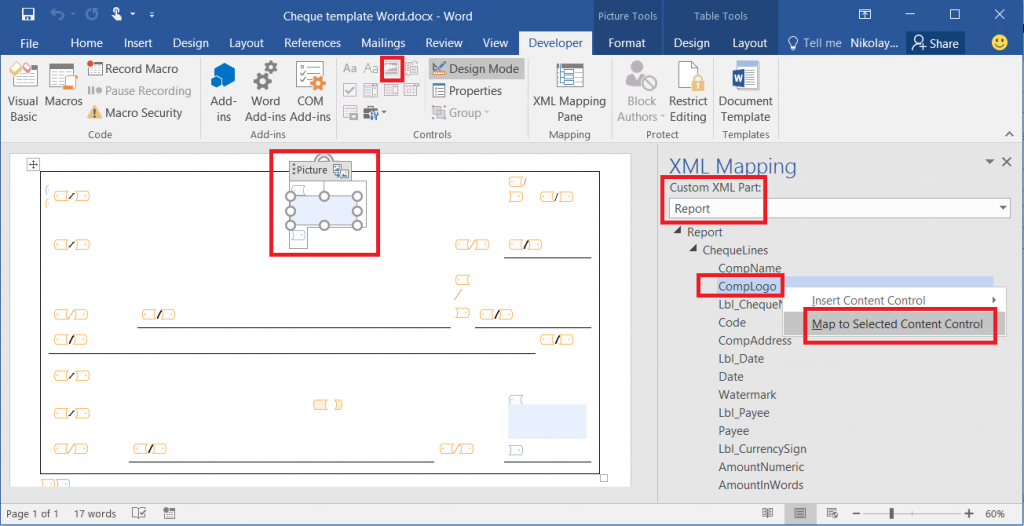Kuvien ja muotojen upottaminen luomiisi asiakirjoihin ER:n avulla
Voit käyttää sähköisen raportoinnin (ER) työkalua suunnitellaksesi raportteja, joita voit suorittaa tarvittavien sähköisten tiedostojen luomiseksi. Voit käyttää Microsoft Excel- tai Microsoft Word -asiakirjoja raportin asettelun määrittämiseen. ER-toimintojen suunnitteluohjelmalla voit liittää Excel- tai Word-asiakirjan raportin malliksi. Liitetyn mallin nimetyt elementit on liitetty ER-raportin muotoelementteihin. Raportin muotoelementit ovat sidoksissa tietolähteisiin. Nämä elementit määrittävät tiedot, jotka lisätään luotuihin asiakirjoihin suorituksen aikana.
Tämä uusi ominaisuus laajentaa Microsoft Office -muotoisten asiakirjojen luomisen ER-toimintoja. Lisätietoja on seuraavissa tehtäväoppaissa. Löydät nämä tehtäväoppaat 7.5.4.3 Acquire/Develop IT service/solution components (10677) -liiketoimintaprosessista.
- ER Suunnittele kokoonpano, jolla raportit voi luoda OPENXML-muodossa
- ER Suunnittele kokoonpano, jolla raportit voi luoda Microsoft WORD -muodossa
Kuvan upottaminen Excel-asiakirjaan
Kuvan upottaminen Excel-laskentataulukkoon
Ensin sinun on lisättävä kuvalle paikkamerkki Excel-asiakirjaan. Avaa Excel-laskentataulukko ja lisää kuva paikkamerkkinä kuvalle, jonka lisäät myöhemmin. Käytä sitten ER-työkalua lisätäksesi uuden ER-muotokonfiguraation, joka sisältää suunnittelemasi raportin. Liitä Excel-laskentataulukko mallina raportin muodolle ja tuo sitten laskentataulukon sisältö ER-muodossa. Muodon määritys luodaan automaattisesti. Lisäämäsi kuvan paikkamerkki sisällytetään ER-muotokonfiguraatioon SOLU-elementtinä.
Muistiinpano
Voit määrittää muodon määrityksen manuaalisesti tuomisen sijaan. Kun tallennat muutokset, muoto vahvistetaan.
Sido sitten ER-muodon SOLU-elementti kenttään muodon tietolähteestä, joka antaa kuvan tiedot binaarimuodossa suorituksen aikana. Kun muodon tietolähteenä käytetään ER-tietomallia, kentän tietotyypin on oltava Säilö. Tällä hetkellä ER-tietomallin kenttä, jonka tietotyyppi on Säilö, voidaan sitoa moniin erityyppisiin tietolähteisiin, jotka palauttavat kuvia binäärimuodossa. Voit käyttää tietotaulukossa olevaa kenttää ja tietotaulukon tietueeseen liitettyä tiedostoa tiedostojen hallintakehyksen avulla.
Tärkeä
- Jos haluat täyttää Excel-mallilla luomassasi asiakirjassa olevan kuvan paikkamerkin, ER-muodon täytyy sisältää SOLU-elementti, joka viittaa Excel-mallissa olevaan nimettyyn kuvaelementtiin. Muussa tapauksessa raportin tuloksessa ei näytetä kuvan paikkamerkkiä. Jos SOLU-elementin sidos ei palauta mitään tietoja suorituksen aikana, luotu asiakirja näyttää mallista saadun kuvan paikkamerkin. Jos haluat piilottaa kuvan luomastasi asiakirjasta, määritä SOLU-elementti ja määritä, että Käyttöönotto-lausekkeen tulisi palauttaa EPÄTOSI-arvo.
- Käytä Excel-mallissa yksilöivää nimeä jokaiselle elementille. Näitä elementtejä ovat kuvat ja solut. Jos annat usealla elementille saman nimen, luodun raportin sisältö on epäselvä ja hämmentävä.
Kuvien upottaminen Excel-laskentataulukon ylä- ja alatunnisteeseen
Käytä Excel-työkirjaa mallina määrittääksesi raportin asettelun. Työkirja voi sisältää useita laskentataulukoita, joista jokainen voidaan suunnitella siten, että siinä on ylä- ja alatunniste. Excel tukee enintään kolmea kuvaa kunkin laskentataulukon ylä- ja alatunnisteessa. Kuvat voidaan tasata vasemmalle, oikealle tai keskelle.
Voit hallita Finance-versiossa 10.0.21 ylä- ja alatunnisteiden kuvia, jotka Excel-mallin sisältävä ER-malli on luonut.
Jos haluat näyttää luodun asiakirjan ylä- tai alatunnisteessa oletuskuvan, voit lisätä kuvan ER-mallin laskentataulukon ylä- tai alatunnisteeseen. Jos haluat käyttää tätä kuvaa ER-muodossa, sinun täytyy lisätä Kuva-komponentti muodon Ylätunniste- tai Alatunniste-komponentin alle. Määritä Kuva-komponentille haluamasi tasaus.
Voit käyttää Kuva-komponenttia myös asettaaksesi kuvan luodun asiakirjan ylä- tai alatunnisteeseen suorituksen aikana, vaikka malli ei sisältäsi oletuskuvaa. Jos haluat määrittää luodun tiedoston ylä- tai alatunnisteeseen lisättävän mediasisällön joko uutena kuvana tai oletuskuvan korvaavana kuvana, sinun täytyy sitoa Kuva-elementti Säilö-tyyppiseen tietolähteeseen, joka edustaa kuvaa binäärimuodossa.
Jokainen Ylätunniste- tai Alatunniste-komponentti voi sisältää yhden Kuva-komponentin jokaiselle tuetulle tasaukselle: Vasen, Keskellä ja Oikea.
Kuva-komponentin Skaalaa korkeus -ominaisuus sallii sinun käyttää määritettyä sidosta kuvan koon hallitsemiseen:
Valitse Alkuperäinen, jos haluat säilyttää kuvan alkuperäisen koon.
Valitse Suhteellinen, jos haluat skaalata kuvan korkeuden suhteessa kuvan sisältämän ylä- tai alatunnisteen korkeuteen.
- Tällöin kuvan korkeus on määritettävä sen sisältämän ylä- tai alatunnisteen prosenttiosuutena.
- Jos skaalausarvo ylittää 100 prosenttia, kuva saattaa asettua päällekkäinen vastaavan laskentataulukon tietoalueen kanssa.
- Jos kuvan korkeutta muutetaan skaalausta käytettäessä, myös sen leveyttä muutetaan kuvan alkuperäisen kuvasuhteen säilyttämiseksi.
Valitse Absoluuttinen, jos haluat muuttaa kuvan kokoa suunnittelun aikana annettujen korkeus- ja leveysarvojen (pikseleinä) mukaisesti.
- Jos määritetty korkeus ylittää ylä- tai alatunnisteen korkeuden, kuva saattaa asettua päällekkäinen vastaavan laskentataulukon tietoalueen kanssa.
Voit myös käyttää Kuva-komponentin Käytössä-komponenttia hallitaksesi tämän komponentin avulla luotuun asiakirjaan lisätyn kuvan näkyvyyttä.
Muistiinpano
Sinun täytyy käyttää ER-muodon suunnittelutoimintoa lisätäksesi Kuva-komponentin muokattavaan ER-muotoon. Et voi lisätä komponenttia, kun käytät liiketoiminta-asiakirjan mallin muokkaamiseen Liiketoiminta-asiakirjojen hallinta -työtilaa.
Katso lisätietoja tästä ominaisuudesta noudattamalla kohdassa ER-muodon suunnittelu Excel-muotoisen raportin luomiseksi ja kuvien upottamiseksi sivun ylä- ja alatunnisteisiin kuvattuja ohjeita.
Muodon upottaminen Excel-asiakirjaan
Ensin sinun on lisättävä muodolle paikkamerkki Excel-asiakirjaan. Avaa Excel-työkirja ja valitse muodon paikkamerkiksi Muoto, Tekstiruutu tai WordArt. Käytä sitten ER-työkalua lisätäksesi uuden ER-muotokonfiguraation, joka sisältää suunnittelemasi raportin. Liitä Excel-laskentataulukko mallina raportin muodolle ja tuo sitten laskentataulukon sisältö ER-muodossa. Muodon määritys luodaan automaattisesti. Lisäämäsi muodon paikkamerkki sisällytetään ER-muotokonfiguraatioon SOLU-elementiksi, joka viittaa nimettyyn Excel-muotoelementtiin.
Muistiinpano
Voit määrittää muodon määrityksen manuaalisesti tuomisen sijaan. Kun tallennat muutokset, muoto vahvistetaan.
Sido sitten ER-muodon SOLU-elementti kenttään muodon tietolähteestä, joka tarjoaa tiedot suorituksen aikana. Nämä tiedot voidaan muuntaa tekstimerkkijonoksi. Kun ER-muodon SOLU-elementti viittaa muotoelementtiin, jonka Excel-malli tukee tekstiä, tämän sidoksen suorituksen aikana tarjoama teksti näytetään luotuun asiakirjaan sisältyvässä muodossa.
Tärkeä
- Jos haluat käyttää muodon paikkamerkin sisältävää Excel-mallia uuden asiakirjan luomiseen, ER-muodon täytyy sisältää Excel-muotoelementtiin viittaava SOLU-elementti. Muussa tapauksessa raportin tuloksessa ei näytetä muodon paikkamerkkiä. Jos nimettyyn Excel-muotoelementtiin viittaavan SOLU-elementin sidonta ei palauta tietoja suorituksen aikana, luodussa asiakirjassa näytetään Excel-mallista saadun muodon paikkamerkin teksti. Jos haluat piilottaa muodon luomastasi asiakirjasta, määritä nimettyyn Excel-muotoelementtiin viittaava SOLU-elementti ja määritä, että Käyttöönotto-lausekkeen tulisi palauttaa EPÄTOSI-arvo.
- Käytä Excel-mallissa yksilöivää nimeä jokaiselle elementille. Näitä elementtejä ovat muodot ja solut. Jos annat usealla elementille saman nimen, luodun raportin sisältö on epäselvä ja hämmentävä.
Kuvan upottaminen Word-asiakirjaan
Tärkeä
Voit käyttää uudelleen Excel-mallia käyttävää ER-muotoa luodaksesi asiakirjoja, jotka sisältävät upotettuja kuvia. Varmista, että ER-muodon SOLU-elementille on määritetty nimi, joka viittaa Excelin nimettyyn kuvaelementtiin ja joka on sidottu tietolähteeseen, joka palauttaa kuvan suorituksen aikana.
Ensin sinun täytyy määrittää Word-asiakirjan asettelu. Käytä Kuvan sisältö -ohjausobjektia luodaksesi paikkamerkin upotetulle kuvalle. Tämän ohjausobjektin käyttö edellyttää, että Kehittäjä-välilehti on näkyvissä Wordin valintanauhassa.
Poista sitten Excel-malli ER-muodosta ja liitä Word-malliasiakirja. Päivitä viittaus malliin ja tallenna muutoksesi. Tämänhetkisen ER-muodon rakenne tallennetaan Word-malliin uutena mukautettuna XML-osana, jonka nimi on Raportti.
Tallenna sitten Word-malli tämänhetkistä ER-muotoa varten paikalliselle tietokoneellesi. Avaa malli ja avaa XML-määritys-ruutu. Etsi mukautettu XML-osa, jonka nimi on Raportti, ja osoita sitten ER-raportissa olevaan SOLU-elementtiin, joka on sidottu tietolähteeseen, joka palauttaa kuvan binäärimuodossa. Yhdistä tämän XML-osan nimike valittuun Kuvan sisältö -ohjausobjektiin ja tallenna muutoksesi.
Poista lopuksi Word-malli ER-muodosta ja liitä Word-asiakirja, joka sisältää yhdistetyt mukautetut XML-osat. Päivitä muodon viite malliin ja tallenna tähän ER-muotoon tekemäsi muutokset.
Lisätietoja
Voit tutustua tämän ominaisuuden yksityiskohtiin tehtäväoppaiden ER Raporttien tekeminen MS Office -muodoissa ja upotettujen kuvien kanssa -joukon avulla. Nämä tehtäväoppaat näyttävät, miten voit upottaa yrityksen logon kuvat ja valtuutetun henkilön allekirjoituksen maksettaviin sekkeihin, jotka on luotu käyttämällä Excel- ja Word-asiakirjojen ER-työkalua.
Seuraavassa taulukossa luetellaan tiedostot, jotka tarvitaan ER Raporttien tekeminen MS Office -muodoissa ja upotettujen kuvien kanssa -tehtäväoppaiden suorittamiseen. Lataa ja tallenna tiedostot paikalliselle tietokoneellesi.
| kuvaus | Tiedostonimi |
|---|---|
| ER-tietomallin konfigurointi | Model for cheques.xml |
| ER-muodon konfigurointi | Cheques printing format.xml |
| Yrityksen logokuva | Yrityksen logo.png |
| Allekirjoituksen kuva | Allekirjoituksen kuva.png |
| Vaihtoehtoisen allekirjoituksen kuva | Allekirjoituksen kuva 2.png |
| Microsoft Word -malli sekkien tulostukseen | Sekkimalli Word.docx |
| Microsoft Excel -malli sekkien tulostukseen | Cheque template.xlsx |
Seuraavassa kuvassa on esimerkki Excel-mallista luodun maksettavan sekin koevedoksesta.