Konfiguraatioiden suunnitteleminen asiakirjojen luomiseksi Excel-muodossa
Voit suunnitella sähköisen raportoinnin (ER) muotomäärityksen, jonka ER-muoto-osan voi määrittää luomaan lähtevän tiedoston Microsoft Excel -muotoisena työkirjana. Tätä tarkoitusta varten on käytettävä tiettyjä ER-muoto-osia.
Lisätietoja tästä toiminnosta on artikkelin Konfiguraation suunnitteleminen raporttien luomiseksi OPENXML-muodossa ohjeissa.
Uuden ER-muodon lisääminen
Kun Excel-työkirjamuotoisen lähtevän tiedoston luontia varten lisätään uusi ER-muotomääritys, muodon Muodon tyyppi -määritteeksi on joko valittava Excel-arvo tai Muodon tyyppi -määrite on jätettävä tyhjäksi.
- Jos valitse Excel, muoto voidaan määrittää luomaan lähtevä tiedosto vain Excel-muodossa.
- Jos määrite jätetään tyhjäksi, voit määrittää lähtevän tiedoston luovaksi muodoksi minkä tahansa ER-kehyksen tukeman muodon.
Määrityksen Er-muoto-osa määritetään valitsemalla toimintoruudussa Suunnitteluohjelma ja avaamalla ER-muoto-osa muokattavaksi ER-toiminnon suunnitteluohjelmassa.
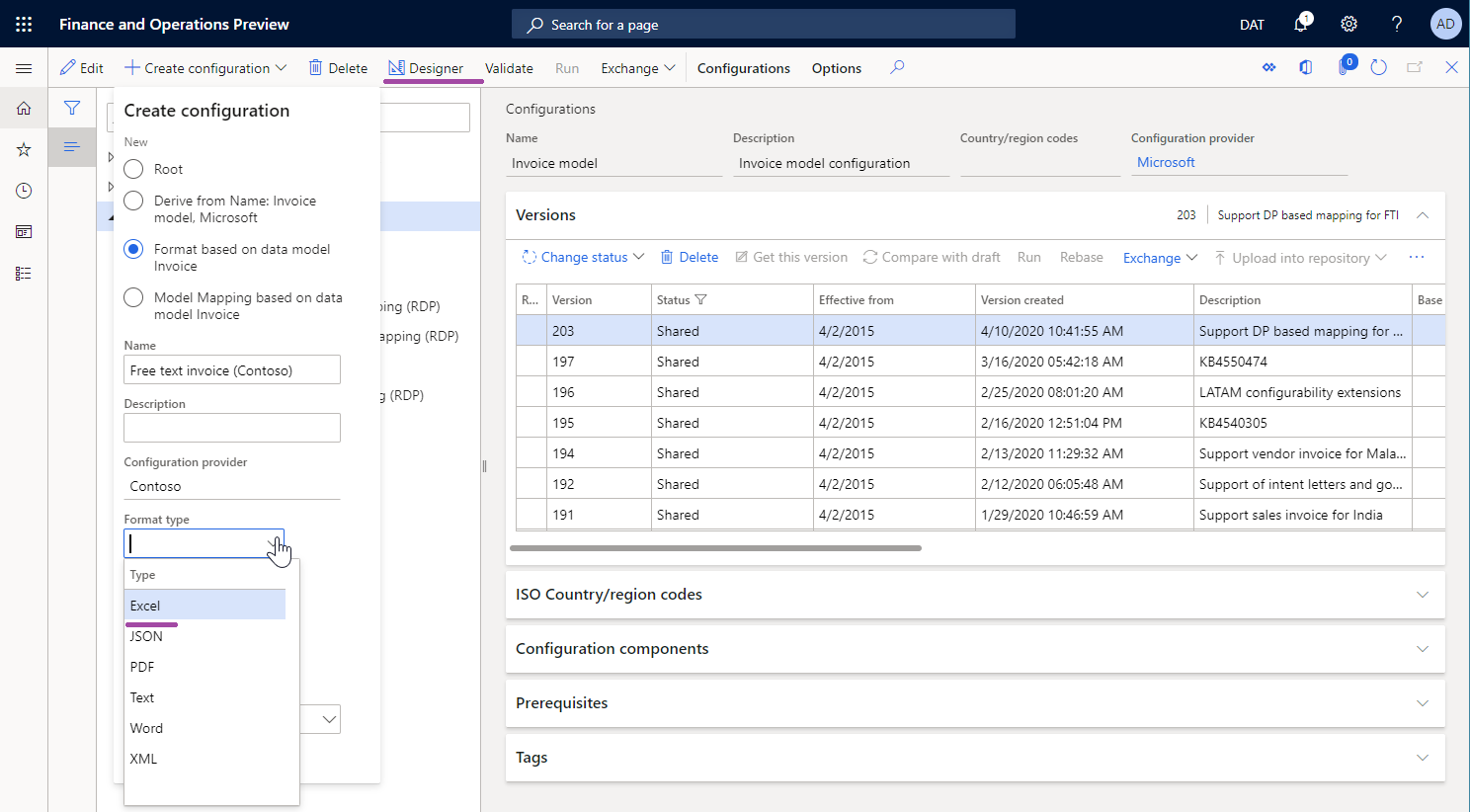
Excel-tiedosto-osa
Manuaalinen kirjaus
Excel\Tiedosto-osa on lisättävä määritettyyn ER-muotoon luomaan lähtevä tiedosto Excel-muodossa.
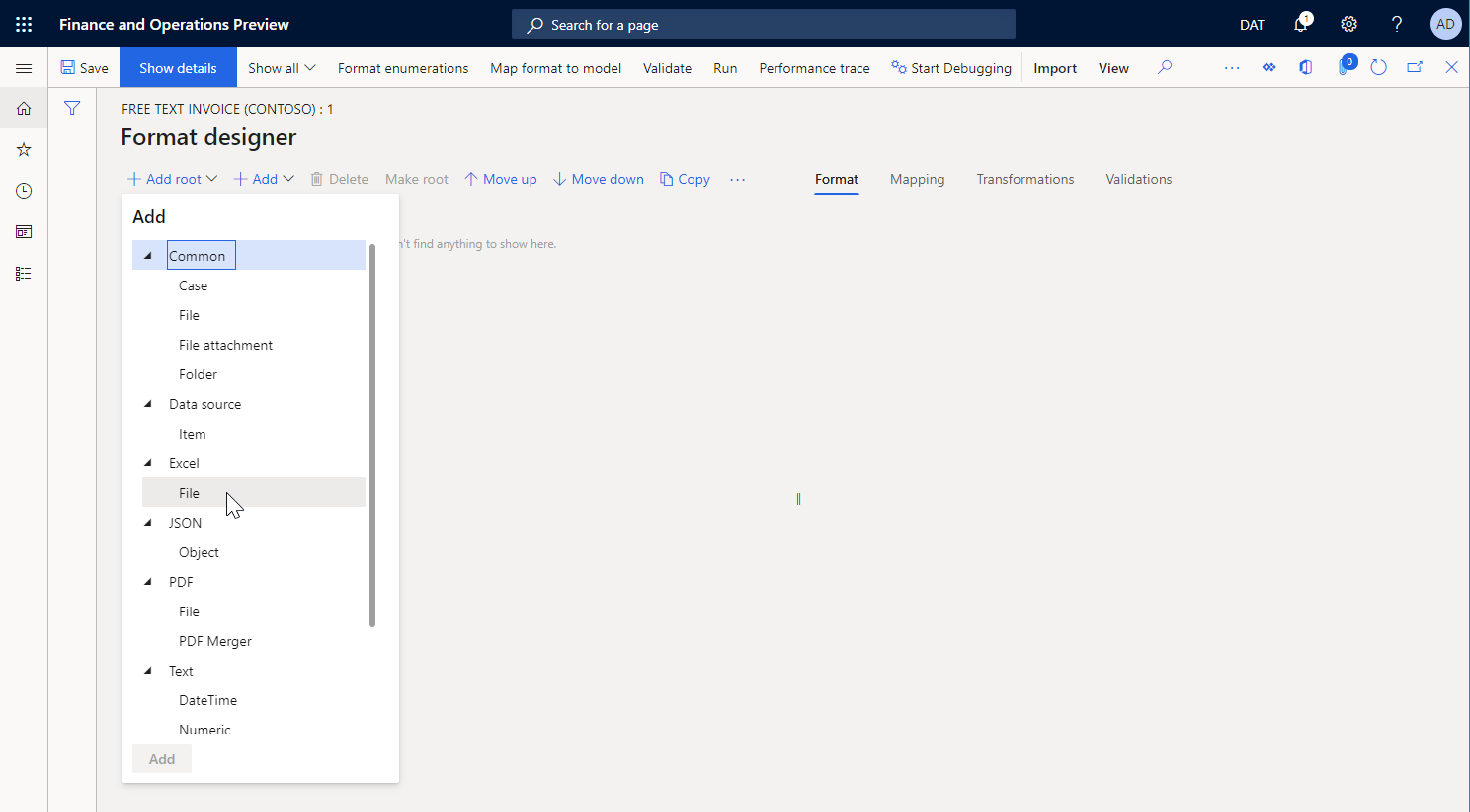
Lähtevän tiedoston asettelu määritetään liittämällä Excel-työkirja, jossa on .xlsx-tunniste, Excel\Tiedosto-osaan lähtevien tiedostojen mallina.
Muistiinpano
Jos malli liitetään manuaalisesti, käytettävän tiedostotyypin on oltava määritetty tätä tarkoitusta varten ER-parametreissa.
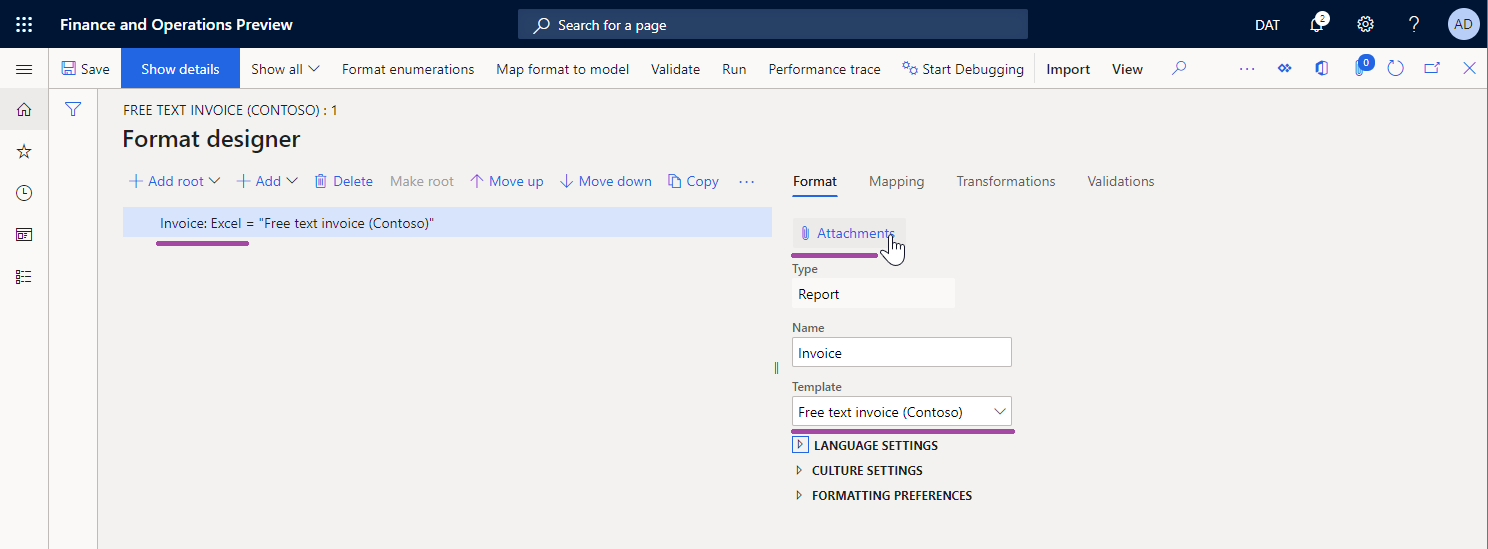
Voit määrittää tavan, jolla liitetty malli täytetään määritettyä ER-muotoa suoritettaessa, lisäämällä sisäkkäiset Taulukko-, Alue- ja Solu-osat Excel\Tiedosto-osaan. Kukin sisäkkäinen osa on liitettävä Excelin nimettyyn kohteeseen.
Mallin tuonti
Uusi malli voidaan tuoda tyhjään ER-muotoon valitsemalla Tuo Excelistä toimintoruudun Tuonti-välilehdessä. Tässä esimerkissä Excel\Tiedosto-osa luodaan automaattisesti ja tuotu malli liitetään siihen. Myös kaikki pakolliset ER-osat luodaan automaattisesti löydetyn Excelin nimettyjen kohteiden luettelon perusteella.
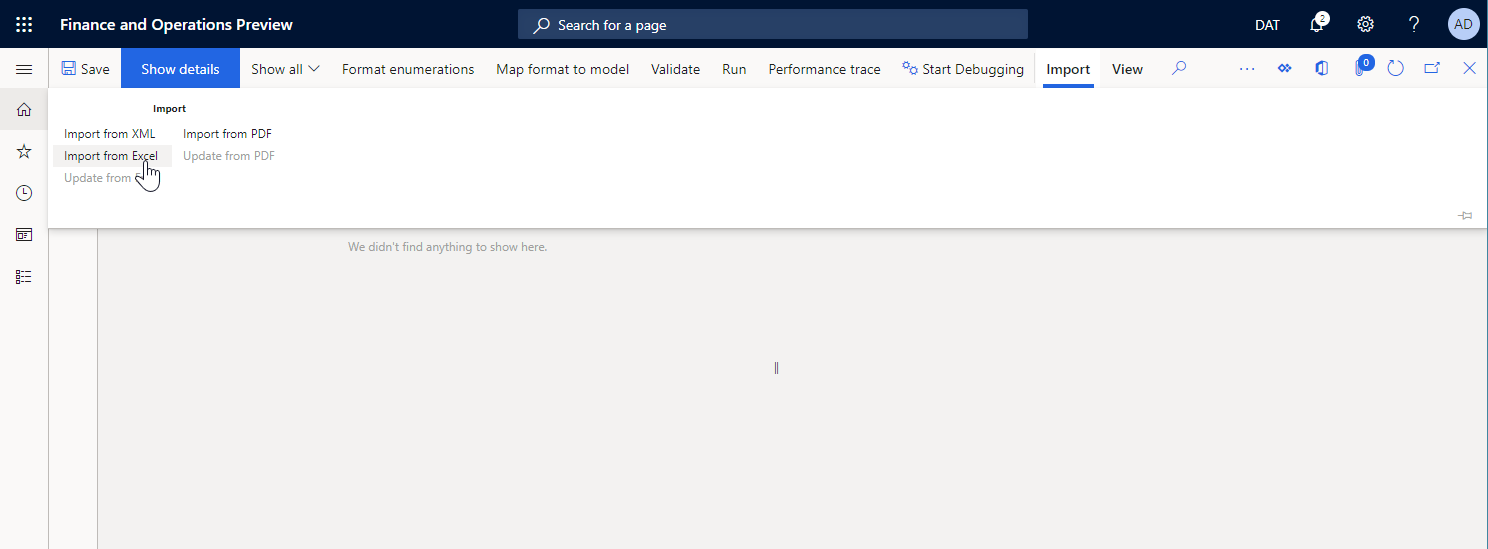
Muistiinpano
Jos muokattavaan ER-muotoon halutaan luoda valinnainen Taulukko-elementti, määritä Luo Excel-taulukkomuotoinen elementti -asetukseksi Kyllä.
Taulukko-osa
Taulukko-osa ilmaisee sen liitetyn Excel-työtyökirjan laskentataulukon, joka on täytettävä. Excel-mallissa olevan laskentataulukon nimi määritetään tämän osan Taulukko-ominaisuudessa.
Muistiinpano
Tämä osa on valinnainen vain yhden laskentataulukon sisältävissä Excel-työkirjoissa.
ER-toiminnon suunnitteluohjelman Yhdistämismääritys-välilehdessä Taulukko-osan Käytössä-ominaisuus voidaan määrittää määrittämään, onko osa sijoitettava luotuun tiedostoon:
- Jos Käytössä-ominaisuuden lauseke on määritetty palauttamaan suorituksen aikana Tosi tai jos mitään lauseketta ei ole määritetty, sopiva laskentataulukko asetetaan luotuun tiedostoon.
- Jos Käytössä-ominaisuuden lauseke on määritetty palauttamaan suorituksen aikana Epätosi, luotu tiedosto ei sisällä laskentataulukkoa.
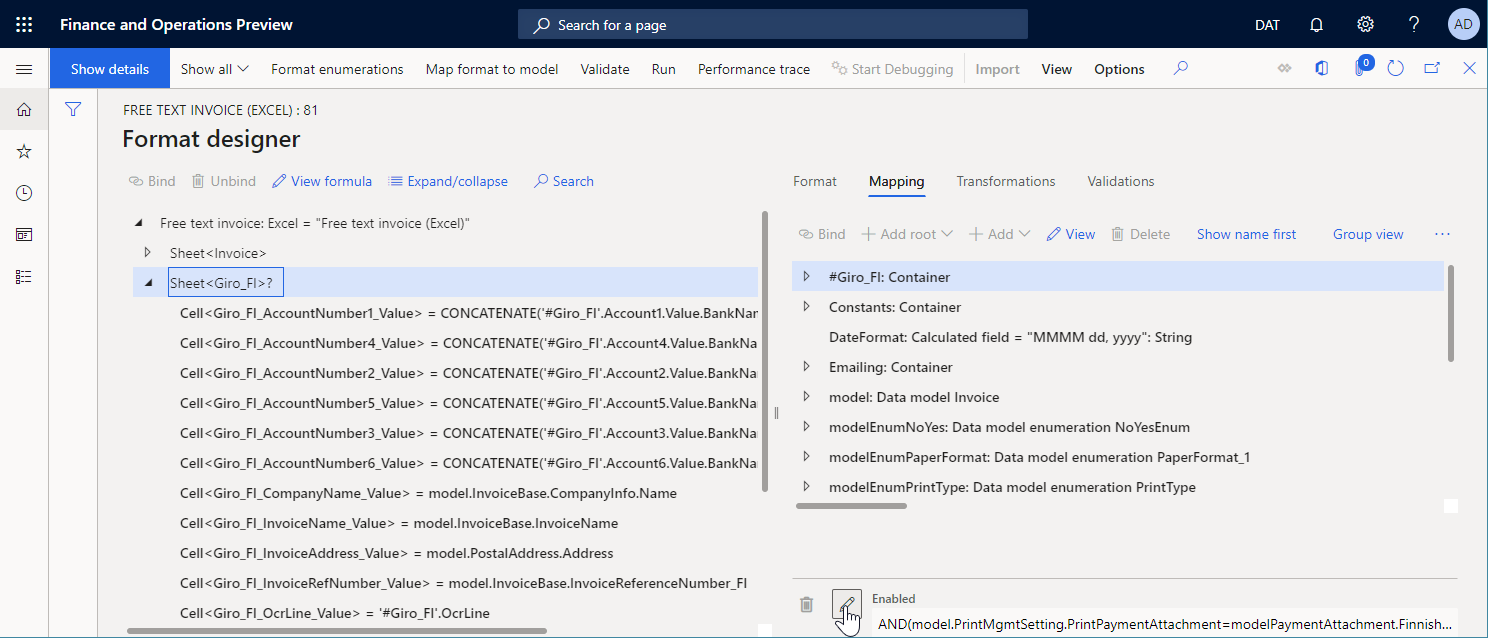
Alue-osa
Sisäkkäiset komponentit
Tietojen tyypitys
Alue-osassa voi olla muita sisäkkäisiä ER-osia, joiden avulla annetaan arvoja soveltuvilla alueilla.
Jos arvoja annetaan jollakin Teksti-ryhmän osalla, arvo annetaan Excel-alueella tekstiarvona.
Muistiinpano
Tämän mallin avulla voi muotoilla annettuja arvoja sovelluksen määritettyjen alueasetusten perusteella.
Jos Excel-ryhmän Solu-osaa käytetään arvojen antamiseen, arvo annetaan Excel-alueelle sen tietotyypin arvona, joka on määritetty kyseisen Solu-osan sidonnalla. Tietotyyppi voi olla esimerkiksi Merkkijono, Reaaliluku tai Kokonaisluku.
Muistiinpano
Tämän mallin avulla Excel-sovelluksessa voidaan ottaa käyttöön annettujen arvojen muotoilu sen paikallisen tietokoneen alueasetusten perusteella, joka avaa lähtevän tiedoston.
Rivien käsittely
Alue-komponentti voidaan konfiguroida pystysuunnassa replikoiduiksi, jotta Excel-laskentataulukossa luodaan useita rivejä. Rivit voi luoda ylätason Alue-komponentin tai sen sisäkkäisten Alue-komponenttien avulla.
Versiossa 10.0.26 ja sitä myöhemmissä versioissa voit pakottaa luodun laskentataulukon pitämään luodut rivit samalla sivulla. Määritä ER-muotosuunnittelussa Pidä rivit yhdessä -asetukseksi Kyllä ylätason Alue-komponentille muokattavassa ER-muodossa. ER yrittää tällöin säilyttää kyseisen alueen luoman sisällön samalla sivulla. Jos sisällön korkeus ylittää nykyisen sivun jäljellä olevan tilan, sivunvaihto lisätään ja sisältö alkaa seuraavan uuden sivun yläosasta.
Muistiinpano
On suositeltavaa määrittää Pidä rivit yhdessä -vaihtoehto vain alueille, jotka kattavat luodun tiedoston koko leveyden.
Pidä rivit yhdessä -vaihtoehto koskee vain Excel > Tiedosto -komponentteja, jotka on määritetty käyttämään Excel-työkirjamallia.
Pidä rivit yhdessä-asetusta voidaan käyttää vain, kun Ota käyttöön EPPlus-kirjasto sähköisen raportoinnin sovelluskehyksessä -ominaisuus on otettu käyttöön.
Tätä toimintoa voidaan käyttää Sivu-osan Alue-komponentteihin. Ei kuitenkaan voida taata, että sivun alatunnisteiden kokonaissummat lasketaan oikein Tietojen keruu -tietolähteiden avulla.
Tietoja tämän asetuksen käytöstä saat noudattamalla seuraavia ohjeita: Sähköisen raportoinnin muodon suunnitteleminen rivien pitämiseksi yhdessä samalla Excel-sivulla.
Replikointi
Replikointisuunta-ominaisuus määrittää, toistetaanko alue luodussa tiedostossa ja millä tavoin se toistetaan:
Ei replikointia – Excel-alue ei toistu luodussa tiedostossa.
Pystysuuntainen – Excel-alue toistetaan luodussa tiedostossa pystysuuntaisesti. Kukin replikoitu alue sijoitetaan Excel-mallin alkuperäisen alueen alapuolelle. Toistojen määrä määräytyy tähän ER-osaan sidotun Tietueluettelo-tyypin tietolähteen tietueiden määrän mukaan.
Vaakasuuntainen – Excel-alue toistetaan luodussa tiedostossa vaakasuuntaisesti. Kukin replikoitu alue sijoitetaan Excel-mallin alkuperäisen alueen oikealle puolelle. Toistojen määrä määräytyy tähän ER-osaan sidotun Tietueluettelo-tyypin tietolähteen tietueiden määrän mukaan.
Lisätietoja vaakasuuntaisesta replikoinnista on kohdan Vaakasuunnassa laajennettavien alueiden käyttö sarakkeiden dynaamiseen lisäämiseen Excel-raportteihin ohjeissa.
Otetaan käyttöön
ER-toiminnon suunnitteluohjelman Yhdistämismääritys-välilehdessä Alue-osan Käytössä-ominaisuus voidaan määrittää määrittämään, onko osa sijoitettava luotuun tiedostoon:
- Jos Käytössä-ominaisuuden lauseke on määritetty palauttamaan suorituksen aikana Tosi tai jos mitään lauseketta ei ole määritetty, sopiva alue täytetään luotuun tiedostoon.
- Jos Käytössä-ominaisuuden lauseke on määritetty palauttamaan suorituksen aikana Epätosi tai jos tämä alue ei vastaa kokonaisia rivejä tai sarakkeita, sopivaa aluetta ei täytetä luotuun tiedostoon.
- Jos Käytössä-ominaisuuden lauseke on määritetty palauttamaan suorituksen aikana Epätosi tai jos tämä alue vastaa kokonaisia rivejä tai sarakkeita, luoto tiedosto sisältää kyseiset rivit ja sarakkeet piilotettuina riveinä ja sarakkeina.
Koon muuttaminen
Excel-malli voidaan määrittää käyttämään soluja tekstitietojen esittämiseen. Solu voidaan määrittää rivittämään solussa oleva teksti automaattisesti. Tällä tavoin voidaan varmistaa, että koko solussa oleva teksti näkyy muodostetussa asiakirjassa. Lisäksi kyseisen solun sisältävä rivi voidaan määrittää automaattisesti muuttamaan korkeutta, jos rivitetty teksti ei ole kokonaan näkyvissä. Lisätietoja on kohdan Soluissa katkenneiden tietojen korjaaminen osassa Solussa olevan tekstin rivittäminen.
Muistiinpano
Excelin tunnetun rajoituksen vuoksi Excelin Sovita- ja Rivitä teksti -ominaisuuksien käyttö ei ehkä onnistu yhdistetyissä soluissa ja solut sisältävillä riveillä, vaikka solut olisi määritetty rivittämään teksti ja kyseiset solut sisältävät rivit olisi määritetty muuttamaan automaattisesti korkeus rivitetyn tekstin mukaiseksi.
Dynamics 365 Financen versiosta 10.0.23 alkaen, kun käsittelet luotua asiakirjaa, sähköinen raportointi voidaan pakottaa laskemaan kunkin sellaisen rivin korkeus, joka on määritetty sovittamaan korkeus automaattisesti sisäkkäisten solujen sisällön mukaisesti aina, kun kyseinen rivi sisältää ainakin yhden yhdistetyn solun, joka määritettiin rivittämään solussa oleva teksti. Laskettua korkeutta käytetään sitten rivin korkeuden muuttamiseen. Näin varmistetaan, että kaikki rivin solut näkyvät luodussa asiakirjassa.
Muistiinpano
Huomaa, että tämä toiminto ei ehkä toimi odotetulla tavalla, kun yhdistettyä solua muotoillaan mukautetulla fontilla. Koska Excel ei upota mukautettuja fontteja, se ei näytä tietoja mukautetun fontin koosta. Siksi yhdistetyn solun koko voidaan arvioida väärin.
Tämän toiminnon käyttö aloitetaan seuraavasti, kun suoritetaan sellaisia ER-muotoja, jotka on määritetty käyttämään Excel-malleja lähtevien asiakirjojen luontiin.
- Valitse Organisaation hallinto>Työtilat>Sähköinen raportointi.
- Valitse Lokalisoinnin konfiguraatiot-sivun Liittyvät linkit -osassa Sähköisen raportoinnin parametrit.
- Määritä Sähköisen raportoinnin parametrit -sivun Suorituksen aikainen -välilehdessä Sovita rivin korkeus -asetukseksi Kyllä.
Tämä sääntö voidaan muuttaa yhden ER-muodon osalta päivittämällä kyseisen muodon luonnosversio seuraavasti:
Valitse Organisaation hallinto>Työtilat>Sähköinen raportointi.
Valitse Lokalisointimääritykset-sivun Konfiguroinnit-osassa Raportointimääritykset-ruutu.
Valitse Määritykset-sivun määrityspuun vasemmassa ruudussa ER-määritys, joka on suunniteltu luomaan lähteviä asiakirjoja Excel-mallin avulla.
Valitse Versiot-pikavälilehdessä konfiguraatioversio, jonka tila on Luonnos.
Valitse toimintoruudussa Suunnittelija.
Valitse Muodon suunnittelija -sivun muotopuun vasemmassa ruudussa Excel-malliin linkitetty Excel-osa.
Valitse Muoto-välilehden Säädä rivin korkeutta -kentässä arvo määrittämään, pakotetaanko sähköinen raportointi suorituksen aikana muuttamaan sellaisen lähtevän asiakirjan rivien korkeus, jotka on luotu muokatun ER-muodon avulla:
- Oletus – käytä yleistä asetusta, joka on määritetty Sähköisen raportoinnin parametrit -sivun Sovita rivin korkeus -kentässä.
- Kyllä – ohita yleinen asetus ja muuta rivin korkeutta suorituksen aikana.
- Ei – ohita yleinen asetus mutta älä muuta rivin korkeutta suorituksen aikana.
Solu-osa
Solu-osaa käytetään täyttämään Excelin nimetyt solut, muodot ja kuvat. Sellainen Excelin nimetty objekti, jonka Solu-ER-osan on täytettävä, ilmaistaan määrittämällä kyseisen objektin nimi Solu-osan Excel-alue-ominaisuudessa.
ER-toiminnon suunnitteluohjelman Yhdistämismääritys-välilehdessä Solu-osan Käytössä-ominaisuus voidaan määrittää määrittämään, onko objekti täytettävä luodussa tiedostossa.
- Jos Käytössä-ominaisuuden lauseke on määritetty palauttamaan suorituksen aikana Tosi tai jos mitään lauseketta ei ole määritetty, sopiva objekti täytetään luodussa tiedostossa. Tämän Solu-osan sidonta määrittää arvo, joka sijoitetaan sopivaan objektiin.
- Jos Käytössä-ominaisuuden lauseke on määritetty palauttamaan suorituksen aikana Epätosi, sopivaa objektia ei täytetä luodussa tiedostossa.
Jos Solu-osa on määritetty antamaan solun arvo, se voidaan sitoa tietolähteeseen, joka palauttaa alkeistietotyypin arvon (kuten Merkkijono, Reaaliluku tai Kokonaisluku). Tässä tapauksessa arvo annetaan solussa saman tietotyypin arvona.
Jos Solu-osa on määritetty antamaan arvo Excel-muotona, se voidaan sitoa tietolähteeseen, joka palauttaa alkeistietotyypin arvon (kuten Merkkijono, Reaaliluku tai Kokonaisluku). Tässä tapauksessa arvo annetaan Excel-muodossa kyseisen muodon tekstinä. Muissa kuin Merkkijono-tietotyypin arvoissa muunto tekstiksi tehdään automaattisesti.
Muistiinpano
Solu-osan voi määrittää täyttämään muodon vain tapauksissa, joissa muodon tekstiominaisuutta tuetaan.
Jos Solu-osa on määritetty antamaan arvo Excel-kuvana, se voidaan sitoa tietolähteeseen, joka palauttaa kuvan binaarimuodossa ilmaisevan Säilö-tyypin arvon. Tässä tapauksessa arvo annetaan Excel-kuvassa kuvana.
Muistiinpano
Jokainen Excel-kuva ja -muoto katsotaan ankkuroiduksi vasemmasta yläkulmasta tiettyyn Excel-soluun tai -alueeseen. Jos Excel-kuva tai -muoto halutaan replikoida, se solu tai alue, johon se on ankkuroitu, on määritettävä replikoiduksi soluksi tai alueeksi.
Vihje
Jos suunnittelet käyttäväsi kuvaa ja mukautettua skaalausta ja kuvasuhdetta suorituspalvelun aikana, kannattaa määrittää Noudata kuvien skaalausta -arvo pääelementissä Excel-tiedoston komponentti -kohdan arvoksi Kyllä, jolloin skaalauksen ja kuvasuhde on sama kuin Excel-mallin kuvan paikkamerkki.
Lisätietoja kuvien ja muotojen upottamisesta on kohdassa Kuvien ja muotojen upottaminen luomiisi asiakirjoihin ER:n avulla.
Sivunvaihto-osa
Sivunvaihto-osa pakottaa Excelin aloittamaan uuden sivun. Tämä osa ei ole pakollinen, jos haluat käyttää Excelin oletussivusta, mutta sitä kannattaa käyttää, jos haluat Excelin jäsentävän sivutuksen ER-muodon mukaisesti.
Sivun komponentti
Yleiskuvaus
Voit käyttää Sivu-komponenttia, kun haluat, että Excel seuraa ER-muotoasi ja rakennesivutustasi muodostetussa lähtevässä asiakirjassa. Kun ER-muoto suorittaa komponentteja, jotka ovat Sivu-komponentin alaisia, vaaditut sivunvaihdot lisätään automaattisesti. Tämän prosessin aikana on otettava huomioon muodostetun sisällön koko, Excel-mallin sivuasetukset ja Excel-mallissa valittu paperikoko.
Jos muodostettu asiakirja on jaettava eri osiin, joissa kullakin on oma sivutuksensa, voit määrittää useita Sivu-komponentteja jokaisessa Arkki-komponentissa.
Rakenne
Jos ensimmäinen komponentti Sivu-komponentin alla on Alue-komponentti, jossa Replikointisuunta -ominaisuus on määritetty muotoon Ei replikointia, tämä alue tulkitaan sivun ylätunnisteeksi sivutuksessa, joka perustuu nykyisen Sivu-komponentin asetuksiin. Tähän muotokomponenttiin liittyvä Excel-alue toistuu jokaisen sivun yläosassa, joka muodostetaan käyttämällä nykyisen Sivu-komponentin asetuksia.
Muistiinpano
Oikeata sivutusta varten: jos Yläosassa toistettavat rivit -alue on määritetty Excel-mallissasi, tämän Excel-alueen osoitteen on oltava sama kuin osoite Excel-alueessa, joka on liitetty aiemmin kuvailtuun Alue-komponenttiin.
Jos viimeinen komponentti Sivu-komponentin alla on Alue-komponentti, jossa Replikointisuunta -ominaisuus on määritetty muotoon Ei replikointia, tämä alue tulkitaan sivun alatunnisteeksi sivutuksessa, joka perustuu nykyisen Sivu-komponentin asetuksiin. Tähän muotokomponenttiin liittyvä Excel-alue toistuu jokaisen sivun alaosassa, joka muodostetaan käyttämällä nykyisen Sivu-komponentin asetuksia.
Muistiinpano
Jotta sivutus olisi oikea, Excel-alueiden, jotka on liitetty Alue-komponentteihin, kokoa ei tule muuttaa suorituspalvelussa. Ei ole suositeltavaa muotoilla tämän alueen soluja käyttämällä Rivitä solun teksti- ja Sovita rivin korkeus -Excel-asetuksia.
Voit lisätä useita muita Alue-komponentteja valinnaisten Alue-komponenttien väliin määrittääksesi, miten muodostettu asiakirja täytetään.
Jos sisäkkäisten Alue-komponenttien joukko Sivu-komponentin alla ei vastaa aiemmin kuvailtua rakennetta, tapahtuu vahvistusvirhe suunnittelun aikana ER-muodon suunnitteluohjelmassa. Virhesanoma ilmoittaa, että ongelma voi aiheuttaa ongelmia suorituspalvelussa.
Muistiinpano
Jotta tulosteesta tulee oikea, älä määritä sidontaa millekään Alue-komponentille Sivu-komponentin alla, jos Replikointisuunta-ominaisuus kyseisessä Alue-komponentissa on määritetty muotoon Ei replikointia ja alue on määritetty muodostamaan sivun ylä- tai alatunnisteita.
Jos haluat sivutukseen liittyvien laskentojen ja summaamisten käsittelevän käynnissä olevat juoksevat kokonaismäärät ja kokonaismäärät sivua kohden, on suositeltavaa määrittää tarvittavat Tietokokoelma-tietolähteet. Kun haluat oppia käyttäään Sivu-komponenttia muodostetun Excel-asiakirjan sivuttamiseen, noudata menettelyjä kohdassa Suunnittele ER-muoto sivuttamaan muodostettu asiakirja Excel-muodossa.
Rajoitukset
Kun käytät Sivu-komponenttia Excel-sivutukseen, et tiedä muodostetun asiakirjan sivujen lopullista määrää ennen kuin sivutus on valmis. Siksi sivujen kokonaismäärää ei voi laskea ER-kaavan avulla ja tulostaa oikeata muodostetun asiakirjan sivumäärää millään ennen viimeistä sivua edeltävällä sivulla.
Vihje
Tämän tuloksen saavuttaminen Excelin ylä- tai alaviitteessä käyttämällä Excelin lisämuotoilua ylä- ja alatunnisteita varten.
Määritettyjä Sivu-komponentteja ei oteta huomioon, kun päivität Excel-mallin muokattavassa muodossa Dynamics 365 Finance -versiossa 10.0.22. Tämä toiminto saattaa tulla voimaan myöhemmissä Finance-julkaisuissa.
Jos määrität Excel-mallisi käyttämään ehdollista muotoilua, se ei ehkä toimi odotetulla tavalla joissakin tapauksissa.
Soveltuvuus
Sivu-komponentti toimii Excel-tiedoston mallikomponentille vain, jos kyseinen komponentti on määritetty käyttämään Excel-mallia. Jos korvaat Excel-mallin Word-mallilla ja suoritat sitten muokattavan ER-muodon, Sivu-komponenttia ei oteta huomioon.
Sivu-komponentti toimii vain, kun Ota käyttöön EPPlus-kirjasto sähköisen raportoinnin sovelluskehyksessä -ominaisuus on otettu käyttöön. Suorituspalvelussa tulee poikkeus, jos ER yrittää käsitellä Sivu-komponenttia silloin, kun ominaisuus on otettu pois käytöstä.
Muistiinpano
Suorituspalvelussa tulee poikkeus, jos ER-muoto käsittelee Sivu-komponenttia Excel-mallissa, joka sisältää vähintään yhden kaavan, joka viittaa soluun, joka ei ole kelvollinen. Jotta voit estää suorituspalvelun virheet, korjaa Excel-malli siten kuin on kuvattu kohdassa #REF! -virheen korjaaminen.
Alatunnistekomponentti
Alatunniste-komponentin avulla täytetään Excel-työkirjassa luodun laskentataulukon alaosaan alatunniste.
Muistiinpano
Voit lisätä tämän komponentin jokaiselle Laskentataulukko-komponentille määrittääksesi eri alatunnisteet luodun Excel-työkirjan eri laskentataulukoille.
Kun määrität yksittäisen Alatunniste-komponentin, voit Otsikon/alatunnisteen ulkoasu -ominaisuuden avulla määrittää sivut, joissa komponenttia käytetään. Käytettävissä ovat seuraavat arvot:
- Kaikki – Suorita määritetty Alatunniste-komponentti kaikille Excel-päälaskentataulukon sivuille.
- Ensimmäinen – Suorita määritetty Alatunniste-komponentti vain Excel-päälaskentataulukon ensimmäiselle sivulle.
- Parillinen – Suorita määritetty Alatunniste-komponentti vain Excel-päälaskentataulukon parillisille sivuille.
- Pariton – Suorita määritetty Alatunniste-komponentti vain Excel-päälaskentataulukon parittomille sivuille.
Voit lisätä yksittäiselle Laskentataulukko-komponentille useita alatunniste-komponentteja, joilla kullakin on eri arvo Otsikon/alatunnisteen ulkoasu -ominaisuudelle. Näin voit luoda eri alatunnisteita Excel-laskentataulukon erityyppisille sivuille.
Muistiinpano
Varmista, että jokaiselle yksittäiselle Laskentataulukko-komponentille lisätylle Alatunniste-komponentilla on eri arvo Otsikon/alatunnisteen ulkoasu -ominaisuudelle. Muussa tapauksessa tapahtuu oikeellisuustarkistusvirhe. Näyttöön tulee virhesanoma, joka ilmoittaa epäyhtenäisyydestä.
Lisää lisätyn alatunniste-komponentin kohdassa sisäkkäiset komponentit Text\String, Text\DateTime tai muu tyyppi. Määritä näiden komponenttien sidonnat ja määritä, miten sivun alatunniste täytetään.
Erityisten muotoilukoodien avulla voit muotoilla luodun alatunnisteen sisällön oikein. Lisätietoja tämän menetelmän käytöstä on jäljempänä tässä artikkelissa esimerkin 1 vaiheiden mukaisesti.
Muistiinpano
Kun määrität ER-muotoja, muista ottaa huomioon Excelin rajoitus ja yksittäisen ylä- tai alatunnisteen enimmäismerkkimäärä.
Ylätunnistekomponentti
Ylätunniste-komponentin avulla täytetään Excel-työkirjassa luodun laskentataulukon yläosaan ylätunniste. Sitä käytetään kuten Alatunniste-komponenttia.
Lisätyn ER-muodon muokkaaminen
Mallin päivittäminen
Päivitetty malli voidaan tuoda muokattavaan ER-muotoon valitsemalla Päivitä Excelistä toimintoruudun Tuonti-välilehdessä. Valitun Excel\Tiedosto-osan malli korvataan uudella mallin tämän prosessin aikana. Muokattavan ER-muodon sisältö synkronoidaan päivitetyn ER-mallin sisällön kanssa.
- Jokaiselle Excel-nimelle luodaan automaattisesti uusi ER-muoto, jos muokattavassa muodossa olevaa ER-muoto-osaa ei löydy.
- Jokainen ER-muoto-osa on poistettava muokattavasta ER-muodosta, jos sille ei löydy sopivaa Excel-nimeä.
Muistiinpano
Jos muokattavaan ER-muotoon halutaan luoda valinnainen Taulukko-elementti, määritä Luo Excel-taulukkomuotoinen elementti -asetukseksi Kyllä.
Jos muokattavassa ER-muoto sisälsi alun perin Taulukko-elementtejä, määritä Luo Excel-taulukkomuotoinen elementti -asetukseksi Kyllä päivitettyä mallia tuotaessa. Muussa tapauksessa kaikki alkuperäisen Taulukko-elementin sisäkkäiset elementit luodaan alusta. Tämän vuoksi kaikki uudelleenluotujen muotoelementtien sidonnat menetetään päivitetyssä ER-muodossa.
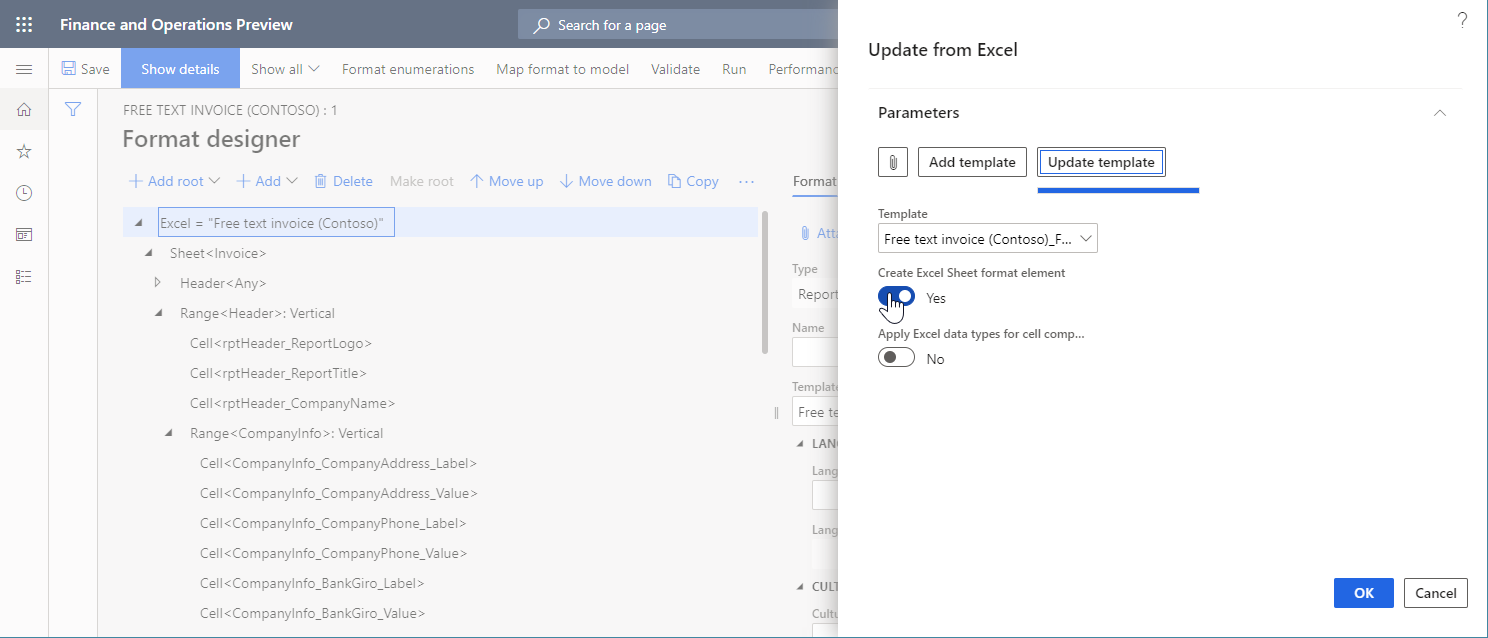
Versiossa 10.0.28 ja sitä myöhemmissä versioissa voit käyttää Päivitä Excelin ylä- ja alatunnisteen muotoelementit -asetusta.
Kun määrität tämän asetuksen arvoksi Ei, Excelin ylätunnisteen ja Excelin alatunnisteen muodon osat säilyvät muuttumattomina, vaikka vastaavat ylätunnisteet tai alatunnisteet olisi päivitetty tuotujen mallien laskentataulukoissa Excel-työkirjamuodossa.
Kun määrität tämän asetuksen arvoksi Kyllä, Excelin ylätunnisteen ja Excelin alatunnisteen muodon osat muutetaan, kun vastaavat ylätunnisteet tai alatunnisteet päivitetään tuotujen mallien laskentataulukoissa Excel-työkirjamuodossa.
- Jos laskentataulukon ylä- tai alatunnisteen rakennetta ei ole muutettu tai se on vain lisätty, vastaavan Excel-ylätunnisteen tai Excel-alatunnisteen muodon elementin rakenne päivitetään. Tämän Excelin ylätunnisteen tai Excelin alatunnistemuodon elementin sisäkkäisten muotoelementtien sidonnat säilytetään.
- Jos laskentataulukon ylä- tai alatunnisteen rakennetta on muutettu, vastaava Excel-ylätunnisteen tai Excel-alatunnisteen muodon elementti luodaan uudelleen. Tämän Excelin ylätunnisteen tai Excelin alatunnistemuodon elementin sisäkkäisten muotoelementtien sidonnat poistetaan.
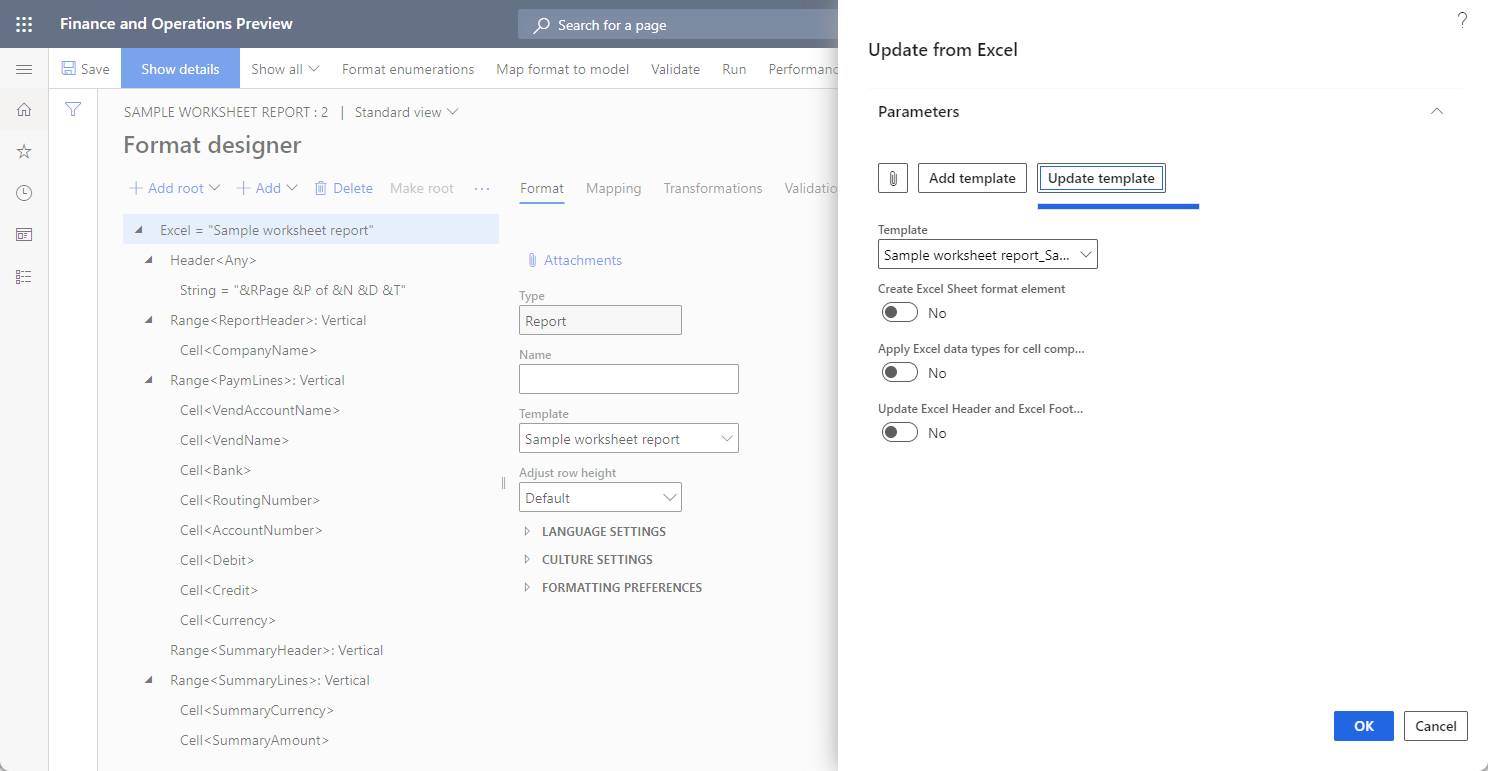
Lisätietoja tästä toiminnosta on kohdan Sähköisen raportoinnin muotojen muokkaaminen käyttämällä Excel-malleja uudelleen ohjeissa.
ER-muodon vahvistaminen
Muokattavaa ER-muotoa vahvistettaessa tehdään yhdenmukaisuustarkistus, jolla varmistetaan, että Excel-nimi esiintyy käytettävässä Excel-mallissa. Saat ilmoituksen mahdollisista ristiriidoista. Joidenkin ristiriitojen osalta tarjotaan mahdollisuutta korjata ongelmat automaattisesti.
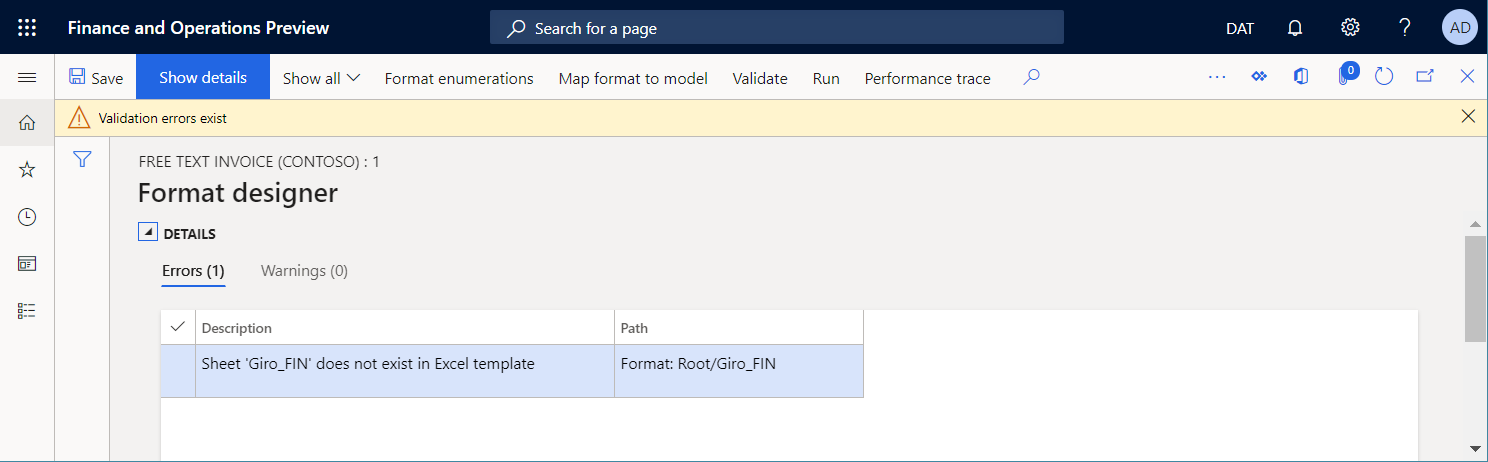
Excel-kaavojen laskemisen hallinta
Kun Microsoft Excel -työkirjamuodossa oleva lähtevä asiakirja luodaan, jotkin tämän asiakirjan solut voivat sisältää Excel-kaavoja. Kun Ota käyttöön EPPlus-kirjaston sähköinen raportointijärjestelmä -toiminto on käytössä, voit määrittää, milloin kaavat lasketaan, muuttamalla Laskentavalinnat-parametrin arvoa käytetyssä Excel-mallissa:
Valitse Automaattinen, jos haluat laskea kaikki riippuvaiset kaavat uudelleen aina, kun luotu tiedosto liitetään uusilla alueilla, soluissa jne.
Muistiinpano
Tämä saattaa aiheuttaa suorituskykyongelman niille Excel-malleille, jotka sisältävät useita toisiinsa liittyviä kaavoja.
Valitse Manuaalinen, jos haluat välttää kaavojen uudelleenlaskennan, kun asiakirja luodaan.
Muistiinpano
Kaavan uudelleenlaskenta pakotetaan manuaalisesti, kun luotu asiakirja avataan esikatselua varten Excelissä. Älä käytä tätä vaihtoehtoa, jos määrität ER-kohteen, joka olettaa, että luotu tiedosto on käytössä ilman sen esikatselua Excelissä (PDF-muunnos, sähköpostin lähetys jne.) koska luotu tiedosto ei ehkä sisällä kaavoja sisältävien solujen arvoja.
Esimerkki 1: Alatunnisteen sisällön muotoileminen
Käyttämällä ER-konfiguraatioita voit luoda tulostettavan vapaatekstilaskun (FTI) asiakirjan.
Tarkista luodun tiedoston alatunniste. Huomaa, että sivu sisältää tietoja nykyisestä sivunumerosta ja asiakirjan sivujen kokonaismäärästä.
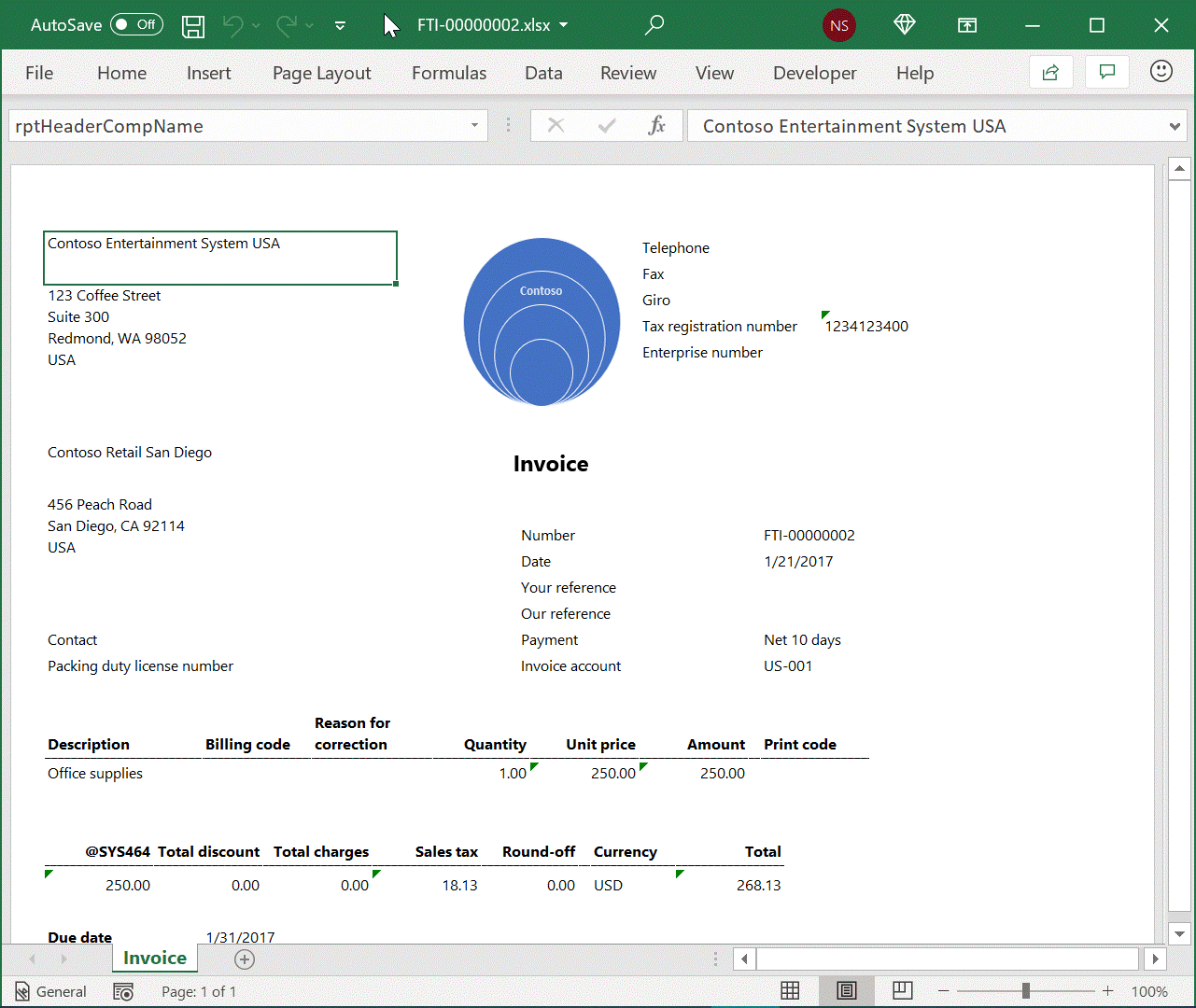
Avaa ER-muodon suunnittelijassa tarkistettavaksi ER-esimerkkimuoto.
Lasku-laskentataulukon alatunniste luodaan kahden Alatunniste-komponentissa olevan Merkkijono-komponentin asetusten perusteella:
Ensimmäinen merkkijono-osa täyttää seuraavat erityismuotoilukoodit, jotka pakottavat Excelin käyttämään tiettyjä muotoiluja:
- &C – Tasaa alatunnisteteksti keskelle.
- &"Segoe UI,Regular"&8 – Esittää alatunnisteen tekstin "Segoe UI Regular" -fontilla, jonka koko on 8 pistettä.
Toinen merkkijono-komponentti lisää tekstin, joka sisältää nykyisen sivunumeron ja nykyisen asiakirjan sivujen kokonaismäärän.
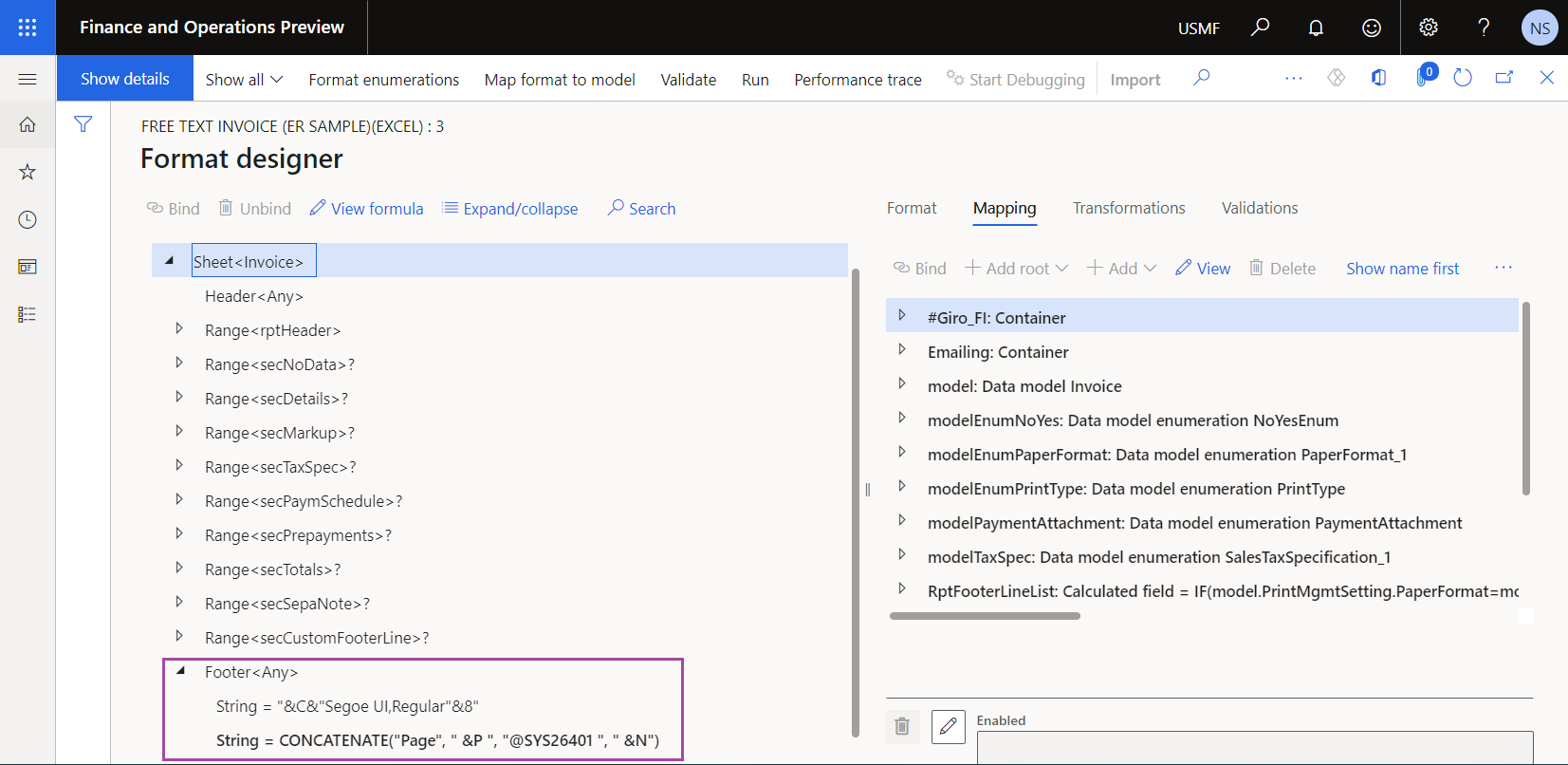
Muokkaa nykyisen sivun alatunnistetta mukauttamalla ER-esimerkkimuotoa:
Luo johdettu Vapaatekstilasku (Excel) mukautettu ER-muoto, joka perustuu ER-esimerkkimuotoon.
Lisää Lasku-laskentataulukon Alatunniste-komponentin ensimmäiset uudet merkkijono-komponentit:
- Lisää merkkijono-komponentti, joka tasaa yrityksen nimen vasemmalle ja esittää sen 8 pisteen "Segoe UI Regular" -fontilla ("&L&"Segoe UI,Regular"&8").
- Lisää merkkijono-komponentti, joka täyttää yrityksen nimen (model.InvoiceBase.CompanyInfo.Name).
Lisää Lasku-laskentataulukon Alatunniste-komponentin toiset uudet merkkijono-komponentit:
- Lisää merkkijono-komponentti, joka tasaa käsittelypäivämäärän oikealle ja esittää sen 8 pisteen "Segoe UI Regular" -fontilla ("&R&"Segoe UI,Regular"&8").
- Lisää merkkijono-komponentti, joka täyttää käsittelypäivämäärän mukautetussa muodossa (" "&DATEFORMAT(SESSIONTODAY(), "yyyy-MM-dd")).
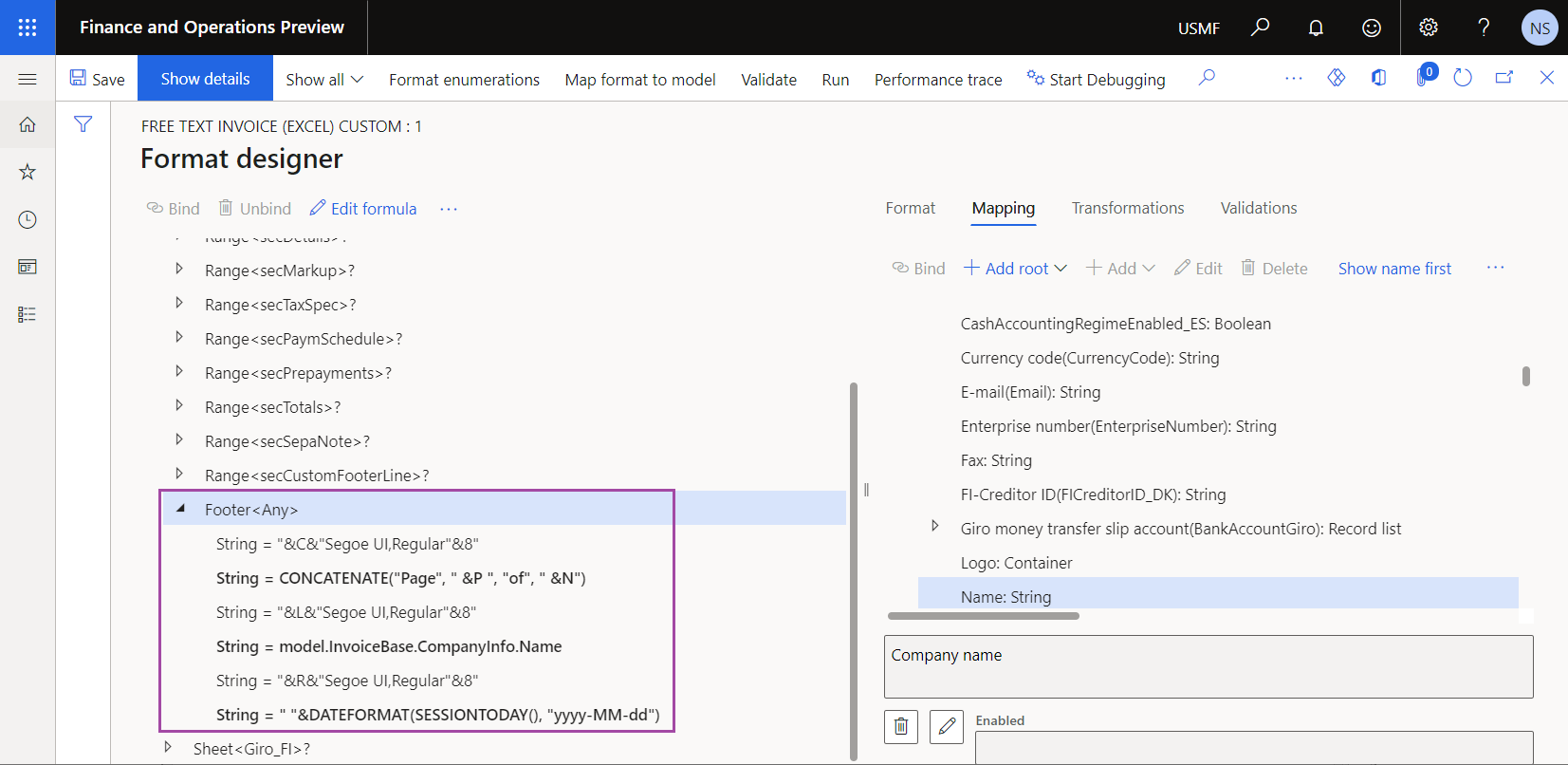
Viimeistele johdetun Vapaatekstilasku (Excel) mukautettu -ER-muodon luonnosversio.
Määritä tulostuksenhallinta käyttämään johdettua Vapaatekstilasku (Excel) mukautettu -ER-muotoa ER-esimerkkimuodon sijaan.
Luo tulostettava FTI-tiedosto ja tarkista luodun tiedoston alatunniste.
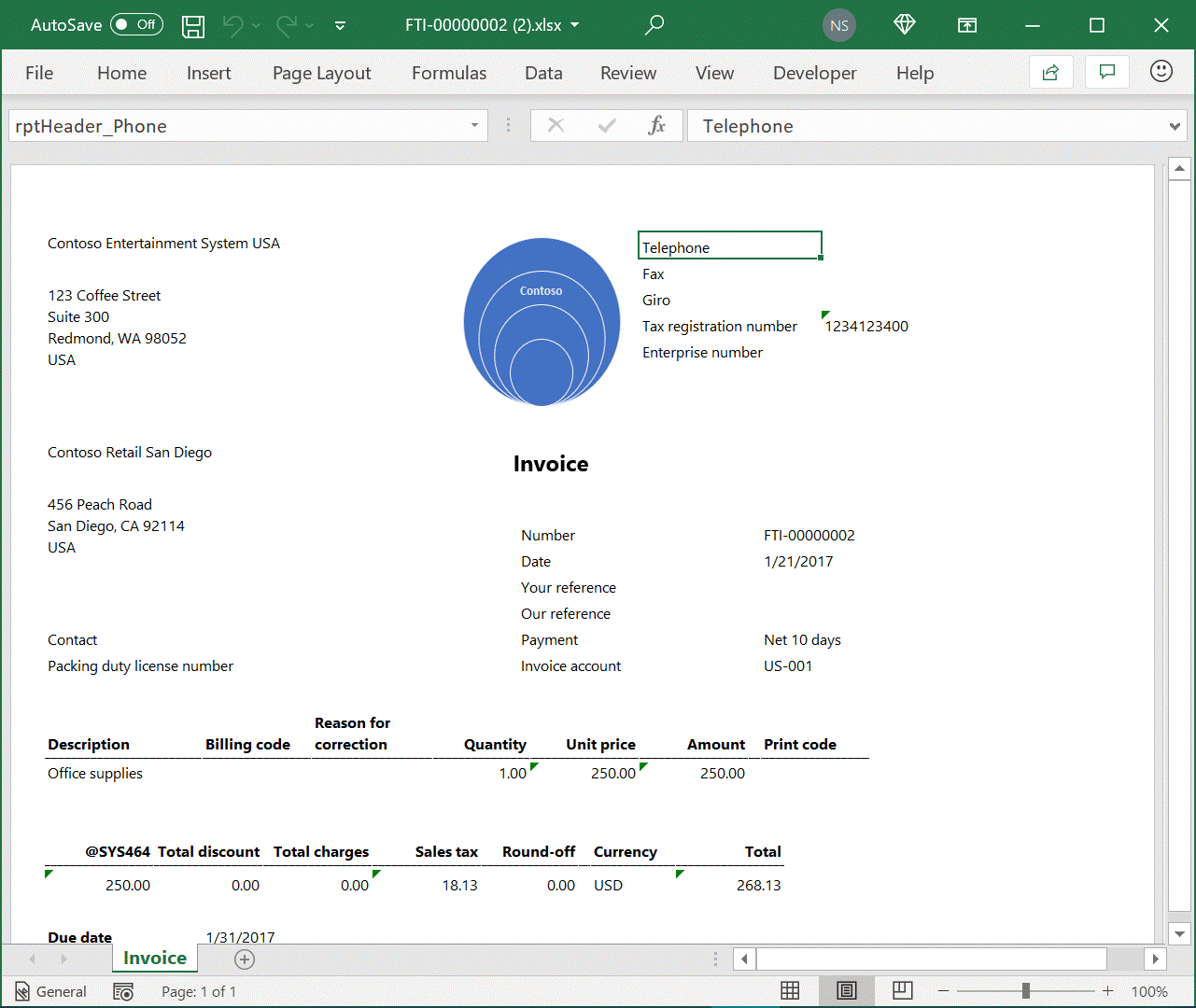
Esimerkki 2: Yhdistettyjen solujen EPPlus-ongelman korjaaminen
Voit luoda lähtevän asiakirjan Excel-työkirjamuodossa suorittamalla ER-muodon. Kun Ota EPPlus-kirjaston käyttö käyttöön sähköisessä raportointikehyksessä -ominaisuus on käytössä Ominaisuudenhallinta-työtilassa, Excel-laskentataulukon tuotossa käytetään EPPlus-kirjastoa. Koska Excelin toiminta ja EPPlus-kirjaston rajoitus on tiedossa, saattaa kuitenkin ilmetä seuraava poikkeus: "Yhdistettyjä soluja ei voi poistaa tai korvata. Alue yhdistetään osittain toiseen yhdistettyyn alueeseen." Seuraavassa esimerkissä voit lukea, millaiset Excel-mallit voivat aiheuttaa tämän poikkeuksen ja ongelman korjaamisen.
Luo Excel-työpöytäsovelluksessa uusi Excel-työkirja.
Lisää laskentataulukossa Sheet1ReportTitle-nimi solulle A2.
Yhdistä solut A1 ja A2.

Määritykset-sivulla Lisää uusi ER-muoto luodaksesi lähtevän asiakirjan Excel-työkirjamuodossa.
Tuo suunniteltu Excel-työkirja Muotoilun suunnittelija -sivulla lisättyyn ER-muotoon lähtevien tiedostojen uudella mallilla.
Määritä Yhdistäminen-välilehdellä solu-tyypin ReportTitle-komponentin sidonta.
Määritetyn ER-muodon suorittaminen. Huomaa, että seuraava poikkeus on näytetään: "Yhdistettyjä soluja ei voi poistaa tai korvata. Alue yhdistetään osittain toiseen yhdistettyyn alueeseen."
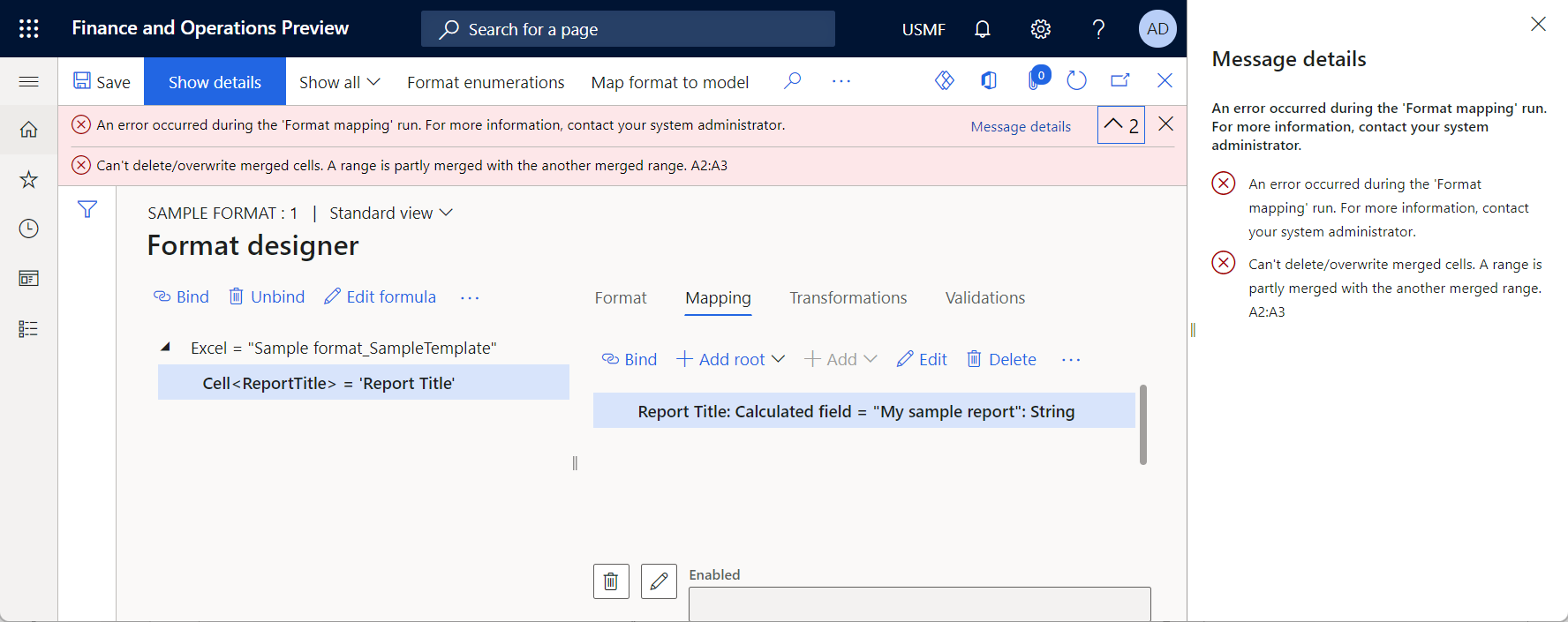
Voit korjata nimikkeen jommallakummalla seuraavista tavoista:
Helpompaa mutta ei suositeltavaa: Poista ominaisuuden hallinnan työtilassa Ota EPPlus-kirjaston käyttö käyttöön sähköisessä raportointikehyksessä -ominaisuus. Vaikka tämä tapa olisikin helpompi, saattaa sitä käyttää myös muita ongelmia, koska joitakin ER-toimintoja tuetaan vain, kun Ota käyttöön EPPlus-kirjaston käyttö sähköisessä raportointikehyksessä on otettu käyttöön.
Suositeltavaa: Noudata näitä ohjeita:
Muokkaa Excel-työkirjaa Excel-työpöytäsovelluksessa jollakin seuraavista tavoista:
- Irrota taulukossa Sheet1 solut A1 ja A2.
- Muuta ReportTitle-nimen viitteen nimi =Sheet1!$A$2 nimeksi =Sheet1!$A$1.
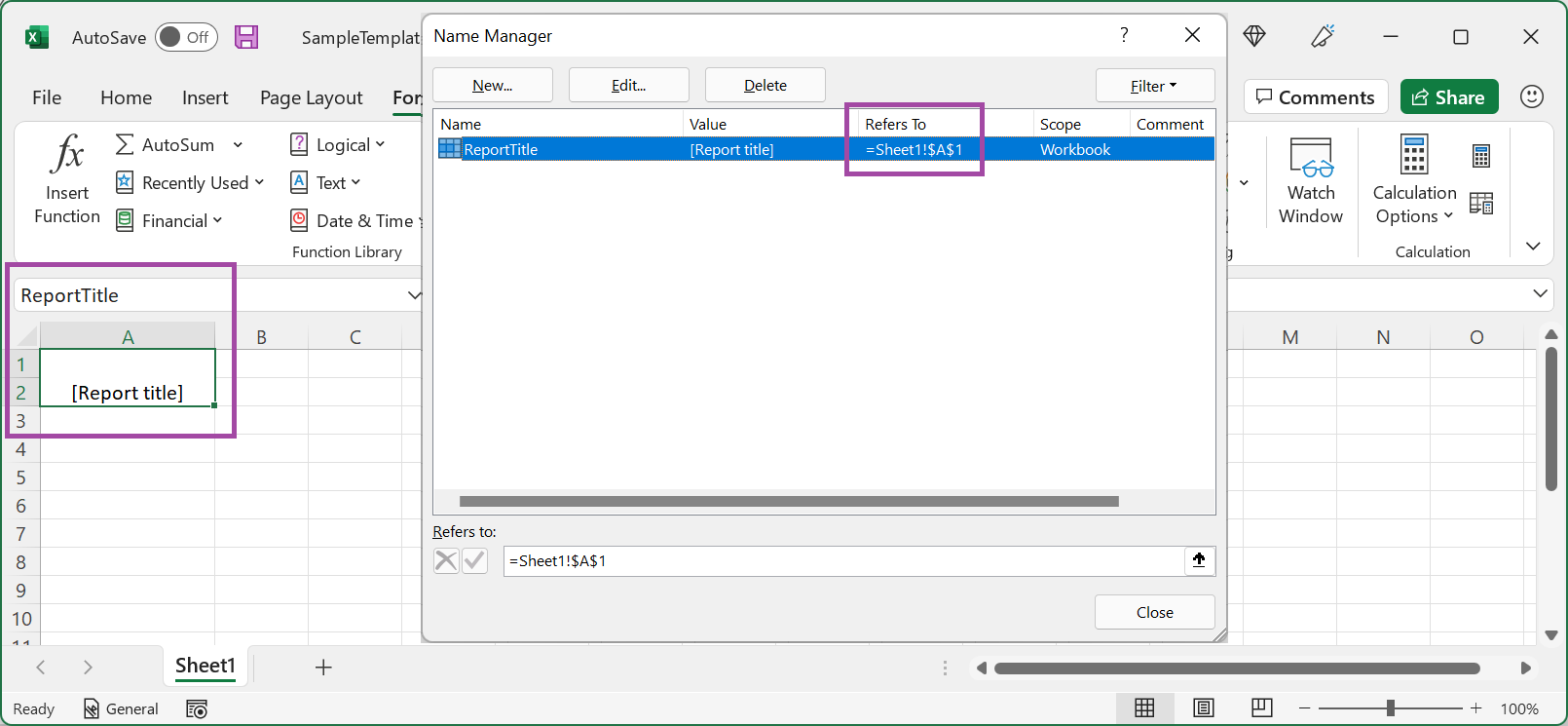
Tuo muokattu Excel-työkirja Muotosuunnittelu-sivulla muokattavaan ER-muotoon ja päivitä aiemmin luotu malli.
Muokatun ER-muodon suorittaminen.
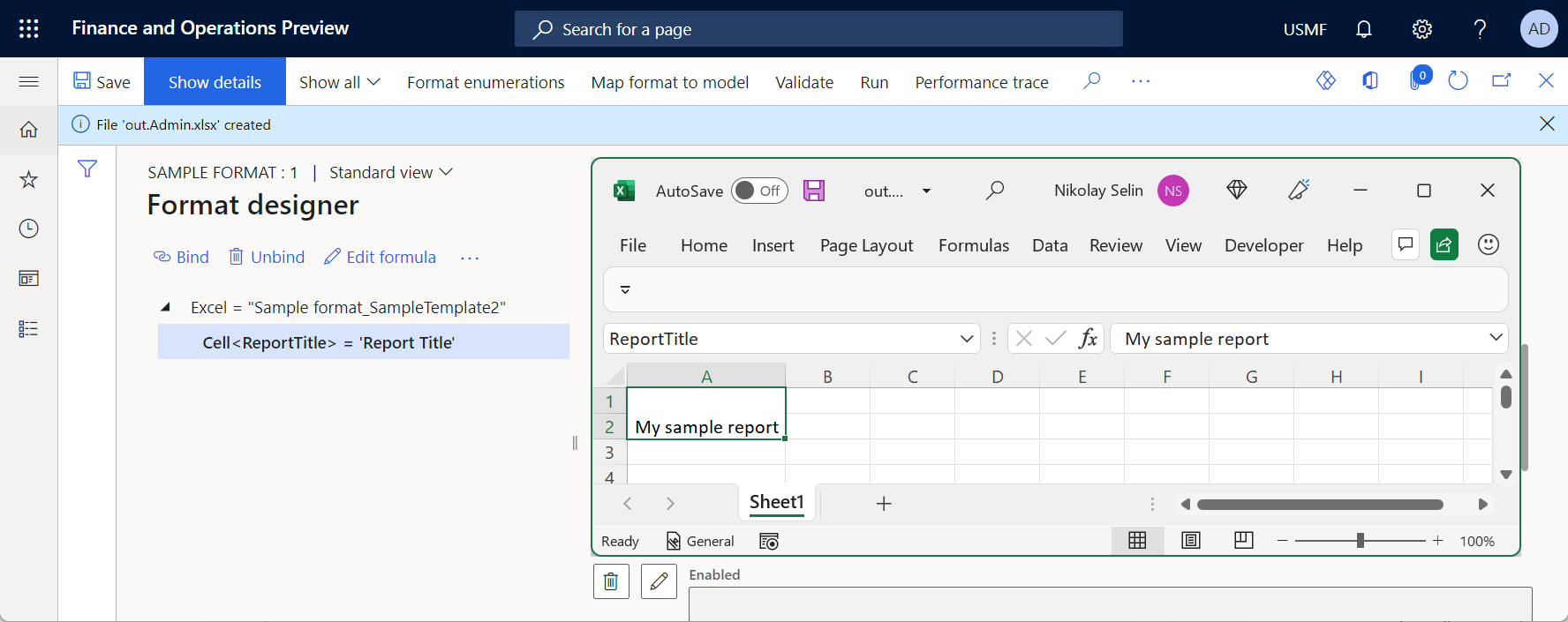
Rajoitukset
Tunnetut EPPlus-kirjaston rajoitukset
Ulkoiset tietolähteet
Jos jokin malleista sisältää PivotTable-taulukon, joka perustuu ulkoiseen tietolähteeseen viittaavaan PowerPivot-malliin ja Ota käyttöön EPPlus-kirjasto sähköisen raportoinnin sovelluskehyksessä -ominaisuus on käytössä, näkyviin tulee seuraava virhesanoma, kun suoritat ER-muodon, joka käyttää tätä mallia lähtevien tiedostojen luomiseen Excel-muodossa: "Välimuistilähde ei ole laskentataulukko". Voit korjata tämän ongelman seuraavasti:
Suositeltava: Suunnittele uudelleen Excel-ratkaisu, jota käytät:
- Erota osa, joka sisältää pivot-kaaviot erillisessä Excel-työkirjassa (työkirja A).
- Luo ER:n avulla toinen Excel-työkirja (työkirja B) Financesta, jossa on tarvittavat tiedot.
- Viittaa työkirjaan B työkirjassa A heti, kun työkirja B on luotu.
Poista käytöstä toiminto Ota käyttöön EPPlus-kirjasto sähköisessä raportointikehyksessäjos haluat käyttää muuta vaihtoehtoa EPPlus-vaihtoehdon sijaan.
Lisäresurssit
Sähköisen raportoinnin yleiskatsaus
Konfiguraation suunnitteleminen raporttien luomiseksi OPENXML-muodossa
Sähköisen raportoinnin muotojen muokkaaminen käyttämällä Excel-malleja
Vaakasuunnassa laajennettavien alueiden käyttö sarakkeiden dynaamiseen lisäykseen Excel-raportissa
Kuvien ja muotojen upottaminen luomiisi asiakirjoihin ER:n avulla
Sähköisen raportoinnin (ER) määrittäminen hakemaan tiedot Power BI:hin
Palaute
Tulossa pian: Vuoden 2024 aikana poistamme asteittain GitHub Issuesin käytöstä sisällön palautemekanismina ja korvaamme sen uudella palautejärjestelmällä. Lisätietoja on täällä: https://aka.ms/ContentUserFeedback.
Lähetä ja näytä palaute kohteelle