ER-muodon suunnitteleminen muodostettujen asiakirjojen sivuttamista varten Excelissä
Tässä artikkelissa kerrotaan, miten järjestelmänvalvojan tai sähköisen raportoinnin toiminnallisen konsultin roolin käyttäjä voi määrittää sähköisen raportoinnin (ER) muodon lähtevien asiakirjojen muodostamiseksi Microsoft Excelissä ja asiakirjan sivuttamisen hallitsemiseksi.
Tässä esimerkissä muokataan Microsoftin toimittamaa ER-muotoa, jota käytetään valvontaraportin tulostukseen, kun Intrastat-ilmoitus on muodostettu. Tässä raportissa voit ottaa huomioon raportoidut Intrastat-tapahtumat. Muutosten avulla voit hallita muodostettujen valvontaraporttien sivuttamista.
Tässä artikkelissa kuvatut toimenpiteet voidaan suorittaa DEMF-yrityksessä. Koodausta ei tarvita. Ennen aloittamista seuraavat tiedostot täytyy ladata ja tallentaa.
| kuvaus | Tiedostonimi |
|---|---|
| Raporttimalli 1 | ERIntrastatReportDemo1.xlsx |
| Raporttimalli 2 | ERIntrastatReportDemo2.xlsx |
Määritä ER-kehys
Seuraa vaiheita kohdassa Määritä ER-kehys luodaksesi ER-parametrien vähimmäisjoukon. Nämä asetukset on suoritettava, ennen kuin ER-kehystä käytetään normaalin ER-muodon mukautetun version suunnitteluun.
Tuo ER-muodon vakiokonfiguraatio
Seuraa vaiheita kohdassa Tuo ER-muodon vakiokonfiguraatio lisätäksesi ER-vakiokonfiguraatiot nykyiseen Dynamics 365 Finance -ilmentymääsi. Tuo versio 1.9Intrastat-raportin konfiguroinnin muodosta. Perusversio 1 Intrastat-mallin peruskonfiguraatiosta tuodaan automaattisesti säilöstä.
Mukauta ER-vakiomuotoa
Mukautetun ER-muodon luominen
Tässä skenaariossa edustat Litware-yritystä, joka on valittu aktiiviseksi ER-konfiguraation toimittajaksi. Uuden ER-muodon konfiguraatio on luotava käyttämällä Intrastat-raportin konfiguraatiota pohjana.
- Valitse Organisaation hallinto>Sähköinen raportointi>Konfiguraatiot.
- Laajenna Konfiguraatiot-sivun määrityspuun vasemmassa ruudussa Intrastat-malli ja valitse sitten Intrastat-raportti. Litware, Inc. käyttää tämän ER-muodon konfiguraation versiota 1.9 mukautetun version pohjana.
- Avaa pudotusvalintaikkuna valitsemalla Luo konfigurointi. Voit käyttää tätä valintaikkunaa luodaksesi uuden konfiguroinnin mukautetulle maksumuodolle.
- Valitse Uusi-kenttäryhmässä Johda nimestä: Intrastat-raportti, Microsoft -vaihtoehto.
- Kirjoita Nimi-kenttään Intrastat-raportti Litware.
- Valitse Luo konfigurointi luodaksesi uuden muodon.
Intrastat-raportti Litware -ER-muotokonfiguraation versio 1.9.1 luodaan. Tämän version tila on Luonnos, ja sitä voidaan muokata. Mukautetun ER-muodon nykyinen sisältö vastaa Microsoftin toimittaman muodon sisältöä.
Merkitse mukautettu muoto suoritettavaksi
Nyt kun mukautetun muotosi ensimmäinen versio on luotu, ja sen tila onLuonnos, voit suorittaa muodon testaustarkoituksia varten. Jos haluat suorittaa raportin, käsittele toimittajamaksu käyttämällä maksutapaa, joka viittaa mukautettuun ER-muotoosi. Oletuksena kun kutsut ER-muodon sovelluksesta, vain versiot, joiden tila on Valmis tai Jaettu, otetaan huomioon. Tämä käytös auttaa estämään sellaisten ER-muotojen käyttöä, joiden mallit eivät ole valmiit. Testiajoissasi voit kuitenkin pakottaa sovelluksen käyttämään ER-muotosi versiota, jonka tila on Luonnos. Tällä tavoin voit säätää nykyistä muotoversiota, jos muokkauksia tarvitaan. Lisätietoja on kohdassa Soveltuvuus.
Käyttääksesi ER-muodon luonnosversiota sinun on merkittävä ER-muoto selkeästi.
Valitse Organisaation hallinto>Sähköinen raportointi>Konfiguraatiot.
Valitse Määritykset-sivun toimintoruudun Määritykset-välilehden Lisämääritykset-ryhmässä Käyttäjäparametrit.
Käyttäjän parametrit -valintaikkunassa määritä Suorita asetukset -valinnaksi Kyllä, ja valitse sitten OK.
Tee tarvittaessa nykyisestä sivusta muokattava valitsemalla Muokkaa.
Valitse vasemman ruudun määrityspuussa Intrastat-raportti Litware.
Määritä Suorita luonnos-vaihtoehdoksi Kyllä ja valitse sitten Tallenna.

Ulkomaankaupan parametrien määrittäminen käyttämään mukautettua ER-muotoa
Seuraavia vaiheita noudattamalla voit määrittää ulkomaankaupan parametrit, jotta voit käyttää mukautettua muotoa.
- Valitse Vero>Määritys>Ulkomaankauppa>Ulkomaankaupan parametrit.
- Valitse Ulkomaankaupan parametrit-sivun Sähköinen raportointi -pikavälilehden Tiedostomuodon määritys -kentässä Intrastat-raportti Litware.
- Valitse Raporttimuodon yhdistäminen -kentässä Intrastat-raportti Litware.
- Valitse Tallenna.
Voit määrittää mukautetun muodon käyttämään ladattua raporttimallia
Ensimmäisen ladatun Excel-mallin tarkasteleminen
Avaa Excelin työpöytäsovelluksessa aiemmin ladattu ERIntrastatReportDemo1.xlsx-mallitiedosto.
Varmista, että malli sisältää nimettyjä alueita, jotta voit luoda muodostettuihin asiakirjoihin raportin otsikon, raportin tiedot ja alatunnisteosat.

Korvaa nykyinen Excel-malli mukautetussa ER-muodossa
Lisää uusi Excel-malli mukautettuun ER-muotoon.
- Valitse Organisaation hallinto>Sähköinen raportointi>Konfiguraatiot.
- Laajenna Konfiguraatiot-sivun määrityspuun vasemmassa ruudussa Intrastat-malli>Intrastat-raportti ja valitse sitten Intrastat-raportti Litware -konfiguraatio.
- Valitse Suunnittelu.
- Valitse Muodon suunnittelija-sivulla hallintapaneelista Näytä tiedot.
- Varmista, että Intrastat: Excel -juurimuotokomponentti on valittuna ja valitse sitten toimintoruudussa Tuo-välilehden Tuo-ryhmässä Päivitä Excelistä.
- Valitse Päivitä Excelistä -valintaikkunassa Päivitä malli.
- Selaa ja valitse Avaa-valintaruudusta ERIntrastatReportDemo1.xlsx-tiedosto, jonka latasit aiemmin ja valitse sitten Avaa.
- Valitse OK.
- Valitse Tallenna.

Muuta tietojen sidontaa niin, että nimikkeen kuvaus näytetään muodostetussa raportissa
- Valitse Muodon suunnittelu -sivulla Yhdistämismääritys-välilehti.
- Laajenna Intrastat>Raporttirivit ja valitse Kauppatavarakoodi-komponentti.
- Valitse Muokkaa kaavaa.
- Muuta sidontakaava muodosta
@.CommodityCodemuotoonCONCATENATE(@.CommodityCode, " ", @.ProductName). - Valitse Tallenna.

Intrastat-ilmoituksen valvontaraportin muodostaminen
Varmista ensin, että raportoinnin Intrastat-tapahtumat on määritetty Intrastat-sivulle.
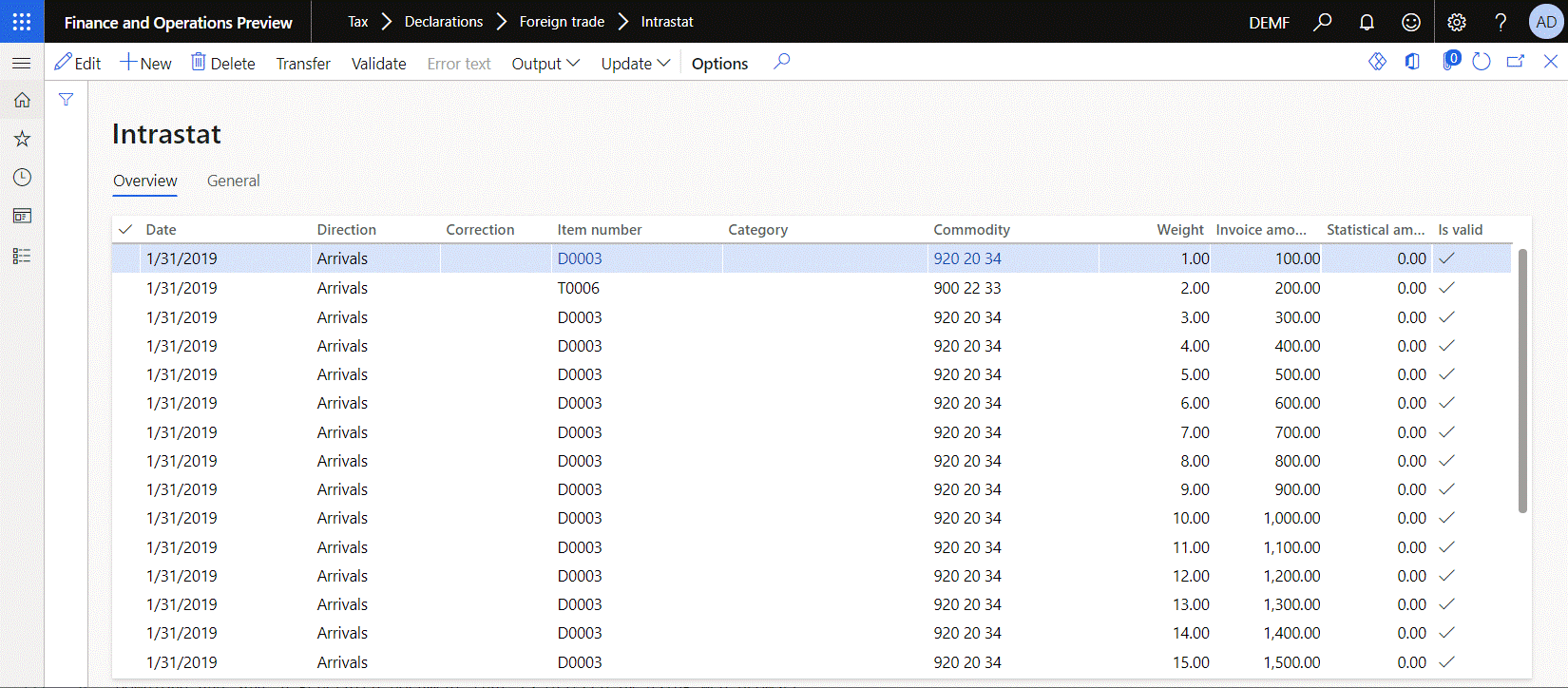
Muodosta sitten Intrastat-ilmoituksen valvontaraportti käyttämällä mukautettua ER-muotoa.
Valitse Vero>Ilmoitukset>Ulkomaankauppa>Intrastat.
Valitse Intrastat-sivun toimintoruudussa Tuloste>Raportti.
Noudata Intrastat-raportti-valintaikkunassa seuraavia vaiheita suorittaaksesi raportin:
- Määritä Alkamispäivä- ja Päättymispäivämäärä-kentät sisällyttääksesi tiettyjä Intrastat-tapahtumia raporttiin.
- Määritä Luo tiedosto -asetukseksi Ei.
- Määritä Luo raportti -asetukseksi Kyllä.
- Valitse OK.
Lataa ja tallenna muodostettu asiakirja.
Avaa muodostettu asiakirja Excelissä ja tarkasta se.

Mukautetun muodon konfiguroiminen sivuttamaan muodostetut tiedostot
Toisen ladatun Excel-mallin tarkasteleminen
Avaa Excelissä ERIntrastatReportDemo2.xlsx-mallitiedosto, jonka latasit aiemmin.
Vertaa tätä mallia ERIntrastatReportDemo1.xlsx-malliin ja varmista, että se sisältää useita uusia Excel-nimiä, joiden avulla voidaan luoda ja täyttää sivukohtaisia osia muodostetuissa asiakirjoissa:
- ReportPageHeader-alue lisätään sivun ylätunnisteita varten.
- ReportPageFooter-alue lisätään sivun alatunnisteita varten.
- ReportPageFooter_PageLines -solu määritetään näyttämään sivukohtaisten tapahtumien lukumäärä.
- ReportPageFooter_PageAmount -solu määritetään näyttämään sivukohtaisten tapahtumien kokonaismäärä.
- ReportPageFooter_PageWeight -solu määritetään näyttämään sivukohtaisten tapahtumien kokonaispaino.
- ReportPageFooter_RunningCounterLines -solu määritetään näyttämään tapahtumien laskuri raportin alusta nykyiseen sivuun asti.
- ReportPageFooter_RunningTotalAmount -solu määritetään näyttämään kaikkien tapahtumien kokonaismäärä raportin alusta nykyiseen sivuun asti.
- ReportPageFooter_RunningTotalWeight -solu määritetään näyttämään kaikkien tapahtumien kokonaispaino raportin alusta nykyiseen sivuun asti.

Tämän mallin CommodityCode-solu määritetään rivittämään solun teksti. Koska tapahtumatietorivi on määritetty siten, että se sopii automaattisesti rivin korkeuteen, koko rivin korkeuden on muututtava automaattisesti, kun CommodityCode-solun teksti rivitetään.

Toista nykyisen Excel-mallin korvaaminen mukautetussa ER-muodossa
Noudata vaiheita tämän artikkelin Nykyisen Excel-mallin korvaaminen mukautetussa ER-muodossa -osassa. Valitse kuitenkin vaiheessa 7 ERIntrastatReportDemo2.xlsx-tiedosto.
Laajenna Muodon suunnittelu -sivulla Intrastat.
Nimeä muokattavaan ER-malliin lisätyn Alueen muotokomponentit niin, että ne synkronoivat rakenteen sovelletun Excel-mallin rakenteen kanssa.
- Valitse Alue-komponentti, joka on liitetty Excel-nimeen ReportPageHeader.
- Syötä Muoto-välilehden Nimi-kenttään Raporttisivun ylätunniste.
- Valitse Alue-komponentti, joka on liitetty Excel-nimeen ReportPageFooter.
- Syötä Muoto-välilehden Nimi-kenttään Raporttisivun alatunniste.
Valitse Tallenna.

Muuta muotorakenne asiakirjan sivuttamista varten
Valitse Muodon suunnittelija -sivun vasemmanpuoleisen ruudun muotopuussa Intrastat-juurikomponentti.
Valitse Lisää.
Valitse Lisää-valintaikkunassa Sivu-komponentti Excel-komponenttiryhmässä.
Syötä Komponentin ominaisuudet-valintaikkunan Nimi-kenttään Raporttisivu. Valitse sitten OK.
Jos haluat käyttää Raporttisivun ylätunniste -komponenttia kaikkien muodostettujen sivujen ylätunnisteena, noudata seuraavia vaiheita:
- Valitse Raporttisivun ylätunniste -komponentti ja valitse sitten Leikkaa.
- Valitse Raporttisivu-komponentti ja valitse sitten Liitä.
- Laajenna Raporttisivu.
- Pakottaaksesi Sivu-komponentin pitämään tätä aluetta sivun ylätunnisteena, valitse Raporttisivun ylätunniste ja valitse sitten Muoto-välilehden Replikointisuunta -kentässä Ei replikointia.
Tehdäksesi muodostetun asiakirjan sivutuksen niin, että raporttirivien sisältö otetaan huomioon, noudata seuraavia vaiheita:
- Valitse Raporttirivit-komponentti ja valitse sitten Leikkaa.
- Valitse Raporttisivu-komponentti ja valitse sitten Liitä.
Jos haluat sisällyttää raportin alatunnisteen raporttirivien jälkeen mutta ennen viimeisen sivun alatunnistetta, noudata seuraavia vaiheita:
- Valitse Raportin alatunniste-komponentti ja valitse sitten Leikkaa.
- Valitse Raporttisivu-komponentti ja valitse sitten Liitä.
Jos haluat käyttää Raporttisivun alatunniste -komponenttia kaikkien muodostettujen sivujen alatunnisteena, noudata seuraavia vaiheita:
- Valitse Raporttisivun alatunniste -komponentti ja valitse sitten Leikkaa.
- Valitse Raporttisivu-komponentti ja valitse sitten Liitä.
- Pakottaaksesi Sivu-komponentin pitämään tätä aluetta sivun alatunnisteena, valitse Raporttisivun alatunniste ja valitse sitten Muoto-välilehden Replikointisuunta -kentässä Ei replikointia.

Tietolähteiden lisääminen sivun alatunnisteen kokonaismäärien laskemista varten
Sinun on määritettävä uudet tietolähteet, jotta voit laskea sivujen yhteismäärän, laskurin ja juoksevat kokonaisarvot sekä näyttää ne sivun alatunnisteosassa. Tähän tarkoitukseen on suositeltavaa käyttää Tietokokoelma-tietolähteitä.
Valitse Muodon suunnittelu -sivulla Yhdistämismääritys-välilehti.
Valitse Lisää juuri ja toimi sitten seuraavasti:
- Valitse Lisää tietolähde-valintaikkunan Yleiset-osassa Tyhjä säilö.
- Syötä 'Tyhjä säilö' -tietolähteen ominaisuudet -valintaikkunan Nimi-kenttään Yhteensä.
- Valitse OK.
Valitse Yhteensä-tietolähde, valitse Lisää ja noudata sitten seuraavia vaiheita:
- Valitse Lisää tietolähde-valintaikkunan Yleiset-osassa Tyhjä säilö.
- Syötä 'Tyhjä säilö' -tietolähteen ominaisuudet -valintaikkunan Nimi-kenttään Sivu.
- Valitse OK.
Valitse uudelleen Lisää ja toimi sitten seuraavasti:
- Valitse Lisää tietolähde-valintaikkunan Yleiset-osassa Tyhjä säilö.
- Syötä 'Tyhjä säilö' -tietolähteen ominaisuudet -valintaikkunan Nimi-kenttään Juokseva.
- Valitse OK.
Valitse Total.Page-tietolähde, valitse Lisää ja noudata sitten seuraavia vaiheita:
- Valitse Lisää tietolähde-valintaikkunan Funktiot-osassa Tietokokoelma.
- Syötä 'Tietokokoelma' -tietolähteen ominaisuudet -valintaikkunan Nimi-kenttään Määrä.
- Valitse Nimiketyyppi-kentässä Reaaliluku.
- Määritä Kerää kaikki arvot -asetukseksi Kyllä.
- Valitse OK.
Valitse uudelleen Lisää ja toimi sitten seuraavasti:
- Valitse Lisää tietolähde-valintaikkunan Funktiot-osassa Tietokokoelma.
- Syötä 'Tietokokoelma' -tietolähteen ominaisuudet -valintaikkunan Nimi-kenttään Paino.
- Valitse Nimiketyyppi-kentässä Reaaliluku.
- Määritä Kerää kaikki arvot -asetukseksi Kyllä.
- Valitse OK.
Valitse Total.Running-tietolähde, valitse Lisää ja noudata sitten seuraavia vaiheita:
- Valitse Lisää tietolähde-valintaikkunan Funktiot-osassa Tietokokoelma.
- Syötä 'Tietokokoelma' -tietolähteen ominaisuudet -valintaikkunan Nimi-kenttään Määrä.
- Valitse Nimiketyyppi-kentässä Reaaliluku.
- Määritä Kerää kaikki arvot -kentän arvoksi Kyllä.
- Valitse OK.
Valitse uudelleen Lisää ja toimi sitten seuraavasti:
- Valitse Lisää tietolähde-valintaikkunan Funktiot-osassa Tietokokoelma.
- Syötä 'Tietokokoelma' -tietolähteen ominaisuudet -valintaikkunan Nimi-kenttään Paino.
- Valitse Nimiketyyppi-kentässä Reaaliluku.
- Määritä Kerää kaikki arvot -kentän arvoksi Kyllä.
- Valitse OK.
Valitse uudelleen Lisää ja toimi sitten seuraavasti:
- Valitse Lisää tietolähde-valintaikkunan Funktiot-osassa Tietokokoelma.
- Syötä 'Tietokokoelma' -tietolähteen ominaisuudet -valintaikkunan Nimi-kenttään Rivit.
- Valitse Nimiketyyppi-kentässä Kokonaisluku.
- Määritä Kerää kaikki arvot -kentän arvoksi Kyllä.
- Valitse OK.
Valitse Tallenna.
Tietolähteiden lisääminen sivun alatunnisteen näkyvyyden hallintaa varten
Jos aiot hallita sivun alatunnisteen näkyvyyttä ja jos et suunnittele alatunnisteen lisäämistä viimeiselle sivulle, jos se sisältää tapahtumia, määritä uusi tietolähde laskemaan vaadittu juokseva laskuri.
- Valitse Muodon suunnittelu -sivulla Yhdistämismääritys-välilehti.
- Valitse Total.Running-tietolähde ja valitse Lisää.
- Valitse Lisää tietolähde-valintaikkunan Funktiot-osassa Tietokokoelma.
- Syötä 'Tietokokoelma' -tietolähteen ominaisuudet -valintaikkunan Nimi-kenttään Lines2.
- Valitse Nimiketyyppi-kentässä Kokonaisluku.
- Määritä Kerää kaikki arvot -asetukseksi Kyllä.
- Valitse OK.
- Valitse Tallenna.

Sidontojen määrittäminen kokonaisarvojen keräämistä varten
Laajenna Muodon suunnittelija -sivun muotopuussa Raporttirivit-komponentti ja valitse sisäkkäinen Laskun arvo -komponentti.
Valitse Muokkaa kaavaa.
Muuta sidontakaava muodosta
NUMBERVALUE(NUMBERFORMAT(@.InvoiceValue, "F"&TEXT(model.Parameters.IntrastatAmountDecimals)), ".", "")muotoonTotal.Page.Amount.Collect(NUMBERVALUE(NUMBERFORMAT(@.InvoiceValue, "F"&TEXT(model.Parameters.IntrastatAmountDecimals)), ".", "")).Muistiinpano
Sen lisäksi, että tämä sidonta lisää määräarvon Excel-soluun jokaista toistettavaa tapahtumaa varten, sidonta kerää tietokokoelman Total.Page.Amount-tietolähteen arvon.
Valitse sisäkkäinen Paino-komponentti.
Valitse Muokkaa kaavaa.
Muuta sidontakaava muodosta
@.'$RoundedWeight'muotoonTotal.Page.Weight.Collect(@.'$RoundedWeight').Muistiinpano
Sen lisäksi, että tämä sidonta lisää painoarvon Excel-soluun jokaista toistettavaa tapahtumaa varten, sidonta kerää tietokokoelman Total.Page.Weight-tietolähteen arvon.
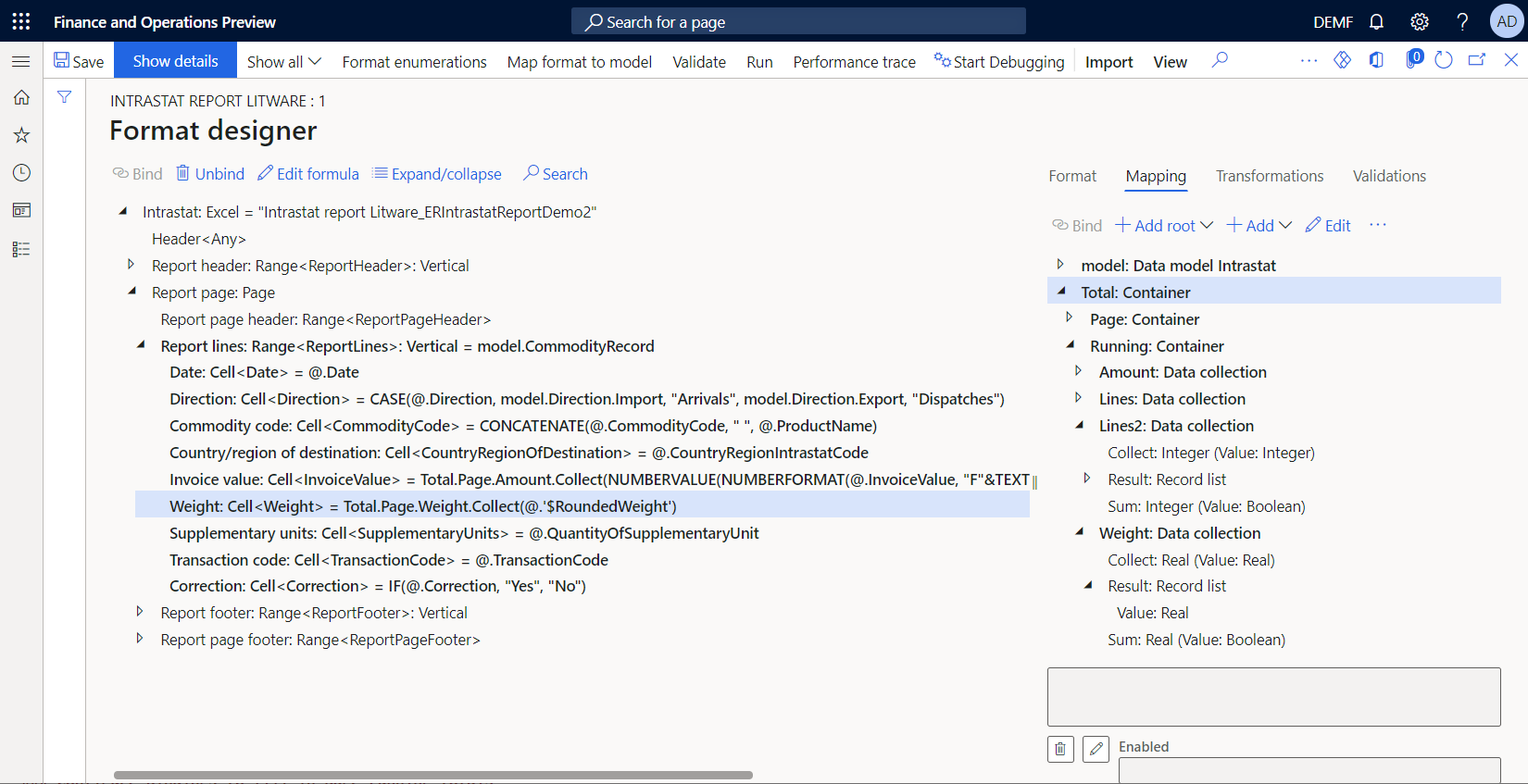
Täytettävien sidontojen määrittäminen sivun alatunnisteen kokonaismäärissä
Laajenna Muodon suunnittelija -sivun muotopuussa Raporttisivun alatunniste -komponentti, valitse sisäkkäinen Alue-komponentti, joka viittaa Excelin ReportPageFooter_PageAmount -soluun ja noudata sitten seuraavia vaiheita:
- Valitse oikeanpuoleisen ruudun tietolähdepuusta Total.Page.Amount.Sum() -nimike.
- Valitse Sido.
- Valitse Muokkaa kaavaa.
- Päivitä kaava muotoon
Total.Page.Amount.Sum(false).
Muistiinpano
Tämän funktion argumentti on määritettävä arvoon Epätosi, jotta nykyisen sivun kerätyt tiedot voidaan pitää, koska näitä tietoja tarvitaan määrän juoksevan kokonaismäärän, sivukohtaisen rivimäärän ja laskurin rivien laskemiseen.
Valitse muotopuussa sisäkkäinen Alue-komponentti, joka viittaa Excelin ReportPageFooter_PageWeight -soluun ja noudata sitten seuraavia vaiheita:
- Valitse oikeanpuoleisen ruudun tietolähdepuusta Total.Page.Weight.Sum() -nimike.
- Valitse Sido.
- Valitse Muokkaa kaavaa.
- Päivitä kaava muotoon
Total.Page.Weight.Sum(false).
Täytettävien sidontojen määrittäminen sivun juoksevissa kokonaismäärissä
Laajenna Muodon suunnittelija -sivun muotopuussa Raporttisivun alatunniste -komponentti, valitse sisäkkäinen Alue-komponentti, joka viittaa Excelin ReportPageFooter_RunningTotalAmount -soluun ja noudata sitten seuraavia vaiheita:
- Valitse oikeanpuoleisen ruudun tietolähdepuusta Total.Running.Amount.Collect() -nimike.
- Valitse Sido.
- Valitse Muokkaa kaavaa.
- Päivitä kaava muotoon
Total.Running.Amount.Sum(false)+Total.Running.Amount.Collect(Total.Page.Amount.Sum(true)).
Muistiinpano
Total.Running.Amount.Sum(false)-operandi palauttaa aiemmin kerätyn määrän juoksevan kokonaismäärän.Total.Running.Amount.Collect(Total.Page.Amount.Sum(true))-operandi palauttaa nykyisen sivun kokonaismäärän. Toisen operandin sisäkkäisen funktion argumentti on määritettävä arvoon TosiTotal.Page.Amount-tietokokoelman nollaamiseksi heti, kun tämä arvo on lisättyTotal.Running.Amount-juoksevan summan kokoelmaan. Määritetyn argumentin täytyy alkaa kerätä seuraavaa sivujen kokonaismäärää arvosta 0 (nolla).Funktio
Total.Running.Amount.Sum(false)kutsutaan syöttämään määrän juokseva summa Excelin ReportPageFooter_RunningTotalAmount -soluun nykyisellä sivulla.Valitse muotopuussa sisäkkäinen Alue-komponentti, joka viittaa Excelin ReportPageFooter_RunningTotalWeight -soluun ja noudata sitten seuraavia vaiheita:
- Valitse oikeanpuoleisen ruudun tietolähdepuusta Total.Running.Weight.Collect() -nimike.
- Valitse Sido.
- Valitse Muokkaa kaavaa.
- Päivitä kaava muotoon
Total.Running.Weight.Sum(false)+Total.Running.Weight.Collect(Total.Page.Weight.Sum(true)).
Täytettävien sidontojen määrittäminen sivun juoksevassa laskurissa
Laajenna Muodon suunnittelija -sivun muotopuussa Raporttisivun alatunniste -komponentti, valitse sisäkkäinen Alue-komponentti, joka viittaa Excelin ReportPageFooter_RunningCounterLines -soluun ja noudata sitten seuraavia vaiheita:
Valitse Muokkaa kaavaa.
Lisää kaava
Total.Running.Lines.Collect(COUNT(Total.Page.Amount.Result)).Muistiinpano
Tämä kaava palauttaa kerättyjen määräarvojen lukumäärän koko raportissa. Tämä lukumäärä on sama kuin nykyisellä hetkellä toistettavien tapahtumien lukumäärä. Samanaikaisesti kaava kerää palautetun arvon Total.Running.Lines-kokoelmassa.
Täytettävien sidontojen määrittäminen sivun alaviitteen laskurissa
Laajenna Muodon suunnittelija -sivun muotopuussa Raporttisivun alatunniste -komponentti, valitse sisäkkäinen Alue-komponentti, joka viittaa Excelin ReportPageFooter_PageLines -soluun ja noudata sitten seuraavia vaiheita:
Valitse Muokkaa kaavaa.
Lisää kaava
COUNT(Total.Page.Amount.Result)-Total.Running.Lines.Sum(false).Muistiinpano
Tämä kaava laskee nykyisen sivun tapahtumien lukumäärän eroksi kohteessa Total.Page.Amount.Result kerätyn koko raportin tapahtumien lukumäärän ja kohteeseen Total.Running.Lines.Sum tässä vaiheessa tallennettujen tapahtumien lukumäärän välillä. Koska nykyisen sivun tapahtumien lukumäärä on tallennettu kohteeseen Total.Running.LinesAlue-komponentin sidonnassa, joka viittaa Excelin ReportPageFooter_RunningCounterLines -soluun, nykyisen sivun tapahtumien lukumäärää ei ole vielä sisällytetty. Näin ollen tämä ero on sama kuin nykyisen sivun tapahtumien lukumäärä.

Komponentin näkyvyyden määrittäminen
Voit muuttaa sivun ylä- ja alatunnisteen näkyvyyttä muodostetun asiakirjan tietyllä sivulla, kun haluat piilottaa seuraavat elementit:
- Sivun ylätunniste ensimmäisellä sivulla, koska raportin ylätunniste sisältää jo sarakeotsikot
- Sivun ylätunniste sivulla, jossa ei ole tapahtumia, jotka voivat tapahtua viimeisellä sivulla
- Sivun alatunniste sivulla, jossa ei ole tapahtumia, jotka voivat tapahtua viimeisellä sivulla
Muuta näkyvyyttä päivittämällä Käytössä-ominaisuus komponenteissa Raporttisivun ylätunniste ja Raporttisivun alatunniste.
Laajenna Muodon suunnittelija -sivun muotopuussa Raporttisivu-komponentti, valitse sisäkkäinen Raporttisivun ylätunniste -komponentti ja noudata sitten seuraavia vaiheita:
Valitse Muokkaa kentässä Käytössä.
Syötä Kaavan suunnittelutoiminto -sivun Kaava-kenttään seuraava lauseke:
AND(
COUNT(Total.Page.Amount.Result)<>0,
COUNT(Total.Page.Amount.Result)<>COUNT(model.CommodityRecord)
)
Valitse muotopuussa sisäkkäinen Raporttisivun alatunniste -komponentti ja noudata seuraavia vaiheita:
Valitse Muokkaa kentässä Käytössä.
Syötä Kaavan suunnittelutoiminto -sivun Kaava-kenttään seuraava lauseke:
(
COUNT(Total.Page.Amount.Result)-Total.Running.Lines2.Sum(false)+
0*Total.Running.Lines2.Collect(COUNT(Total.Page.Amount.Result))
)<>0
Muistiinpano
COUNT(Total.Page.Amount.Result)-Total.Running.Lines2.Sum(false)-rakennetta käytetään nykyisen sivun tapahtumien lukumäärän laskemiseen.0*Total.Running.Lines2.Collect(COUNT(Total.Page.Amount.Result)-rakennetta käytetään nykyisen sivun tapahtuminen lukumäärän lisäämiseen kokoelmaan, jotta seuraavan sivun alatunnisteen näkyvyys käsitellään oikein.Total.Running.Lines-kokoelmaa ei voi käyttää tässä uudelleen, koska Käytössä-ominaisuus käsitellään peruskomponentissa sen jälkeen, kun sisäkkäisten komponenttien sidonnat on käsitelty. Kun Käytössä-ominaisuus on käsitelty,Total.Running.Lines-kokoelmaan on jo lisätty nykyisen sivun tapahtumien lukumäärä.Valitse Tallenna.
Intrastat-ilmoituksen valvontaraportin muodostaminen (päivitetty)
Varmista, että Intrastat-sivulla on 24 tapahtumaa. Toista vaiheet tämän artikkelin Intrastat-ilmoituksen valvontaraportin muodostaminen -osassa, jotta voit muodostaa ja tarkastaa valvontaraportin.
Kaikki tapahtumat näytetään ensimmäisellä sivulla. Sivujen kokonaismäärät ja laskurit ovat samat kuin raportin kokonaismäärät ja laskurit. Sivun ylätunnistealue on piilotettu ensimmäisellä sivulla, koska raportin ylätunniste sisältää jo sarakeotsikot. Sivun ylä- ja alatunniste on piilotettu toisella sivulla, koska sivulla ei ole tapahtumia.

Päivitä kaksi tapahtumaa Intrastat-sivulla vaihtamalla Nimikkeen numero -koodi muodosta D00006 muotoon L0010. Huomaa, että uuden nimikkeen Stereoaktiivikaiutinpari on pitempi kuin alkuperäisen nimikkeen Vakiokaiutin tuotenimi. Tämä tilanne pakottaa tekstin rivittämisen muodostetun asiakirjan vastaavassa solussa. Asiakirjan sivutus ja sivuihin liittyvä summaaminen ja laskeminen on nyt päivitettävä. Toista vaiheet osassa Intrastat-ilmoituksen valvontaraportin muodostaminen, jotta voit muodostaa ja tarkastaa valvontaraportin.
Tapahtumat esitetään tällä hetkellä kahdella sivulla ja sivun kokonaismäärät ja laskurit lasketaan oikein. Sivun ylätunnistealue on piilotettu oikein ensimmäisellä sivulla, ja se näkyy toisella sivulla. Sivun alatunniste näkyy kummallakin sivulla, koska sivut sisältävät tapahtumia.

Usein kysytyt kysymykset
Onko mahdollista tunnistaa, milloin sivumuotokomponentti on käsitellyt viimeisen sivun?
Sivu-komponentti ei paljasta tietoa käsiteltävän sivun numerosta eikä sivujen kokonaismäärästä muodostetussa asiakirjassa. Voit kuitenkin määrittää ER-kaavoja viimeisen sivun tunnistamista varten. Tässä on esimerkki:
- Laske raporttisivun komponentin avulla käsiteltyjen tapahtumien kokonaismäärä. Voit tehdä tämän käyttämällä kaavaa
COUNT(Total.Page.Amount.Result). - Laske kokonaismäärä tapahtumille, jotka on käsiteltävä perustuen
model.CommodityRecord-sidontaan, joka on määritetty Raporttirivit-komponentille. Voit tehdä tämän käyttämällä kaavaaCOUNT(model.CommodityRecord). - Vertaa kahta numeroa viimeisen sivun tunnistusta varten. Kun molemmat arvot ovat yhtä suuret, viimeinen sivu muodostetaan.
Muistiinpano
Tätä menetelmää kannattaa käyttää vain, jos Käytössä-ominaisuus Raporttirivit-komponentissa ei sisällä kaavaa, joka voisi palauttaa arvon Epätosi suorituksen aikana jollekin toistettavalle tietueelle sidotussa Tietueluettelossa.