Seuraavan pienoissovelluksen lisääminen mukautettuun lomakkeeseen
Näytä mukautettujen lomakkeiden Seuraavaksi-pienoissovellus Dynamics 365 Salesin myynnin nopeuttajan määrityksen avulla.
Lisenssi- ja roolivaatimukset
| Vaatimustyyppi | Tarvitaan |
|---|---|
| Käyttöoikeus | Dynamics 365 Sales Premium tai Dynamics 365 Sales Enterprise Lisätietoja: Dynamics 365 Salesin hinnoittelu |
| Käyttöoikeusroolit | Järjestelmänvalvoja Lisätietoja: Salesin esimääritetyt käyttöoikeusroolit |
Mikä on Seuraavaksi-pienoissovellus?
Seuraava-pienoissovellus auttaa myyjiä tarkastelemaan ja suorittamaan aktiiviteettien toimintoja menettämättä kontekstia tai vaihtamatta useiden sovellusten välillä. Aktiviteetteja ovat puhelut, sähköpostiviestit tai Teams-kokoukset. Pienoissovellus näyttää nykyisen aktiviteetin, tulevan aktiviteetin ja valmiit aktiviteetit. Aktiviteetit lisätään tietueeseen manuaalisesti tai käyttämällä sarjaa:
- Sarjassa myyntipäällikkö luo aktiviteetit ja kohdistaa ne tietueeseen liiketoimintavaatimusten mukaisesti. Sarjan aktiviteetit näkyvät Seuraavaksi-pienoissovelluksessa.
- Manuaalisia aktiviteetteja varten sinä tai myyntipäällikkö voitte luoda aktiviteetin aikajanalla. Aktiviteetti näkyy eräpäivän mukaan Seuraavaksi-pienoissovelluksessa nykyisenä, tulevana tai valmiina aktiviteettina. Tämä aktiviteetti on käytettävissä sinulle ja muille myyjille, joilla on tietueen käyttöoikeus.
Lisää Seuraavaksi-pienoissovellus
Seuraavaksi-pienoissovellus on oletusarvoisesti käytettävissä vain valmiissa Sales Insights-, liidi- ja mahdollisuuslomakkeissa. Jos käytät mukautettuja lomakkeita, voit näyttää Seuraavaksi-pienoissovelluksen mukautetuissa lomakkeissa seuraavien vaiheiden mukaisesti.
Muistiinpano
- Voit lisätä Seuraavaksi-pienoissovelluksen vain hallittuihin lomakkeisiin.
- Seuraavaksi-pienoissovelluksen lisäämistä tuetaan vain Unified Interface -sovelluksissa.
- Kirjaudu Myyntikeskus-sovellukseen.
- Siirry kohtaan Muuta aluetta sivun vasemmassa alanurkassa ja valitse Sales Insightsin asetukset.
- Valitse Myynnin nopeuttaja -kohdassa Määritä.
- Valitse Valitse sisältö ja asettelu -osassa mukautettu lomake, johon haluat lisätä Seuraavaksi-pienoissovelluksen.
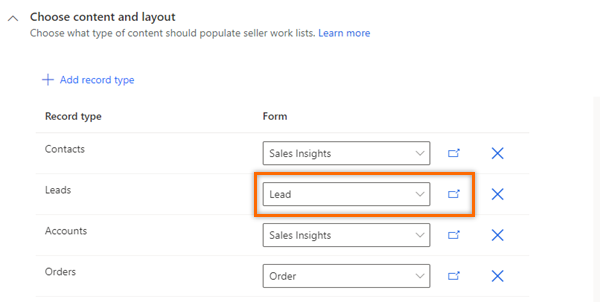
Muistiinpano
Tässä käytetään mukautettua liidilomaketta esimerkkinä liidien Seuraavaksi-pienoissovelluksen lisäämiseen. Muiden tietuetyyppien osalta voit seurata mukautetun lomakkeen valitsin -kohdassa kuvattuja ohjeita.
- Valitse avaa uusi välilehti -kuvake (
 ) ja näkyviin tulee lomakkeiden suunnitteluohjelma -välilehti.
) ja näkyviin tulee lomakkeiden suunnitteluohjelma -välilehti.
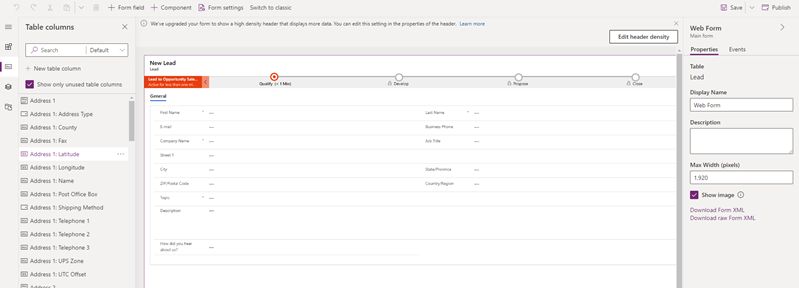
- Valitse lomakkeiden suunnitteluohjelmassa Komponentti ja valitse sitten Asettelu, lisää pienoissovellus lisäämällä sarake paikkamerkiksi lomakkeeseen.
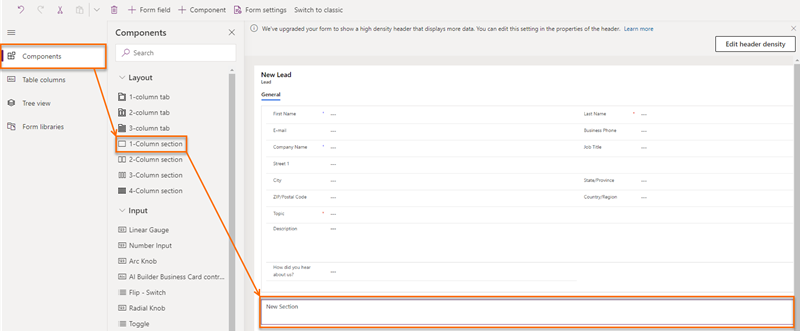
- Valitse sivustokartasta Näyttö>Sarja (Seuraavaksi).
Muistiinpano
Varmista, että lisätty paikkamerkkisarake on valittuna. Jos näin ei ole, pienoissovellus lisätään satunnaiseen paikkaan lomakkeessa.
- Valitse Muokkaa järjestystä (Seuraavaksi) -ponnahdusikkunassa Valmis.
Seuraavaksi-pienoissovellus lisätään lomakkeeseen seuraavassa kuvassa esitetyllä tavalla.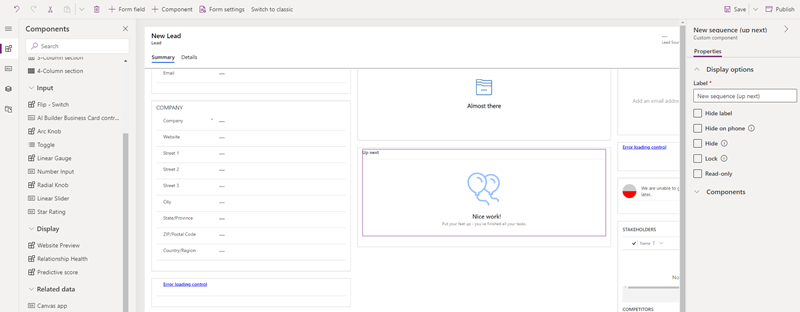
Muistiinpano
Jos haluat piilottaa Uusi osa -otsikon, siirry uuden osan asetusruudun Ominaisuudet-välilehteen ja valitse sitten Piilota selite.
- Tallenna ja julkaise lomake.
Etkö löydä asetuksia sovelluksesta?
Mahdollisuuksia on kolme:
- Sinulla ei ole tarvittavaa käyttöoikeutta tai roolia.
- Järjestelmänvalvojasi ei ole ottanut ominaisuutta käyttöön.
- Organisaatiosi käyttää mukautettua sovellusta. Kysy tarkemmat vaiheet järjestelmänvalvojaltasi. Tässä artikkelissa kuvatut ohjeet koskevat käyttövalmiita Myyntikeskus- ja Sales Professional -sovelluksia.
Katso myös
Myynnin nopeuttamisen toiminnon käyttöönotto ja määritys
Yhteyden muodostaminen asiakkaisiin tietueen tai Seuraavaksi-pienoissovelluksen avulla
Seuraavaksi-pienoisohjelman perusteet
Palaute
Tulossa pian: Vuoden 2024 aikana poistamme asteittain GitHub Issuesin käytöstä sisällön palautemekanismina ja korvaamme sen uudella palautejärjestelmällä. Lisätietoja on täällä: https://aka.ms/ContentUserFeedback.
Lähetä ja näytä palaute kohteelle