Työnimikkeiden ulkoasun mukauttaminen
Myynnin nopeuttajan työluettelo auttaa myyjiä priorisoimaan aikansa ja työnsä. Mukauta työnimikkeitä niin, että työluettelossa näkyvät tärkeimmät tiedot. Voit mukauttaa työnimikkeitä kullekin entiteettityypille, jota sinä tai myyjäsi käyttävät. Haluatko tietää, miltä työkohteet näyttävät oletusarvoisesti? Katso Työkohteen oletusulkoasu -osa.
Muistiinpano
Kohdistetun näkymän kautta tehdyt kortin mukautukset vaikuttavat myös kortin näyttämiseen työluettelossa. Lisätietoja: Työluettelon kortin mukauttaminen kohdistetussa näkymässä
Lisenssi- ja roolivaatimukset
| Vaatimustyyppi | Tarvitaan |
|---|---|
| Käyttöoikeus | Dynamics 365 Sales Premium, Microsoft Relationship Sales tai Dynamics 365 Sales Enterprise Lisätietoja: Dynamics 365 Salesin hinnoittelu |
| Käyttöoikeusroolit | Järjestelmänvalvoja tai mikä tahansa ensisijainen myyntirooli, kuten myyjä tai myyntipäällikkö |
Jos sinulla on järjestelmänvalvojan rooli, voit tehdä seuraavat tehtävät.
- Ottaa mukautukset käyttöön. Lisätietoja: Mukautusten ottaminen käyttöön
- Salli myyjien ohittaa mukautukset. Lisätietoja: Muiden käyttäjäroolien mukauttamisen lukitseminen tai lukituksen poisto
- Mukauta työnimikkeitä organisaatiollesi. Lisätietoja: Työnimikkeiden mukauttaminen
Jos sinulla on ensisijainen myyntirooli ja järjestelmänvalvoja on ottanut käyttöön työnimikkeen mukauttamisen, voit mukauttaa niitä vain itseäsi varten. Mukautukset eivät vaikuta siihen, mitä muut myyjät työluettelossaan näkevät. Lisätietoja: Työnimikkeiden mukauttaminen
Mukautusten ottaminen käyttöön
Järjestelmänvalvojana sinun on otettava käyttöön mahdollisuus mukauttaa työnimikkeitä. Ellet ota sitä käyttöön, kukaan (mukaan lukien sinä) ei voi mukauttaa työnimikettä organisaatiossasi.
Kirjaudu sisään Dynamics 365:n myyntikeskussovellukseen ja siirry kohtaan Vaihda aluetta>Myynti.
Valitse vasemmasta ruudusta Oma työ -kohdan alta Myynnin nopeuttaja.
Valitse työluettelo-sivulla Lisää vaihtoehtoja>Asetukset.
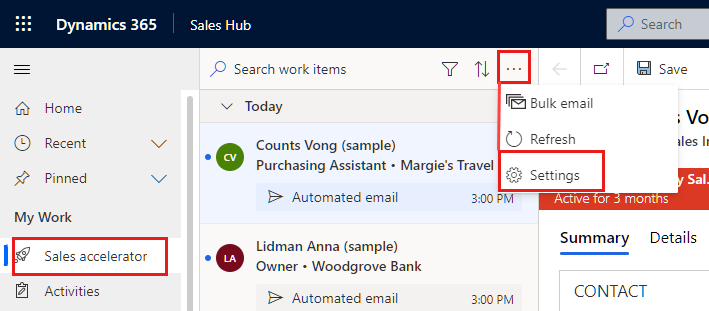
Valitse Asetukset-sivulla Työnimikkeen ulkonäkö.
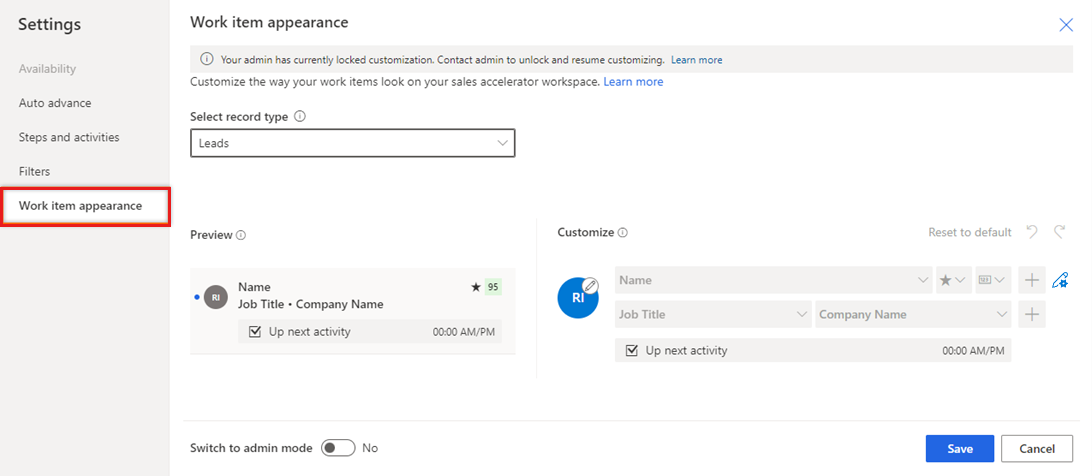
Jos Asetukset-luettelossa ei ole Työnimikkeen ulkoasua, järjestelmänvalvoja ei ole ottanut työnimikkeen mukautusta käyttöön. Toimi seuraavasti uudelleen, kun tämä on tehty.
Ota käyttöön Vaihda järjestelmänvalvojan tilaan, jotta työnimikkeitä voi mukauttaa. Kun tämä asetus on pois käytöstä, kukaan ei voi muuttaa työnimikkeitä, ei edes Järjestelmänvalvoja.
Kun järjestelmänvalvojan tila otetaan käyttöön, näkyviin tulee toinen asetus Lukitse mukauttaminen. Jos haluat estää mukautusten ohittamisen, valitse tämä asetus. Poista valinta, jos haluat, että eri käyttäjät voivat tehdä omia muutoksia työnimikkeisiin.
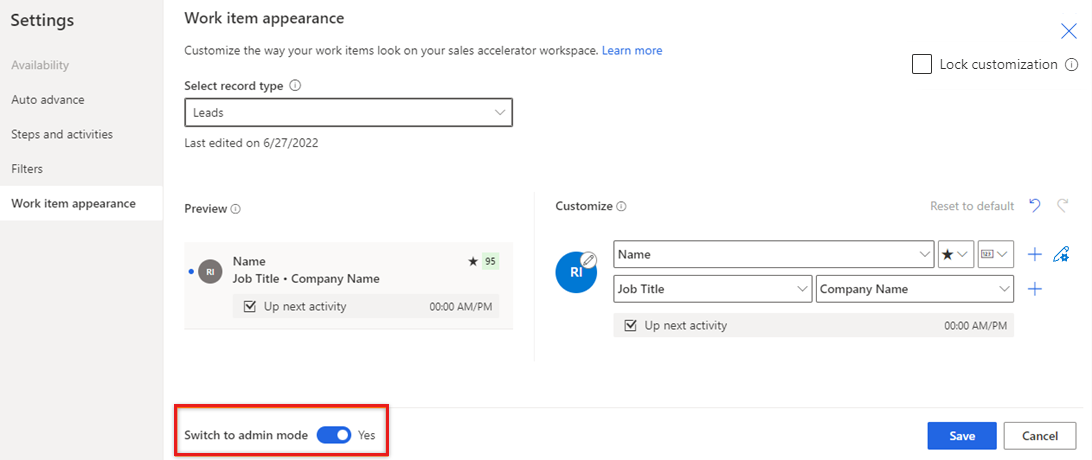
Järjestelmänvalvojatila on käytössä. Nyt voit mukauttaa työnimikkeen organisaatiota varten ja antaa organisaation muiden käyttäjäroolien mukauttaa työnimikkeitä.
Muiden käyttäjäroolien mukauttamisen lukitseminen tai lukituksen poisto
Järjestelmänvalvojana voit antaa muiden käyttäjäroolien ohittaa työnimikkeisiin tekemäsi mukautukset omien vaatimustensa mukaan.
Ota hallintatila käyttöön, ja Lukitse mukautus -asetukset tulee näkyviin. Lisätietoja: Mukautusten ottaminen käyttöön
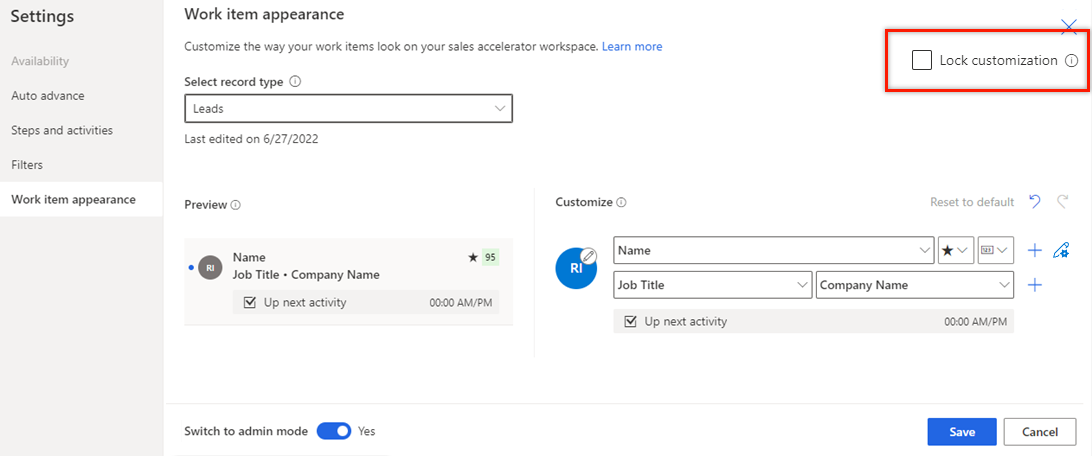
Valitse Lukitse mukautusasetukset -kohdassa jokin seuraavista asetuksista:
- Poista valinta, jos haluat, että eri käyttäjät voivat tehdä omia muutoksia työnimikkeisiin.
- Jos haluat estää mukautusten ohittamisen, valitse tämä asetus.
Mukauta työnimikkeet
Jos et ole järjestelmänvalvoja, pyydä järjestelmänvalvojaa sallimaan työnimikkeen mukauttaminen. Lisätietoja: Muiden käyttäjäroolien mukauttamisen lukitseminen tai lukituksen poisto
Työnimikkeiden mukauttamismenettely on sama sekä järjestelmänvalvojille että muille ensisijaisille myyntirooleille.
Kirjaudu sisään Dynamics 365:n myyntikeskussovellukseen ja siirry kohtaan Vaihda aluetta>Myynti.
Valitse vasemmasta ruudusta Oma työ -kohdan alta Myynnin nopeuttaja.
Valitse työluettelo-sivulla Lisää vaihtoehtoja>Asetukset.
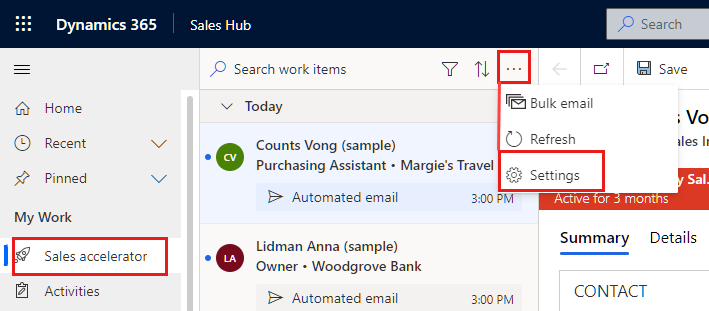
Valitse Asetukset-sivulla Työnimikkeen ulkonäkö.
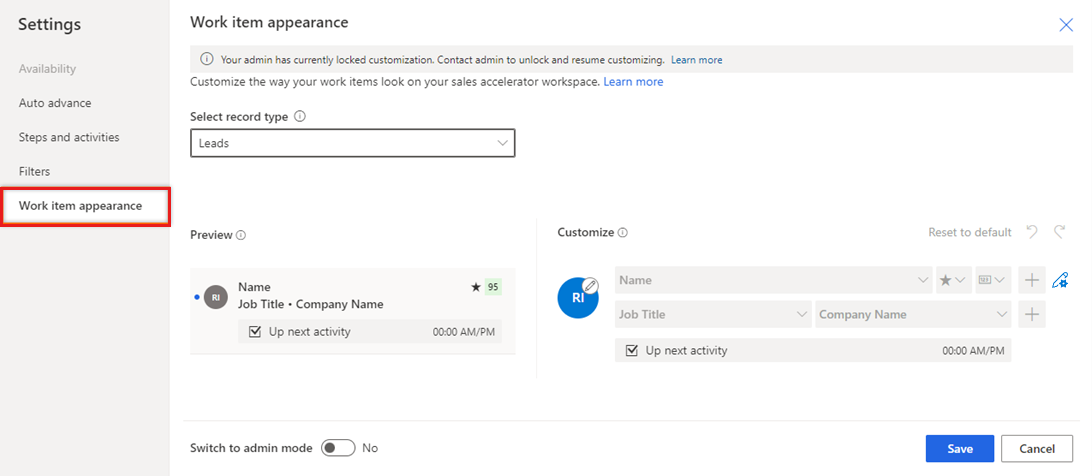
Muistiinpano
- Siirry hallintatilaan- ja Lukitse mukautus -vaihtoehdot ovat käytettävissä vain järjestelmänvalvojille.
- Jos et ole järjestelmänvalvoja, sinun on pyydettävä järjestelmänvalvojaa ottamaan järjestelmänvalvojan tila käyttöön, ennen kuin voit mukauttaa työnimikkeitä.
Valitse Valitse tietuetyyppi -luettelosta tietuetyyppi, jonka työkohteita olet mukauttamassa.
Mukauta-osassa voit mukauttaa seuraavia asetuksia:
Jos haluat muuttaa työnimikkeessä näkyvää kuvaketta, valitse kynäkuvake ja valitse sitten jokin seuraavista vaihtoehdoista:
- Tietueen kuva: yhteyshenkilön kuva, jos sellainen on käytettävissä
- Tietueen nimikirjaimet: yhteyshenkilön ensimmäiset ja viimeiset nimikirjaimet
- Tietuetyyppi: tietuetyyppiin liittyvä kuvake
- Aktiviteettityyppi: tietueen nykyiseen aktiviteettiin liittyvä kuvake
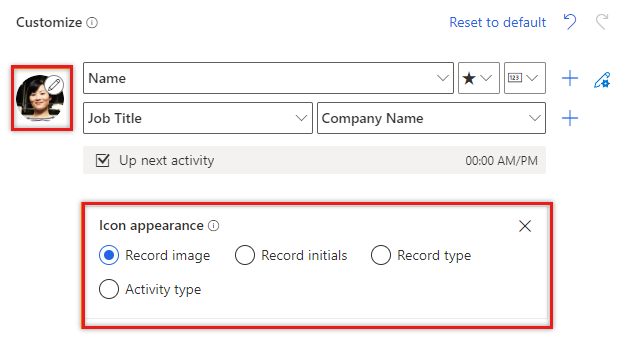
Jos haluat muuttaa työnimikkeen sisältöä, valitse näytettävät kentät tai määritteet:
- Jos haluat muuttaa aiemmin luotua määritettä, valitse sen sijaan jokin toinen.
- Jos haluat lisätä määritteen samalle riville, vie osoitin aiemmin luodun määritteen päälle ja valitse Lisää vaihtoehtoja>Lisää kenttä. Rivillä voi näkyä enintään kolme kenttää.
- Jos haluat lisätä kuvakkeen samalle riville, vie osoitin aiemmin luodun määritteen päälle ja valitse Lisää vaihtoehtoja>Lisää kuvake. Rivillä voi näkyä enintään kolme kuvaketta.
- Jos haluat lisätä rivin, valitse Lisää-kuvake (+). Työnimikkeessä voi näkyä enintään neljä tietoriviä.
- Jos haluat muuttaa toimintoa, joka tulee näkyviin, kun työkohteen Lisää vaihtoehtoja -kuvake on valittuna, valitse kynä- ja hammaspyöräkuvake ja valitse sitten yksi tai useampi toiminto.
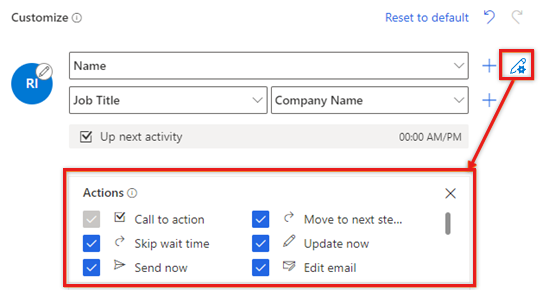
- Jos haluat poistaa kentän tai kuvakkeen, vie hiiren osoitin sen päälle ja valitse Lisää vaihtoehtoja>Poista.
Jos haluat poistaa kaikki mukautukset ja palauttaa työkohteet alkuperäiseen ulkoasuunsa, valitse Palauta oletusarvoksi.
Valitse Tallenna.
Työkohteen oletusulkoasu
Työkohteen ulkoasuksi määritetään oletusarvoisesti seuraavat arvot:
| Entiteettityyppi | Oletusarvot |
|---|---|
| Tilit | Rivi 1: Tilin nimi ja seurantailmaisin Rivi 2: Ensisijaisen yhteyshenkilön koko nimi ja tehtävänimike Rivi 3: Seuraavaksi-aktiviteetti |
| Yhteystiedot | Rivi 1: Koko nimi ja seurantailmaisin Rivi 2: Tehtävänimike ja yrityksen nimi Rivi 3: Seuraavaksi-aktiviteetti |
| Mukautettu entiteetti | Rivi 1: Nimi ja seurantailmaisin |
| liidit | Rivi 1: Nimi, seurantailmaisin ja ennakoiva pistemäärä Rivi 2: Tehtävänimike ja yrityksen nimi Rivi 3: Seuraavaksi-aktiviteetti |
| Mahdollisuudet | Rivi 1: Yhteyshenkilön koko nimi, seurantailmaisin ja ennakoiva pistemäärä Rivi 2: Yhteyshenkilön tehtävänimike ja yrityksen nimi Rivi 3: Aihe ja arvioitu tuotto Rivi 4: Seuraavaksi-aktiviteetti |
Etkö löydä asetuksia sovelluksesta?
Mahdollisuuksia on kolme:
- Sinulla ei ole tarvittavaa käyttöoikeutta tai roolia. Tarkista tämän sivun yläosassa oleva Käyttöoikeus- ja roolivaatimukset -osio.
- Järjestelmänvalvojasi ei ole ottanut ominaisuutta käyttöön.
- Organisaatiosi käyttää mukautettua sovellusta. Kysy tarkemmat vaiheet järjestelmänvalvojaltasi. Tässä artikkelissa kuvatut ohjeet koskevat käyttövalmiita Myyntikeskus- ja Sales Professional -sovelluksia.