Tietueiden tarkasteleminen ja hallinta kohdistetussa näkymässä
Kohdistettu näkymä mahdollistaa asiakas-, yhteyshenkilö-, liidi-, mahdollisuus- ja muiden tietueiden ja niihin liittyvien aktiviteettien tarkastelun ja hallinnan yhdellä sivulla. Tämän näkymän avulla sinun on helpompi keskittyä tehtäviin ja vähentää tarvetta siirtyä useista näytöistä toiseen. Sen avulla voit myös järjestää ja priorisoida tehtäviäsi, mikä säästää aikaa ja vaivaa.
Kohdistettu näkymä on nyt kaikkien entiteettien, myös mukautettujen entiteettien, käytettävissä. Se kuitenkin edellyttää, että järjestelmänvalvoja ottaa sen käyttöön. Lisätietoja: Kohdistetun näkymän ottaminen käyttöön ja oletusnäkymän asetus.
Huomautus
- Kohdistettu näkymä on samankaltainen kuin myynnin nopeuttajan työtilanäkymä. Tutustu myyntiputken priorisointiin työluettelojen avulla.
- Kohdistetun näkymän uusien päivitysten ja ominaisuuksien tarkasteleminen edellyttää suostumuksen antamista ennakkojulkaisun päivityksille. Ota yhteyttä järjestelmänvalvojaa, jos haluat ottaa ennakkojulkaisun päivityksen käyttöön itsellesi. Lisätietoja: Ennakkojulkaisujen tilaaminen.
Kohdistettu näkymä on keskitetty paikka kaikkien niiden avointen tietueiden tarkasteluun, joissa on erääntyviä tai odottavia aktiviteetteja, ilman tarvetta käydä läpi useita näyttöjä. Oletusarvoisesti liidientiteetin ruudukko avautuu kohdistetussa näkymässä. Järjestelmänvalvojan on kuitenkin otettava käyttöön ja määritettävä muita entiteettejä, kuten Asiakas, Yhteyshenkilö, Mahdollisuus ja Mukautettu, oletusarvoisiksi. Lisätietoja: Kohdistetun näkymän ottaminen käyttöön ja oletusnäkymän asetus.
Valitse sivustokartasta entiteetti, kuten liidi, asiakas, yhteyshenkilö tai mahdollisuus. Entiteettiruudukko avautuu kohdistetussa näkymässä.
Jos avaat entiteettiruudukon kohdistetussa tai luettelonäkymässä ja suljet sen sitten samassa näkymässä, sovellus muistaa avata ruudukon samassa näkymässä, kun käytät sitä seuraavan kerran. Jos esimerkiksi avaat Asiakas-entiteettiruudukon kohdistetussa näkymässä ja suljet sen sitten, kun avaat Asiakas-entiteettiruudukon seuraavan kerran, se avautuu kohdistetussa näkymässä.
Huomautus
Kohdistettu näkymä ei ole käytettävissä aktiviteettientiteetille.
Seuraava kuva on esimerkki Liidi-entiteetin kohdistetusta näkymästä:
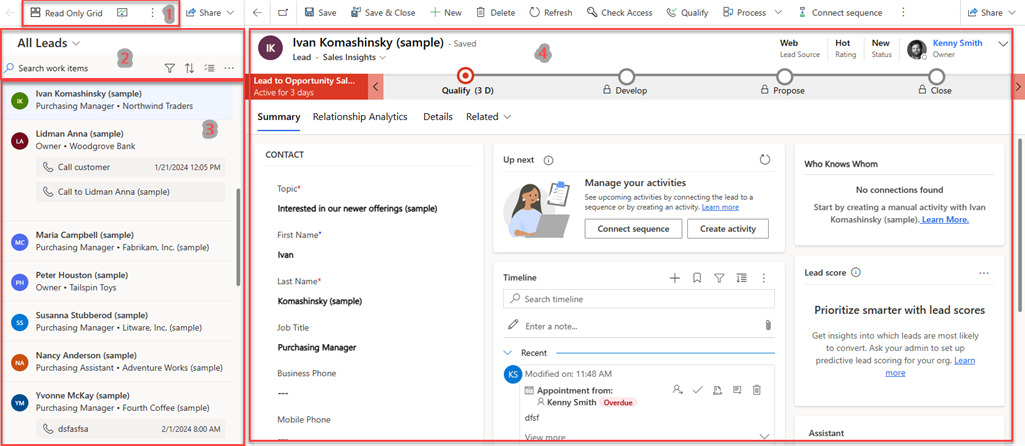
Kohdistettu näkymä voidaan luokitella seuraaviin osiin.
Vaihda näkymää ja komentopalkkia:
-
Näkymän vaihtaminen: Tämän toiminnon avulla voit siirtyä kohdistetusta näkymästä luettelonäkymään. Voit tehdä tämän valitsemalla Vain luku -ruudukko -asetuksen. Vain luku -ruudukko -vaihtoehto on käytettävissä vain, jos entiteetille on yksi ohjausobjekti. Jos ohjausobjekteja on useita, näkyviin tulee sen sijaan Näytä nimellä -vaihtoehto. Valitse Näytä nimellä ja valitse sitten vaihtoehto muuttaaksesi haluttuun näkymään.
Jos ennakkojulkaisun päivityksille on annettu suostumus, komentopalkin ensimmäisenä vaihtoehtona näkyy Näytä muodossa -vaihtoehto. - Komentopalkki: Tämä ominaisuus sisältää toimintoja, jotka auttavat suorittamaan joukkotoimintoja useille tietueille. Voit käyttää sitä valitsemalla Lisää vaihtoehtoja. Tämän jälkeen voit valita tietueet, joita haluat käyttää, ja suorittaa tarvittavat toiminnot.
-
Näkymän vaihtaminen: Tämän toiminnon avulla voit siirtyä kohdistetusta näkymästä luettelonäkymään. Voit tehdä tämän valitsemalla Vain luku -ruudukko -asetuksen. Vain luku -ruudukko -vaihtoehto on käytettävissä vain, jos entiteetille on yksi ohjausobjekti. Jos ohjausobjekteja on useita, näkyviin tulee sen sijaan Näytä nimellä -vaihtoehto. Valitse Näytä nimellä ja valitse sitten vaihtoehto muuttaaksesi haluttuun näkymään.
Työluettelon toiminnot:
Haku, suodatus ja lajittelu: nämä vaihtoehdot näkyvät työluettelon kohdenäkymän yläosassa. Voit etsiä, suodattaa ja lajitella tietueita, joita haluat tarkastella luettelossa, tunnistaaksesi nopeasti vain ne tietueet, joita haluat käsitellä. Voit myös vaihtaa kohdistetun näkymän ja luettelonäkymän välillä. Näkymässä käytettävissä olevat määritteet näytetään suodattimina ja lajitteluna. Nämä määritteet sisältävät kenttiä , jotka on lisätty myynnin nopeuttajan työtilamukautusten kautta, ja kaikki uudet kentät, jotka työluettelokorttiin lisätään kortin mukautuksen kautta.
Huomautus
Suodatus ja lajittelu eivät tue seuraavia määritetyyppejä: omistaja, valinta, asiakas, yksilöllinen tunniste, liittyvät entiteetit ja lisäsuodatin, joka luodaan työtilan mukautusten avulla.
Liidi- ja mahdollisuusentiteetissä suodattimet voivat näyttää vanhentuneet määritteen asetukset. Jos haluat poistaa nämä suodattimet, siirry työluettelokortin mukautukseen ja poista Ennakoiva pisteytys -kenttä.
Jos näkymään halutaan lisätä suodattimia, lisäsuodatin voidaan luoda.
- Lisäsuodatin: Voit luoda erikoissuodatusvaihtoehdon käyttämällä lausekkeen muodostinta työluettelossa näkyvän sisällön tarkentamiseen. Kohdennettuun näkymään voi määrittää vain yhden erikoissuodattimen entiteetille. Avaa lausekkeen muodostin valitsemalla Muokkaa suodattimia. Luo lausekkeen muodostimessa tarvittavat ehdot ja valitse sitten Käytä. Kun erikoissuodatin otetaan käyttöön, suodatinkuvake täyttyy sinisellä värillä ja erikoissuodattimen tunniste näkyy suodatusvaihtoehtojen alla.
Valitse useita tietueita: Jos haluat suorittaa joukkotoimintoja useille tietueille, valitse Valitse useita tietueita -vaihtoehto. Voit valita tietueet, joita haluat käyttää, ja suorittaa sitten tarvittavat toiminnot. Valitse komentopalkissa Lisää asetuksia, jos haluat suorittaa joukkotoimintoja.
Päivitä ja asetukset: Valitse Enemmän vaihtoehtoja suorittaaksesi luettelon päivityksen ja määrittääksesi työluettelokortin asetusten kautta.
- Päivitä: valitse Päivitä, jos haluat päivittää tietueluettelon.
- Työluettelokortin mukauttaminen: Mukauta työluettelokorttia valitsemalla Asetukset. Lisätietoja: Työluettelokortin mukauttaminen
Tietueluettelo: Kaikki valitun entiteetin tietueet, mukaan lukien tietueet, joihin ei liity aktiviteetteja, näytetään korttimuodossa. Voit suorittaa ja suorittaa toimintoja, joko manuaalisia tai automatisoituja, näillä korteilla nykyisestä ja edellisestä päivämäärästä. Kukin kortti näyttää tietoja, kuten tietueen nimen, ensisijaisen yhteyshenkilön nimen ja seuraavaksi parhaan toiminnon.
- Seuraavat parhaat toiminnot: nämä sisältävät kaksi parasta aktiviteettia, joilla on uusin määräpäivä. Suorita seuraavaksi paras toiminto viemällä hiiri toiminnon päälle ja valitsemalla sitten toimintokuvake.
- Ei toimintokohteita: Jos tietueelle ei ole käytettävissä toimintokohteita, tietueessa näkyy esimerkiksi nimi ja yhteyshenkilön tiedot.
- Ennakoiva pisteytys: Kun organisaation ennakoiva pisteytys on otettu käyttöön organisaatiossasi, luettelossa näkyy myös liidin tai mahdollisuuden pistemäärä kortin oikeassa yläkulmassa. Lue lisätietoja liidien priorisoimisesta pisteytyksen avulla ja mahdollisuuksien priorisoimisesta pisteytyksen avulla.
Tietueen tiedot: Valitse työluettelosta tietue, jos haluat avata tietueen yksityiskohtaisen näkymän samalla sivulla.
Voit mukauttaa työluettelokorttia niin, että siinä näkyvät haluamasi tiedot. Kun myynnin nopeuttaja on otettu käyttöön, tässä tehtävät mukautukset näkyvät myös myynnin nopeuttajan työluettelon kohteissa. Lisätietoja: Työkohteiden ulkoasun mukauttaminen myynnin nopeuttajassa
Työluettelokorttiin tehty mukautus on entiteettityyppikohtainen. Jos esimerkiksi mukautat työluettelokorttia Liidi-entiteetille, mukautusta käytetään vain Liidi-entiteetissä. Mukautusta ei käytetä Asiakas-, Yhteyshenkilö-, Mahdollisuus- tai muiden entiteettien kanssa. Nämä mukautukset vaikuttavat myös myynnin nopeuttajan työtilanäkymään.
Huomautus
Sinulla on työluettelon käyttäjämääritys -entiteetin lukuoikeudet, jotta näet Asetukset-kuvakkeen ja mukautat työluettelokorttia. Ota yhteyttä järjestelmänvalvojaan, jos haluat vaaditut käyttöoikeudet.
Valitse kohdistetun näkymän sivun työluetteloruudusta Lisää vaihtoehtoja ja valitse sitten Asetukset.
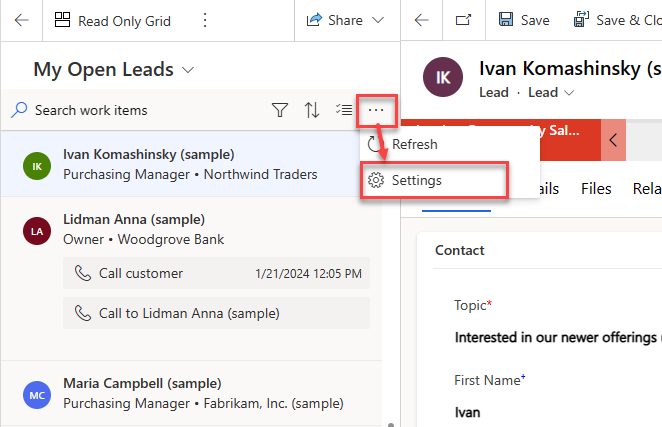
Valitse Asetukset-valintaikkunassa Työkohteen ulkoasu.
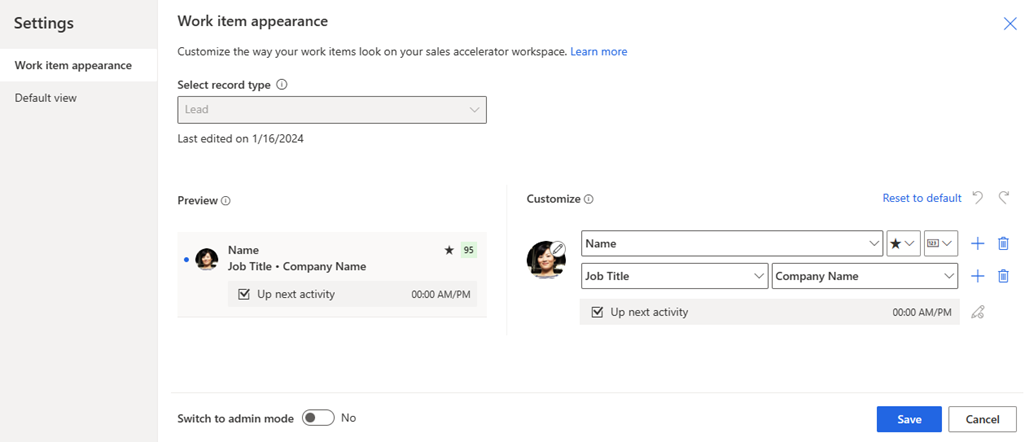
Seuraavat seikat on syytä pitää mielessä, kun työluettelokorttia mukautetaan kohdistetussa näkymässä:
- Siirry hallintatilaan- ja Lukitse mukautus -vaihtoehdot ovat käytettävissä vain järjestelmänvalvojille.
- Jos mukautus on poistettu käytöstä, pyydä järjestelmänvalvojaa poistamaan mukautuslukitus käytöstä.
- Kun hallintatila on käytössä, voit mukauttaa kaikkien organisaation käyttäjien työkohteita. Kun tämä on poistettu käytöstä, voit mukauttaa vain omia työkohteitasi. Jos hallintatila on poistettu käytöstä, pyydä järjestelmänvalvojaa ottamaan se käyttöön. Lisätietoja: Muiden käyttäjäroolien mukauttamisen lukitseminen tai lukituksen poisto
- Työluettelokortin toimintokohteita ei voi mukauttaa. Esikatselutilassa Lisää vaihtoehtoja -kuvaketta ei myöskään näy valittaessa myynnin nopeuttajan työtilanäkymässä määritettyjä toimintokohteita.
Mukauta-osassa voit mukauttaa seuraavia asetuksia:
Jos haluat muuttaa työnimikkeessä näkyvää kuvaketta, valitse kynäkuvake ja valitse sitten jokin seuraavista vaihtoehdoista:
- Tietueen kuva: yhteyshenkilön kuva, jos sellainen on käytettävissä.
- Tietueen nimikirjaimet: yhteyshenkilön ensimmäiset ja viimeiset nimikirjaimet.
- Tietuetyyppi: tietuetyyppiin liittyvä kuvake.
- Aktiviteettityyppi: tietueen nykyiseen aktiviteettiin liittyvä kuvake.
Jos haluat muuttaa työnimikkeen sisältöä, valitse näytettävät kentät tai määritteet:
- Jos haluat muuttaa aiemmin luotua määritettä, valitse luettelosta jokin toinen määrite.
- Jos haluat lisätä määritteen samalle riville, vie osoitin aiemmin luodun määritteen päälle ja valitse Lisää vaihtoehtoja>Lisää kenttä. Rivillä voi näkyä enintään kolme kenttää.
- Jos haluat lisätä kuvakkeen samalle riville, vie osoitin aiemmin luodun määritteen päälle ja valitse Lisää vaihtoehtoja>Lisää kuvake. Rivillä voi näkyä enintään kolme kuvaketta.
- Jos haluat lisätä rivin, valitse Lisää-kuvake (+). Työnimikkeessä voi näkyä enintään neljä tietoriviä.
- Jos haluat poistaa kentän tai kuvakkeen, vie hiiren osoitin sen päälle ja valitse Lisää vaihtoehtoja>Poista.
Huomautus
Seuraa ilmaisinta -vaihtoehto ei toimi tällä hetkellä kohdistetussa näkymässä.
Jos haluat poistaa kaikki mukautukset ja palauttaa työkohteet alkuperäiseen ulkoasuunsa, valitse Palauta oletusarvoksi.
Esikatselu-osassa näkyy työluettelokortin esikatselu luomiesi mukautusten perusteella.
Valitse Tallenna.
Työluettelon tietueet voidaan päivittää automaattisesti, kun ne päivitetään. Järjestelmänvalvoja on kuitenkin otettava tämä ominaisuus käyttöön ja määritettävä tietueiden päivitysväli. Lisätietoja tämän ominaisuuden määrittämisestä on kohdassa Tietueiden automaattinen päivittäminen.
Kohdistetussa näkymässä sivukohtaisesti näytettävien tietueiden määrä voidaan määrittää. Oletusarvoisesti näkyvissä on 50 tietuetta, mutta määrää voi lisätä. Enimmäismäärä on 250. Se tehdään siirtymällä mukautusasetuksiin ja määrittämällä Yleiset-välilehdessä Aseta tietueluettelon sivulla näkyvien tietueiden määrä -vaihtoehdon. Tällä tavoin voidaan lisätä kohdistetussa näkymässä sivukohtaisesti näytettävien tietueiden määrää. Lisätietoja: Henkilökohtaisten asetusten määrittäminen
Kohdistetun näytön käyttöönotto ja oletusnäytöksi määrittäminen
Myyntiputken priorisointi työluetteloiden avulla
Mahdollisuuksien käsitteleminen kanban-näkymässä
Mukauta työnimikkeet
Tarkastele usein kysyttyjä kysymyksiä