Microsoft Teamsin perusyhteistyökokemus Dynamics 365 -sovelluksen kanssa
Tee yhteistyöt ryhmän jäsenten kanssa Dynamics 365:n Microsoft Teams -sovelluksella.
Lisenssi- ja roolivaatimukset
| Vaatimustyyppi | Tarvitaan |
|---|---|
| Käyttöoikeus |
Lisätietoja: |
| Käyttöoikeusroolit |
Lisätietoja: Ensisijaiset myyntiroolit |
Perustason yhteistyökokemus Microsoft Teamsissä
Kun Microsoft Teamsin Dynamics 365 -sovellus on asennettu, se mahdollistaa yhteistyön muiden tiimin jäsenten kanssa lisäämällä Customer Engagement -sovelluksen Dynamics 365 -välilehteen (Dynamics 365 Sales, Dynamics 365 Customer Service, Dynamics 365 Field Service, Dynamics 365 Marketing tai Dynamics 365 Project Service Automation) Microsoft Teamsin kanavassa.
Sovellustietueen tai -näkymän yhdistäminen ryhmäkanavaan
Ryhmäkanavasta voit yhdistää Customer Engagement -sovelluksen (kuten Dynamics 365 Sales tai Dynamics 365 Customer Service) tietueen tai näkymän, jotta missä tahansa entiteetissä, kuten asiakastileissä tai mahdollisuuksissa, voidaan tehdä yhteistyötä.
Avaa ryhmän kanava ja valitse Lisää-painike (
 ).
).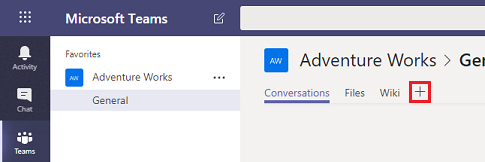
Kiinnitä sovelluksen tietue kanavaan valitsemalla Dynamics 365 -kuvake.

Valitse Entiteetin valinta tai Näkymän valinta.
Entiteetin valinta
Hae yhdistettävä entiteetti. Voit valita äskettäin katsotun tietueen tai etsiä tietueita hakutoiminnolla. Voit tarkentaa haun entiteettityyppiin Suodatusperuste-asetuksella.
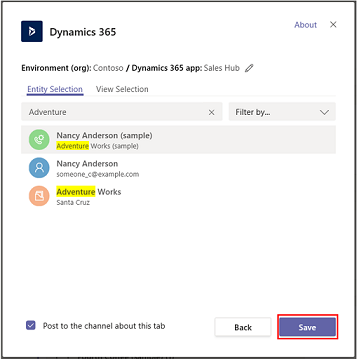
Jos olet ryhmän omistaja, näet asetuksen, jolla voit lisätä ryhmään muita jäseniä, jotka joko omistavat tietueen tai joiden kanssa se on jaettu. Kun olet valmis, valitse Tallenna.
Muistiinpano
Laajennettu yhteistyökokemus on otettava käyttöön, jos ryhmään halutaan lisätä jäseniä. Lisätietoja on kohdassa Dynamics 365 -tietueiden Teams-kanaviin linkittämisen ottaminen käyttöön.
Kun olet suorittanut edellä mainitut vaiheet, näet ilmoituksen onnistuneesta yhteydestä, ja sovellustietue latautuu uudessa lisätyssä välilehdessä. Voit käsitellä tietuetta kuten sovellustakin. Käyttäjät, joilla on Kirjoitus-oikeudet, voivat muokata tietuetta. Muutokset synkronoidaan Dynamics 365:n Customer Engagement -sovelluksen kanssa.

Onnistunut ja Epäonnistunut ovat vain kaksi mahdollista yhteystilaa, kun Dynamics 365:n Customer Engagement -sovellusten ja Microsoft Teamsin välille muodostetaan yhteyksiä.
Onnistunut yhteystila ilmaisee, että yhteyden tallennus Dynamics 365 -sovelluksiin onnistui, joten linkki yhdistettyyn Microsoft Teams -kanavaan näkyy Dynamics 365 -sovellusten sivulla. Myös tässä kanavassa käytetyt tiedostot näkyvät Dynamics 365:n (online) Tiedostot-välilehdessä.
Epäonnistuneen yhteyden tila ilmaisee, että yhteyttä ei saatu onnistuneesti lähetettyä Customer Engagement -sovellukseen. Microsoft Teams -käyttäjät voivat yhä käyttää kanavan kiinnitettyä välilehteä, mutta kiinnitetyn tietueen tai näkymän ja ryhmäkanavan välistä suhdetta ei tallenneta Customer Engagement -sovellukseesi. Lisätietoja on kohdassa Vianmääritys.
Näkymän valinta
Avaa luettelo aktiivisista näkymistä, jotka ovat entiteetin käytettävissä sovelluksessa, valitsemalla entiteetti ja valitse sitten Tallenna.
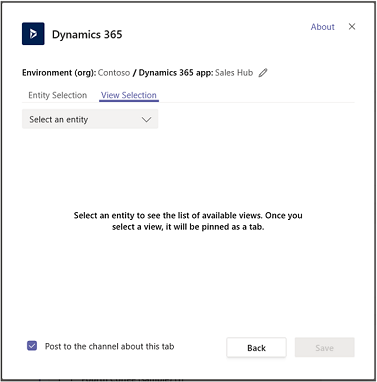

Kun olet suorittanut edellä kuvatut toimet, näkyviin tulee uudessa lisätyssä välilehdessä sovelluksen entiteettinäkymä.

Muistiinpano
- Jos valitset oman näkymän (Omat näkymät) Järjestelmänäkymät-vaihtoehdon sijaan, on suositeltavaa jakaa näkymä muiden Microsoft Teams -käyttäjien kanssa, ennen kuin lisäät näkymän Microsoft Teams -kanavaan. Muussa tapauksessa muut ryhmän jäsenet eivät voi käyttää näkymän sisältöä.

Jos sinulla on useita ympäristöjä tai sovellusmoduuleja, voit vaihtaa ympäristön tai sovellusmoduulin valitsemalla Muokkaa (
 ) ja määrittämällä, mitä ympäristöä tai sovellusmoduulia Microsoft Teams käyttää.
) ja määrittämällä, mitä ympäristöä tai sovellusmoduulia Microsoft Teams käyttää.
Valitse ympäristö- ja sovellusvalinnat omaksi oletuskoontinäytöksi ottamalla Muista tämä asetus -asetuksen käyttöön. Tämä koontinäyttö näkyy, kun valitset Oma koontinäyttö.
Voit käyttää asetusta uudelleen valitsemalla Asetukset-välilehden.
Kun sovelluksen välilehti on määritetty Microsoft Teamsin yhteistyökanavassa, voit alkaa käsitellä kiinnitetyn sovelluksen asiakastietoja ja jakaa tiedostoja suoraan Microsoft Teamsistä ryhmäsi jäsenten kanssa.
Keskustelu
Voit keskustella ryhmän jäsenten kanssasovelluksen välilehden avulla. Valitse Microsoft Teams -kanavaan kiinnitetystä sovellusvälilehdestä Näytä keskusteluvälilehti -painike, kun haluat avata keskusteluvälilehden.

Avaa sovellustietue tai -näkymä
Microsoft Teamsistä on helppo siirtyä kiinnitetyn sovelluksen tietue- tai näkymäsivulle. Avaa tietue tai näkymä Dynamics 365 -sovelluksissa valitsemalla Siirry sivustolle Microsoft Teams -kanavaan kiinnitetyn sovellustietuevälilehden tietue- tai näkymäsivulla.

Tiedostojen näyttäminen ja liittäminen
Liitä tiedostot sovellustietueeseen valitsemalla Tiedostot-välilehti yhdistetyssä ryhmäkanavassa. Tässä lisätyt tiedostot näkyvät Dynamics 365:n sovelluksissa linkitetyn tietueen Tiedostot-kohdassa. Kun vastaavasti lisäät tiedoston sovellustietueeseen, kyseinen tiedosto näkyy Microsoft Teamsissä Tiedostot-välilehdessä.

Jos näkyvissä on viesti: Jaettuja tiedostoja on useissa sijainneissa. Valitse tiedostosijainti nähdäksesi tiedostoja muissa sijainneissa.

Kun sovellustietueeseen on yhdistetty useita Microsoft Teams -kanavia, jokainen kanava näkyy erillisessä tiedostosijainnissa Customer Engagement -sovelluksessa. Voit siirtyä toiseen sijaintiin ja määrittämällä tiedoston sijainnin valitsemalla Tiedostosijainti.

Jos haluat tarkastella konsolidoitua tiedostoluetteloa kaikista tiedostosijainneista (mukaan lukien kaikki liitetyt ryhmäkanavan tiedostokirjastot), valitse Kaikki sijainnit kohdassa Tiedoston sijainti.


Yhteistyökokemus sovelluksessa
Dynamics 365:n Customer Engagement -sovelluksessa (kuten Dynamics 365 Salesissa tai Dynamics 365 Customer Servicessä) voit nähdä yhdistetyn Microsoft Teams -kanavan ja tiedostoja Microsoft Teams -kanavasta.
Lisätietoja yhteistyöasetusta tukevista entiteeteistä on kohdassa Microsoft Teams -integrointia tukevat tietuetyypit.
Valitse sovellusten tietuesivulla Tee yhteistyötä, jos haluat nähdä luettelon kaikista yhdistetyistä ryhmän kanavista. Valitse sitten ryhmän kanava, jonka avulla voit siirtyä sopivan kanavan keskusteluun Microsoft Teamsissä.

Myös Dynamics 365:n Customer Engagement -sovellusten tiedostojen hallinta on integroitu Microsoft Teamsiin. Voit nähdä yhdistetyn kanavatiedostokirjaston sovelluksessa ja ladata tiedostoja suoraan. Ladatut tiedostot tulevat näkyviin yhdistetyn ryhmäkanavan tiedostokirjaston Tiedostot-välilehteen Microsoft Teamsissä. Liitetylle Microsoft Teams -kanavalle ladatut tiedostot näkyvät sovelluksen Tiedostot-välilehdessä.

Microsoft Teams -integrointia tukevat tietuetyypit
Tällä hetkellä vain seuraavat tietuetyypit tukevat Microsoft Teams -yhteistyöominaisuuksia. Tee yhteistyötä -painike ja tiedoston jakotoiminto toimivat vain seuraavilla tietuetyypeillä.
Muistiinpano
Alla olevassa luettelossa on entiteetin looginen nimi (ei näyttönimi).
- Asiakas
- Sopimus
- Kommentti
- Tapaaminen
- Businessunit
- Kampanja
- Palvelupyyntö
- Luokka
- Kilpailija
- Yhteyshenkilö
- Sähköposti
- Kulut
- Toteutuksen asetus
- Varastonmuutos
- Varaston siirto
- Lasku
- Kbarticle
- Tietoartikkeli
- Lead
- Mahdollisuus
- Opportunityproduct
- Tilaus
- Tuote
- Projekti
- Ostotilaus
- Ostotilauksen vastaanotto
- Tarjous
- Resurssipyyntö
- Palautus
- Tavaran valtuutettu palautuksen vastaanotto
- Palautus toimittajalle
- Myyntimateriaali
- Tehtävä
- Ryhmä
- Työtilaus
Jos asetusta ei ole otettu käyttöön, käyttäjät voivat silti yhdistää Customer Engagement -sovelluksen tietueet Microsoft Teamsiin, mutta yhdistetty Microsoft Teams -kanava ja tiedostokirjasto eivät näy Customer Engagement -sovelluksessa.
Kun toiminto on otettu käyttöön, yhteistyötoiminto on käytössä vain valitulle järjestelmäentiteettien joukolle. Jos haluat ottaa Microsoft Teams -integroinnin käyttöön muissa entiteeteissä tai mukautetuissa entiteeteissä, voit tehdä sen vain ohjelmallisesti WWW-ohjelmointirajapinnan msdyn_SetTeamsDocumentStatus-toiminnon avulla. Lisätietoja: Microsoft Teams -integroinnin ottaminen käyttöön tai poistaminen käytöstä koodin avulla
Palaute
Tulossa pian: Vuoden 2024 aikana poistamme asteittain GitHub Issuesin käytöstä sisällön palautemekanismina ja korvaamme sen uudella palautejärjestelmällä. Lisätietoja on täällä: https://aka.ms/ContentUserFeedback.
Lähetä ja näytä palaute kohteelle