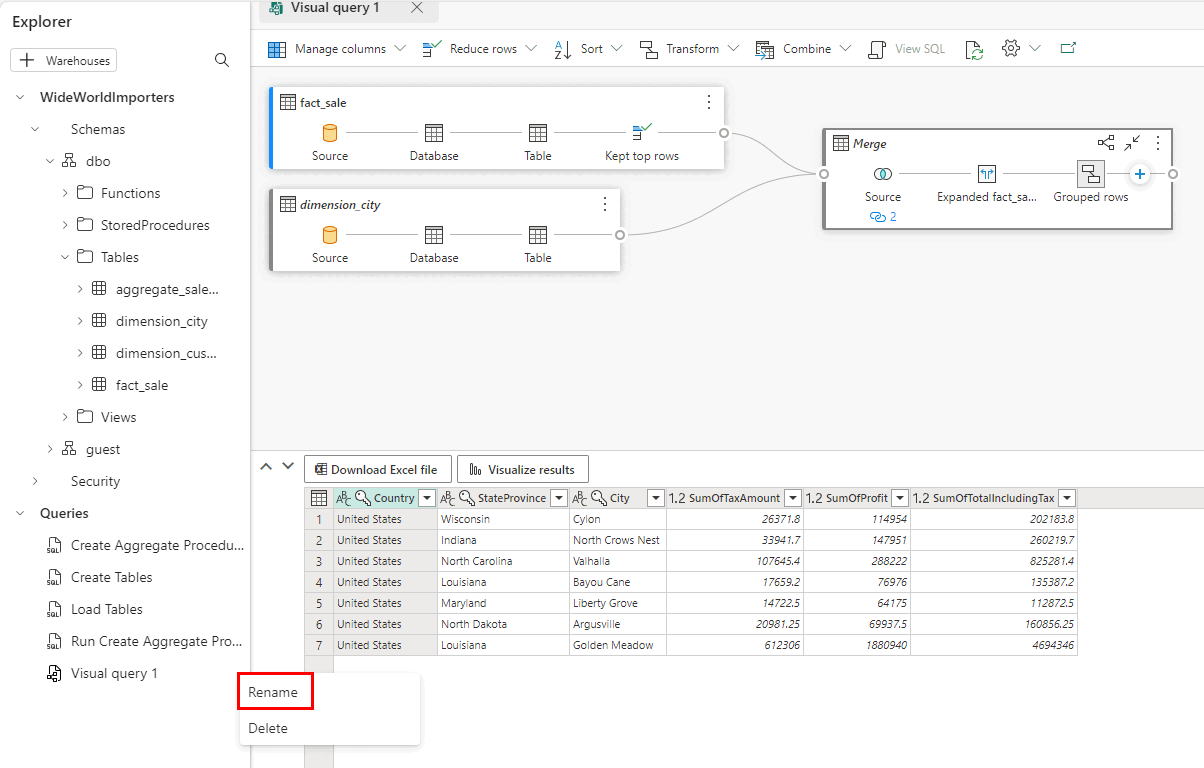Opetusohjelma: Kyselyn luominen visuaalisen kyselyn muodostimella
Koskee:✅ SQL-analytiikan päätepiste ja Microsoft Fabric -varasto
Luo ja tallenna kysely visualisointikyselyn muodostimella Microsoft Fabric -portaalissa.
Visuaalisen kyselyn muodostimen käyttäminen
Valitse valintanauhan Aloitus-välilehdestä Uusi visuaalinen kysely.

fact_saleVedä taulukko Resurssienhallinnasta kyselyn suunnitteluruutuun.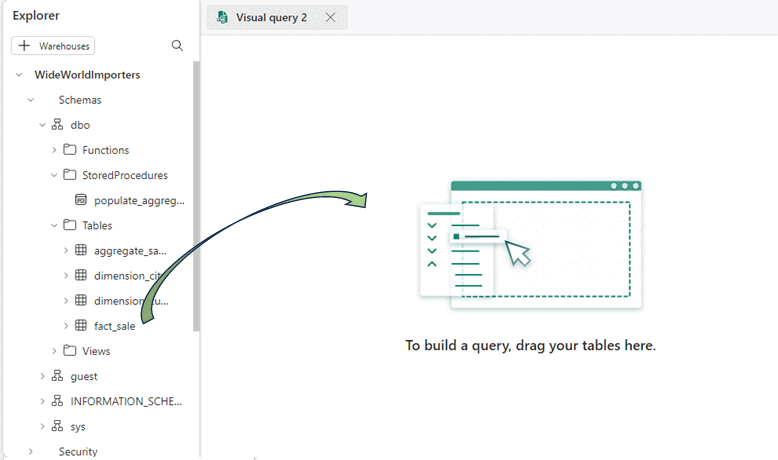
Rajoita tietojoukon kokoa valitsemalla Vähennä rivejä Pidä ylimmät>rivit muunnosten valintanauhasta.
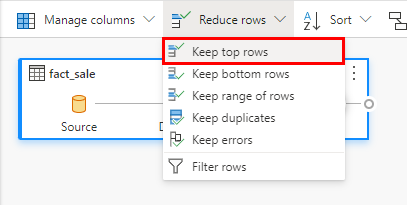
Kirjoita Säilytä ylimmät rivit -valintaikkunaan
10000.Valitse OK.
dimension_cityVedä taulukko resurssienhallinnasta kyselyn suunnitteluruutuun.Valitse muunnosvalintanauhasta Yhdistä ja valitse yhdistä kyselyt uusina.
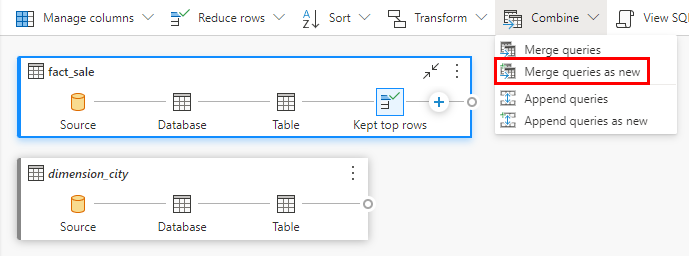
Yhdistä asetukset -sivulla:
Valitse vasemmanpuoleisessa yhdistämistaulukossa avattavasta Yhdistä-luettelosta
dimension_cityValitse oikeanpuoleisesta taulukosta avattavasta Yhdistä-luettelosta
fact_saleValitse
CityKeytaulukon kenttädimension_cityvalitsemalla sarakkeen nimi otsikkoriviltä liitossarakkkeen ilmaisemiseksi.Valitse
CityKeytaulukon kenttäfact_salevalitsemalla sarakkeen nimi otsikkoriviltä liitossarakkkeen ilmaisemiseksi.Valitse Liitoslaji-kaavio -valinnassa Sisempi.
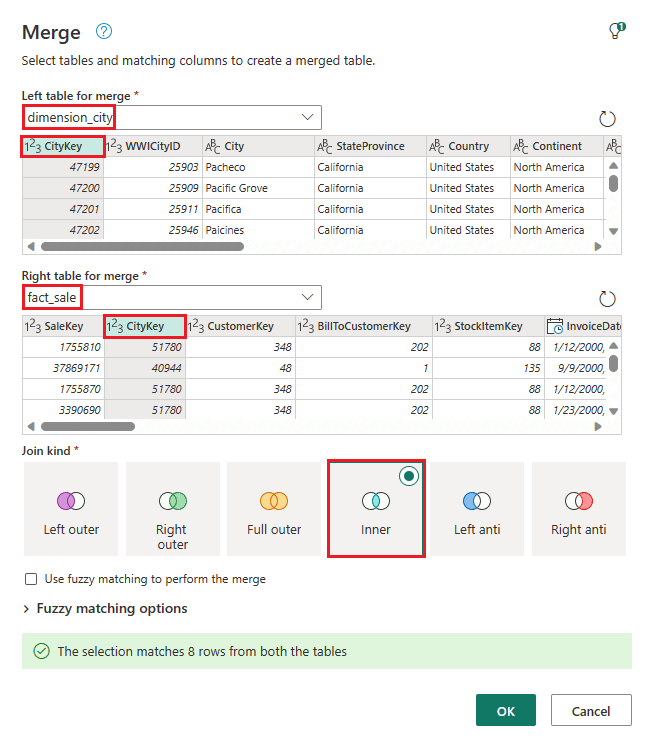
Valitse OK.
Kun Yhdistä vaihe on valittuna, valitse Laajenna-painike tietoruudukon otsikon vieressä
fact_saleja valitse sitten sarakkeetTaxAmount,ProfitjaTotalIncludingTax.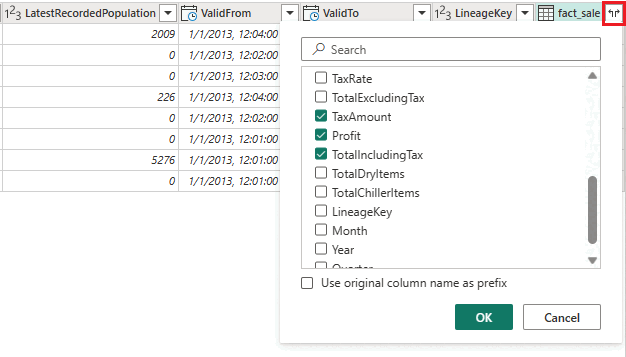
Valitse OK.
Valitse Muunna>ryhmittely muunnosten valintanauhasta.
Ryhmittelyperuste-asetussivulla:
Muuta arvoon Lisäasetukset.
Ryhmittelyperuste (tarvittaessa lisää ryhmittely sarakkeiden mukaan valitsemalla Lisää ryhmittely ):
CountryStateProvinceCity
Uuden sarakkeen nimi (tarvittaessa lisää koostesarakkeita ja -toimintoja valitsemalla Lisää kooste ):
SumOfTaxAmount- Valitse Summan ja Sarakkeen
TaxAmounttoiminto.
- Valitse Summan ja Sarakkeen
SumOfProfit- Valitse Summan ja Sarakkeen
Profittoiminto.
- Valitse Summan ja Sarakkeen
SumOfTotalIncludingTax- Valitse Summan ja Sarakkeen
TotalIncludingTaxtoiminto.
- Valitse Summan ja Sarakkeen
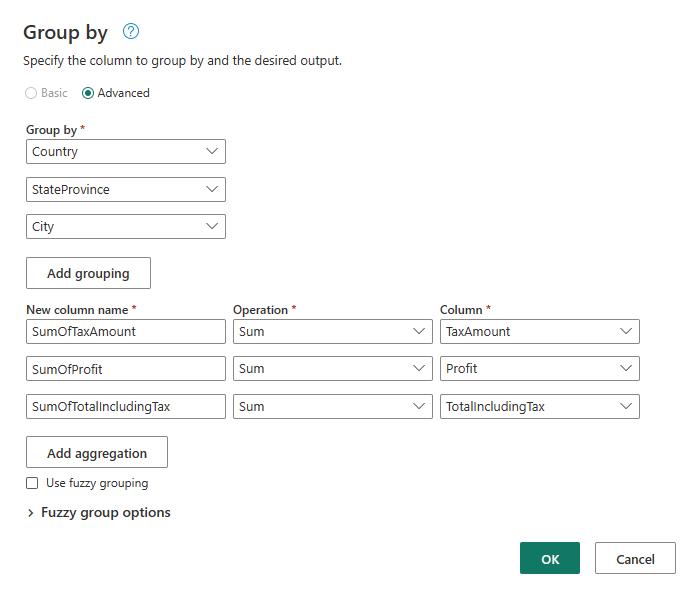
Valitse OK.
Napsauta hiiren kakkospainikkeella Visualisointikysely 1 :n kohtaa Resurssienhallinnassa ja valitse Nimeä uudelleen.
Kirjoita
Sales Summary, jos haluat muuttaa kyselyn nimeä.Paina näppäimistön Enter-näppäintä tai tallenna muutos valitsemalla missä tahansa välilehden ulkopuolella.