Työtilan luominen
Tässä artikkelissa kerrotaan, miten voit luoda työtiloja Microsoft Fabricissa. Työtiloissa voit luoda kokoelman kohteita, kuten lakehouseja, varastoja ja raportteja. Lisätietoja on artikkelissa Työtilat.
Työtilan luominen:
Valitse Työtilat>Uusi työtila -. Luo työtila -ruutu avautuu.
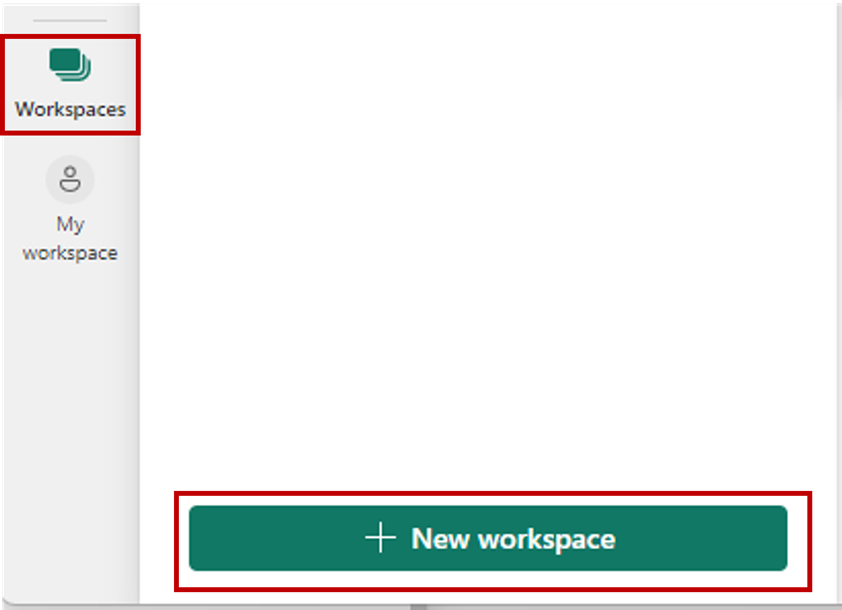
Luo työtila -ruutu avautuu.
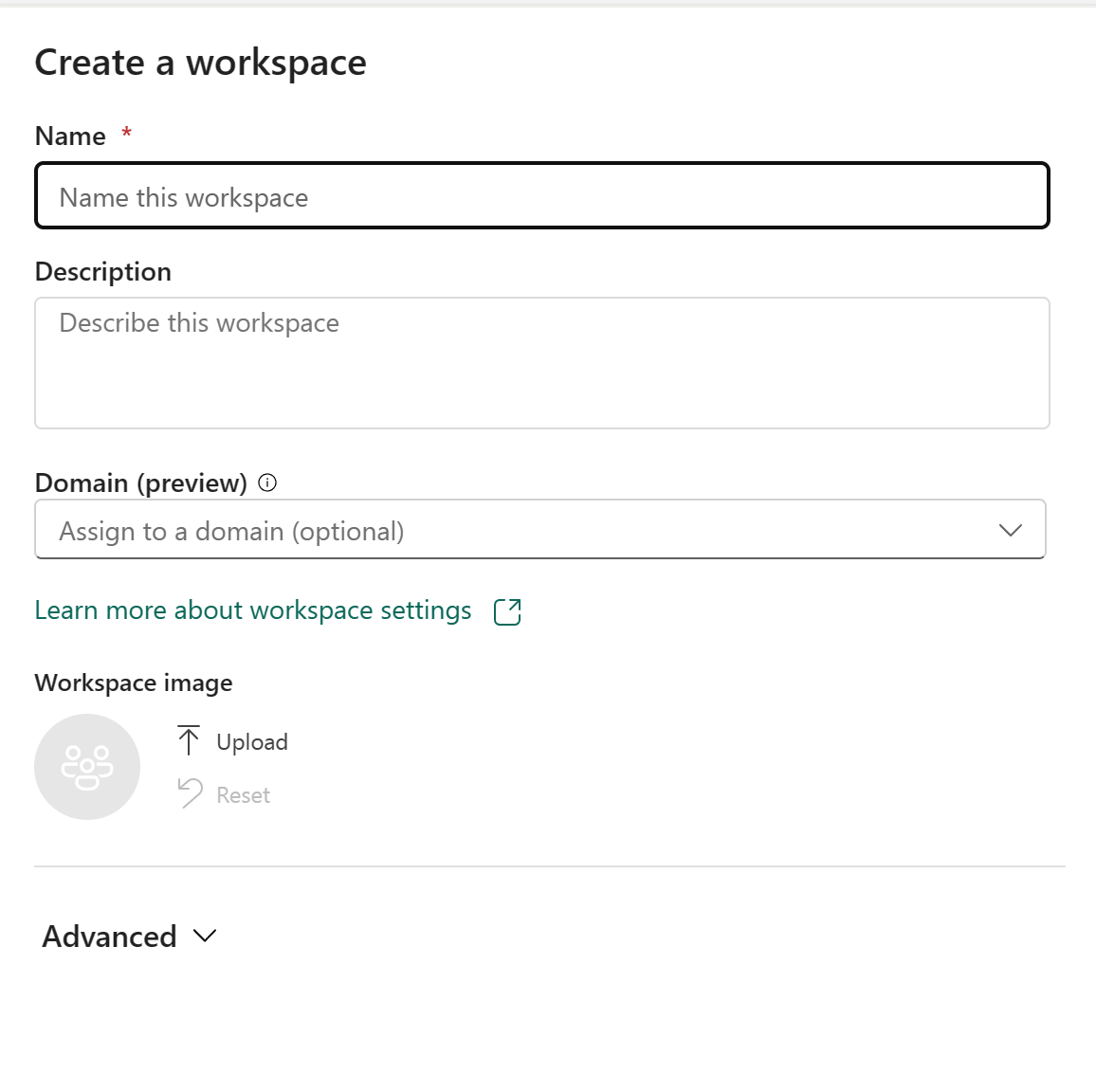
Anna työtilalle yksilöivä nimi (pakollinen).
Anna työtilan kuvaus (valinnainen).
Määritä työtila toimialueelle (valinnainen).
Jos olet työtilan toimialueen osallistuja, voit liittää työtilan toimialueeseen tai voit muuttaa olemassa olevaa kytkentää. Lisätietoja toimialueista on artikkelissa Domains in Fabric.
Kun olet valmis, jatka lisäasetuksiin tai valitse Käytä.
Lisäasetukset
Laajenna Lisäasetukset-, niin näet lisäasetusten asetukset:
Yhteystietoluettelo
Yhteystietoluettelo on paikka, johon voit sijoittaa henkilöiden nimet yhteyshenkilöiksi, jos haluat lisätietoja työtilasta. Näin ollen tämän yhteystietoluettelon henkilöt saavat järjestelmän sähköposti-ilmoituksia työtilatason muutoksista.
Oletusarvoisesti työtilan ensimmäinen järjestelmänvalvoja on yhteyshenkilö. Voit lisätä muita käyttäjiä tai ryhmiä tarpeidesi mukaan. Anna nimi suoraan syöttöruutuun. Sen avulla voit hakea ja yhdistää organisaatiosi käyttäjät tai ryhmät automaattisesti.

Käyttöoikeustila
Eri käyttöoikeustila tarjoaa työtilalle erilaisia ominaisuusjoukkoja. Luomisen jälkeen voit edelleen muuttaa työtilan käyttöoikeustyyppiä työtilan asetuksissa, mutta joitakin siirtymistoimia tarvitaan.
Muistiinpano
Jos haluat tällä hetkellä pienentää työtilan käyttöoikeustyypin Premium-kapasiteetista Pro-kapasiteettiin (jaettu kapasiteetti), sinun on ensin poistettava kaikki työtilan sisältämät muut kuin Power BI Fabric -kohteet. Vasta kun olet poistanut kyseiset kohteet, voit pienentää kapasiteettia. Lisätietoja on kohdassa Tietojen siirtäminen.
Tallennusmuodon oletusmuoto
Semanttiset Power BI -mallit voivat tallentaa tietoja voimakkaasti pakattuun välimuistiin. Tämä optimoi kyselyjen suorituskyvyn ja mahdollistaa käyttäjän nopean vuorovaikutteisuuden. Premium-kapasiteeteilla voidaan ottaa käyttöön suuria semanttisia malleja, jotka ylittävät oletusrajan, Suuren semanttisen mallin tallennusmuoto -asetuksella. Kun asetus on käytössä, semanttisen mallin kokoa rajoittaa Premium-kapasiteetin koko tai järjestelmänvalvojan määrittämä enimmäiskoko. Lue lisätietoja suuren semanttisen mallin tallennusmuodon .
Mallisovellukset
power BI -mallisovelluksia kehitetään jaettavaksi organisaatiosi ulkopuolella. Jos valitset tämän vaihtoehdon, luodaan erityinen työtila (mallisovelluksen työtila). Sitä ei voi palauttaa takaisin normaaliin työtilaan luomisen jälkeen.
Tietovuon tallennustila (esikatselu)
Power BI:ssä käytetyt tiedot tallennetaan oletusarvoisesti Power BI:n tarjoamaan sisäiseen tallennustilaan. Tietovoiden ja Azure Data Lake Storage Gen2 (ADLS Gen2) -järjestelmän integroinnin myötä voit tallentaa tietovuot organisaatiosi Azure Data Lake Storage Gen2 -tilille. Lue lisätietoja tietovoiden Azure Data Lake Storage Gen2 -tileissä.
Työtilan käyttöoikeuksien antaminen käyttäjille
Nyt kun olet luonut työtilan, haluat lisätä muita käyttäjiä rooleihin, työtilassa, jotta voit tehdä yhteistyötä heidän kanssaan. Katso lisätietoja näistä artikkeleista:
Työtilojen kiinnittäminen
Voit käyttää suosikkityötilojasi nopeasti kiinnittämällä ne työtilan pikaikkunaluettelon ylimmäksi.
Avaa työtilan pikaikkuna siirtymisruudusta ja osoita sitä työtilaa, jonka haluat kiinnittää. Valitse Kiinnitä yläreunaan -kuvake.
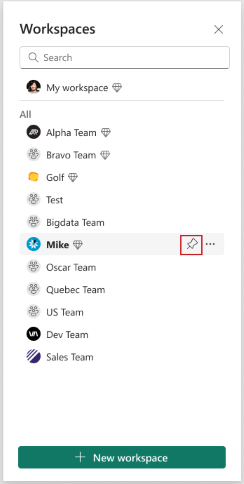
Työtila lisätään Kiinnitetty -luetteloon.
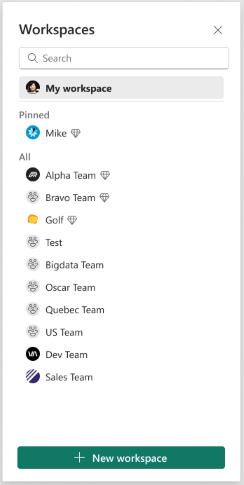
Jos haluat purkaa työtilan kiinnityksen, valitse Poista kiinnitys -painike. Työtilan kiinnitys on purettu.
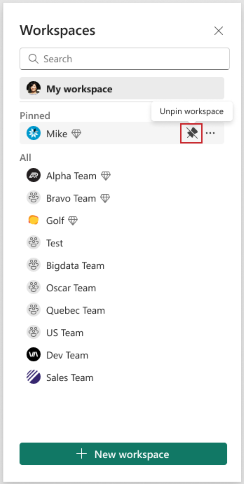
Aiheeseen liittyvä sisältö
- Lue lisää työtiloista