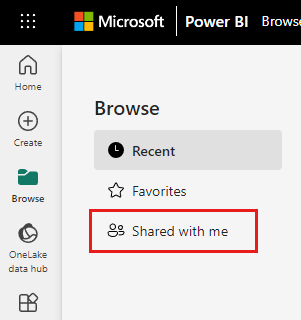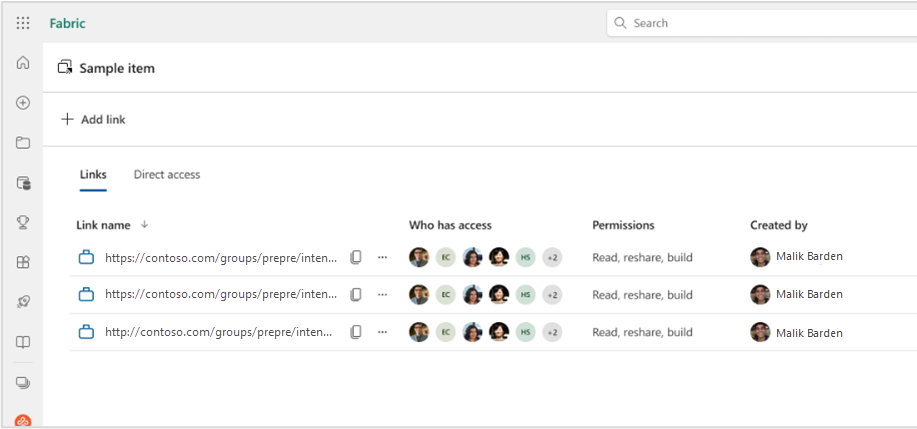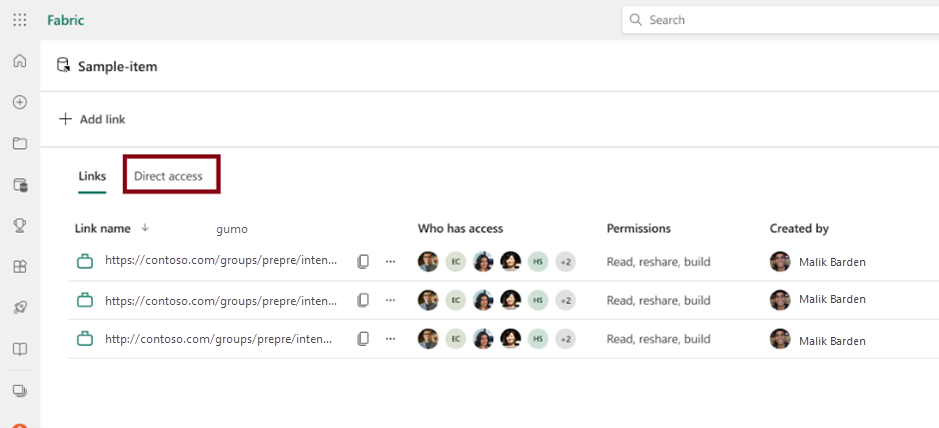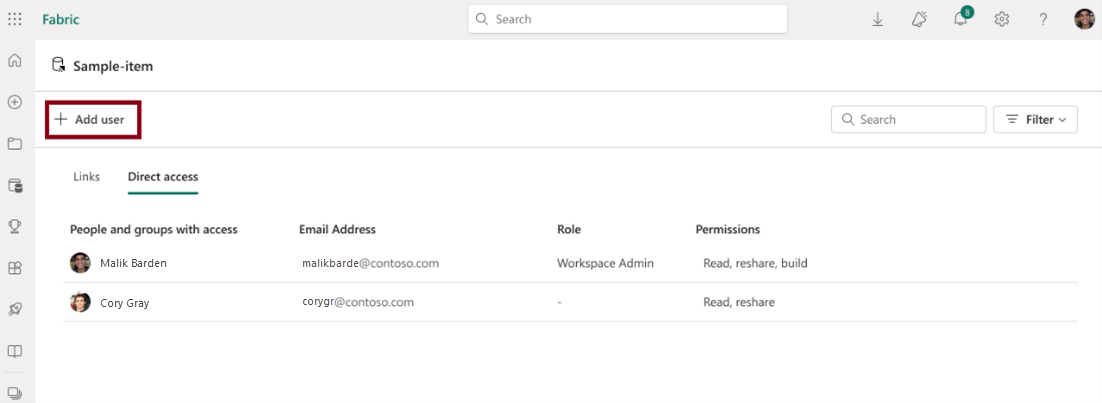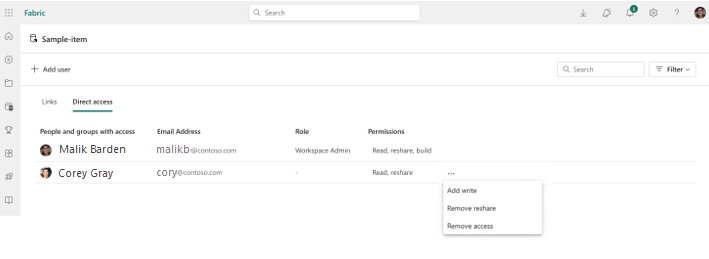Jaa kohteita Microsoft Fabricissa
Työtilat ovat keskeisiä paikkoja, joissa voit tehdä yhteistyötä työtovereidesi kanssa Microsoft Fabricissa. Työtilaroolien määrittämisen lisäksi kohteen jakamisen avulla voit myös myöntää ja hallita kohdetason käyttöoikeuksia tilanteissa, joissa:
- Haluat tehdä yhteistyötä niiden työtovereiden kanssa, joilla ei ole roolia työtilassa.
- Haluat myöntää muita kohdetason käyttöoikeuksia työtovereille, joilla on jo rooli työtilassa.
Tässä asiakirjassa kerrotaan, miten voit jakaa kohteen ja hallita sen käyttöoikeuksia.
Valitse kohdeluettelosta tai avoimesta kohteesta Jaa-painike
 .
.Luo ja lähetä linkki -valintaikkuna avautuu. Valitse Organisaatiosi käyttäjät, joita organisaatiossasi voidaan tarkastella.
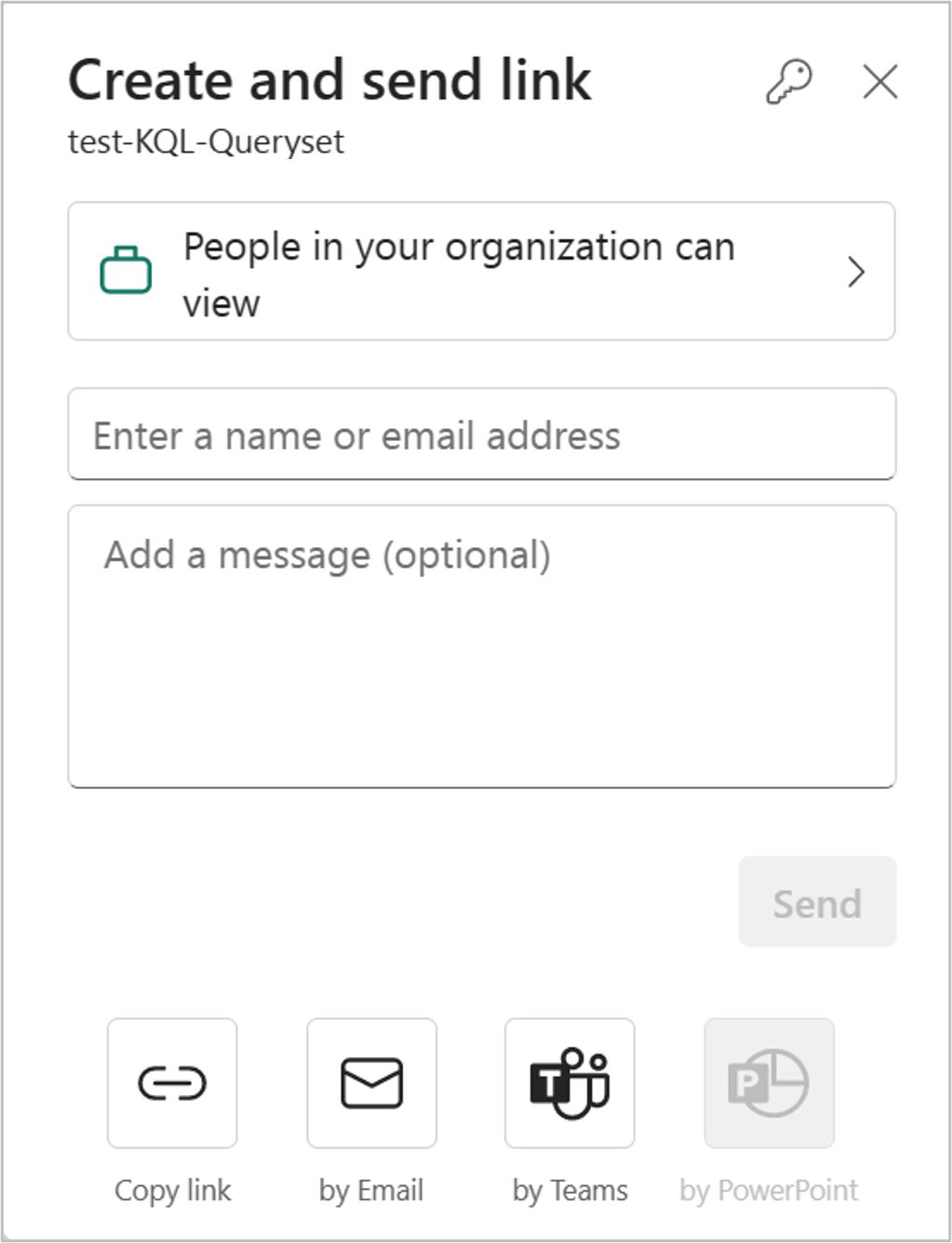
Valitse käyttöoikeudet -valintaikkuna avautuu. Valitse yleisö linkille, jonka aiot jakaa.
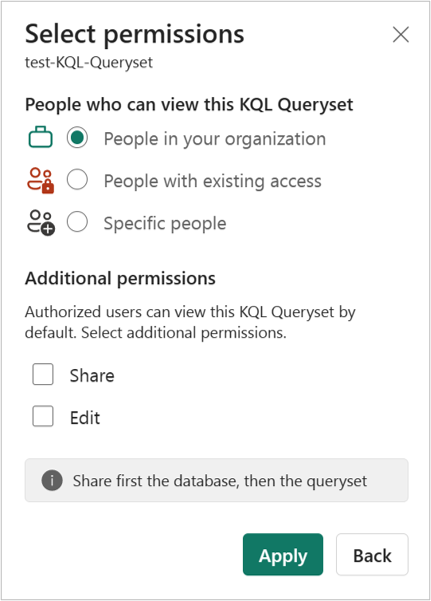
Käytettävissä on seuraavat vaihtoehdot:
Organisaatiosi käyttäjät Tämäntyyppisen linkin avulla organisaatiosi käyttäjät voivat käyttää tätä kohdetta. Se ei toimi ulkoisille käyttäjille eikä vieraskäyttäjille. Käytä tätä linkkityyppiä, kun:
- Haluat jakaa sisältöä organisaatiosi käyttäjän kanssa.
- Linkki jaetaan organisaatiosi muiden henkilöiden kanssa.
- Haluat varmistaa, että linkki ei toimi ulkoisille tai vieraskäyttäjille.
Henkilöt, joilla on olemassa oleva käyttöoikeus Tämä linkki luo kohteen URL-osoitteen, mutta se ei myönnä mitään käyttöoikeutta kohteeseen. Käytä tätä linkkityyppiä, jos haluat vain lähettää linkin jollekulle, jolla on jo käyttöoikeus.
Tietyt henkilöt Tämäntyyppisen linkin avulla tietyt ihmiset tai ryhmät voivat käyttää raporttia. Jos valitset tämän vaihtoehdon, anna niiden henkilöiden nimet tai sähköpostiosoitteet, joiden kanssa haluat jakaa sisältöä. Tämän linkkityypin avulla voit myös jakaa vieraskäyttäjille organisaatiosi Microsoft Entra -tunnuksella. Et voi jakaa ulkoisille käyttäjille, jotka eivät ole vieraita organisaatiossasi.
Huomautus
Jos järjestelmänvalvoja on poistanut käytöstä jaettavat linkit organisaatiosi henkilöihin, voit kopioida ja jakaa linkkejä vain henkilöiden, joilla on olemassa oleva käyttöoikeus, ja Tiettyjen henkilöiden asetuksia käyttämällä.
Valitse käyttöoikeudet, jotka haluat myöntää linkin kautta.
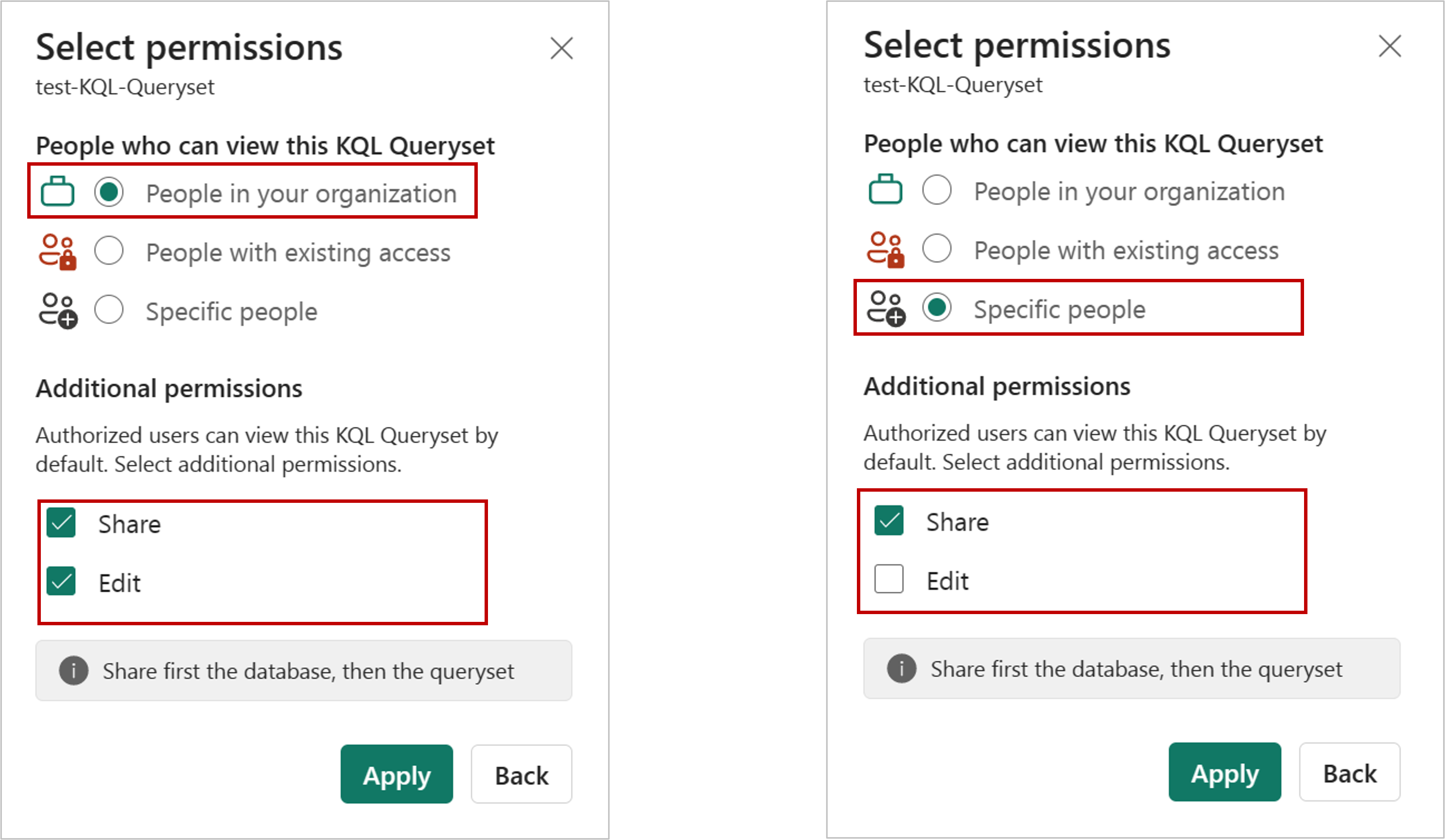
Linkit, jotka antavat käyttöoikeuden organisaatiosi henkilöille tai tietyille henkilöille, sisältävät aina vähintään lukuoikeuden. Voit kuitenkin myös määrittää, haluatko linkin sisältävän myös lisäkäyttöoikeuksia.
Huomautus
Lisäkäyttöoikeusasetukset vaihtelevat eri kohteille. Lue lisätietoja kohteen käyttöoikeusmallista.
Henkilöille, joilla on olemassa oleva käyttöoikeus , ei ole muita käyttöoikeusasetuksia, koska nämä linkit eivät anna käyttöoikeutta kohteeseen.
Valitse Käytä.
Luo ja lähetä linkki -valintaikkunassa voit kopioida jakamislinkin, luoda linkin sisältävän sähköpostiviestin tai jakaa sen Teamsin kautta.
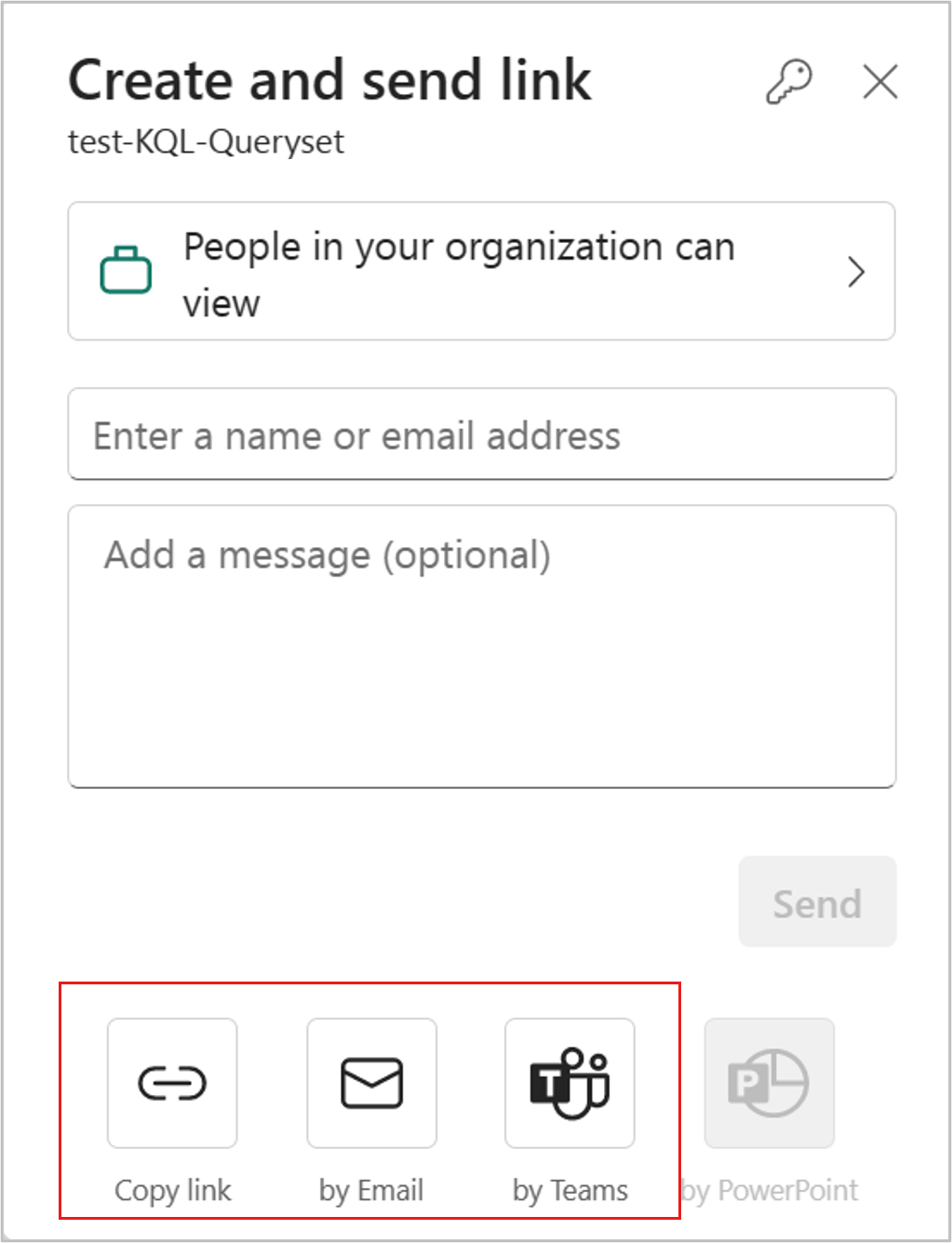
Kopioi linkki: Tämä vaihtoehto luo automaattisesti jaettavan linkin. Kopioi linkki leikepöydälle valitsemalla Kopioi linkki -valintaikkunasta Kopioi.
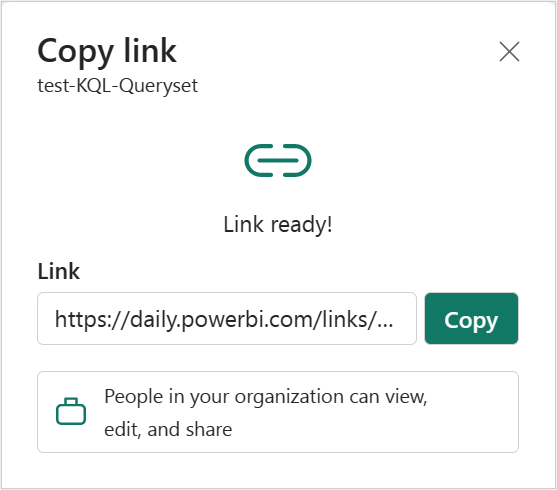
sähköpostin mukaan: Tämä vaihtoehto avaa oletusarvoisen sähköpostin asiakassovelluksen tietokoneeseesi ja luo sähköpostiviestin luonnoksen, jossa on linkki.
Teamsin tekemä: Tämä vaihtoehto avaa Teamsin ja luo uuden Teams-luonnosviestin, jossa on linkki.
Voit myös lähettää linkin suoraan Tietyille henkilöille tai ryhmille (jakeluryhmille tai käyttöoikeusryhmille). Anna hänen nimensä tai sähköpostiosoitteensa, kirjoita halutessasi viesti ja valitse Lähetä. Linkin sisältävä sähköposti lähetetään määritetyille vastaanottajille.
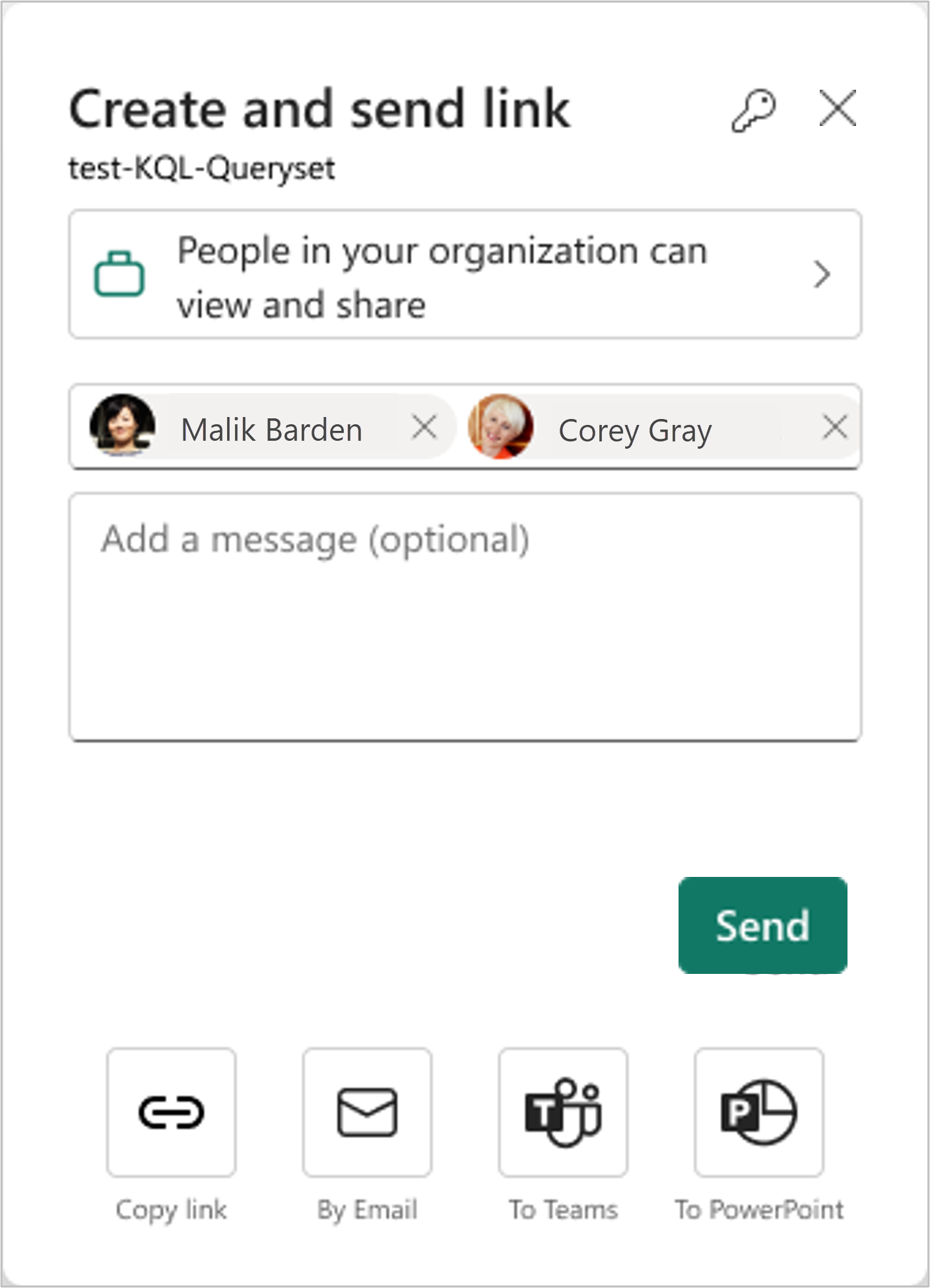
Kun vastaanottajat saavat sähköpostiviestin, he voivat käyttää raporttia jaettavissa olevan linkin kautta.
Jos haluat hallita linkkejä, jotka antavat käyttöoikeuden kohteeseen, valitse jakamisvalintaikkunan oikeasta yläkulmasta Käyttöoikeuksien hallinta -kuvake:
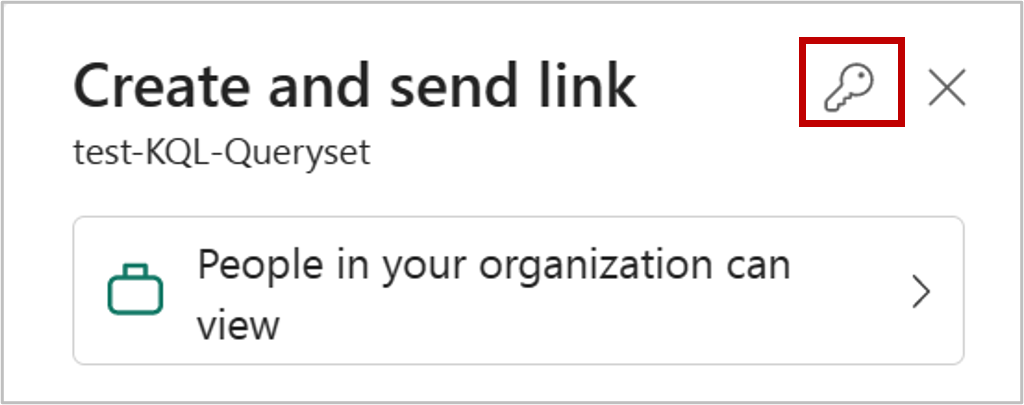
Käyttöoikeuksien hallinta -ruutu avautuu, ja voit kopioida tai muokata olemassa olevia linkkejä tai myöntää käyttäjille suoran käyttöoikeuden. Jos haluat muokata tiettyä linkkiä, valitse Muokkaa.
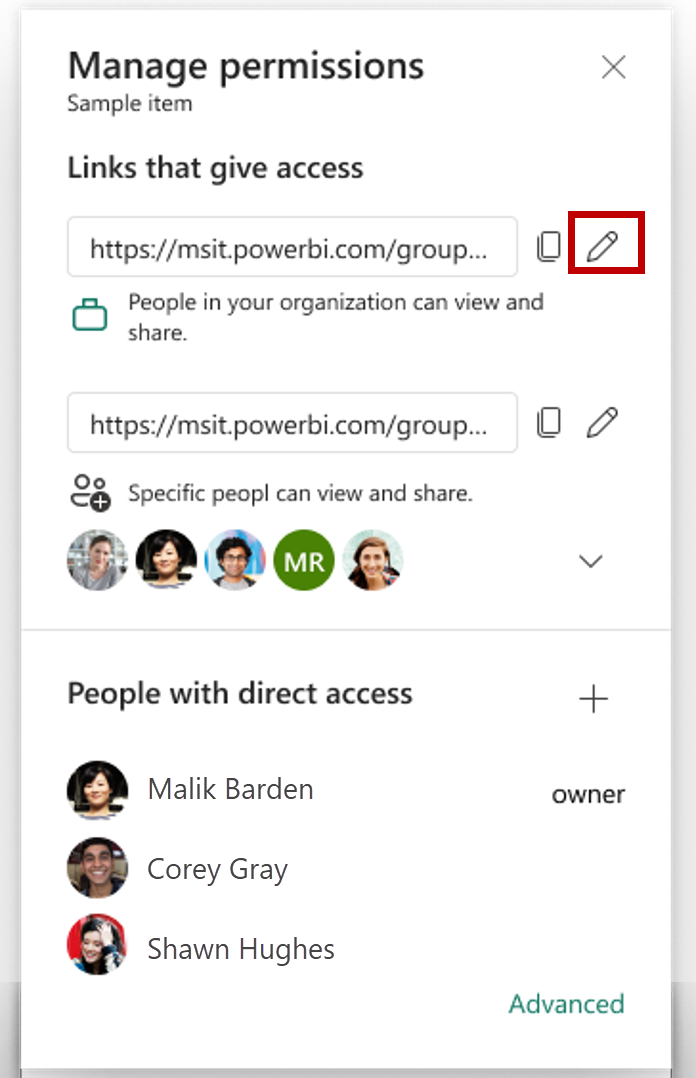
Muokkaa linkkiä -ruudussa voit muokata linkkiin sisältyviä käyttöoikeuksia sekä henkilöitä, jotka voivat käyttää tätä linkkiä, tai poistaa linkin. Valitse Käytä muokkauksesi jälkeen.
Tässä kuvassa näkyy Muokkaa linkkiä -ruutu, kun valittu kohderyhmä on Henkilöt organisaatiossasi voi tarkastella ja jakaa.
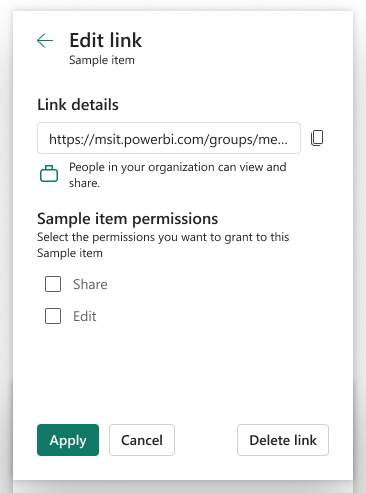
Tässä kuvassa näkyy Muokkaa linkkiä -ruutu, kun valittu kohderyhmä on Tietyt henkilöt, jotka voivat tarkastella ja jakaa. Huomaa, että ruudun avulla voit muokata, ketkä voivat käyttää linkkiä.
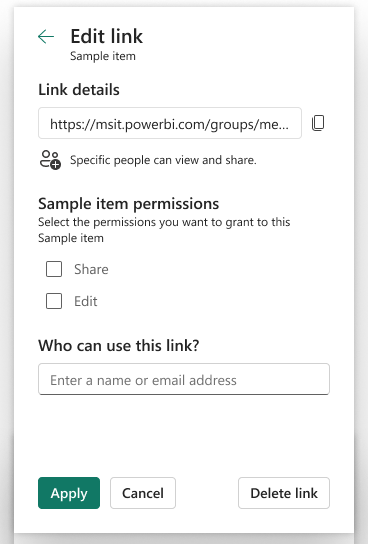
Jos haluat lisää käyttöoikeuksien hallintaominaisuuksia, valitse Lisäasetukset-vaihtoehto Käyttöoikeuksien hallinta -ruudun alatunnisteessa. Voit tehdä seuraavat toiminnot avautuvalla hallintasivulla:
- Näytä, hallitse ja luo linkkejä.
- Voit tarkastella ja hallita sitä, keillä on suora käyttöoikeus, ja myöntää henkilöille suoran käyttöoikeuden.
- Käytä suodattimia tai hae tiettyjä linkkejä tai henkilöitä.
Joissakin tapauksissa sinun on myönnettävä käyttöoikeus suoraan linkin jakamisen sijaan, esimerkiksi käyttöoikeuden myöntäminen palvelutilille.
Valitse käyttöoikeuksien hallinta pikavalikosta.
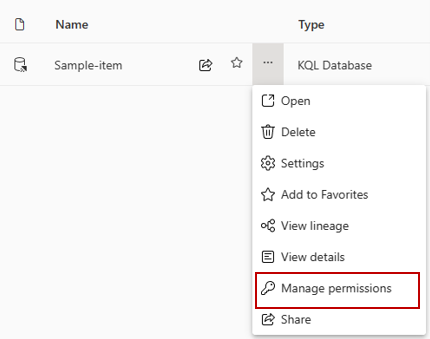
Valitse Suora käyttö.
Valitse Lisää käyttäjä.
Anna niiden henkilöiden tai tilien nimet, joille sinun on myönnettävä käyttöoikeus suoraan. Valitse käyttöoikeudet, jotka haluat myöntää. Voit myös halutessasi ilmoittaa vastaanottajille sähköpostitse.
Valitse Myönnä.
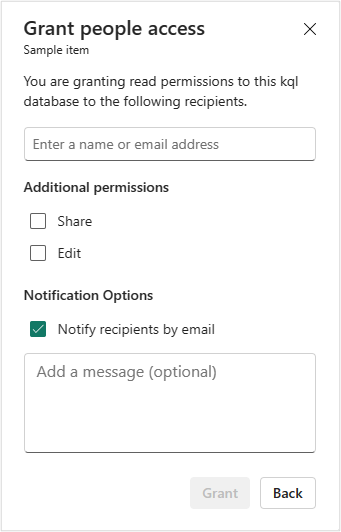
Näet kaikki käyttäjät, ryhmät ja tilit, joilla on käyttöoikeudet, käyttöoikeuksien hallintasivun luettelossa. Voit myös tarkastella esimerkiksi heidän työtilaroolejaan ja -käyttöoikeuksiaan. Voit muokata tai poistaa käyttöoikeuksia valitsemalla pikavalikon.
Huomautus
Et voi muokata tai poistaa käyttöoikeuksia, jotka periytyvät työtilan roolista käyttöoikeuksien hallintasivulla. Lue lisää työtilan rooleista ja kohteen käyttöoikeusmallista.
Jaettavasta kohteesta riippuen saatat löytää eri käyttöoikeudet, jotka voit myöntää vastaanottajille jakaessasi. Lukuoikeus myönnetään aina jakamisen aikana, jotta vastaanottaja voi löytää jaetun kohteen OneSource-tietokeskuksesta ja avata sen.
| Käyttöoikeudet myönnetään jakamisen aikana | Vaikutus |
|---|---|
| Luettu | Vastaanottaja voi löytää kohteen tietokeskuksesta ja avata sen. Muodosta yhteys Lakehousen Warehouse- tai SQL-analytiikan päätepisteeseen. |
| Muokkaa | Vastaanottaja voi muokata kohdetta tai sen sisältöä. |
| Jaa | Vastaanottaja voi jakaa kohteen ja myöntää käyttöoikeuksia, joihin hänellä on oikeudet. Jos alkuperäisellä vastaanottajalla on esimerkiksi jakamis-, muokkaus- ja lukuoikeudet, hän voi enintään myöntää jakamis-, muokkaus- ja lukuoikeudet seuraavalle vastaanottajalle. |
| Read All with SQL Analytics -päätepiste | Lue tietoja Lakehouse- tai Warehouse-tietojen SQL-analytiikan päätepisteestä TDS-päätepisteiden kautta. |
| Lue kaikki Apache Sparkin avulla | Lue Lakehousen tai tietovaraston tiedot OneLake-ohjelmointirajapintojen ja Sparkin kautta. Lue Lakehouse-tiedot Lakehouse Explorerin kautta. |
| Build | Luo uutta sisältöä semanttisen mallin pohjalta. |
| Suorita | Suorita tai peruuta kohteen suorittaminen. |
Kun kohteen käyttöoikeus kumotaan käyttöoikeuksien hallintatoiminnon avulla, muutoksen voimaan asutuminen voi kestää jopa kaksi tuntia, jos käyttäjä on kirjautunut sisään. Jos käyttäjä ei ole kirjautunut sisään, hänen käyttöoikeutensa arvioidaan seuraavan kerran, ja muutokset tulevat voimaan vain tällä hetkellä.
Selaa-ruudun Jaettu kanssani -vaihtoehto näyttää tällä hetkellä vain kanssasi jaetut Power BI -kohteet. Se ei näytä sinulle jaettuja muita kuin Power BI Fabric -kohteita.