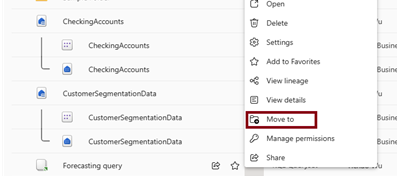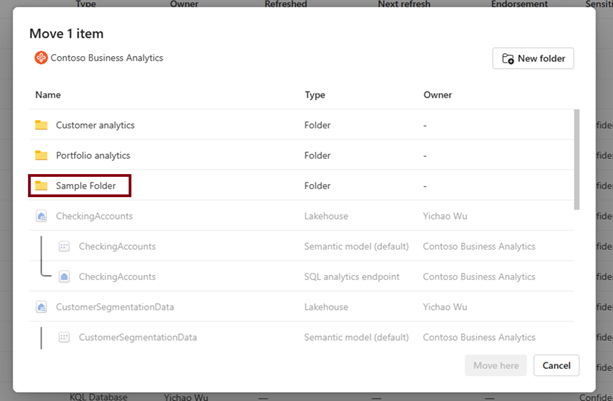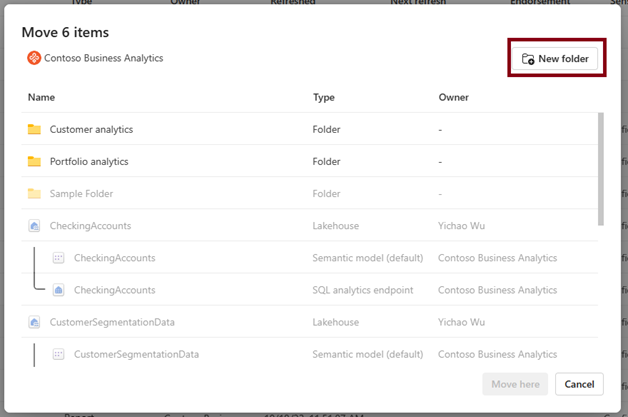Kansioiden luominen työtiloissa
Tässä artikkelissa kerrotaan, mitä työtilojen kansiot ovat ja miten niitä käytetään Microsoft Fabricin työtiloissa. Kansiot ovat työtilassa olevia organisaatioyksiköitä, joiden avulla käyttäjät voivat tehokkaasti järjestää ja hallita artefakteja työtilassa. Lisätietoja työtiloista on artikkelissa työtilojen .
Luo kansio työtilassa
Valitse työtilassa Uusi kansio -.
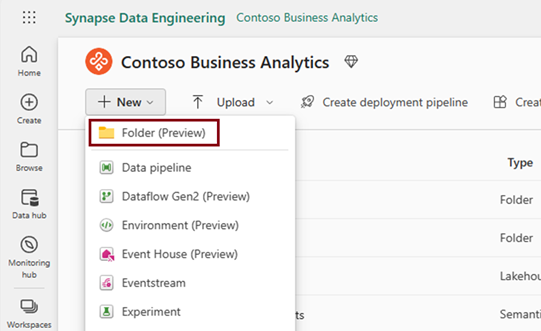
Anna kansiolle nimi Uusi kansio -valintaikkunassa. Lue nimeämisrajoitukset kohdasta Kansion nimen vaatimukset.
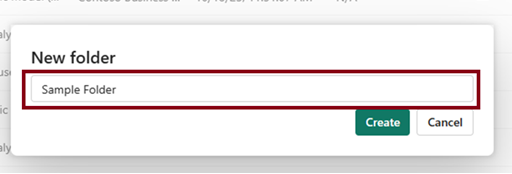
Kansion luominen onnistui.
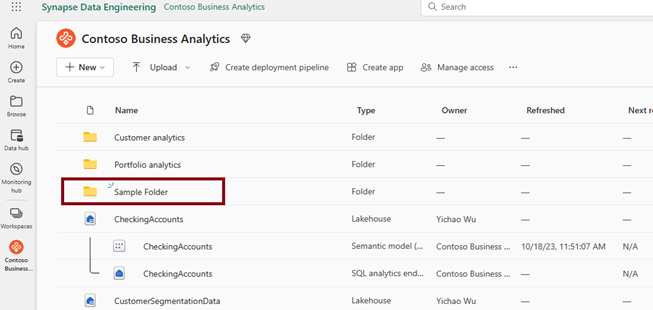
Voit luoda kansioon sisäkkäisiä alikansioita samalla tavalla. Voit luoda enintään 10 sisäkkäisten alikansioiden tasoa.
Muistiinpano
Voit määrittää pääkansioon enintään 10 kansiota.
Kansion nimen vaatimukset
Kansioiden nimien on noudatettava tiettyjä nimeämiskäytäntöjä:
- Nimi ei voi sisältää C0- ja C1-ohjauskoodeja.
- Nimi ei voi sisältää alussa tai lopussa olevia välilyöntejä.
- Nimi ei voi sisältää näitä merkkejä: ~"#.&*:<>?/{|}.
- Nimi ei voi sisältää järjestelmän varattuja nimiä, mukaan lukien: $recycle.bin, kierrätetty, kierrätetty.
- Nimen pituus voi olla enintään 255 merkkiä.
- Kansiossa tai työtilan päätasolla ei voi olla enempää kuin yhtä samannimisestä kansiota.
Siirrä kohteita kansioon
Siirrä yksittäistä kohdetta
Valitse siirrettävän kohteen pikavalikko (...) ja valitse sitten Siirry.
Valitse kohdekansio, johon haluat siirtää tämän kohteen.
Valitse Siirrä tähän.
Kun valitset ilmoituksessa Avaa kansio tai siirtymällä suoraan kansioon, voit siirtyä kohdekansioon tarkistamaan, onko kohde siirretty onnistuneesti.
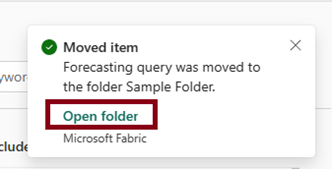
Useiden kohteiden siirtäminen
Valitse useita kohteita ja valitse sitten komentopalkista Siirrä.
Valitse kohde, johon haluat siirtää nämä kohteet. Voit myös luoda uuden kansion, jos tarvitset sitä.
Luo kohde kansioon
Siirry kansioon, valitse Uusija valitse sitten kohde, jonka haluat luoda. Kohde luodaan tähän kansioon.
Muistiinpano
Tällä hetkellä et voi luoda tiettyjä kohteita kansioon:
- Tietovuot, gen2
- Semanttisten mallien virtauttaminen
- Virtautettavien tietovoiden
Jos luot kohteita aloitussivulta tai Luo -keskuksesta, kohteet luodaan työtilan päätasolla.
Julkaise kansioon (esikatselu)
Voit nyt julkaista Power BI -raporttisi tiettyihin työtilasi kansioihin.
Kun julkaiset raportin, voit valita haluamasi työtilan ja kansion raportillesi seuraavassa kuvassa esitetyllä tavalla.
Jos haluat julkaista raportteja tiettyihin palvelun kansioihin, varmista, että Power BI Desktopissa Julkaise-valintaikkunoiden tukikansion valinta asetus on käytössä asetusvalikon Esikatselutoiminnot -välilehdessä.
Nimeä kansio uudelleen
Valitse pikavalikko (...) ja valitse sitten Nimeä uudelleen.
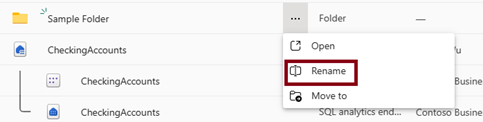
Anna kansiolle uusi nimi ja valitse Nimeä uudelleen -painike.
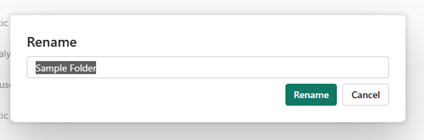
Muistiinpano
Kun nimeät kansiota uudelleen, noudata samaa nimeämiskäytäntöä kuin luodessasi kansiota. Lue nimeämisrajoitukset kohdasta Kansion nimen vaatimukset.
Poista kansio
Varmista, että kansio on tyhjä.
Valitse pikavalikko (...) ja valitse Poista.
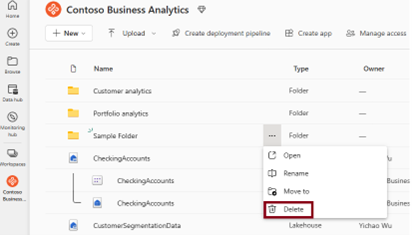
Muistiinpano
Tällä hetkellä voit poistaa vain tyhjiä kansioita.
Käyttöoikeusmalli
Työtilan järjestelmänvalvojat, jäsenet ja osallistujat voivat luoda, muokata ja poistaa työtilan kansioita. Katselijat voivat vain tarkastella kansiohierarkiaa ja siirtyä työtilassa.
Kansiot perivät tällä hetkellä sen työtilan käyttöoikeudet, jossa ne sijaitsevat.
| Kykenevyys | Admin | Jäsen | Avustaja | Katselija |
|---|---|---|---|---|
| Luo kansio | ✅ | ✅ | ✅ | ❌ |
| Poista kansio | ✅ | ✅ | ✅ | ❌ |
| Nimeä kansio uudelleen | ✅ | ✅ | ✅ | ❌ |
| Siirrä kansiota ja kohteita | ✅ | ✅ | ✅ | ❌ |
| Näytä kansio työtilaluettelossa | ✅ | ✅ | ✅ | ✅ |
Huomioitavat asiat ja rajoitukset
- Tällä hetkellä tietovoita gen2, virtautettavia semanttisia malleja ja virtautettavia tietovoita ei voi luoda kansioissa.
- Jos käynnistät kohteen luonnin aloitussivulta, luot hubin ja alan ratkaisun, kohteet luodaan työtilojen päätasolla.
- Git ei tällä hetkellä tue työtilan kansioita.
- Jos kansiot ovat käytössä Power BI -palvelussa, mutta ei ole käytössä Power BI Desktopissa, sisäkkäisessä kansiossa olevan raportin julkaiseminen uudelleen korvaa sisäkkäisessä kansiossa olevan raportin.
- Jos Power BI Desktop -kansiot on käytössä Power BI Desktopissa, mutta ei ole käytössä palvelussa ja julkaiset sisäkkäisiin kansioihin, raportti julkaistaan yleiseen työtilaan.
- Kun julkaiset raportteja kansioihin, raporttien nimien on oltava yksilöllisiä koko työtilassa niiden sijainnista riippumatta. Kun julkaiset raportin työtilaan, jolla on toinen samanniminen raportti eri kansiossa, raportti julkaistaan jo olemassa olevan raportin sijaintiin. Jos haluat siirtää raportin uuteen kansiosijaintiin työtilassa, sinun on tehtävä tämä muutos Power BI -palvelussa.
- Kansioita ei tueta mallisovellusten työtiloissa.