Huomautus
Tämän sivun käyttö edellyttää valtuutusta. Voit yrittää kirjautua sisään tai vaihtaa hakemistoa.
Tämän sivun käyttö edellyttää valtuutusta. Voit yrittää vaihtaa hakemistoa.
Tutustu kaikkeen pienyritysten sisältöön artikkelissa Pienyritysten ohje ja oppiminen.
Tutustu YouTubessa Microsoft 365 Small Businessin ohjeeseen.
Tiimisi jäsenet tarvitsevat käyttäjätilin, ennen kuin he voivat kirjautua sisään ja käyttää Microsoft 365 for Businessia. Helpoin tapa lisätä käyttäjätilejä on lisätä ne yksi kerrallaan Microsoft 365 -hallintakeskus. Kun olet tehnyt tämän vaiheen, käyttäjilläsi on Microsoft 365 -käyttöoikeudet, kirjautumistunnistetiedot ja Microsoft 365 -postilaatikot.
Alkuvalmistelut
Sinun on oltava yleinen käyttöoikeus tai käyttäjän järjestelmänvalvoja, jotta voit lisätä käyttäjiä ja määrittää käyttöoikeuksia. Lisätietoa on kohdassa Järjestelmänvalvojan roolien määrääminen.
Katso: Lisää käyttäjiä koontinäyttönäkymään
Tutustu tähän videoon ja muihin YouTube-kanavalla.
Huomautus
Videossa käytetyt vaiheet näyttävät eri lähtökohdan käyttäjien lisäämiselle, mutta jäljellä olevat vaiheet ovat samat kuin seuraavat vaiheet.
Lisää käyttäjiä yksi kerrallaan koontinäyttönäkymässä
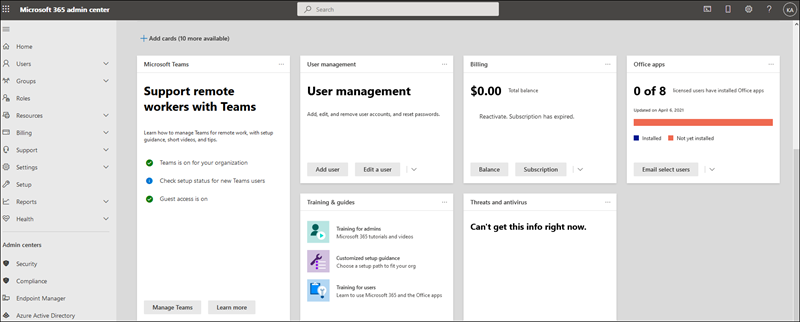
- Siirry Microsoft 365 -hallintakeskus osoitteessa https://admin.cloud.microsoft.
- Siirry hallintakeskukseen https://portal.partner.microsoftonline.cn.
- Siirry kohtaan Käyttäjät>Aktiiviset käyttäjät ja valitse Lisää käyttäjä.
- Täytä Perustiedot-ruudussa Peruskäyttäjätiedot ja valitse sitten Seuraava.
- Nimi : kirjoita etu- ja sukunimi, näyttönimi ja käyttäjänimi.
- Toimialueet : valitse käyttäjän tilin toimialue. Jos käyttäjän käyttäjänimi on esimerkiksi Jakob ja toimialue on contoso.com, hän kirjautua sisään käyttämällä kohdetta jakob@contoso.com.
- Salasana-asetukset : Valitse, käytetäänkö automaattisesti luotua salasanaa vai luodaanko käyttäjälle oma vahva salasana.
- Käyttäjän on vaihdettava salasanansa 90 päivän kuluttua. Voit myös vaatia tätä käyttäjää vaihtamaan salasanansa, kun hän kirjautua sisään ensimmäisen kerran.
- Valitse Määritä tuotteen käyttöoikeudet -ruudussa sijainti ja käyttäjälle sopiva käyttöoikeus. Vaikka käyttöoikeuksia ei olisi käytettävissä, voit silti lisätä käyttäjän ja ostaa lisäkäyttöoikeuksia. Laajenna Sovellukset ja valitse sovelluksia tai poista niiden valinta rajoittaaksesi sovelluksia, joille käyttäjällä on käyttöoikeus. Valitse Seuraava.
- Laajenna Valinnaiset asetukset -ruudussa Roolit , jos haluat tehdä tästä käyttäjästä järjestelmänvalvojan. Laajenna Profiilitiedot-kohta , jos haluat lisätä lisätietoja käyttäjästä. Valitse Seuraava.
- Tarkista uuden käyttäjän asetukset Tarkista ja valmis -sivulla, tee haluamasi muutokset ja valitse sitten Valmis lisääminen.
- ...-ruudussa lisätty aktiivisten käyttäjien sivulle:
- Saat käyttäjän salasanan valitsemalla Tulosta, jos haluat luoda kopion tai pdf-tiedoston tunnistetiedoistaan, jotka voit turvallisesti jakaa heidän kanssaan.
- Lähetä heille sähköpostiviesti, joka sisältää hyödyllisiä tietoja, joiden avulla he voivat aloittaa Microsoft 365:n käytön.
- Valitse, haluatko tallentaa nämä käyttäjäasetukset mallina, ja valitse, haluatko lisätä toisen käyttäjän.
- Valitse Sulje.
Käyttäjän lisääminen järjestelmänvalvojan yksinkertaistetussa näkymässä
Jos näet tämän sivun hallintakeskuksessa, olet järjestelmänvalvojan yksinkertaistetussa näkymässä. Lisää käyttäjä noudattamalla seuraavia ohjeita.
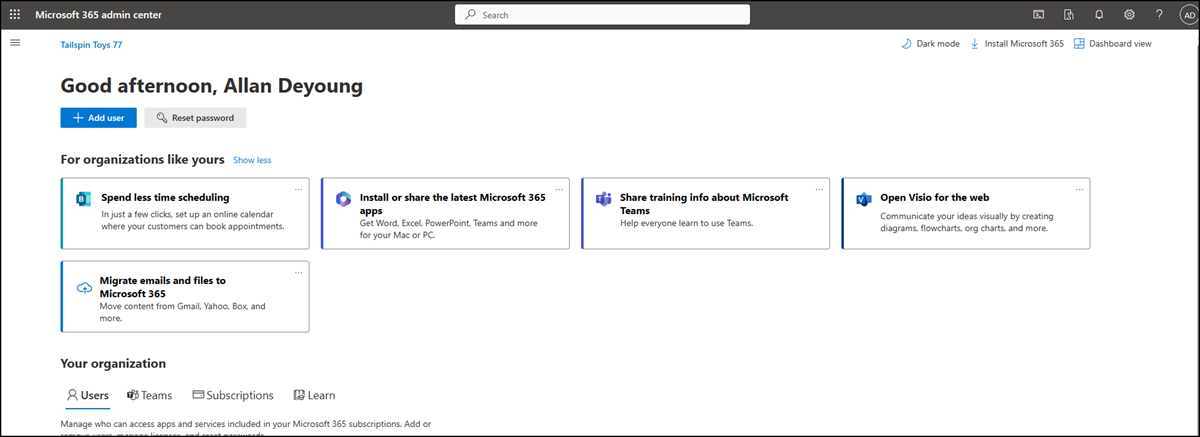
- Siirry Microsoft 365 -hallintakeskus osoitteessa https://admin.cloud.microsoft.
- Siirry hallintakeskukseen https://portal.partner.microsoftonline.cn.
- Valitse Lisää käyttäjä. Voit valita joko Lisää käyttäjä -painikkeen sivun yläreunasta tai Käyttäjät-välilehden Organisaatiosi-kohdasta.
- Täytä Perustiedot-ruudussa Peruskäyttäjätiedot ja valitse sitten Seuraava.
- Nimi Täytä etu- ja sukunimi, näyttönimi ja käyttäjänimi.
- Alue Valitse käyttäjän tilin toimialue. Jos käyttäjän käyttäjänimi on esimerkiksi Jakob ja toimialue on contoso.com, hän kirjautua sisään käyttämällä kohdetta jakob@contoso.com.
- Luo salasana automaattisesti Valitse automaattisesti luodun salasanan käyttäminen tai oman vahvan salasanan luominen käyttäjälle.
- Käyttäjän on vaihdettava salasanansa 90 päivän kuluttua. Voit myös vaatia tätä käyttäjää vaihtamaan salasanansa, kun hän kirjautua sisään ensimmäisen kerran.
- Valitse, haluatko lähettää salasanan sähköpostiviestissä, kun käyttäjä lisätään.
- Valitse Määritä tuotteen käyttöoikeudet -ruudussa sijainti ja käyttäjälle sopiva käyttöoikeus. Vaikka käyttöoikeuksia ei olisi käytettävissä, voit silti lisätä käyttäjän ja ostaa lisäkäyttöoikeuksia. Laajenna Sovellukset ja valitse sovelluksia tai poista niiden valinta rajoittaaksesi sovelluksia, joille käyttäjällä on käyttöoikeus. Valitse Seuraava.
- Laajenna Valinnaiset asetukset -ruudussa Roolit , jos haluat tehdä tästä käyttäjästä järjestelmänvalvojan. Laajenna Profiilitiedot-kohta , jos haluat lisätä lisätietoja käyttäjästä. Valitse Seuraava.
- Tarkista uuden käyttäjän asetukset Tarkista ja valmis -sivulla, tee haluamasi muutokset ja valitse sitten Valmis lisääminen.
- ...-ruudussa lisätty aktiivisten käyttäjien sivulle:
- Saat käyttäjän salasanan valitsemalla Tulosta, jos haluat luoda kopion tai pdf-tiedoston tunnistetiedoistaan, jotka voit turvallisesti jakaa heidän kanssaan.
- Lähetä heille sähköpostiviesti, joka sisältää hyödyllisiä tietoja, joiden avulla he voivat aloittaa Microsoft 365:n käytön.
- Valitse, haluatko tallentaa nämä käyttäjäasetukset mallina, ja valitse, haluatko lisätä toisen käyttäjän.
- Valitse Sulje.
Katso: Lisää useita käyttäjää
Useiden käyttäjien lisääminen samanaikaisesti koontinäyttönäkymässä
Siirry kohtaan Käyttäjät>Aktiiviset käyttäjät ja valitse Lisää useita käyttäjiä.
Valitse Lisää käyttäjäluettelo -sivulla, lisätäänkö käyttäjän yksi kerrallaan vai lisätäänkö uudet käyttäjät laskentataulukon avulla.
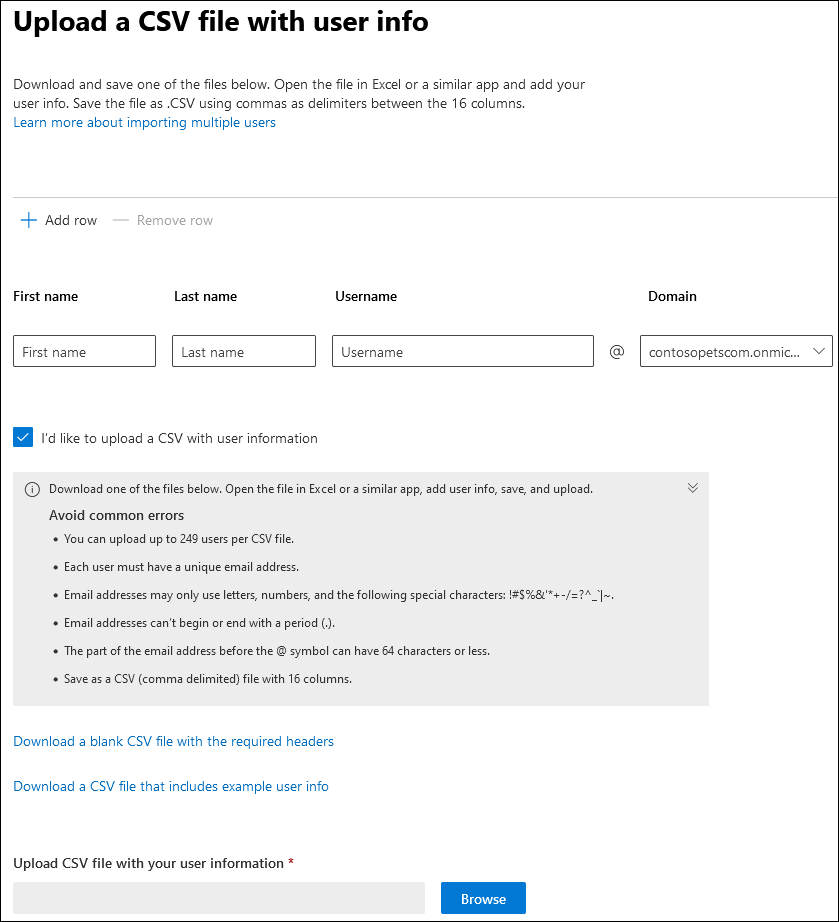
- Valitse Haluan ladata käyttäjätiedot sisältävän CSV-tiedoston. Lataa CSV-esimerkkitiedosto ja varmista, että laskentataulukossa on täsmälleen samat sarakeotsikot kuin CSV-mallitiedostossa (käyttäjänimi, etunimi ja niin edelleen). Jos käytät CSV-mallitiedostoa, avaa se muokkaustyökalussa, kuten Microsoft Excelissä, ja harkitse kaikkien rivillä 1 olevien tietojen jättämistä pelkästään riville 1 ja tietojen syöttämistä vain riveille 2 ja sen alle. Laskentataulukon on myös sisällettävä arvot käyttäjänimelle (kuten bob@contoso.com) ja näyttönimi (kuten Bob Kelly) kullekin käyttäjälle. Kun olet kirjoittanut käyttäjän tiedot, valitse Selaa ja siirry CSV-tiedoston sijaintiin ja valitse Avaa.
Valitse Seuraava.
Valitse Käyttöoikeudet-sivulla käyttöoikeudet, jotka haluat määrittää käyttäjillesi, ja valitse Seuraava.
Tarkista valintasi ja valitse Lisää käyttäjiä.
Voit myös käyttää mitä tahansa seuraavista menetelmistä useiden käyttäjien lisäämiseksi samanaikaisesti:
- Automatisoi tilien lisääminen ja käyttöoikeuksien määrittäminen. Katso Käyttäjätilien luominen Microsoft 365 PowerShellin avulla. Valitse tämä menetelmä, jos Windows PowerShellin cmdlet-komennot ovat sinulle entuudestaan tuttuja.
- Käytetäänko ActiveDirectory-hakemistoa?Määritä Microsoft 365:n hakemistosynkronointi. Replikoi Active Directory -käyttäjätilit (ja muut Active Directory -objektit) Microsoft 365:ssä Microsoft Entra Yhdistä-työkalun avulla. Synkronoinnissa lisätään vain käyttäjätilit. Sinun on määritettävä käyttöoikeudet synkronoiduille käyttäjille, ennen kuin he voivat käyttää sähköpostia ja muita Microsoft 365 -sovelluksia.
- Vaihdetaanko Exchangesta? Katso Tapoja siirtää useita sähköpostitilejä Microsoft 365:een. Kun siirrät useita postilaatikoita Microsoft 365:een käyttämällä joko valmistelua, vaiheittaista tai exchange-yhdistelmämenetelmää, lisäät käyttäjät automaattisesti osana siirtoa. Siirrossa lisätään vain käyttäjätilit. Käyttäjille on määritettävä käyttöoikeudet, ennen kuin he voivat käyttää sähköpostia ja muita Microsoft 365 -sovelluksia. Jos et määritä käyttäjälle käyttöoikeutta, hänen postilaatikkonsa poistetaan käytöstä 30 päivän lisäajan jälkeen. Lue, miten voit määrittää käyttöoikeuksia käyttäjille Microsoft 365 -hallintakeskus.
Mukautettujen käyttäjänäkymien luominen, muokkaaminen tai poistaminen
Jos olet Microsoft 365 for Business -tilauksen yleinen tai käyttäjähallinnan järjestelmänvalvoja, voit luoda enintään 50 mukautettua käyttäjänäkymää käyttäjien alijoukkojen tarkastelemiseksi. Nämä näkymät ovat vakionäkymäjoukon lisäksi. Voit luoda, muokata tai poistaa mukautettuja käyttäjänäkymiä, ja luomasi mukautetut näkymät ovat kaikkien järjestelmänvalvojien käytettävissä.
Kun luot, muokkaat tai poistat mukautetun käyttäjänäkymän, muutokset näkyvät Suodatin-luettelossa , jonka kaikki yrityksesi järjestelmänvalvojat näkevät, kun he menevät Käyttäjät-sivulle .
Vihje
Avattavassa Suodattimet-luettelossa näytetään oletusarvoisesti vakiokäyttäjänäkymät. Vakiosuodattimia ovat kaikki käyttäjät, lisensoidut käyttäjät, vieraskäyttäjät, kirjautumiset sallittu, sisäänkirjautuminen estetty, käyttöoikeudeton käyttäjä, käyttäjät, joilla on virheitä, laskutuksen järjestelmänvalvojat, yleiset järjestelmänvalvojat, tukipalvelun järjestelmänvalvojat, palvelun järjestelmänvalvojat ja käyttäjien hallinnan järjestelmänvalvojat. Vakionäkymiä ei voi muokata tai poistaa.
Huomioitavaa vakionäkymistä:
- Jotkut vakionäkymät esitetään lajittelemattomana luettelona, jos luettelossa on yli 2 000 käyttäjää. Täsmälliset käyttäjät löytyvät luettelosta hakuruudun avulla.
- Jos et ostanut Microsoft 365:tä Microsoftilta, laskutuksen järjestelmänvalvojat eivät näy vakionäkymien luettelossa. Lisätietoa on kohdassa Järjestelmänvalvojan roolien määrääminen.
Mukautetun käyttäjänäkymän suodattimien valitseminen
Voit luoda ja muokata mukautettuja näkymiä Mukautetut suodattimet -ruudussa. Jos valitset useita suodatusasetuksia, saat tuloksiksi käyttäjät, jotka täyttävät kaikki valitut ehdot. Seuraavassa esimerkissä luodaan kanadalaisten käyttäjien mukautettu näkymä, joka sisältää kaikki tietyn toimialueen kanadalaiset käyttäjät.
A - toimialue: jos sinulla on organisaatiossasi useita toimialueita, voit valita avattavasta luettelosta käytettävissä olevat toimialueet.
B - kirjautumistila: valitse sallitut ja estetyt käyttäjät.
C - Sijainti Valitse sijainti avattavasta maiden tai alueiden luettelosta.
D - Määritetty käyttöoikeus: Valitse organisaatiossa saatavilla olevien käyttöoikeuksien avattavasta luettelosta. Tällä suodattimella näytetään käyttäjät, joille on määritetty valittu käyttöoikeus. Käyttäjillä voi olla myös muita käyttöoikeuksia.
Voit myös suodattaa muiden organisaatiosi käyttämien käyttäjäprofiilitietojen perusteella (esimerkiksi osasto, kaupunki, maa tai alue, osavaltio tai provinssi tai tehtävänimike).
Muut ehdot
Vain synkronoidut käyttäjät: jos haluat näyttää kaikki käyttäjät, jotka on synkronoitu paikallisen Active Directory -hakemiston kanssa, huolimatta siitä, onko käyttäjiä aktivoitu vai ei, valitse tämä ruutu.
Käyttäjät, joilla on virheitä: jos haluat näyttää käyttäjät, joilla voi olla valmisteluvirheitä, valitse tämä ruutu.
Käyttäjät, joilla ei ole käyttöoikeuksia: Jos haluat löytää kaikki käyttäjät, joille ei ole myönnetty käyttöoikeuksia, valitse tämä ruutu. Tämän näkymän tuloksissa voivat olla myös käyttäjät, joilla on Exchange-postilaatikko, mutta ei käyttöoikeutta. Jos haluat seurata juuri näitä käyttäjiä, käytä suodatinta Käyttöoikeudettomat käyttäjät, joilla on Exchange-postilaatikot tai -arkistot. Tämän näkymän tuloksissa voivat olla myös käyttäjät, joilla on Exchange-arkisto, mutta ei käyttöoikeutta.
Käyttäjät, joilla ei ole käyttöoikeutta Exchange-postilaatikoissa tai arkistoissa Valitse tämä valintaruutu, jos haluat näyttää käyttäjätilit, jotka on luotu Exchange Online ja joilla on Exchange-postilaatikko mutta joille ei ole määritetty Microsoft 365 -käyttöoikeutta. Tämän suodattimen tuloksiin sisältyvät myös käyttäjät, joilla on tai joille on määritetty Exchange-arkisto.
Huomautus
Exchange-postilaatikoiden suodatinta käyttävät käyttäjät, joilla ei ole käyttöoikeutta, toimivat seuraavissa tilanteissa:
- Postilaatikko on äskettäin muunnettu jaetustakäyttäjäksi , eikä sillä ole käyttöoikeutta.
- Postilaatikko on äskettäin siirretty Microsoft 365:een, mutta käyttöoikeutta ei ole määritetty.
- Postilaatikko on luotu PowerShellin avulla, eikä käyttöoikeutta ole määritetty.
- Käyttäjälle valmistellaan uusi postilaatikko, joka on luotu paikallisesti New-RemoteMailbox cmdlet-komennolla.
Vihje
Jos luodaan mukautettu näkymä, joka palauttaa yli 2 000 käyttäjää, tuloksena olevaa luetteloa ei lajitella. Tässä tapauksessa voit etsiä käyttäjiä hakuruudun avulla tai tarkentaa hakua muokkaamalla mukautettua näkymää.
Mukautetun käyttäjänäkymän luominen
- Siirry hallintakeskuksessa kohtaan Käyttäjät Aktiiviset>käyttäjät.
- Siirry hallintakeskuksessa kohtaan Käyttäjät Aktiiviset>käyttäjät.
Valitse Aktiiviset käyttäjät -sivulla Suodattimet ja valitse Uusi suodatin.
Anna Mukautettu suodatin -sivulla suodattimen nimi, valitse mukautetun suodattimen ehdot ja valitse sitten Lisää. Mukautettu näkymä sisältyy nyt avattavaan suodatinluetteloon.
Mukautetun käyttäjänäkymän muokkaaminen tai poistaminen
- Siirry hallintakeskuksessa kohtaan Käyttäjät Aktiiviset>käyttäjät.
- Siirry hallintakeskuksessa kohtaan Käyttäjät Aktiiviset>käyttäjät.
Valitse Aktiiviset käyttäjät -sivulla Suodatin, valitse muutettava suodatin ja valitse sitten Muokkaa suodatinta.
Vihje
Vain mukautettuja näkymiä voi muokata.
Muokkaa tietoja mukautetun suodattimen sivulla tarpeen mukaan ja valitse sitten Tallenna. Jos haluat poistaa suodattimen, valitse sivun alareunasta Poista.
Seuraavat vaiheet
Kun olet lisännyt käyttäjän, saat sähköposti-ilmoituksen Microsoftilta. Sähköpostiviesti sisältää henkilön käyttäjätunnuksen ja salasanan, jotta hän voi kirjautua sisään Microsoft 365:een. Ilmoita uudet salasanat kuten tavallisesti. Jaa työntekijän pikaopas uusien käyttäjiesi kanssa esimerkiksi Microsoft 365:n tai Office 2021 lataamiseen ja asentamiseen tai uudelleenasentamiseen PC- tai Mac-tietokoneeseen sekä Microsoft 365 -sovellusten ja sähköpostin määrittämiseen mobiililaitteella.
Aiheeseen liittyvä sisältö
Useiden käyttäjien lisääminen samanaikaisesti Microsoft 365:een (artikkeli)
Käyttäjän palauttaminen Microsoft 365 :ssä (artikkeli)
Käyttöoikeuksien määrittäminen käyttäjille (artikkeli)
Käyttäjän poistaminen organisaatiosta (artikkeli)