Useiden käyttäjien lisääminen samanaikaisesti Microsoft 365:Hallinta ohjeeseen
Jokainen tiimisi jäsen tarvitsee käyttäjätilin, ennen kuin hän voi kirjautua sisään ja käyttää Microsoft 365 -palveluita, kuten sähköpostia ja Officea. Jos käyttäjiä on paljon, voit lisätä kaikkien tilit kerralla Excel-laskentataulukosta tai CSV-tiedostosta. Etkö ole varma, mikä CSV-muoto on?
Huomautus
Jos käytössäsi ei ole uutta Microsoft 365 -hallintakeskusta, voit ottaa sen käyttöön Aloitus-sivun yläreunan Kokeile uutta hallintakeskusta -painikkeen avulla.
Useiden käyttäjien lisääminen Microsoft 365 -hallintakeskus
Kirjaudu sisään Microsoft 365:een työpaikan tai oppilaitoksen tilillä.
Valitse hallintakeskuksessa Käyttäjät Aktiiviset>käyttäjät.
Valitse Lisää useita käyttäjiä.
Tuo useita käyttäjiä -paneelissa voit halutessasi ladata CSV-mallitiedoston täytettynä mallitiedoilla tai ilman niitä.
Laskentataulukossa on oltava täsmälleen samat sarakeotsikot kuin esimerkissä (käyttäjänimi, etunimi ja niin edelleen). Jos käytät mallia, avaa se tekstinmuokkaustyökalussa, kuten Muistiossa, ja harkitse kaikkien rivillä 1 olevien tietojen jättämistä yksin ja tietojen syöttämistä vain riveille 2 ja sen alle.
Laskentataulukon on myös sisällettävä arvot käyttäjänimelle (kuten bob@contoso.com) ja näyttönimi (kuten Bob Kelly) kullekin käyttäjälle.
User Name,First Name,Last Name,Display Name,Job Title,Department,Office Number,Office Phone,Mobile Phone,Fax,Alternate email address,Address,City,State or Province,ZIP or Postal Code,Country or Region
chris@contoso.com,Chris,Green,Chris Green,IT Manager,Information Technology,123451,123-555-1211,123-555-6641,123-555-6700,chris@contoso.com,1 Microsoft way,Redmond,Wa,98052,United States
ben@contoso.com,Ben,Andrews,Ben Andrews,IT Manager,Information Technology,123452,123-555-1212,123-555-6642,123-555-6700,chris@contoso.com,1 Microsoft way,Redmond,Wa,98052,United States
david@contoso.com,David,Longmuir,David Longmuir,IT Manager,Information Technology,123453,123-555-1213,123-555-6643,123-555-6700,chris@contoso.com,1 Microsoft way,Redmond,Wa,98052,United States
cynthia@contoso.com,Cynthia,Carey,Cynthia Carey,IT Manager,Information Technology,123454,123-555-1214,123-555-6644,123-555-6700,chris@contoso.com,1 Microsoft way,Redmond,Wa,98052,United States
melissa@contoso.com,Melissa,MacBeth,Melissa MacBeth,IT Manager,Information Technology,123455,123-555-1215,123-555-6645,123-555-6700,chris@contoso.com,1 Microsoft way,Redmond,Wa,98052,United States
Anna tiedostopolku ruutuun tai valitse Selaa, selaa CSV-tiedoston sijaintiin ja valitse Vahvista.
Jos tiedostossa on ongelmia, ongelma näkyy paneelissa. Voit myös ladata lokitiedoston.
Määritä käyttäjäasetukset -valintaikkunassa voit määrittää kirjautumistilan ja valita tuotteen käyttöoikeuden, joka määritetään kaikille käyttäjille.
Näytä kyselyn tulos -valintaikkunassa voit valita tulokset lähetettäviksi joko itsellesi tai muille käyttäjille (salasanat ovat muotoilematonta tekstiä). Näet myös, kuinka monta käyttäjää on luotu ja sen, onko sinun ostettava lisää käyttöoikeuksia uusille käyttäjille määrittämistä varten.
Seuraavat vaiheet
Nyt kun näillä ihmisillä on tilit, heidän on ladattava ja asennettava Microsoft 365 tai Office 2016 uudelleen PC- tai Mac-tietokoneeseen. Jokainen tiimisi jäsen voi asentaa Microsoft 365:n enintään viiteen Windows- tai Mac-tietokoneeseen.
Jokainen voi myös määrittää Office-sovelluksia ja sähköpostia mobiililaitteella enintään 5 taulutietokoneella ja 5 puhelimella, kuten iPhonella, iPadilla ja Android-puhelimella ja -tabletilla. Siten he voivat käsitellä Office-tiedostoja missä tahansa.
Lisätietoja asennusvaiheista on artikkelissa Microsoft 365 for Businessin määrittäminen .
Lisätietoja käyttäjien lisäämisestä Microsoft 365:een
CSV-tiedoston kuvaus
CSV-tiedosto sisältää pilkulla toisistaan erotettuja arvoja. Näitä tiedostoja voi muokata millä tahansa tekstieditorilla tai laskentataulukko-ohjelmalla, kuten Excelillä.
Aluksi voit ladata tämän esimerkkitiedoston. Muista, että Microsoft 365 edellyttää sarakeotsikoita ensimmäisellä rivillä, joten älä korvaa niitä jollakin muulla.
Tallenna tiedosto uudella nimellä ja valitse CSV-muoto.

Kun tallennat tiedoston, saat todennäköisesti kehotteen, jonka mukaan osa työkirjan ominaisuuksista menetetään, jos tallennat tiedoston CSV-muotoon. Se on normaalia. Jatka valitsemalla Kyllä.
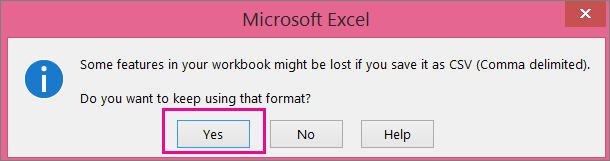
Vinkkejä laskentataulukoiden muotoiluun
Tarvitsenko samoja sarakeotsikoita kuin mallilaskentataulukossa? Kyllä. Mallilaskentataulukko sisältää ensimmäisen rivin sarakeotsikot. Nämä otsikot ovat pakollisia. Luo jokaiselle Microsoft 365:een lisättävälle käyttäjälle rivi otsikon alle. Jos lisäät, muutat tai poistat sarakeotsikoita, Microsoft 365 ei ehkä voi luoda käyttäjiä tiedoston tiedoista.
Entä jos minulla ei ole kaikkia tarvittavia tietoja kullekin käyttäjälle? Käyttäjänimi ja näyttönimi ovat pakollisia, etkä voi lisätä uutta käyttäjää ilman näitä tietoja. Jos sinulla ei ole muita tietoja, kuten faksia, voit käyttää välilyöntiä ja pilkkua ilmaisemaan, että kentän on pysyttävä tyhjänä.
Kuinka pieni tai suuri laskentataulukko voi olla? Laskentataulukossa on oltava vähintään kaksi riviä. One is for the column headings (the user data column label) and one for the user. Rivejä voi olla enintään 250. Jos haluat tuoda yli 249 käyttäjää, voit luoda useita laskentataulukoita.
Mitä kieliä voin käyttää? Kun luot laskentataulukon, voit kirjoittaa käyttäjän tietosarakkeiden selitteet millä tahansa kielellä tai merkeillä, mutta et saa muuttaa otsikoiden järjestystä mallin mukaisesti. You can then make entries into the fields, using any language or characters, and save your file in a Unicode or UTF-8 format.
Entä jos lisään käyttäjiä eri maista tai alueilta? Luo kullekin alueelle erillinen laskentataulukko. Sinun on suoritettava ohjattujen käyttäjien joukkolisäystoiminto, joka sisältää kunkin laskentataulukon, ja annettava yksi sijainti kaikille käyttäjille, jotka sisältyvät käsiteltävään tiedostoon.
Onko käytettävissä olevien merkkien määrää rajoitettu? Seuraavassa taulukossa näytetään käyttäjän arvosarakkeiden otsikot ja kunkin merkkien enimmäispituus mallilaskentataulukossa.
| Käyttäjätietojen sarakeotsikot | Suurin sallittu merkkien määrä |
|---|---|
| Käyttäjänimi (pakollinen) |
79 merkkiä mukaan lukien at-merkki (@), muodossa nimi@toimialue.<pääte>. Käyttäjän alias ei voi olla pidempi kuin 50 merkkiä, ja toimialuenimessä voi olla enintään 48 merkkiä. |
| Etunimi |
64 |
| Sukunimi |
64 |
| Näyttönimi (pakollinen) |
256 |
| Tehtävänimike |
64 |
| Osasto |
64 |
| Toimiston numero |
128 |
| Toimiston puhelinnumero |
64 |
| Matkapuhelin |
64 |
| Faksi |
64 |
| Osoite |
1023 |
| Kaupunki |
128 |
| Osavaltio tai provinssi |
128 |
| Postinumero |
40 |
| Maa tai alue |
128 |
Ongelmia käyttäjien lisäämisessä Microsoft 365:een?
Tarkista huolellisesti, että laskentataulukko on muotoiltu oikein. Varmista, että sarakeotsikot vastaavat mallitiedoston otsikkoja. Varmista myös, että olet noudattanut merkkien määrän rajoituksia ja että kaikki kentät on erotettu toisistaan pilkuilla.
Jos et näe Microsoft 365:n uusia käyttäjiä heti, odota muutama minuutti. Voi kestää hetken, ennen kuin muutokset koskevat kaikkia Microsoft 365:n palveluita.
Aiheeseen liittyviä artikkeleita
Käyttäjien lisääminen yksitellen tai joukkona Microsoft 365:een