Raporttien mukauttaminen Microsoft 365 -käyttöanalyysissa
Microsoft 365:n käyttöanalytiikka tarjoaa Power BI:ssä koontinäytön, joka tarjoaa merkityksellisiä tietoja siitä, miten käyttäjät omaksuvat Microsoft 365:n ja käyttävät sitä. Koontinäyttö on vain lähtökohta käyttötietojen käsittelyyn. Raportteja voidaan mukauttaa yksilöllisempää tarkastelua varten.
Power BI -sovellusta voi myös käyttää raporttien mukauttamiseen yhdistämällä ne muihin tietolähteisiin, jotta saat enemmän tietoja yrityksestäsi.
Raporttien mukauttaminen selaimessa
Seuraavissa kahdessa esimerkissä näytetään, miten olemassa olevaa visuaalista elementtiä voidaan muokata ja miten voidaan luoda uusi visuaalinen elementti.
Aiemmin luodun visuaalisen elementin muokkaaminen
Tässä esimerkissä näytetään, miten voit muokata Aktivointi-välilehteäAktivointi-/käyttöoikeusraportissa .
Valitse Aktivointi-/käyttöoikeusraportinAktivointi-välilehti .
Siirry muokkaustilaan valitsemalla yläreunasta

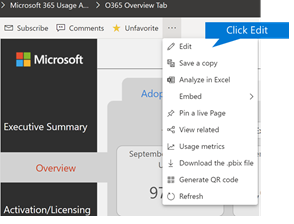
Valitse oikeasta yläkulmasta Monista tämä sivu.
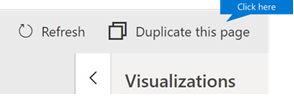
Valitse oikeasta alakulmasta mikä tahansa palkkikaavio, joka näyttää käyttöjärjestelmään perustuvien käyttäjien määrän, kuten Android, iOS, Mac jne.
Jos haluat poistaa Mac-määrän visualisoinnista, valitse oikealla olevalta Visualisoinnit-alueeltaX sen vieressä.
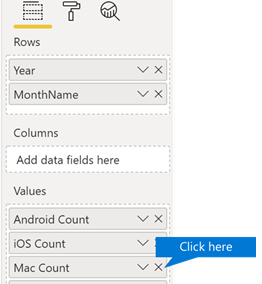
Uuden visuaalisen elementin luominen
Seuraavassa esimerkissä näytetään, miten voit luoda uuden visualisoinnin, jolla seurataan uusia Viva Engage käyttäjiä kuukausittain.
Siirry Tuotteiden käyttö -raporttiin käyttämällä vasenta siirtymisnäkymää ja valitse Viva Engage-välilehti.
Vaihda muokkaustilaan valitsemalla
 ja Muokkaa.
ja Muokkaa.Valitse sivun alareunassa
 sivun luomiseksi.
sivun luomiseksi.Valitse oikealta Visualisoinnit-alueeltapinottu palkkikaavio (ylin rivi, ensimmäinen vasemmalta).
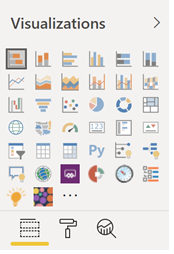
Valitse visualisoinnin oikea alakulma ja suurenna sitä vetämällä.
Laajenna Oikealla olevan Kentät-alueenKalenteri-taulukkoa .
Vedä Kuukauden nimi Kentät-alueelle suoraan Akselit-otsikon alapuolelle Visualisoinnit-alueella.
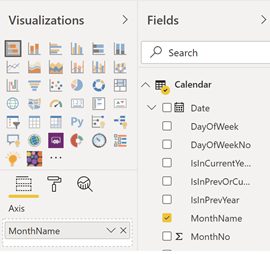
Laajenna Kentät-alueella oikealle ja laajenna Vuokraajan tuotteen käyttö -taulukkoa.
Vedä Uudet käyttäjät -kohta Kentät-alueelle suoraan Arvo-otsikon alapuolelle.
Vedä TuoteSuodattimet-alueelle suoraan Visuaalisen tason suodattimet -otsikon alapuolelle.
Valitse avautuvalta Suodatintyyppi-alueeltaViva Engage-valintaruutu.
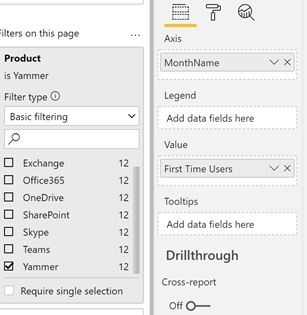
Valitse visualisointiluettelon alapuolelta

Laajenna Otsikko ja muuta Otsikkoteksti-arvoksiKäyttäjät kuukauden mukaan -Viva Engage.
Muuta Tekstin koko -kohdan arvoksi 12.
Muuta uuden sivun otsikkoa muokkaamalla sivun nimeä oikeassa alakulmassa.
Tallenna raportti napsauttamalla lukunäkymää ylhäällä ja sitten Tallenna.
Power BI Desktopin raporttien mukauttaminen
Useimmille asiakkaille, jotka muokkaavat raportteja ja kaaviovisualisointeja Power BI -verkossa, riittää. Joillekin saattaa kuitenkin olla tarpeen liittää nämä tiedot muihin tietolähteisiin, jotta merkitykselliset tiedot olisivat monipuolisempia omassa liiketoiminnassaan, jolloin ne voivat mukauttaa ja luoda lisäraportteja Power BI Desktop avulla. Voit ladata Power BI Desktop maksutta.
Raportoinnin ohjelmointirajapintojen käyttäminen
Voit aloittaa muodostamalla yhteyden suoraan Microsoft 365:n ODATA-raportoinnin ohjelmointirajapintoihin, jotka käyttävät näitä raportteja.
Siirry kohtaan Tietojen noutaminen>Muu>ODATA-syötteen>yhdistäminen.
Kirjoita URL-ikkunaan "https:// reports.office.com/pbi/v1.0/< tenantid>"
HUOMAUTUS: Raportoinnin ohjelmointirajapinnat ovat esikatselutilassa ja voivat muuttua, kunnes ne siirtyvät tuotantoon.
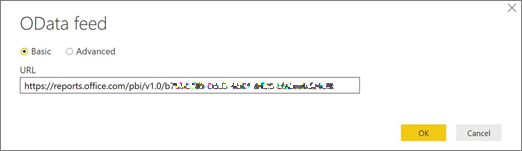
Anna Microsoft 365 :n (organisaation tai oppilaitoksen) järjestelmänvalvojan tunnistetiedot, jotta voit todentautua Microsoft 365:een pyydettäessä.
Usein kysytyistä kysymyksistä on lisätietoja siitä, ketkä voivat käyttää Microsoft 365 :n käyttöönottomallisovelluksen raportteja.
Kun yhteys on sallittu, näet navigointi-ikkunan, jossa näytetään yhdistämiseen saatavilla olevat tietojoukot.
Valitse kaikki ja valitse Lataa.
Tämä lataa tiedot Power BI Desktopiin. Tallenna tämä tiedosto ja voit sitten aloittaa tarvitsemiesi raporttien luomisen.
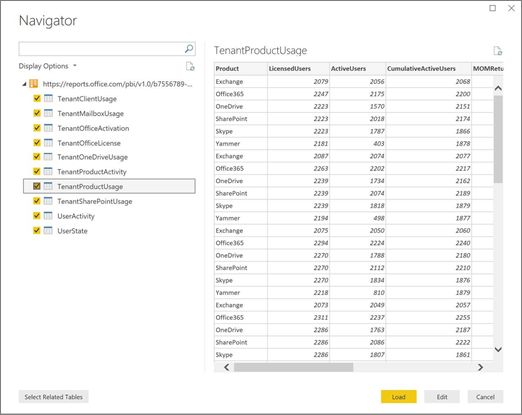
Microsoft 365 -käyttöanalyysin mallin käyttäminen
Voit myös käyttää Microsoft 365 -käyttöanalyysin raportteja vastaavaa Power BI -mallitiedostoa lähtökohtana tietoihin yhdistämiselle. Pbit-tiedoston käyttämisen etuna on se, että yhteysmerkkijono on muodostettu jo valmiiksi. Voit myös hyödyntää kaikkia luotuja mukautettuja mittoja peruskaavion palauttamien tietojen lisäksi ja mukauttaa näitä mittoja edelleen.
Voit ladata Power BI -mallitiedoston Microsoft Download Centeristä. Kun olet ladannut Power BI -mallitiedoston, aloita toimimalla seuraavasti:
Avaa pbit-tiedosto.
Kirjoita vuokraajasi tunnuksen arvo valintaikkunaan.
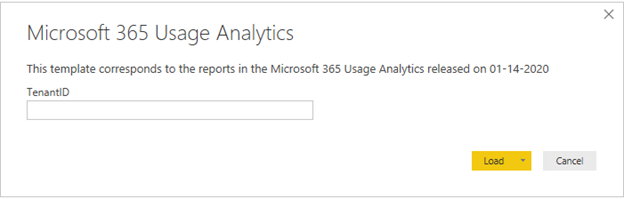
Anna järjestelmänvalvojan tunnistetietosi, jotta voit todentautua Microsoft 365:een pyydettäessä.
lisätietoja siitä, ketkä voivat käyttää Microsoft 365:n käyttöanalytiikkaraportteja.
Valtuutuksen jälkeen tiedot päivitetään Power BI -tiedostossa.
Tietojen lataaminen voi viedä hieman aikaa. Kun se on päättynyt, voit tallentaa tiedoston .pbix-tiedostona ja jatkaa raporttien mukauttamista tai tuoda muita tietolähteitä tähän raporttiin.
Noudata Power BI:n käytön aloittaminen -dokumentaation ohjeita, jotta opit luomaan raportteja, julkaisemaan niitä Power BI -palvelussa ja jakamaan ne organisaatiosi kanssa. Jos päätät mukauttaa ja jakaa raportteja tällä tavoin, saatat tarvita muita Power BI -käyttöoikeuksia. Katso lisätietoja Power BI -käyttöoikeuksien ohjeista.
Palaute
Tulossa pian: Vuoden 2024 aikana poistamme asteittain GitHub Issuesin käytöstä sisällön palautemekanismina ja korvaamme sen uudella palautejärjestelmällä. Lisätietoja on täällä: https://aka.ms/ContentUserFeedback.
Lähetä ja näytä palaute kohteelle