Huomautus
Tämän sivun käyttö edellyttää valtuutusta. Voit yrittää kirjautua sisään tai vaihtaa hakemistoa.
Tämän sivun käyttö edellyttää valtuutusta. Voit yrittää vaihtaa hakemistoa.
KOSKEE: Power BI Desktopin
Power BI -palvelu
Tervetuloa Power BI Desktopin aloitusoppaaseen. Tässä esittelyssä kerrotaan, miten Power BI Desktop toimii, mitä sillä voi tehdä ja miten voit luoda luotettavia tietomalleja ja hienoja raportteja liiketoimintatietojen kehittämiseksi.
Saat lyhyen yleiskatsauksen Power BI Desktopin toiminnasta ja sen käyttämisestä tutustumalla tämän oppaan näyttöihin vain muutamassa minuutissa. Jos haluat kattavamman käsityksen, voit lukea jokaisen osan, noudattaa vaiheita ja luoda oman Power BI Desktop -tiedoston, jonka voit julkaista Power BI -palvelussa ja jakaa muiden kanssa.
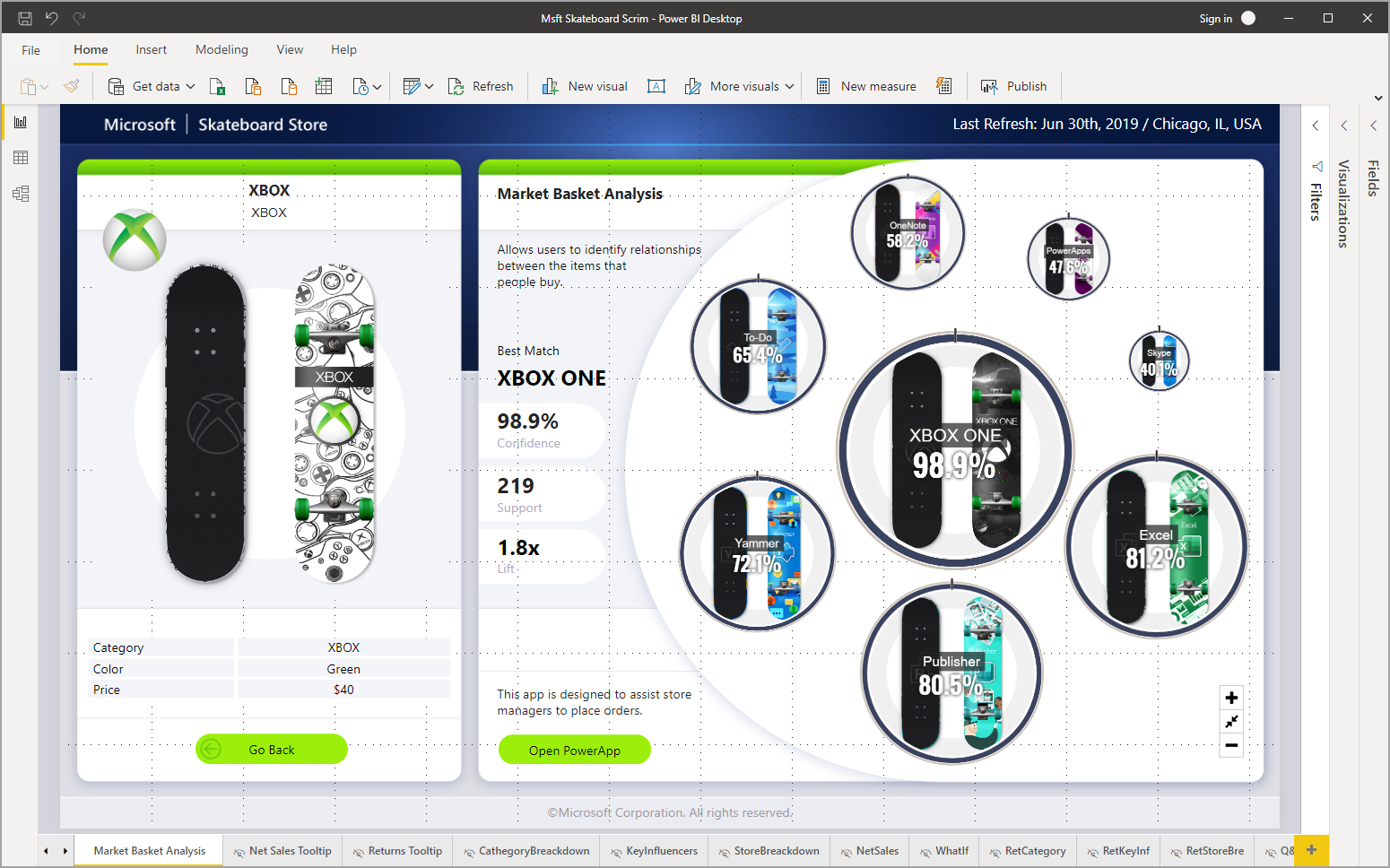
Voit myös katsoa Power BI Desktopin käytön aloittaminen -videon ja ladata Talousmallin Excel-työkirjan, jota voit seurata yhdessä videon kanssa.
Tärkeä
Voit hankkia Power BI Desktopin uusimman version Windows-kaupasta tai yksittäisenä suoritettavana tiedostona, joka sisältää kaikki tuetut kielet, jotka lataat ja asennat tietokoneeseesi.
Miten Power BI Desktop toimii?
Power BI Desktopin avulla voit tehdä seuraavaa:
- Yhdistä tietoihin, mukaan lukien useisiin tietolähteisiin.
- Muotoile tietoja kyselyillä, joilla luodaan oivaltavia ja vaikuttavia tietomalleja.
- Tietomallien avulla voit luoda visualisointeja ja raportteja.
- Jaa raporttitiedostosi muiden käytettäväksi, käytettäväksi ja jaettavaksi. Voit jakaa Power BI Desktopin .pbix-tiedostoja , kuten mitä tahansa muitakin tiedostoja, mutta tehokkain tapa on ladata ne Power BI -palveluun.
Power BI Desktop integroi Microsoftin taattujen kyselyohjelma-, tietomallinnus- ja visualisointitekniikoiden kanssa. Tietoanalyytikot ja muut voivat luoda kyselykokoelmia, tietoyhteyksiä, malleja ja raportteja ja jakaa ne helposti muiden kanssa. Power BI Desktopin ja Power BI -palvelun yhdistelmällä merkityksellisiä tietoja on helpompi mallintaa, luoda, jakaa ja laajentaa.
Power BI Desktop keskittää, yksinkertaistaa ja sujuvoittaa muutoin hajaantunutta, irrallista ja työlästä liiketoimintatietojen säilöjen ja raporttien suunnittelu- ja luontiprosessia. Oletko valmis kokeilemaan? Aloitetaan.
Power BI Desktopin asennus ja suoritus
Voit ladata Power BI Desktopin siirtymällä Power BI Desktopin lataussivulle ja valitsemalla Lataa ilmaiseksi. Voit ladata asetukset valitsemalla Näytä lataus- tai kieliasetukset.
Voit myös ladata Power BI Desktopin Power BI -palvelusta. Valitse yläreunan valikkorivillä Lataa-kuvake ja valitse sitten Power BI Desktop.
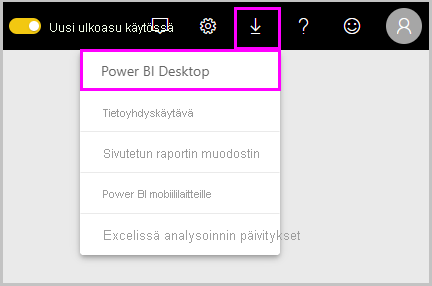
Valitse Microsoft Store -sivulla Nouda ja asenna Power BI Desktop tietokoneeseesi noudattamalla kehotteita. Käynnistä Power BI Desktop Windowsin Aloitus-valikosta tai Windowsin tehtäväpalkin kuvakkeesta.
Kun Power BI Desktop käynnistyy ensimmäistä kertaa, näkyviin tulee aloitusnäyttö .
Tervetulonäytöstä voit noutaa tietoja, tarkastella viimeaikaisia lähteitä, avata viimeaikaisia raportteja, avata muita raportteja tai valita muita linkkejä. Sulje tervetulonäyttö valitsemalla Sulje-kuvake.
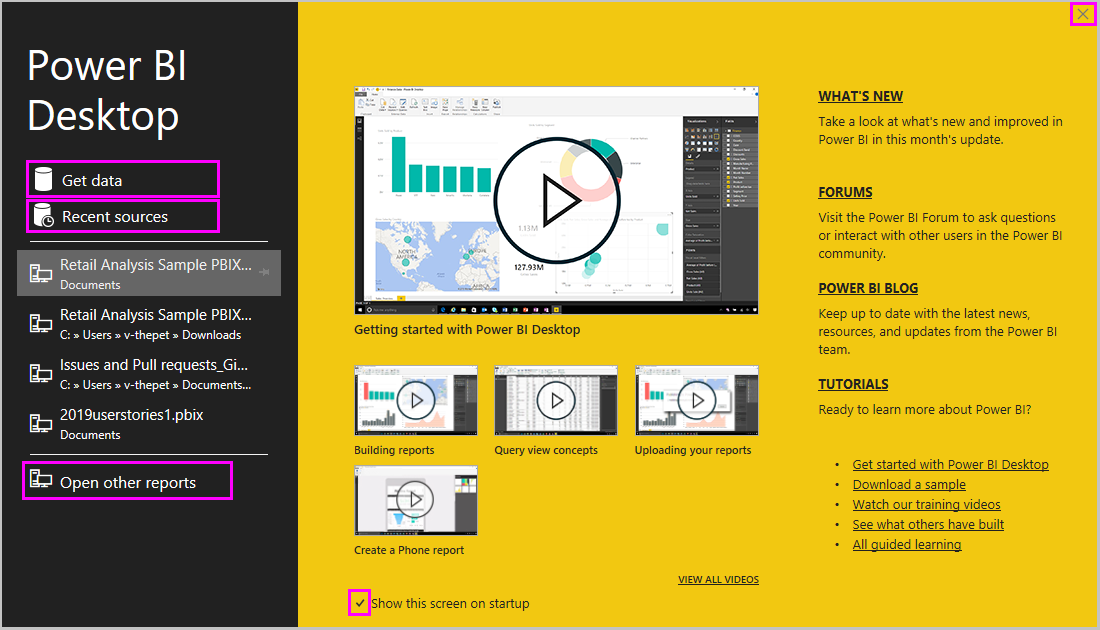
Power BI Desktopin vasemmassa reunassa on kolmen Power BI Desktop -näkymän kuvakkeet: ylhäältä alaspäin ne ovat Raportti, Tiedot ja Malli. Nykyinen näkymä näkyy vasemmalla olevan keltaisen palkin avulla, ja voit vaihtaa näkymää valitsemalla minkä tahansa kuvakkeen.
Jos käytät näppäimistöllä siirtymistä, siirrä kohdistus ikkunan kyseiseen painikeosioon painamalla Ctrl + F6. Saat lisätietoja helppokäyttöisyystoiminnoista ja Power BI:stä helppokäyttötoimintoja koskevista artikkeleista.

Raporttinäkymä on oletusnäkymä.
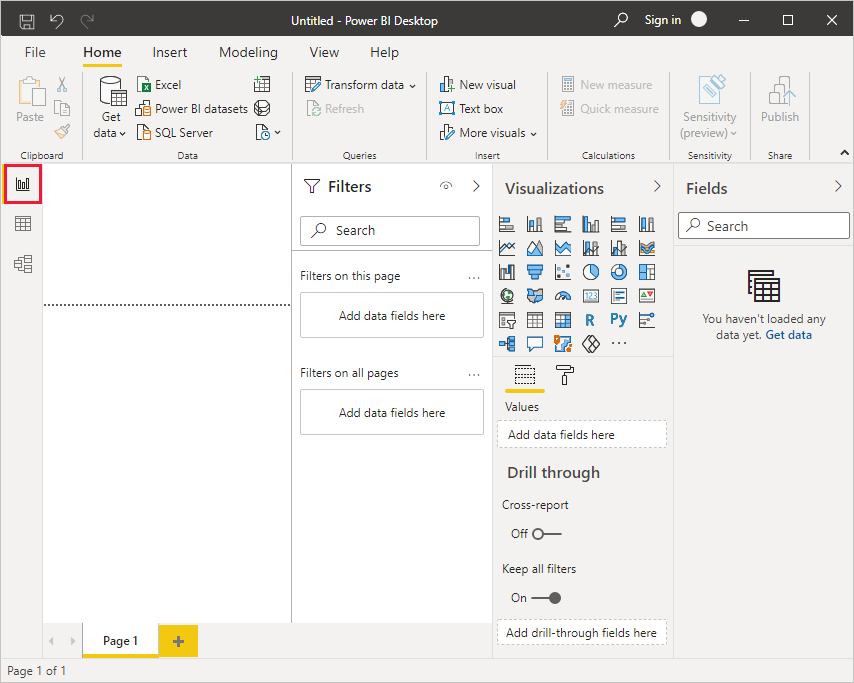
Power BI Desktop sisältää myös Power Query -editorin, joka avautuu erilliseen ikkunaan. Power Query -editorissa voit laatia kyselyjä, muuntaa tietoja, ladata sitten tarkennettua tietomallia Power BI Desktopiin ja luoda raportteja.
Yhdistä tietoihin
Kun Power BI Desktop on asennettu, olet valmis muodostamaan yhteyden alati laajenevaan tietomaailmaan. Jos haluat tarkastella monia käytettävissä olevia tietolähdetyyppejä, valitse Nouda tiedot>Lisää Power BI Desktopin Aloitus-välilehdessä ja selaa Nouda tiedot -ikkunassa kaikkien tietolähteiden luetteloa. Tässä pikaesittelyssä yhdistät muutamaan eri verkkotietolähteeseen .
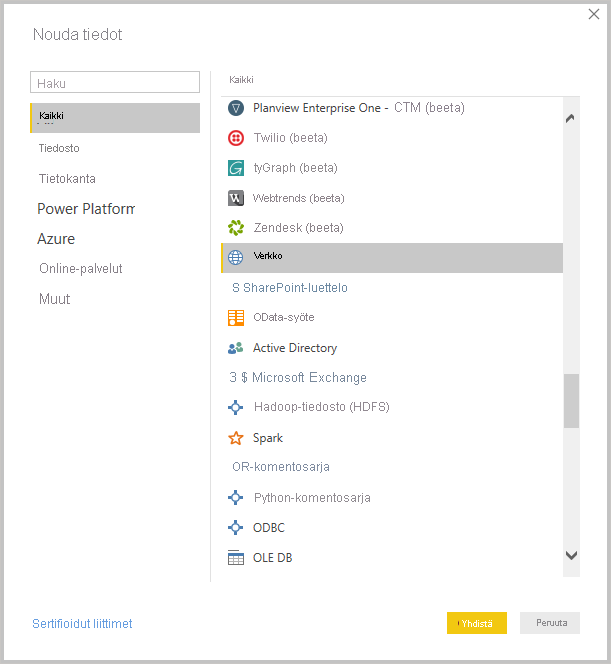
Kuvittele, että olet tietoanalyytikko, joka työskentelee aurinkolasien jälleenmyyjälle. Haluat auttaa asiakastasi kohdistamaan myynnin alueille, joilla aurinko paistaa eniten. Joten saatat haluta löytää verkosta tietoa aurinkoisista paikoista.
Valitse Power BI Desktopin Aloitus-välilehdessä Nouda tiedot>Verkko muodostaaksesi yhteyden verkkotietolähteeseen.
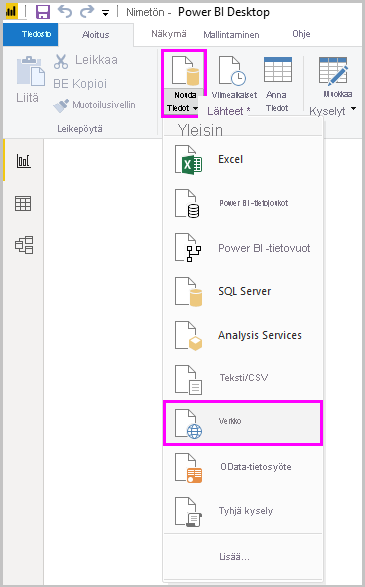
Liitä Verkosta-valintaikkunassa aurinkoisia sijainteja käsittelevä osoite URL-kenttään ja valitse OK.
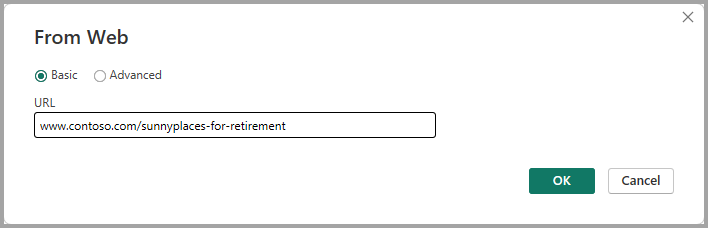
Muistiinpano
Tässä esimerkissä käytettävä URL-osoite on kuvitteellinen. Voit etsiä omia tietojasi eri taulukoista ja sivustoista verkosta.
Pyydettäessä valitse Käytä www-sisältöä -näytössä Yhdistä anonyymin käytön sallimiseksi.
Power BI Desktopin kyselytoiminto alkaa toimia ja muodostaa yhteyden verkkoresurssiin. Siirtymistoiminto-ikkuna palauttaa verkkosivulta löytyneet tiedot, eli tässä tapauksessa HTML-taulukon, jonka nimi on Parhaiden ja huonoimpien osavaltioiden luokittelu eläköitymisiä varten, ja viisi muuta ehdotettua taulukkoa. Olet kiinnostunut HTML-taulukosta, joten valitse se, jotta näet esikatselun.
Tässä vaiheessa voit valita Lataa , jos haluat ladata taulukon, tai Muunna tiedot , jos haluat tehdä muutoksia taulukkoon ennen sen lataamista.
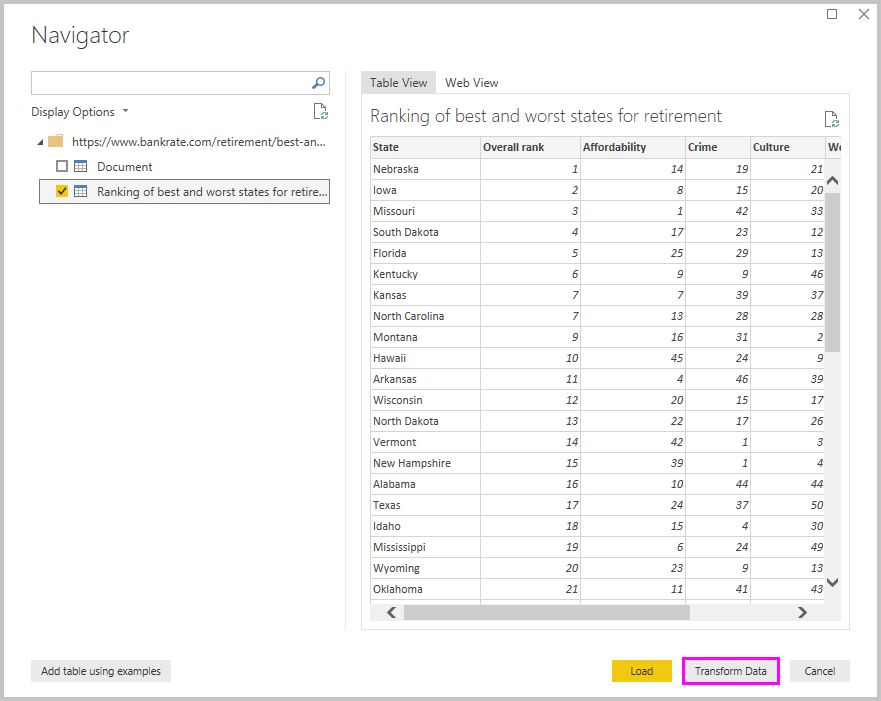
Kun valitset Muunna tiedot, Power Query -editori käynnistyy ja näyttää edustavan näkymän taulukosta. Kyselyasetukset-ruutu on oikealla puolella, tai voit aina näyttää sen valitsemalla KyselyasetuksetPower Query -editorin Näytä-välilehdessä.

Lisätietoja tietoihin yhdistämisestä on artikkelissa Tietoihin yhdistäminen Power BI Desktopissa.
Tietojen muotoileminen
Nyt kun olet muodostanut yhteyden tietolähteeseen, voit muokata tietoja tarpeidesi mukaan. Jos haluat muotoilla tietoja, anna Power Query -editorille vaiheittaiset ohjeet tietojen muokkaamiseen niiden lataamisen ja esittämisen aikana. Muotoilu ei vaikuta alkuperäiseen tietolähteeseen, ainoastaan tähän tiettyyn näkymään tiedoista.
Muistiinpano
Tässä oppaassa käytetyt taulukkotiedot ovat kuvitteellisia ja havainnollistavia tarkoituksia varten. Näin ollen tarvitsemasi vaiheet löytämiesi ja käyttämiesi tietojen kanssa saattavat vaihdella, joten sinun on oltava luova vaiheiden tai tulosten suhteen, mikä vain tekee oppimisesta hauskempaa.
Muotoilu voi tarkoittaa tietojen muuntamista , kuten sarakkeiden tai taulukoiden nimeämistä uudelleen, rivien tai sarakkeiden poistamista tai tietotyyppien muuttamista. Power Query -editori tallentaa nämä vaiheet järjestyksessä Käytössä olevat vaiheet-kohdassa Kyselyasetukset-ruudussa. Aina, kun tämä kysely muodostaa yhteyden tietolähteeseen, nämä vaiheet suoritetaan, joten tiedot muotoillaan aina määrittämälläsi tavalla. Tämä prosessi suoritetaan, kun käytät Power BI Desktopin kyselyä tai kun joku käyttää jaettua kyselyäsi esimerkiksi Power BI -palvelussa.
Huomaa, että Käytössä olevat vaiheet kyselyasetuksissa sisältävät jo muutamia vaiheita. Voit valita kunkin vaiheen, jotta näet sen vaikutuksen Power Query -editorissa. Määritit ensin verkkolähteen, jonka jälkeen esikatselit taulukkoa Siirtymistoiminto-ikkunassa. Kolmannessa vaiheessa Muutettu tyyppi Power BI tunnisti kokonaislukutiedot niiden tuonnin aikana ja muutti automaattisesti alkuperäisen verkon Teksti-tietotyypin kokonaisluvuiksi.
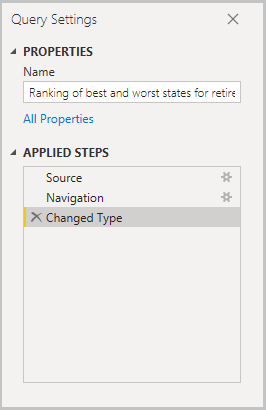
Jos sinun on muutettava tietotyyppiä, valitse muutettava sarake tai sarakkeet. Valitse useita vierekkäisiä sarakkeita pitämällä vaihtonäppäintä painettuna, tai paina Ctrl-näppäintä, jos haluat valita muita kuin vierekkäisiä sarakkeita. Napsauta sarakeotsikkoa hiiren kakkospainikkeella, valitse Muuta tyyppiä ja valitse uusi tietotyyppi valikosta tai valitse avattava luettelo Tietotyyppi-kohdan vieressä Aloitus-välilehden Muunna-ryhmässä ja valitse uusi tietotyyppi.
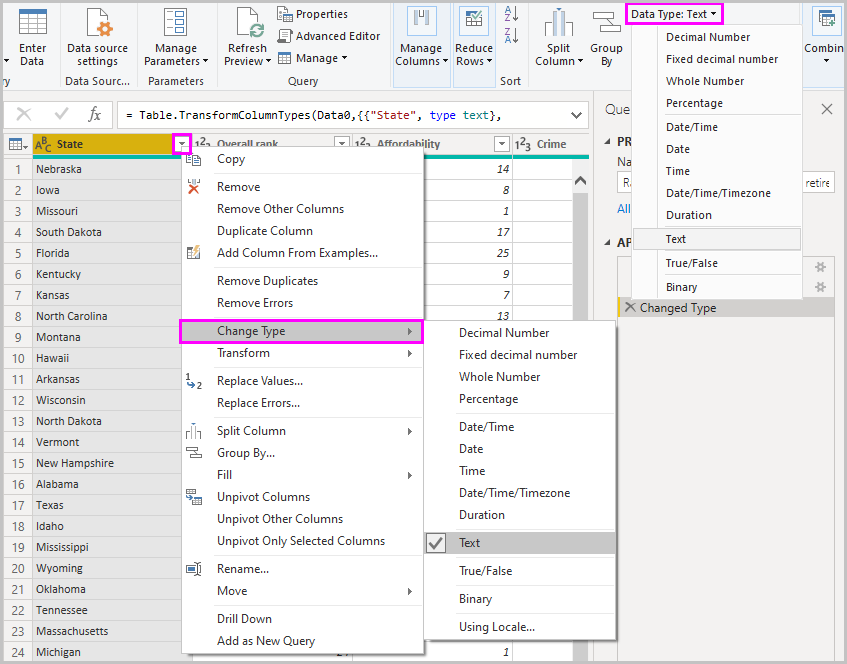
Muistiinpano
Power BI Desktopin Power Query -editori käyttää käytettävissä olevien tehtävien valintanauhaa tai hiiren kakkospainikkeen valikkoa. Useimmat tehtävät, jotka ovat valittavissa valintanauhan Aloitus - tai Muunna-välilehdillä , ovat käytettävissä myös napsauttamalla kohdetta hiiren kakkospainikkeella ja valitsemalla sitten toiminto näyttöön avautuvasta valikosta.
Voit nyt ottaa käyttöön tietoihin tekemäsi muutokset ja muunnokset ja tarkastella niitä Käytössä olevat vaiheet -kohdassa.
Esimerkiksi aurinkolasien myynnissä sinua kiinnostaa eniten sääsijoitus, joten päätät lajitella taulukon Sää-sarakkeen mukaan yleisen sijan sijaan. Napsauta Sää-otsikon vieressä olevaa avattavan valikon nuolta ja valitse Lajittele nousevaan järjestykseen. Tiedot näytetään nyt lajiteltuina sääsijoituksen mukaan, ja vaihe Lajiteltu rivit näkyy Käytössä olevat vaiheet -kohdassa.
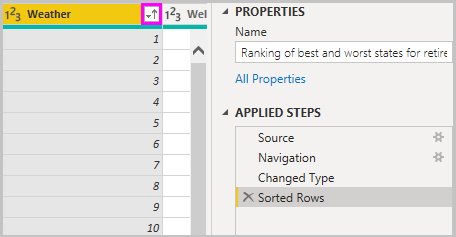
Et ole kovin kiinnostunut aurinkolasien myynnistä osavaltioissa, joissa on huonoin sää, joten päätät poistaa ne taulukosta. Valitse >Poista alimmat rivit. Kirjoita Poista alimmat rivit -valintaikkunaan 10 ja valitse sitten OK.
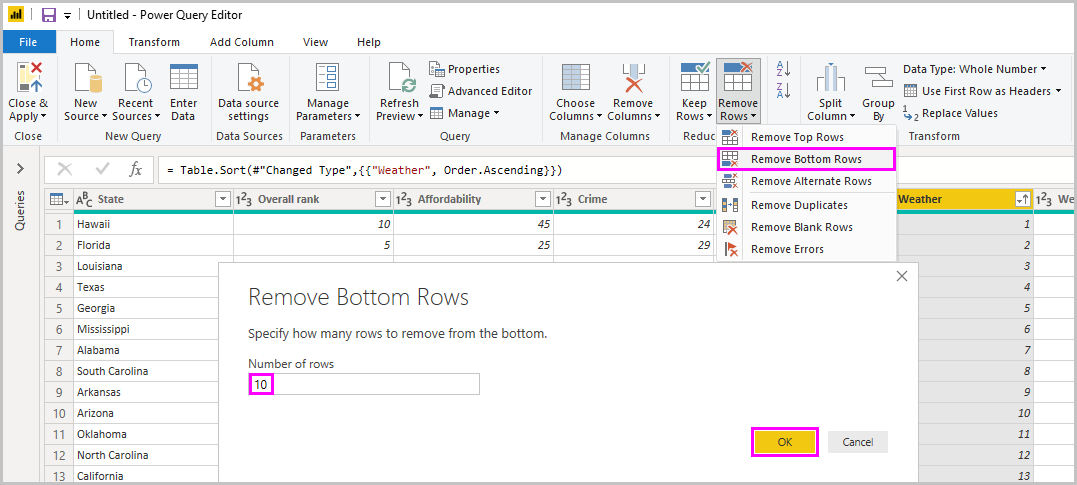
Alimmat 10 huonoimman sään riviä poistetaan taulukosta, ja vaihe Poistettu alimmat rivit näkyy Käytössä olevat vaiheet -kohdassa.
Päätät, että taulukossa on liikaa lisätietoja tarpeisiin, ja poistat Affordability-, Crime-, Culture- ja Wellness-sarakkeet . Valitse kunkin sarakkeen otsikko, jonka haluat poistaa. Valitse useita vierekkäisiä sarakkeita pitämällä vaihtonäppäintä painettuna, tai paina Ctrl-näppäintä, jos haluat valita muita kuin vierekkäisiä sarakkeita.
Valitse sitten Aloitus-välilehden Sarakkeiden hallinta -ryhmässä Poista sarakkeet. Voit myös napsauttaa hiiren kakkospainikkeella yhtä valituista sarakeotsikoista ja valita Poista sarakkeet valikosta. Valitut sarakkeet poistetaan, ja vaihe Poistetut sarakkeet näkyy Käytössä olevat vaiheet -kohdassa.
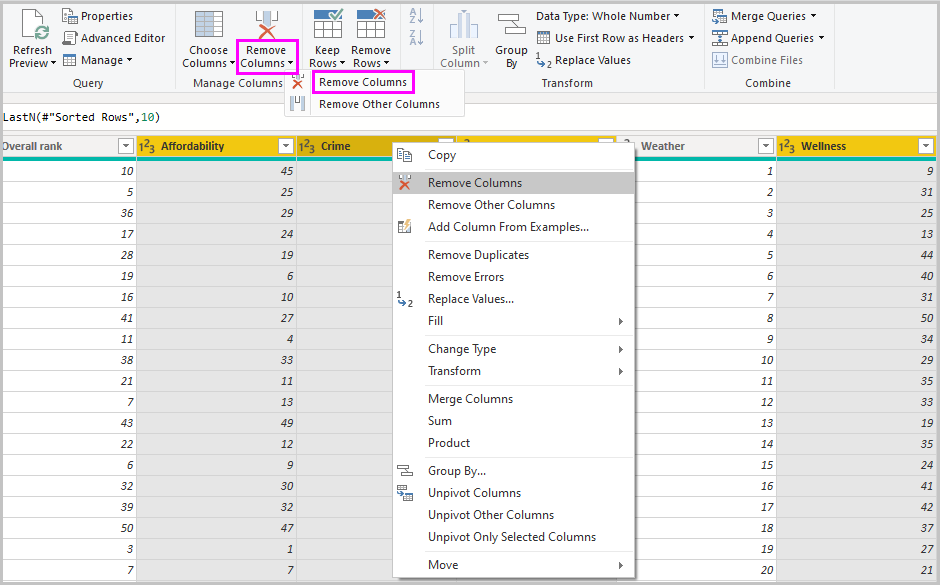
Edullisuus voisi sittenkin olla merkityksellinen aurinkolasien myynnin kannalta. Haluaisit saada kyseisen sarakkeen takaisin. Voit helposti kumota Käytössä olevat vaiheet -ruudun viimeisen vaiheen valitsemalla vaiheen vieressä olevan X-poistokuvakkeen. Tee nyt vaihe uudelleen valitsemalla vain ne sarakkeet, jotka haluat poistaa. Joustavuuden lisäämiseksi voit poistaa kunkin sarakkeen erillisenä vaiheena.
Voit napsauttaa mitä tahansa Käytössä olevat vaiheet -ruudun vaihetta hiiren kakkospainikkeella ja poistaa sen, nimetä sen uudelleen, siirtää sitä järjestyksessä ylös- tai alaspäin tai lisätä tai poistaa vaiheita sen jälkeen. Välivaiheissa Power BI Desktop varoittaa, jos muutos voi vaikuttaa myöhempiin vaiheisiin ja keskeyttää kyselyn.
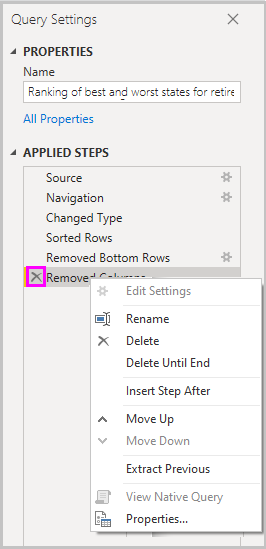
Jos et esimerkiksi enää halua lajitella taulukkoa sään mukaan, voit yrittää poistaa Lajiteltu rivit -vaiheen. Power BI Desktop varoittaa, että tämän vaiheen poistaminen saattaa aiheuttaa kyselyn keskeyttämisen. Olet poistanut alimmat 10 riviä suoritettuasi lajittelun sään mukaan, joten jos poistat lajittelun, eri rivit poistetaan. Näkyviin tulee myös varoitus, jos valitset Lajiteltu rivit -vaiheen ja yrität tässä vaiheessa lisätä uuden välivaiheen.
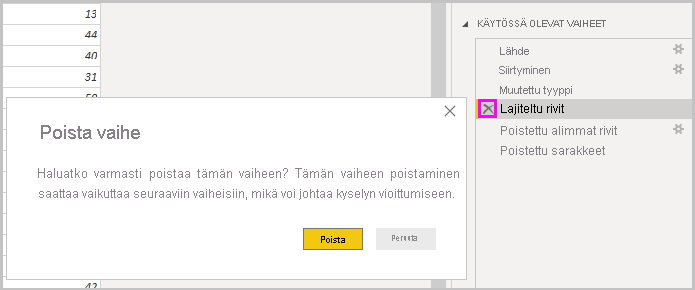
Lopuksi muutat taulukon otsikon niin, että se koskee aurinkolasien myyntiä eläkkeelle siirtymisen sijaan. Korvaa Kyselyasetukset-ruudun Ominaisuudet-kohdassa vanha otsikko nimellä Parhaat osavaltiot aurinkolasien myyntiin.
Muotoiltujen tietojen valmis kysely näyttää tältä:
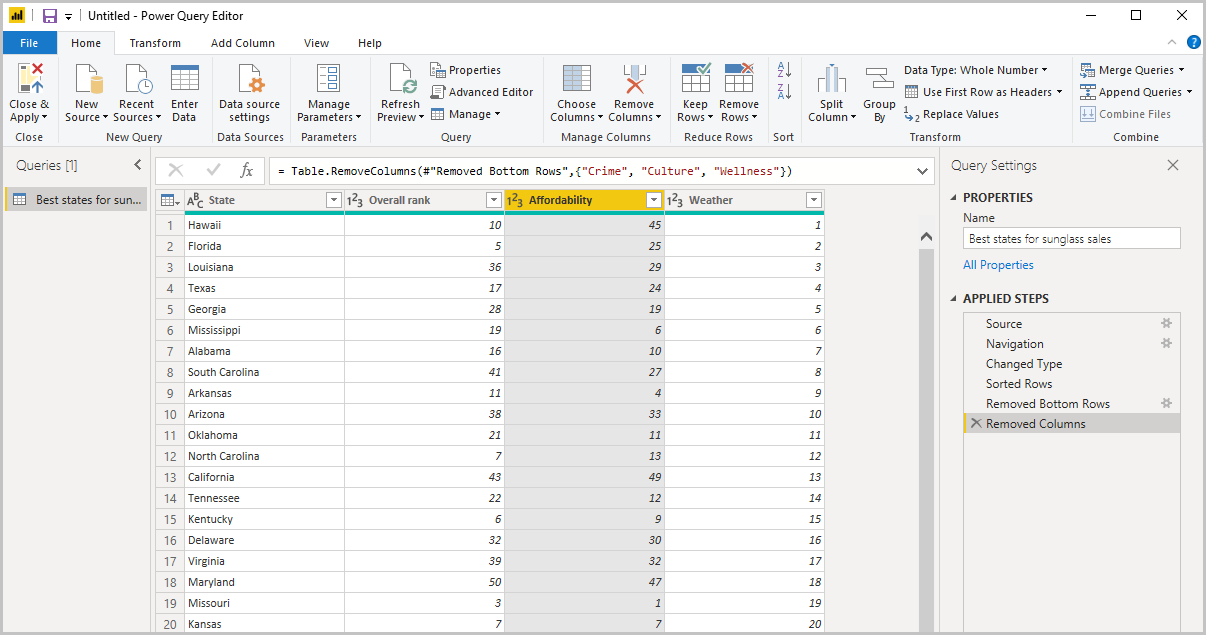
Lisätietoja tietojen muotoilemisesta on ohjeartikkelissa Tietojen muotoilu ja yhdistäminen Power BI Desktopissa.
Yhdistä tiedot
Tiedot eri osavaltioista ovat mielenkiintoisia. Niistä on myös hyötyä muidenkin analyysien ja kyselyiden luonnissa. Tässä on kuitenkin yksi ongelma: suurin osa saatavilla olevista tiedoista käyttää kaksikirjaimiisia osavaltiolyhenteitä, ei osavaltioiden koko nimiä. Osavaltioiden nimet ja niiden lyhenteet täytyy siis yhdistää, jotta voit käyttää tietoja.
Sinulla on onnea. Toinen julkinen tietolähde tekee juuri näin, mutta tietoja on muotottava melko paljon, ennen kuin voit yhdistää ne aurinkolasitaulukkoosi.
Jos haluat tuoda osavaltiolyhenteiden tiedot Power Query -editoriin, valitse Uusi lähde>Verkko valintanauhan Uusi kysely -ryhmästä Aloitus-välilehdeltä.
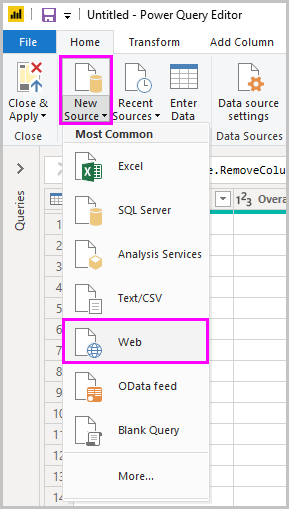
Kirjoita Verkosta-valintaikkunaan osavaltiolyhenteiden sivuston URL-osoite: https://en.wikipedia.org/wiki/List_of_U.S._state_abbreviations.
Valitse Siirtymistoiminto-ikkunassa taulukko Yhdysvaltojen osavaltioiden, liittovaltion alueen ja muiden alueiden koodit ja lyhenteet ja valitse sitten OK. Taulukko avautuu Power Query -editoriin.
Poista kaikki sarakkeet lukuun ottamatta sarakkeita Alueen nimi ja tila, Alueen nimi ja tila sekä ANSI. Jos haluat säilyttää vain nämä sarakkeet, pidä Ctrl-näppäintä painettuna ja valitse sarakkeet. Napsauta sitten jotakin sarakeotsikkoa hiiren kakkospainikkeella ja valitse Poista muut sarakkeet tai valitse Aloitus-välilehden Sarakkeiden hallinta -kohdassa Poista muut sarakkeet.
Napsauta sarakeotsikon Nimi ja tila region_1 vieressä olevaa nuolta ja valitse > Suodata rivit -valintaikkunassa avaa Anna tai valitse arvo -kenttä Yhtä suuri kuin -kohdan vieressä ja valitse Osavaltio. Valitse OK.
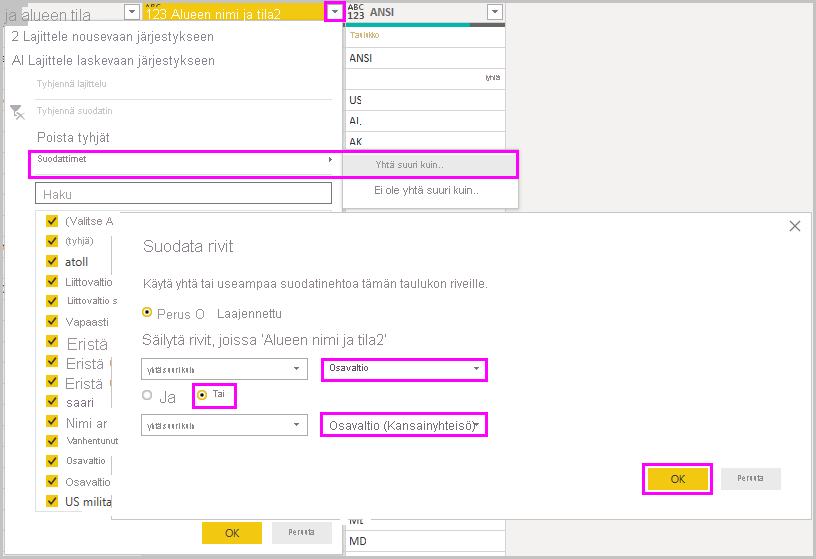
Kun ylimääräiset arvot, kuten Liittovaltion alue ja saari , on poistettu, käytössäsi on nyt luettelo 50 osavaltiosta ja niiden virallisista kaksikirjaimisia lyhenteitä. Voit nimetä sarakkeet uudelleen järkevämmiksi, esimerkiksi osavaltion nimi, tila ja lyhenne, napsauttamalla sarakeotsikoita hiiren kakkospainikkeella ja valitsemalla Nimeä uudelleen.
Huomaa, että kaikki nämä vaiheet tallennetaan Käytössä olevat vaiheet-kohdassa Kyselyasetukset-ruudussa.
Muotoiltu taulukko näyttää nyt tältä:
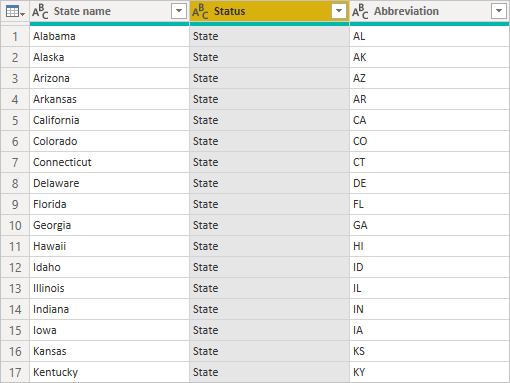
Muuta taulukon otsikoksi OsavaltiokooditOminaisuudet-kentässäKyselyasetukset.
Osavaltiokoodit-taulukon muotoilun avulla voit yhdistää nämä kaksi taulukkoa. Koska nyt käytössäsi olevat taulukot ovat tiedoissa käytettyjen kyselyiden tuloksia, niitä kutsutaan myös kyselyiksi. Kyselyitä voi yhdistää kahdella tavalla: yhdistämällä tai loppuun liimällä.
Kun sinulla on sarake tai sarakkeita, jotka haluat lisätä toiseen kyselyyn, yhdistä kyselyt. Jos sinulla on lisärivejä tietoja, jotka haluat lisätä olemassa olevaan kyselyyn, liitä ne kyselyn loppuun .
Tässä tapauksessa haluat yhdistää Osavaltiokoodit-kyselyn Parhaat osavaltiot aurinkolaseille -kyselyyn. Jos haluat yhdistää kyselyt, vaihda Parhaat osavaltiot aurinkolaseille -kyselyyn valitsemalla se Power Query -editorin vasemmassa reunassa olevasta Kyselyt-ruudusta. Valitse sitten Yhdistä kyselytYhdistä-ryhmässävalintanauhan Aloitus-välilehdessä.
Avaa Yhdistä-ikkunassa kenttä valitaksesi Osavaltiokoodit muista käytettävissä olevista kyselyistä. Valitse kustakin taulukosta vastaava sarake, tässä tapauksessa Osavaltio Parhaat osavaltiot aurinkolaseille -kyselystä ja Osavaltion nimiOsavaltiokoodit-kyselystä.
Jos näyttöön tulee Yksityisyystasot-valintaikkuna , valitse Ohita tämän tiedoston yksityisyystasotarkistukset ja valitse sitten Tallenna. Valitse OK.
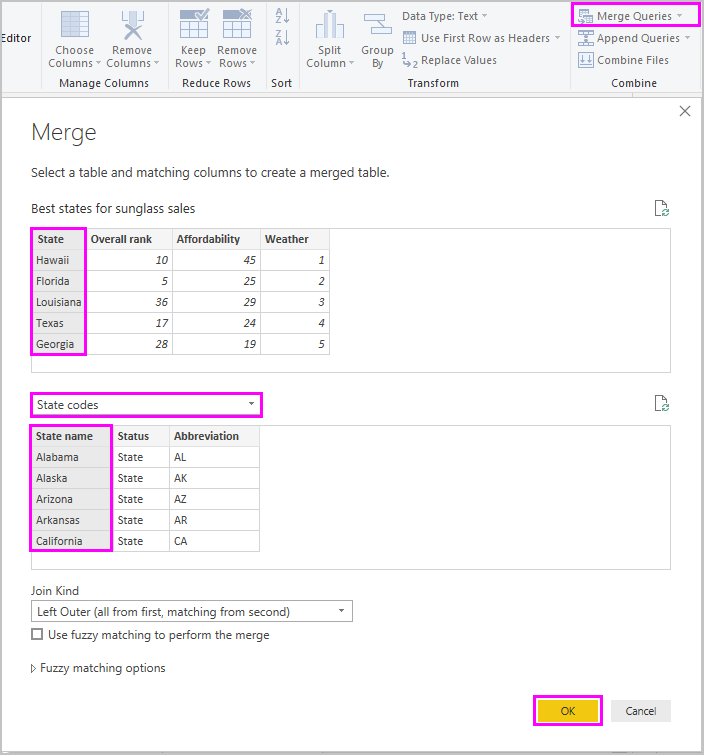
Uusi sarake nimeltä Osavaltiokoodit näkyy Parhaat osavaltiot aurinkolasien myyntiin -taulukon oikealla puolella. Se sisältää osavaltiokoodikyselyn, jonka yhdistit parhaat osavaltiot aurinkolasien myyntiä varten -kyselyyn. Kaikki yhdistetyn taulukon sarakkeet tiivistetään Osavaltiokoodit-sarakkeeseen. Voit laajentaa yhdistetyn taulukon ja sisällyttää vain haluamasi sarakkeet.
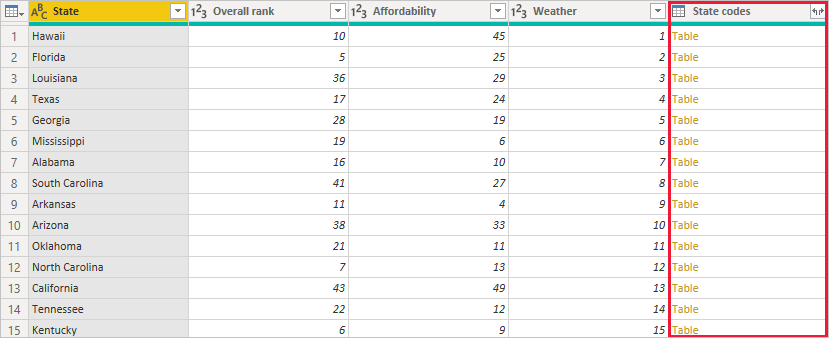
Jos haluat laajentaa yhdistetyn taulukon ja valita sisällytettävät sarakkeet, valitse sarakeotsikossa Laajenna-kuvake . Valitse Laajenna-valintaikkunassa vain Lyhenne-sarake. Poista kohdan Käytä alkuperäisen sarakkeen nimeä etuliitteenä valinta ja valitse sitten OK.

Muistiinpano
Voit kokeilla eri tavalla Osavaltiokoodit-taulukon tuomista. Voit kokeilla eri toimia. Jos et pidä tuloksista, poista kyseinen vaihe Kyselyasetukset-ruudun Käytössä olevat vaiheet -luettelosta. Voit siis yrittää uudelleen niin monta kertaa kuin haluat, kunnes saat laajennusprosessista haluamasi kaltaisen.
Tarkempia tietoja tietojen muotoilun ja yhdistämisen vaiheista on ohjeartikkelissa Tietojen muotoilu ja yhdistäminen Power BI Desktopissa.
Nyt sinulla on yksi kyselytaulukko, joka yhdistää kaksi tietolähdettä, jotka kummatkin on muotoiltu tarpeidesi mukaan. Tämän kyselyn pohjalta voit luoda kiinnostavampia tietoyhteyksiä, kuten demografiset tiedot, varallisuustason tai virkistysmahdollisuudet osavaltioissa.
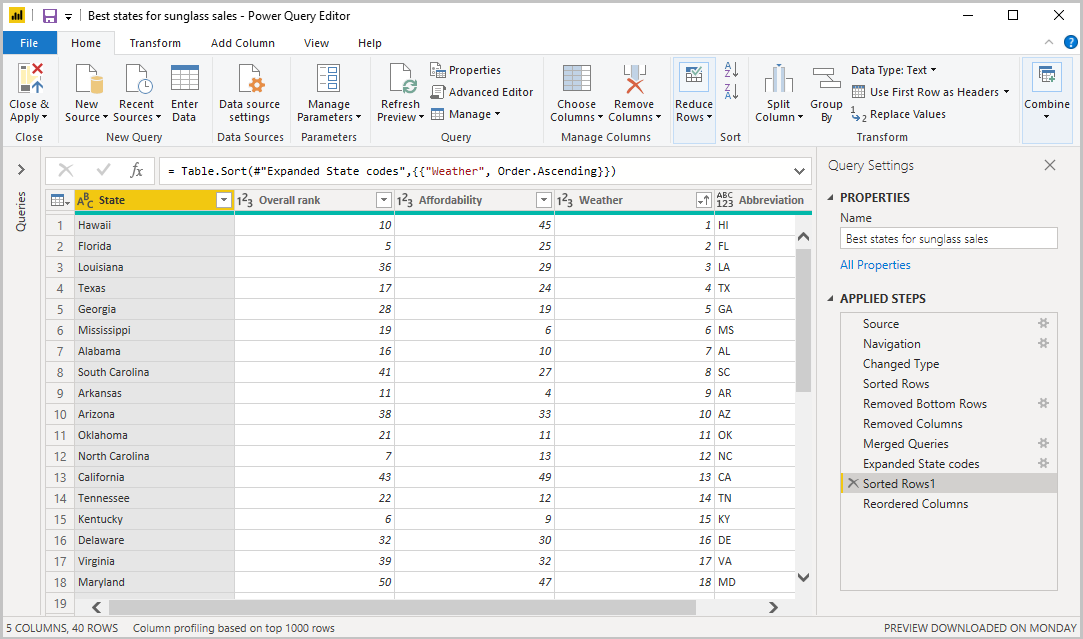
Nyt sinulla on riittävästi tietoja kiinnostavan raportin luomiseen Power BI Desktopissa. Koska tämä on välitavoite, ota muutokset käyttöön Power Query -editorissa ja lataa ne Power BI Desktopiin valitsemalla Valintanauhan Aloitus-välilehdestä Sulje ja ota käyttöön. Voit myös valita vain Käytä , jos haluat pitää kyselyn avoimena Power Query -editorissa Power BI Desktopia käyttäessäsi.
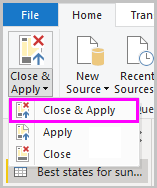
Voit tehdä taulukkoon lisää muutoksia sen jälkeen, kun se on ladattu Power BI Desktopiin, ja ladata mallin uudelleen, jotta tekemäsi muutokset otetaan käyttöön. Jos haluat avata uudelleen Power Query -editorin Power BI Desktopista, valitse Muunna tiedotPower BI Desktopin valintanauhan Aloitus-välilehdessä .
Raporttien luominen
Voit luoda visualisointeja ja raportteja Power BI Desktopin Raportti-näkymässä . Raportti-näkymässä on kuusi pääaluetta:
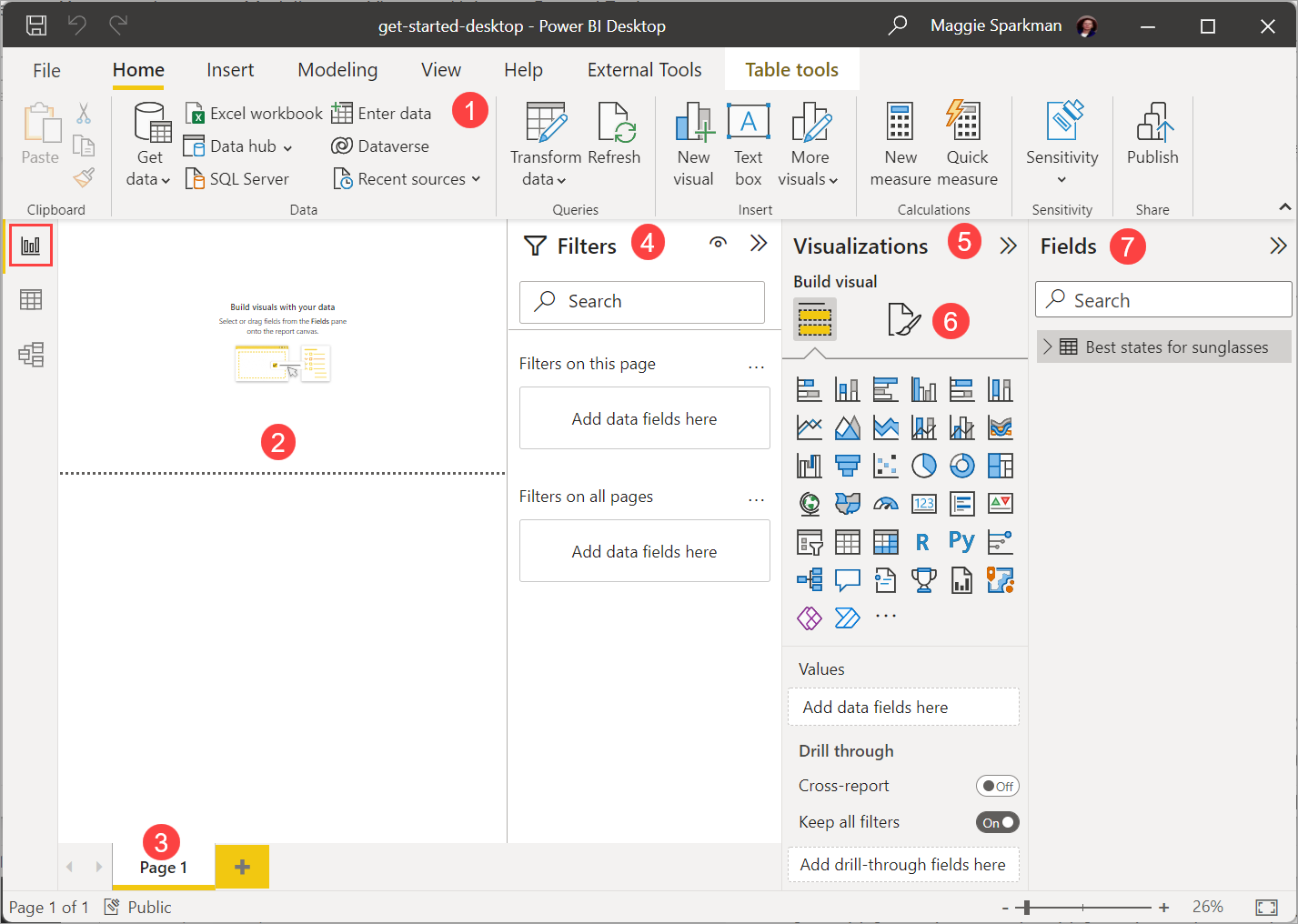
- Yläosan valintanauha sisältää raportteihin ja visualisointeihin liittyvät yleisimmät tehtävät.
- Keskellä oleva pohja-alue, jossa voit luoda ja järjestellä visualisointeja.
- Alaosassa olevalla Sivut-välilehtialueella voit valita tai lisätä raporttisivuja.
- Suodattimet-ruudussa voit suodattaa tietojen visualisointeja.
- Visualisoinnit-ruudussa voit lisätä, muuttaa tai mukauttaa visualisointeja ja käyttää porautumista.
- Muoto-ruudussa, jossa raportti ja visualisoinnit suunnitellaan.
- Kentät-ruutu näyttää kyselyiden käytettävissä olevat kentät. Voit luoda tai muokata visualisointeja vetämällä näitä kenttiä pohjaan, Suodattimet-ruutuun tai Visualisoinnit-ruutuun.
Voit laajentaa ja kutistaa Suodattimet-, Visualisoinnit- ja Kentät-ruutuja valitsemalla ruutujen yläosassa olevat nuolet. Ruutujen kutistaminen tuo enemmän tilaa pohjalle hienojen visualisointien luomiseen.
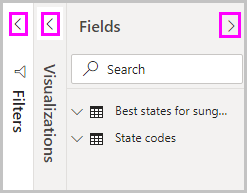
Voit luoda yksinkertaisen visualisoinnin valitsemalla minkä tahansa kentän Kentät-luettelosta tai vetämällä kentän Kentät-luettelosta pohjaan. Voit esimerkiksi vetää Osavaltio-kentän Parhaat osavaltiot aurinkolasien myyntiin -kohdasta pohjalle ja katsoa, mitä tapahtuu.
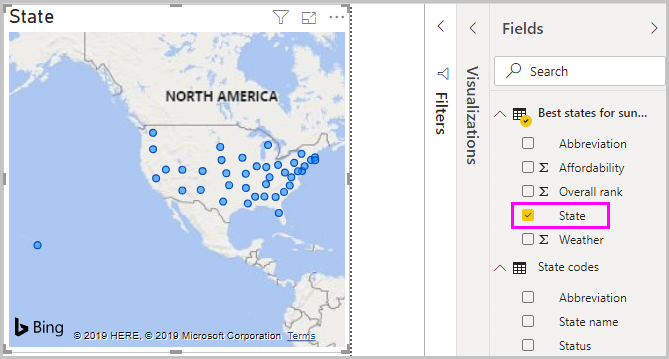
Katso mitä sanoit. Power BI Desktop tunnisti, että Osavaltio-kenttä sisälsi maantieteellistä sijaintia kuvaavia tietoja, ja loi automaattisesti karttapohjaisen visualisoinnin. Visualisointi näyttää arvopisteet tietomallisi 40 osavaltiolle.
Visualisoinnit-ruutu näyttää tietoja visualisoinnista, ja voit muokata niitä.
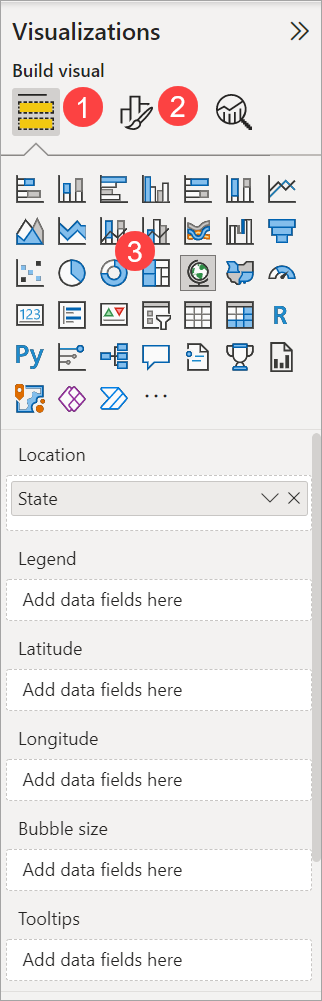
- Visualisointi-ruudun Kentät-asetuksen avulla voit vetää tietokenttiä ruudun Selite- ja muihin kenttiin.
- Muotoile-asetuksen avulla voit käyttää visualisoinneissa muotoiluja ja muita ohjausobjekteja.
- Kuvakkeissa näkyy luodun visualisoinnin tyyppi. Voit muuttaa valitun visualisoinnin tyyppiä valitsemalla eri kuvakkeen tai luoda uuden visualisoinnin valitsemalla kuvakkeen, jolla ei ole aiemmin luotua visualisointia valittuna.
Kentät- ja Muoto-alueilla käytettävissä olevat vaihtoehdot riippuvat visualisoinnin ja tietojen tyypistä.
Haluat, että karttavisualisoinnissa näkyy vain 10 parasta osavaltiota sään perusteella. Näytä vain 10 parasta osavaltiota viemällä Suodattimet-ruudussa hiiren osoitin Osavaltio on (kaikki) -kohdan päälle ja laajenna näkyviin tulevaa nuolta. Suodatintyyppi-kohdassa avaa luettelo ja valitse Ylimmät N. Valitse Näytä kohteet -kohdassa Alimmat, koska haluat näyttää kohteet, joilla on pienin numeroarvo, ja kirjoita seuraavaan kenttään 10.
Vedä Sää-kenttä Kentät-ruudusta Arvon mukaan -kenttään ja valitse Käytä suodatinta.
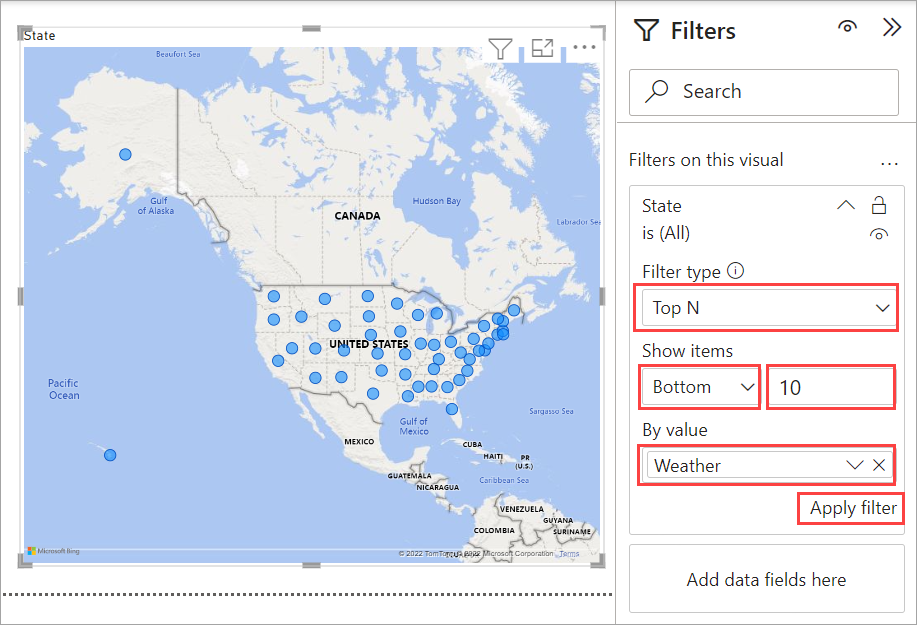
Karttavisualisoinnissa on nyt näkyvissä vain 10 parasta osavaltiota sään perusteella.
Voit nimetä visualisoinnin uudelleen. Valitse Muotoile-kuvake Visualisointi-ruudussa ja kirjoita otsikko Haku-ruutuun. Kirjoita Otsikko-korttiin 10 parasta osavaltiota sään perusteella Teksti-kohtaan.
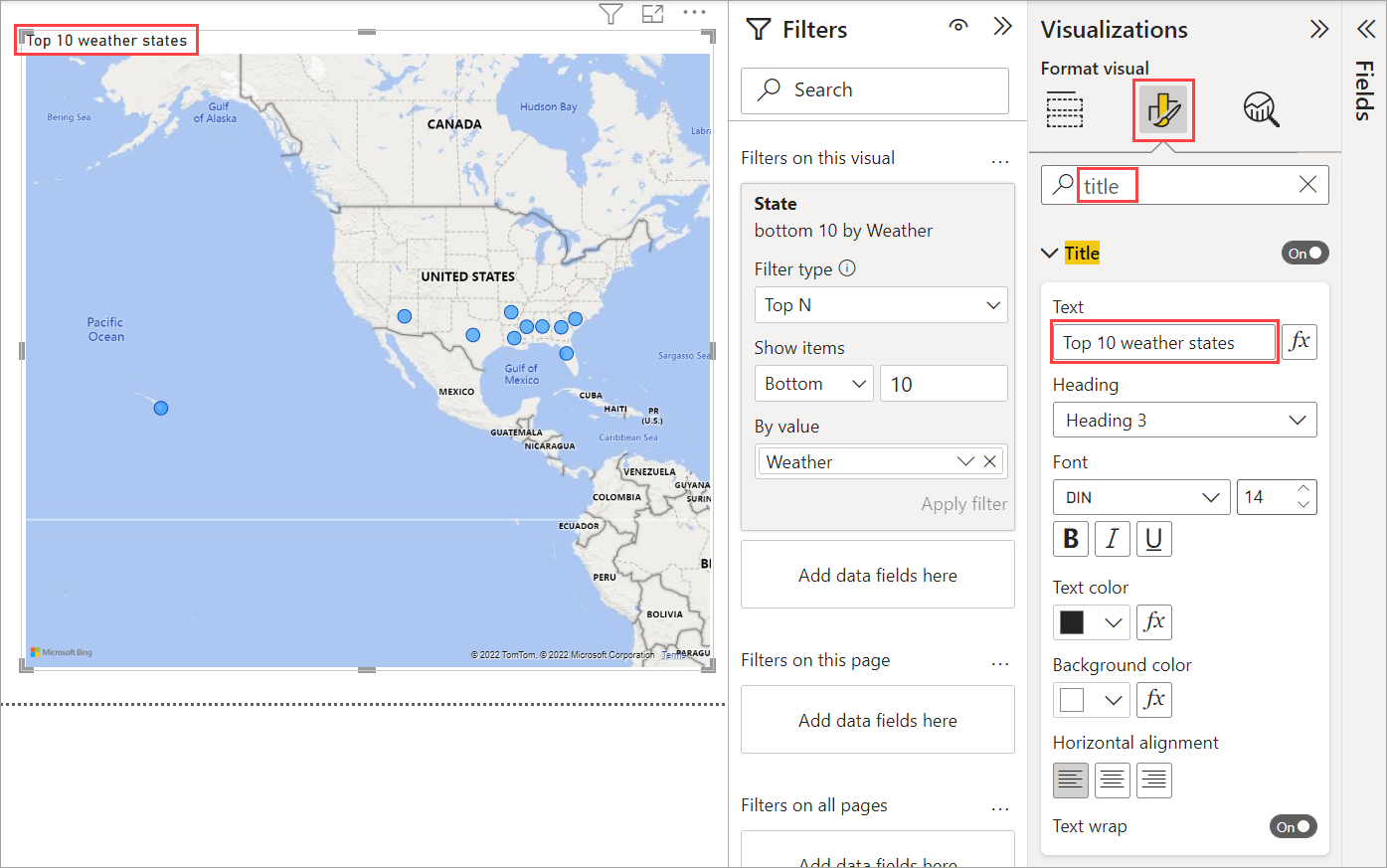
Jos haluat lisätä visualisoinnin, joka näyttää 10 parasta osavaltiota sään perusteella sekä niiden rivejä väliltä 1–10, valitse pohjasta tyhjä alue ja valitse sitten Klusteroitu pylväskaavio -kuvake Visualisointi-ruudussa. Valitse Kentät-ruudussa Osavaltio ja Sää. Pylväskaaviossa näkyvät kyselyn 40 osavaltiota luokiteltuina suurimmasta pienimpään numeroarvoon eli huonoimmasta säästä parhaimpaan.
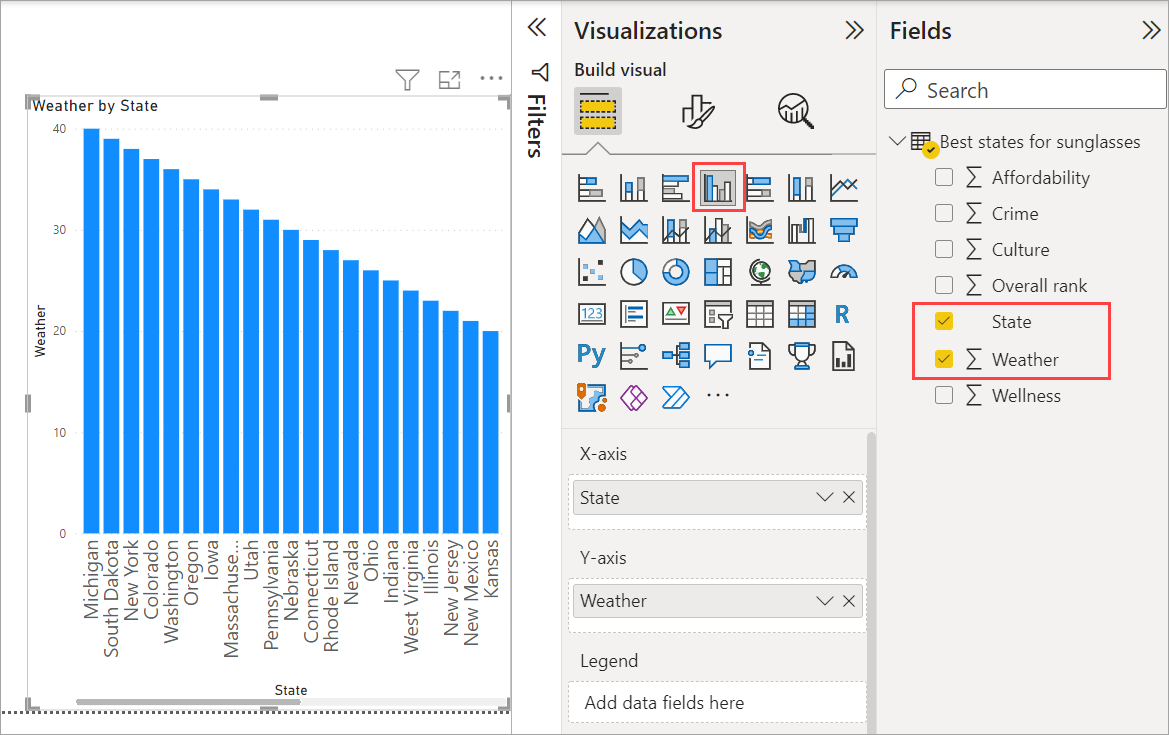
Jos haluat vaihtaa sijoitusten järjestystä niin, että numero 1 näkyy ensimmäisenä, valitse Lisää vaihtoehtoja (...) visualisoinnin oikeasta yläkulmasta ja valitse lajittele nousevaan järjestykseen valikosta.
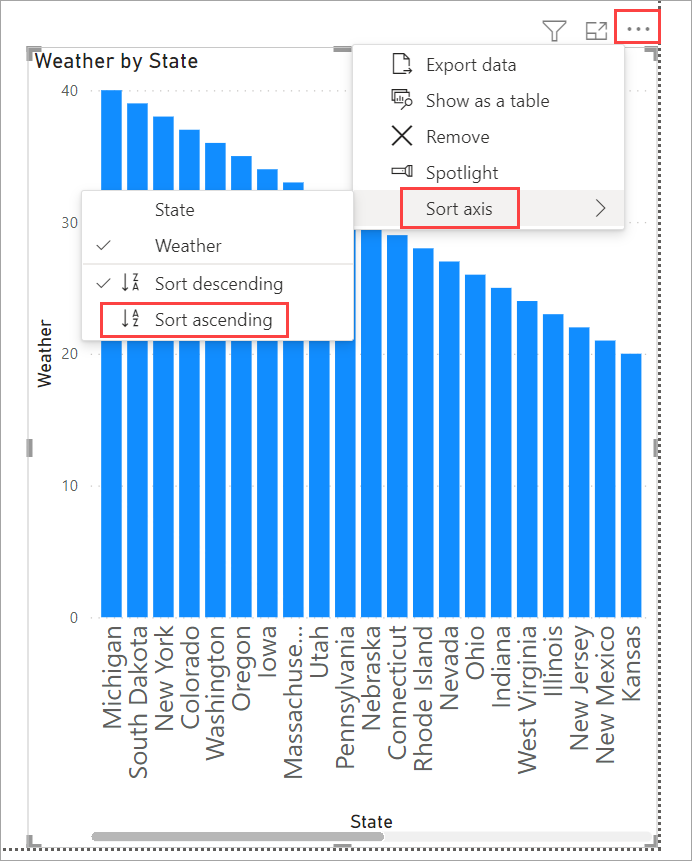
Jos haluat rajata taulukon 10 parhaaseen osavaltioon, käytä samaa alimmaista 10-suodatinta kuin karttavisualisoinnissakin.
Nimeä visualisointi uudelleen samalla tavalla kuin karttavisualisoinninkin kohdalla. Lisäksi Visualisointi-ruudun Muotoile-osiossa voit muuttaa Y-akselinotsikon Sää-otsikosta>Sää-sijoitukseksi, jotta se olisi helpommin ymmärrettävä. Aseta sitten Y-akselin valitsin Ei käytössä -asentoon. Etsi Zoomaus-liukusäädin ja määritä sen arvoksi Käytössä ja ota arvopisteiden otsikotkäyttöön.
Kymmenen parasta osavaltiota sään perusteella ja niiden sijoitukset näkyvät nyt järjestyksessä.
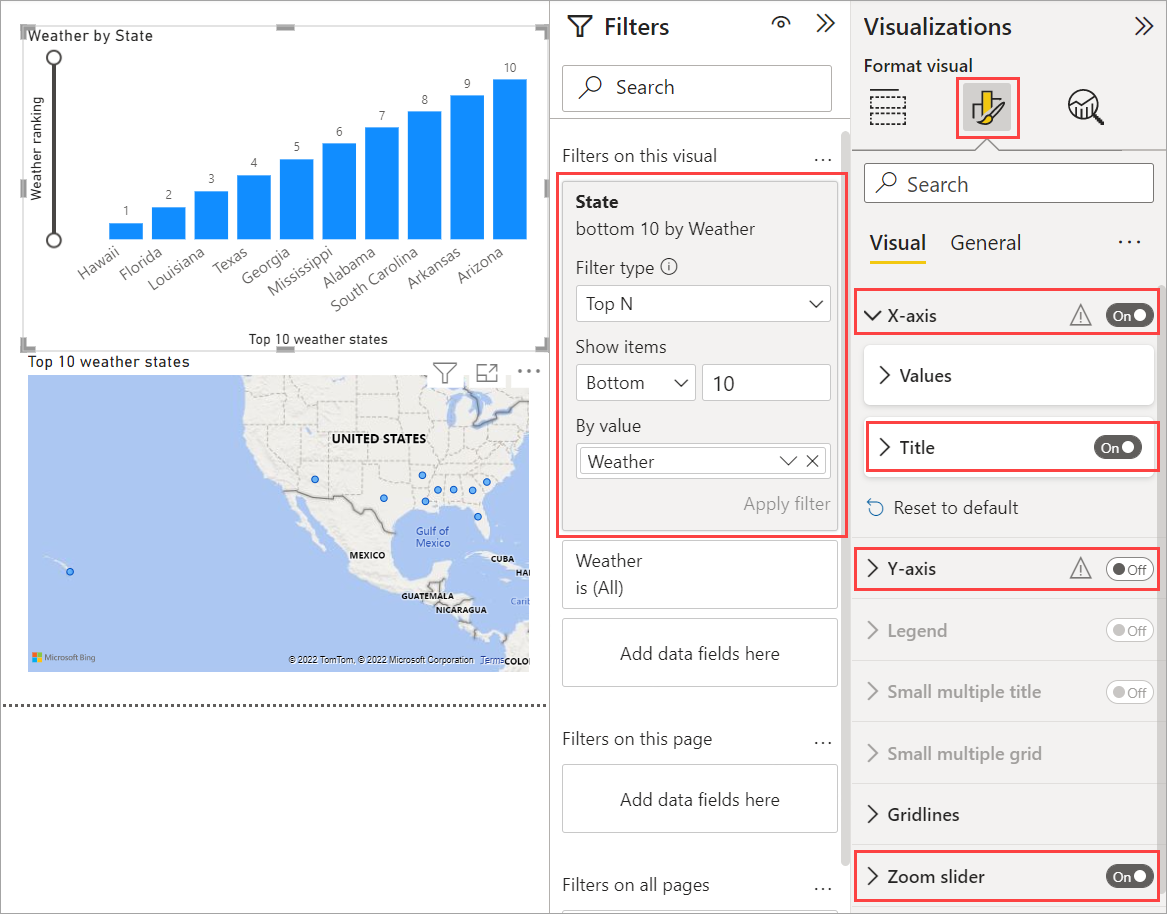
Voit tehdä samankaltaisia tai muita visualisointeja Edullisuus - ja Yleinen sija -kentille tai yhdistää useita kenttiä yhdeksi visualisoinniksi. Voit luoda monenlaisia kiinnostavia raportteja ja visualisointeja. Näissä Taulukko- ja Viiva- ja yhdistelmäpylväskaavio -visualisoinneissa näkyy 10 parasta osavaltiota sään perusteella sekä niiden edullisuus ja yleinen sija:
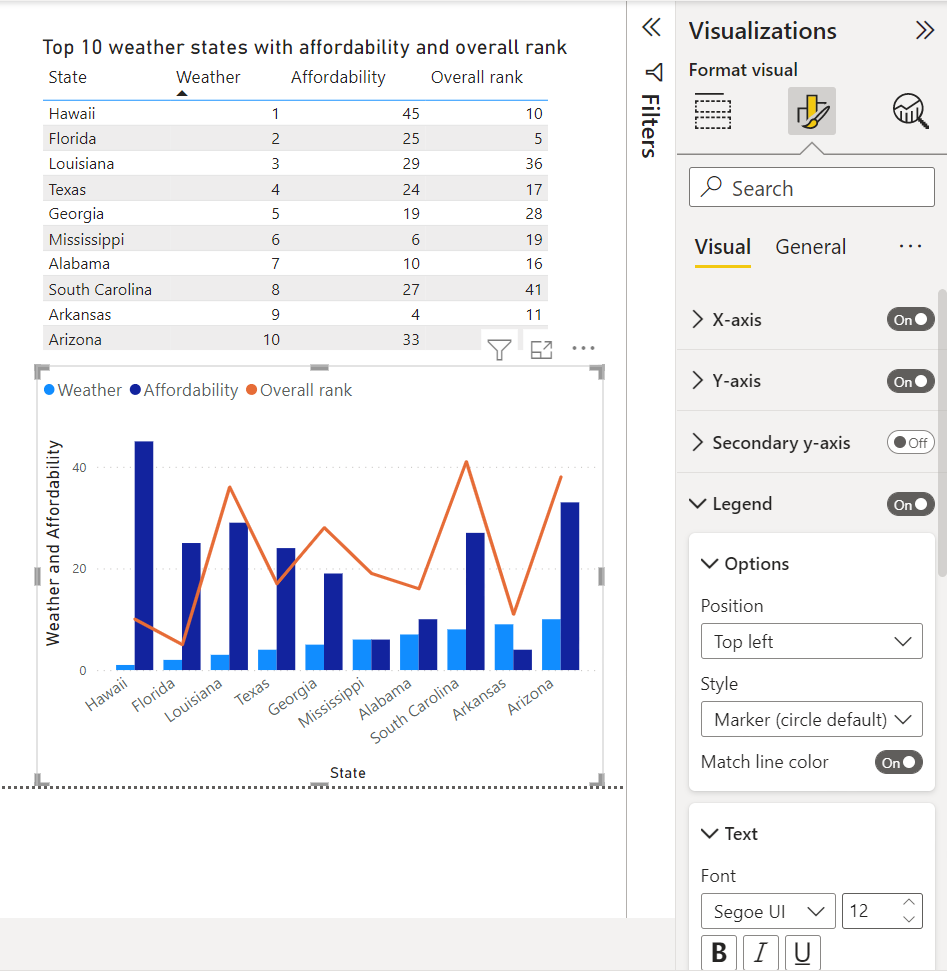
Voit näyttää erilaisia visualisointeja eri raporttisivuilla. Jos haluat lisätä uuden sivun, valitse + symboli aiemmin luotujen sivujen vieressä Sivut-palkilla tai valitse Lisää>uusi sivuvalintanauhan Aloitus-välilehdestä. Jos haluat nimetä sivun uudelleen, kaksoisnapsauta sivun nimeä Sivut-palkissa tai napsauta sitä hiiren kakkospainikkeella ja valitse Nimeä sivu uudelleen ja kirjoita sitten uusi nimi. Jos haluat siirtyä raportin eri sivulle, valitse sivu Sivut-palkista.

Voit lisätä raporttisivuihin tekstiruutuja, kuvia ja painikkeita Aloitus-välilehden Lisää-ryhmästä. Jos haluat määrittää visualisointeihin muotoiluasetuksia, valitse visualisointi ja valitse sitten Muotoile-kuvake Visualisoinnit-ruudussa. Jos haluat määrittää sivujen kokoa, taustoja ja muita tietoja, valitse Muotoile-kuvake ilman visualisoinnin valitsemista.
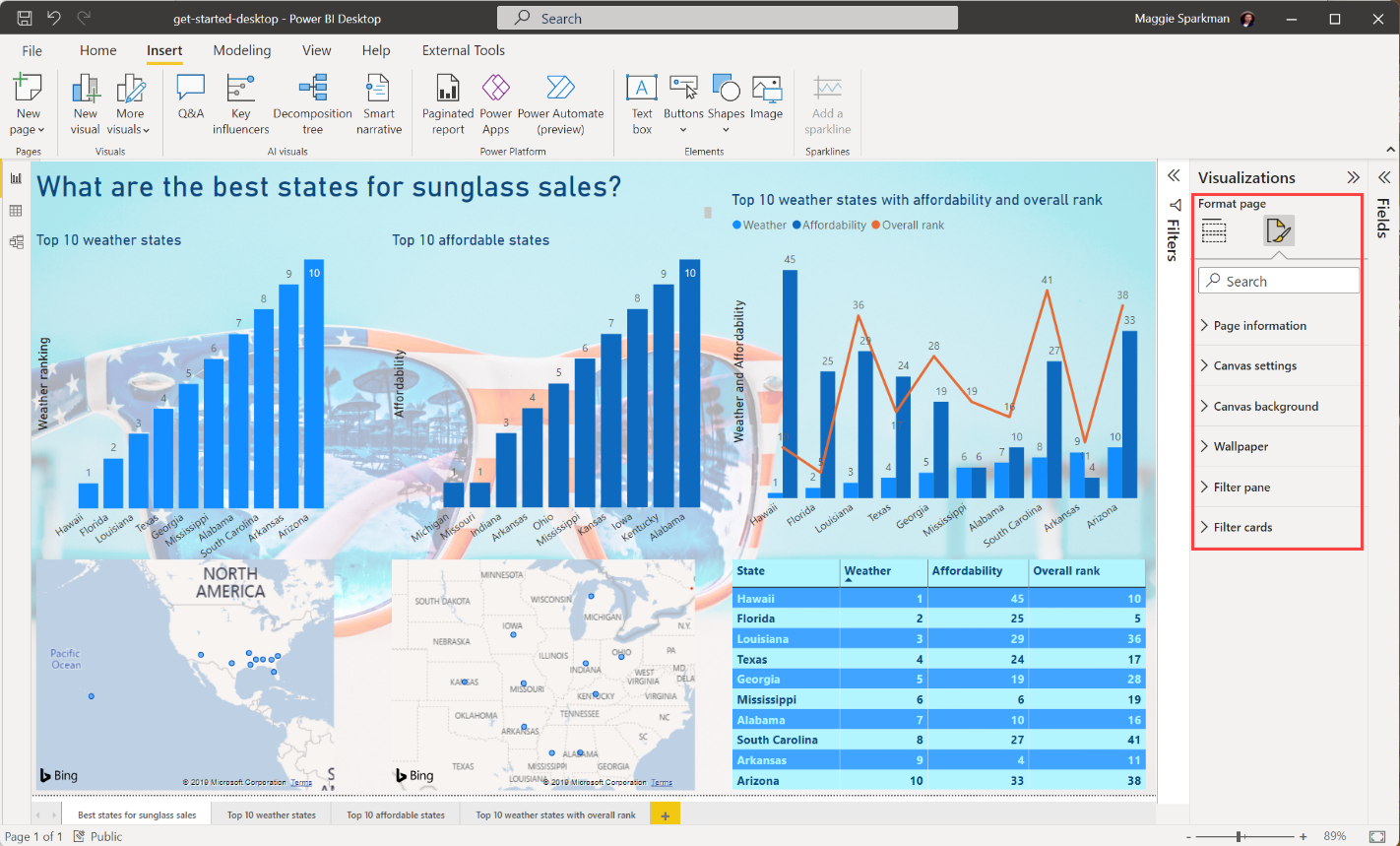
Kun sivujen ja visualisointien luominen on valmis, valitse Tiedosto>Tallenna ja tallenna raportti. Saat lisätietoja raporteista ohjeartikkelista Raportti-näkymä Power BI Desktopissa.
Töiden jakaminen
Nyt kun sinulla on Power BI Desktop -raportti, voit jakaa sen muiden kanssa. Voit jakaa työsi muutamalla eri tavalla. Voit jakaa raportin .pbix-tiedoston muiden tiedostojen tavoin, voit ladata .pbix-tiedoston Power BI -palvelusta tai voit julkaista suoraan Power BI Desktopista Power BI -palveluun. Sinulla on oltava Power BI -tili, jotta voit julkaista tai ladata raportteja Power BI -palveluun.
Jos haluat julkaista Power BI -palveluun Power BI Desktopista, valitse valintanauhan Aloitus-välilehdestä Julkaise.

Sinua saatetaan pyytää kirjautumaan sisään Power BI:hin tai valitsemaan kohde.
Kun julkaisuprosessi on valmis, näet seuraavan valintaikkunan:
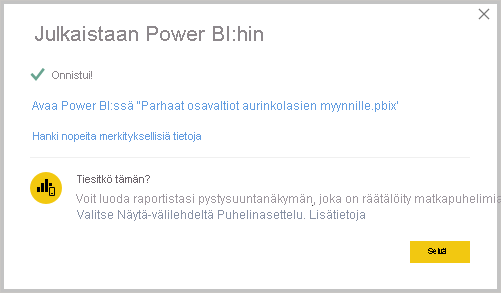
Kun valitset linkin raportin avaamiseksi Power BI:ssä, raportti avautuu Power BI -sivustossasi kohtaan Oma työtila>Raportit.
Raportin ensimmäinen sivu tulee näkyviin. Voit valita eri sivuja raportin vasemmalla puolella olevista välilehdistä.
Voit tehdä raporttiin muutoksia Power BI -palvelussa valitsemalla raporttipohjan yläosassa Lisää asetuksia>.
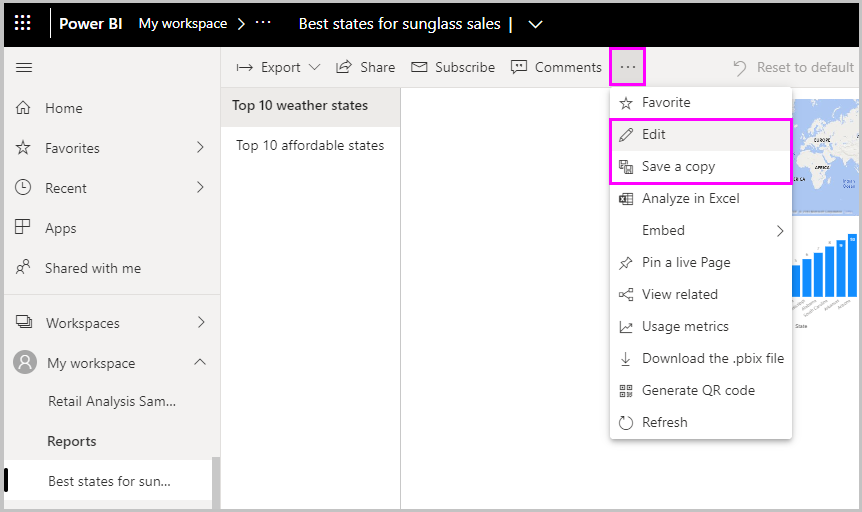
Tallenna muutoksesi valitsemalla Tiedosto>Tallenna kopio.
Power BI -palvelussa voit luoda raportistasi erilaisia kiinnostavia visualisointeja, jotka voit kiinnittää koontinäyttöön. Lisätietoja Power BI -palvelun koontinäytöistä on artikkelissa Vinkkejä laadukkaiden koontinäyttöjen suunnitteluun. Lisätietoja koontinäyttöjen luomisesta, jakamisesta ja muokkaamisesta on kohdassa Koontinäytön jakaminen.
Voit jakaa raportin tai koontinäytön valitsemalla Jaa>raportti avoimen raportti- tai koontinäyttösivun yläreunasta tai valitsemalla Jaa-kuvakkeen raportin tai koontinäytön nimen vieressä Oma työtila>Raportit- tai >Koontinäytöt -luetteloissa.
Täytä Lähetä linkki -näyttö, jos haluat lähettää sähköpostiviestin tai saada linkin raportin tai koontinäytön jakamiseen muiden kanssa.
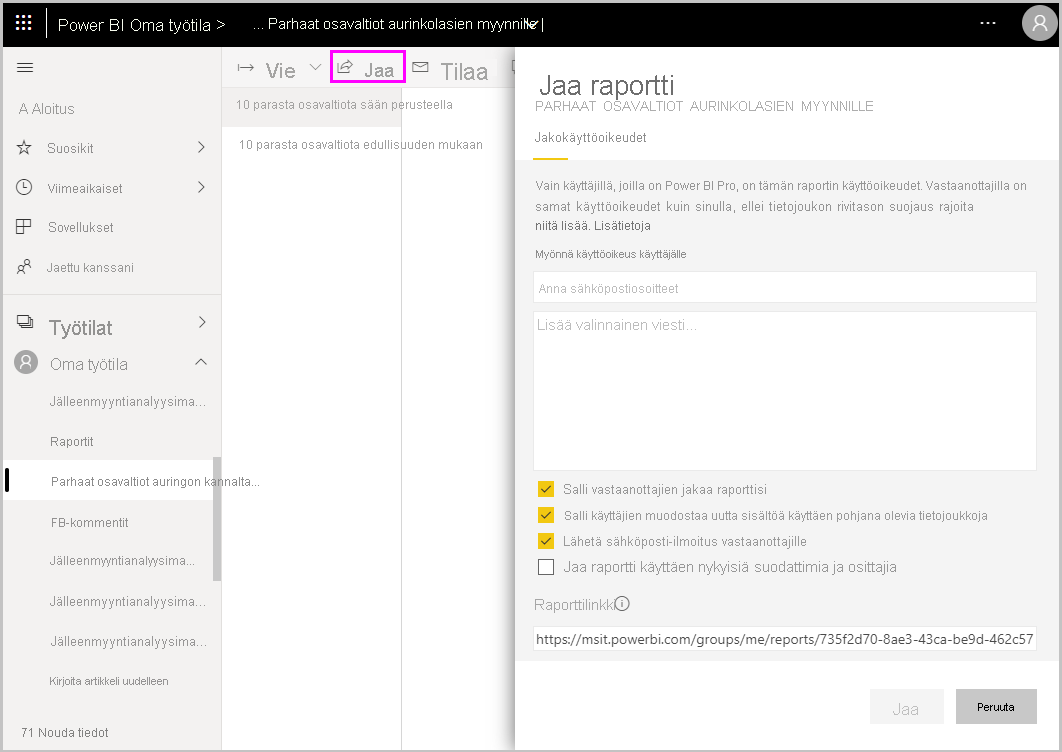
Power BI Desktopin ja Power BI -palvelun avulla voi tehdä monenlaisia vakuuttavia tietoihin liittyviä koosteita ja visualisointeja.
Huomioitavat asiat ja rajoitukset
- Power BI Desktop päivitetään ja julkaistaan kuukausittain, ja se sisältää asiakaspalautteen ja uusia ominaisuuksia. Vain viimeisin Power BI Desktop -versio on tuettu. Jos otat yhteyttä Power BI Desktop -tukeen, sinua pyydetään päivittämään uusimpaan versioon.
- Power BI:stä on myös erillinen erikoisversio, Power BI - raporttipalvelin, joka on tarkoitettu paikallisesti säilyttettäväksi tiedoille ja raporteille. Power BI -raporttipalvelin käyttää Power BI Desktopista erillistä erikoisversiota, jonka nimi on Power BI Desktop Power BI -raporttipalvelimelle ja joka päivittyy kolme kertaa vuodessa. Tässä artikkelissa kuvataan Power BI Desktopin perusversio.
Liittyvä sisältö
Power BI Desktop tukee diagnostiikkaportteihin yhdistämistä. Diagnostiikkaportti sallii yhteyden muodostamisen muilla työkaluilla, ja sen avulla voidaan suorittaa jäljitystietoja vianmääritystä varten. Kun käytät diagnostiikkaporttia, muutosten tekemistä malliin ei tueta. Malliin tehdyt muutokset saattavat johtaa vioittumiseen ja tietojen menettämiseen.
Lisätietoja Power BI Desktopin monista toiminnoista on seuraavissa resursseissa: