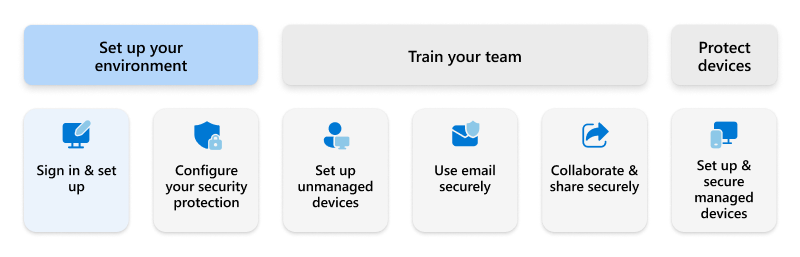Kirjaudu sisään ja määritä Microsoft 365 Business Premium
Tässä artikkelissa kuvataan, miten voit hankkia Microsoft 365 Business Premiumin, suorittaa perustason määritysprosessin ja tunnistaa seuraavat vaiheet.
Vihje
Jos etsit Microsoft 365 for Campaign -sovellusta, katso Microsoft 365:n määrittäminen kampanjoille.
Rekisteröityminen Microsoft 365 Business Premiumiin
Kun olet valmis rekisteröitymään Microsoft 365 Business Premiumiin, sinulla on useita vaihtoehtoja. Voit:
- Kokeile tai osta Microsoft 365 Business Premium itse; tai
- Työskentele Microsoft-kumppanin kanssa.
Kokeile tai osta tilauksesi. Katso Microsoft 365 for Business -tilauksen kokeileminen tai ostaminen. Valitse Microsoft 365 Products -sivustossaMicrosoft 365 Business Premium.
Kun olet rekisteröitynyt Microsoft 365 Business Premiumiin, saat sähköpostiviestin, jossa on linkki kirjautumiseen ja käytön aloittamiseen. Jatka microsoft 365 Business Premiumin määritystä.
Microsoft 365 Business Premiumin määrittäminen
Voit viimeistellä perusasetusten määritysprosessin valitsemalla useita käytettävissä olevia asetuksia:
- Aloita perusasennuksen ja -määrityksen ohjatusta asennuskokemuksesta ja määritä suojaus jatkaen. tai
- Työskentele Microsoft-kumppanin kanssa, joka voi auttaa sinua määrittämään ja määrittämään kaiken.
Microsoft 365 Business Premium sisältää ohjatun määritysprosessin seuraavassa videossa esitetyllä tavalla:
Ohjattu määritysprosessi vaihe vaiheittain
Siirry Microsoft 365 -hallintakeskukseen ja kirjaudu sisään.
Näyttöön avautuu Liiketoiminnan neuvonantaja -näyttö, jossa voit valita Microsoft 365:n tärkeimmät tavoitteet. Valitse ja tallenna tavoitteesi tai valitse Ohita uusiksi.
Oletusarvoisesti olet yksinkertaistetussa näkymässä. Valitse vasemmasta yläkulmasta Yksinkertaistettu näkymä > Raporttinäkymä ja valitse sitten Siirry ohjattuun asetuksiin.
Jos haluat asentaa Microsoft 365 -sovellukset (Word, Excel, PowerPoint, OneNote ja Outlook), valitse latauspainike ja noudata sitten kehotteita. Voit myös ohittaa tämän vaiheen toistaiseksi ja asentaa sovelluksesi myöhemmin. Valitse Jatka.
Jos haluat lisätä organisaatiosi toimialueen (suositus) tai käyttää oletustoimialuetta
.onmicrosoft.com, valitse vaihtoehto ja noudata sitten kehotteita. Valitse sitten Käytä tätä toimialuetta. Lisätietoja tästä tehtävästä on artikkelissa Toimialueen lisääminen Microsoft 365:een.Jos haluat lisätä käyttäjän, täytä käyttäjän etunimi, sukunimi ja käyttäjänimi ja valitse sitten Lisää käyttäjiä ja määritä käyttöoikeudet. Voit myös valita Näytä kaikki käyttäjät siirtyäksesi aktiivisten käyttäjien sivulle, jossa voit tarkastella, lisätä ja hallita käyttäjiä. Lisätietoja tästä tehtävästä on artikkelissa Käyttäjien lisääminen ja käyttöoikeuksien määrittäminen samanaikaisesti. Suosittelemme, että lisäät järjestelmänvalvojat ja suojaustiimin jäsenet nyt.
Jos lisäsit toimialueesi vaiheessa 5, yhdistä toimialue Microsoft 365:een. Saat lisätietoja tästä tehtävästä ohjeartikkelista Nimipalvelimien muuttaminen määrittämään Microsoft 365 minkä tahansa toimialuerekisteröijän kanssa.
Kun näet , että asennus on valmis, se tarkoittaa, että olet suorittanut tilauksesi perusasennusprosessin. Palauteikkunan avulla voit kertoa meille, miten se meni, ja käydä sitten Microsoft 365 -hallintakeskuksessasi.
Tärkeää
Vaikka perusasetukset ovat valmiit, sinun on silti määritettävä ja määritettävä suojausasetukset. Määritä suojausasetukset.
Työntekijän pika-asennusopas
Kun olet lisännyt käyttäjiä Microsoft 365 -tilaukseesi, anna heille linkki Työntekijän pika-asennusoppaaseen. Opas opas opastaa heitä kirjautumisessa, Microsoft 365 -sovellusten hankkimisessa sekä tiedostojen tallentamisessa, kopioimisessa ja jakamisessa.
Seuraavat vaiheet
Määritä suojausasetukset.