SharePointin ja OneDriven Data Residency
Data Residency käytettävissä olevat sitoumukset
Tuote-ehdot
Pakolliset ehdot:
- Vuokraajalla on rekisteröitymismaa tai -alue, joka sisältyy Paikallisen alueen maantieteeseen, Euroopan unioniin tai Yhdysvallat.
Sitoumus:
Katso nykyinen kieli tietosuojan ja suojauksen tuote-ehdoista ja tutustu osioon nimeltä "Asiakastietojen sijainti levossa ydinverkkopalveluiden osalta".
Lisäasetukset Data Residency lisäosa
Pakolliset ehdot:
- Vuokraajalla on rekisteröitymismaa tai -alue, joka sisältyy paikallisen alueen maantieteeseen tai laajennettuun paikallisen alueen maantieteeseen.
- Vuokraajalla on kelvollinen lisätilaus Data Residency kaikille vuokraajan käyttäjille.
- SharePoint-tilauksen asiakastiedot valmistellaan paikallisen alueen maantieteellisellä alueella tai laajennetun paikallisen alueen maantieteellisellä alueella.
Sitoumus:
Katso ADR-sitoutumissivulta SharePointin ja OneDriven tietyt levossa lepäävät asiakastiedot.
Multi-Geo-lisäosa
Pakolliset ehdot:
- Vuokraajilla on kelvollinen Multi-Geo-tilaus, joka kattaa kaikki satelliittimaantieteen käyttäjät.
- Asiakkaalla on oltava aktiivinen Enterprise Agreement -sopimus.
- Ostettujen Multi-Geo-yksiköiden kokonaismäärän on oltava suurempi kuin 5 % vuokraajan kelvollisten käyttöoikeuksien kokonaismäärästä.
Sitoumus:
Asiakkaat voivat määrittää SharePointin/OneDriven käyttäjiä mihin tahansa Multi-Geon tukemaan satelliittimaantieteeseen (katso kohta 4.1.3). Seuraavat asiakastiedot tallennetaan asianmukaiseen satelliittimaantieteeseen:
- SharePoint-sivuston sisältö ja kyseiseen sivustoon tallennetut tiedostot sekä OneDriveen ladatut tiedostot.
Siirtyminen lisäasetusten Data Residency
Kun SharePoint siirretään, myös seuraavien palveluiden tiedot siirretään:
- OneDrive
- Microsoft 365 Video -palvelut
- Office selaimessa
- Microsoft 365 -sovellukset yrityksille
- Visio Pro for Microsoft 365
Kun SharePoint-tietojen siirtäminen on valmis, saatat nähdä joitakin seuraavista vaikutuksista.
Microsoft 365 Video Services
- Videon tietojen siirtäminen kestää kauemmin kuin sisällön muut siirrot SharePointissa.
- Kun SharePoint-sisältö on siirretty, on aikaraja, jolloin videoita ei voi toistaa.
- Poistamme transkoodatut kopiot edellisestä palvelinkeskuksessa ja muunnamme ne uudelleen uudessa palvelinkeskuksessa.
Etsiä
SharePoint-tietojen siirtämisen aikana siirrämme hakuindeksin ja hakuasetukset uuteen sijaintiin. SharePoint-tietojen siirtämiseen asti jatkamme käyttäjien palvelemista indeksistä alkuperäisessä sijainnissa. Uudessa sijainnissa haku alkaa automaattisesti indeksoida sisältöä, kun SharePoint-tietosi on nyt siirrettäessä. Tästä eteenpäin ja siitä eteenpäin palvelemme käyttäjiäsi siirretystä indeksistä. Siirron jälkeen tapahtuneet sisällön muutokset eivät sisälly siirrettyihin indekseihin, ennen kuin indeksointi noutaa ne. Useimmat asiakkaat eivät huomaa, että tulokset ovat vähemmän tuoreita heti sharePoint-tietojen siirtämisen jälkeen, mutta joidenkin asiakkaiden tuoreus saattaa vähentyä ensimmäisten 24–48 tunnin aikana.
Tämä koskee seuraavia hakuominaisuuksia:
- Hakutulokset ja Haun WWW-osat: Tulokset eivät sisällä siirron jälkeen tapahtuneita muutoksia, ennen kuin indeksointi noutaa ne.
- Delve: Delve ei sisällä siirron jälkeen tapahtuneita muutoksia, ennen kuin indeksointi poimii ne.
- Sivuston suosio ja hakuraportit: Excel-raporttien määrät uudessa sijainnissa sisältävät vain siirrettyjen lukumäärät ja määrät käyttöraporteista, jotka suoritetaan sen jälkeen, kun SharePoint-tietojen siirtäminen on suoritettu. Välikauden kaikki määrät menetetään, eikä niitä voida palauttaa. Tämä jakso on yleensä pari päivää. Joillakin asiakkailla saattaa ilmetä lyhyempiä tai pidempiä tappioita.
- Videoportaali: Videoportaalin lukumäärät ja tilastotiedot riippuvat Excel-raporttien tilastoista, joten videoportaalin lukumäärät ja tilastotiedot menetetään samalla ajanjaksolla kuin Excel-raporteissa.
- eDiscovery: Siirron aikana muuttuneet kohteet eivät näy, ennen kuin indeksointi poimii muutokset.
- Tietojen menetyksen suojaus (DLP): Käytäntöjä ei valvota kohteissa, jotka muuttuvat, ennen kuin indeksointi poimii muutokset.
Osana siirtoa ensisijainen valmistettu maantiede muuttuu ja kaikki uusi sisältö tallennetaan lepäämään uuteen ensisijaiseen valmistettuun maantieteeseen. Aiemmin luotu sisältö siirtyy taustalla vaikuttamatta sinuun enintään 90 päivän ajan siitä, kun ensimmäinen SharePoint-tietosijaintiin on muutettu hallintakeskuksessa.
SharePoint 2013 -työnkulku
Osana jatkuvia pyrkimyksiämme nykyaikaistaa SharePoint-työnkulkuominaisuuksia olemme aiemmin julkistaneet SharePoint 2013 -työnkulkupalvelun käytöstäpoistosuunnitelman. Tämän suunnitelman mukaisesti SharePoint 2013 -työnkulku ei ole käytettävissä Meksikon ja Espanjan uusilla paikallisilla alueilla eikä tulevilla paikallisilla alueilla, jotka voimme käynnistää. Tämä tarkoittaa sitä, että jos siirrät SharePoint-tietosi uudelle alueelle, et voi käyttää SharePoint 2013 -työnkulkua liiketoimintaprosesseissasi ja skenaarioissasi.
Katso yllä olevasta linkistä lisätietoja eläkesuunnitelmasta ja SharePoint-työnkulun vaihtoehdoista. Jos sinulla on kysyttävää tai huolenaiheita, ota yhteyttä Microsoftin tukeen.
SharePointin ja OneDriven Multi-Geo-ominaisuudet
Tärkeää
Tällä hetkellä on tunnettu ongelma, joka johtuu BCS: n käytöstä poistosta, joka vaikuttaa sivuston siirtoihin. Korjausta työstetään parhaillaan. Jos kohtaat ongelmia, kokeile käyttää PowerShellin cmdlet-komentoa käyttäessäsi parametria -SuppressBcsCheck.
OneDriven ja SharePointin Multi-Geo-ominaisuuksien avulla voit hallita jaettuja resursseja, kuten SharePoint-ryhmäsivustoja ja Microsoft 365 -ryhmän postilaatikoita, jotka on tallennettu lepäämään määritettyyn makroalueen maantieteeseen tai paikallisen alueen maantieteeseen.
Kullakin käyttäjällä, ryhmän postilaatikolla ja SharePoint-sivustolla on Ensisijainen tietojen sijainti (PDL), joka tarkoittaa makroalueen maantiedetta tai paikallisen alueen maantiedetta (sijainti, johon liittyvät tiedot tallennetaan). Käyttäjien henkilötiedot (Exchange-postilaatikko ja OneDrive) sekä kaikki Microsoft 365 -ryhmät- tai SharePoint-sivustot, jotka he luovat, voidaan tallentaa määritettyyn makroalueen maantieteelliseen sijaintiin tai paikallisen alueen maantieteellisiin alueisiin tietojen sijaintivaatimusten täyttämiseksi. Voit määrittää eri järjestelmänvalvojia kullekin makroalueen maantieteelliselle alueelle tai paikallisen alueen paikkatietosijainnille .
Käyttäjät saavat saumattoman käyttökokemuksen käyttäessään Microsoft 365 -palveluita, kuten Office-sovelluksia, OneDrivea ja hakua. Katso lisätietoja kohdasta Multi-Geo-ympäristön käyttökokemus.
Huomautus
Kun vuokraajasi on ottanut Multi-Geo-laajennuksen käyttöön, vuokraajan oletussijainnin muuttamista ei tueta. Tämä koskee myös Data Residency Legacy Move Program- ja Advanced Data Residency -lisäosaa.
OneDrive
Järjestelmänvalvoja voi valmistella kunkin käyttäjän OneDriven tai siirtää sen satelliittimaantieteen sijaintiin käyttäjän PDL:n mukaisesti. Henkilökohtaisia tiedostoja säilytetään kyseisessä satelliittimaantieteen sijainnissa , mutta ne voidaan jakaa muiden makroalueen maantieteellisen sijainnin tai paikallisen alueen paikkatietosijainnin käyttäjien kanssa.
SharePoint-sivustot ja Ryhmät
Multi-Geo-ominaisuuden hallinta on käytettävissä SharePoint-hallintakeskuksen kautta.
Kun käyttäjä luo SharePoint-ryhmään yhdistetyn sivuston Multi-Geo-ympäristössä, hänen PDL-tiedostonsa avulla määritetään makroalueen maantiede tai paikallisen alueen paikkatietosijainti , johon sivusto ja siihen liittyvä ryhmäpostilaatikko luodaan. (Jos käyttäjän PDL-arvoa ei ole määritetty tai sen arvoksi on määritetty Makroalueen maantiede tai Paikallisen alueen paikkatieto , jota ei ole määritetty satelliittimaantieteen sijainniksi, sivusto ja postilaatikko luodaan ensisijaisesti valmisteltuun paikkatietoon.)
Muut Microsoft 365 -palvelut kuin Exchange, OneDrive, SharePoint ja Teams eivät ole käytettävissä Multi-Geon kanssa. Kuitenkin Microsoft 365 -ryhmät, jotka luodaan näillä palveluilla, on määritetty luojan PDL:n ja hänen Exchange-ryhmän postilaatikkonsa kanssa, SharePoint-sivusto valmistellaan vastaavalla makroalueen maantieteellisellä alueella tai paikallisen alueen maantieteellisellä alueella.
Multi-Geo-ympäristön hallinta
Multi-Geo-ympäristön määrittäminen ja hallinta tehdään SharePoint-hallintakeskuksen kautta.
SharePoint-tallennuskiintiöt Multi-Geo-ympäristöissä
Oletusarvoisesti kaikki Multi-Geo-ympäristön paikkatietosijainnit jakavat käytettävissä olevan vuokraajan tallennuskiintiön.
SharePointin maantieteellisen tallennuskiintiön asetuksen avulla voit hallita kunkin paikkatietosijainnin tallennuskiintiötä. Kun varaat tallennuskiintiön paikkatietosijainnille, siitä tulee kyseiselle paikkatietosijainnille käytettävissä oleva suurin tallennustila, ja se vähennetään käytettävissä olevasta vuokraajan tallennuskiintiöstä. Jäljellä oleva vuokraajan tallennuskiintiö jaetaan sitten määritettyihin paikkatietosijainteihin , joille ei ole varattu tiettyä tallennuskiintiötä.
SharePoint-järjestelmänvalvoja voi varata minkä tahansa paikkatietosijainnin SharePoint-tallennuskiintiön muodostamalla yhteyden ensisijaiseen valmistettuun maantieteeseen. Satelliittimaantieteen sijaintien paikkatietojärjestelmänvalvojat voivat tarkastella tallennuskiintiötä, mutta eivät voi varata sitä.
Paikkatietosijainnin tallennuskiintiön määrittäminen
Käytä Microsoft SharePoint -hallintaliittymää ja muodosta yhteys ensisijaiseen valmistettuun paikkatietosijaintiin paikkatietosijainnin tallennuskiintiön varaamiseksi paikkatietosijainnille.
Jos haluat varata tallennuskiintiön sijainnille, suorita cmdlet:
Set-SPOGeoStorageQuota -GeoLocation <geolocationcode> -StorageQuotaMB <value>
Jos haluat tarkastella nykyisen paikkatietosijainnin tallennuskiintiötä, suorita:
Get-SPOGeoStorageQuota
Jos haluat tarkastella kaikkien paikkatietosijainnien tallennuskiintiötä, suorita:
Get-SPOGeoStorageQuota -AllLocations
Jos haluat poistaa paikkatietosijainnille varatun tallennuskiintiön, määritä StorageQuota value = 0:
Set-SPOGeoStorageQuota -GeoLocation <geolocationcode> -StorageQuotaMB 0
OneDrive-sivuston siirtäminen
Siirrä OneDrive-sivusto toiseen paikkatietosijaintiin
OneDriven maantiedesijainnin avulla voit siirtää käyttäjän OneDriven eri paikkatietosijaintiin. SharePoint-järjestelmänvalvoja suorittaa OneDriven paikkatietosijainnin. Ennen kuin aloitat OneDriven maantiedesi siirron, ilmoita käyttäjälle, jonka OneDrivea siirretään, ja suosittele, että he sulkevat kaikki tiedostot siirron ajaksi. (Jos käyttäjällä on tiedosto avattuna Office-asiakasohjelmassa siirron aikana, asiakirja on tallennettava uuteen sijaintiin siirron valmistuttua.) Muutto voidaan ajoittaa tarvittaessa tulevaan aikaan.
OneDrive-palvelu käyttää Azure Blob -säilöä sisällön tallentamiseen. Käyttäjän OneDriveen liittyvä säilön blob-objekti siirretään lähteestä kohdesijaintiin 40 päivän kuluessa siitä, kun kohde-OneDrive on käyttäjän käytettävissä. Käyttäjän OneDrive-käyttöoikeus palautetaan heti, kun kohde-OneDrive on käytettävissä.
OneDriven maantiedesijainnin siirtoikkunan aikana (noin 2–6 tuntia) käyttäjän OneDrive-asetus on vain luku -tilassa. Käyttäjä voi edelleen käyttää tiedostojaan OneDrive-synkronointisovellus-sovelluksen tai SharePointin OneDrive-sivuston kautta. Kun OneDriven geography-siirto on valmis, käyttäjä yhdistetään automaattisesti OneDriveen kohdesijainnissa , kun hän siirtyy OneDriveen Microsoft 365 -sovellusten käynnistystoiminnossa. Synkronointisovellus aloittaa automaattisesti synkronoinnin uudesta sijainnista.
Tämän artikkelin toimintatavat edellyttävät Microsoft SharePoint PowerShell -moduulia.
Tiedonsiirto käyttäjille
Kun siirrät OneDrive-sivustoja paikkatietosijainneista toiseen, on tärkeää kertoa käyttäjille, mitä odottaa. Tämä voi auttaa vähentämään hämmennystä ja tukipalveluun soittavien puheluiden määrää. Lähetä käyttäjillesi sähköpostia ennen siirtoa ja kerro heille seuraavat tiedot:
- Kun siirron odotetaan alkavan ja kuinka kauan sen odotetaan kestävän
- Mihin paikkatietosijaintiin heidän OneDrivensa siirretään, ja URL-osoitteeseen uuden sijainnin käyttämiseksi
- Heidän pitäisi sulkea tiedostonsa eikä tehdä muokkauksia siirron aikana.
- Tiedoston käyttöoikeudet ja jakaminen eivät muutu siirron seurauksena.
- Mitä odottaa käyttäjäkokemukselta Multi-Geo-ympäristössä
Muista lähettää käyttäjillesi sähköpostiviesti, kun siirto on valmis, ja ilmoita heille, että he voivat jatkaa työskentelyä OneDrivessa.
Ajoitetaan OneDrive-sivuston siirtoja
Voit ajoittaa OneDrive-sivuston siirrot etukäteen (kuvattu myöhemmin tässä artikkelissa). Suosittelemme aloittamaan pienellä määrällä käyttäjiä työnkulkujen ja viestintästrategioiden vahvistamiseksi. Kun olet tyytyväinen prosessiin, voit ajoittaa siirrot seuraavasti:
- Voit ajoittaa kerrallaan jopa 4 000 siirtoa.
- Kun siirrot alkavat, voit ajoittaa lisää, enintään 4 000 odottavaa siirtoa jonossa ja minä tahansa ajankohtana.
- Siirrettävän OneDriven enimmäiskoko on 5 teratavua (5 teratavua).
- Sivuston luettelokohteiden määrä on < miljoona.
OneDrive-sivuston siirtäminen
Jotta onedrive-paikkatieto voidaan siirtää, vuokraajan järjestelmänvalvojan on ensin määritettävä käyttäjän Ensisijainen tietojen sijainti (PDL) sopivaan paikkatietosijaintiin . Kun PDL on määritetty, odota vähintään 24 tuntia, että PDL-päivitys synkronoituu maantiedesijainteihin , ennen kuin aloitat OneDriven maantiedesijainnin .
Kun käytät geography move cmdlet -komentoja, muodosta yhteys SPO-palveluun käyttäjän nykyisessä OneDriven maantiedesijainnissa käyttäen seuraavaa syntaksia:
Connect-SPOService -url https://<tenantName>-admin.sharepoint.com
Esimerkki: Jos haluat siirtää OneDrive of user -Matt@contosoenergy.onmicrosoft.compalvelun, muodosta yhteys EUR SharePoint Hallinta centeriin, sillä käyttäjän OneDrive sijaitsee EUR Geography -sijainnissa:
Connect-SPOService -url https://contosoenergyeur-admin.sharepoint.com
Ympäristön vahvistaminen
Ennen kuin aloitat OneDriven maantiedesi siirron, suosittelemme, että vahvistat ympäristön.
Varmista, että kaikki paikkatietosijainnit ovat yhteensopivia, suorittamalla:
Get-SPOGeoMoveCrossCompatibilityStatus
Näet luettelon paikkatietosijainneista ja siitä, voidaanko sisältöä siirtää välillä, merkitään "yhteensopivaksi". Jos komento palauttaa arvon "Ei yhteensopimaton", yritä vahvistaa tila myöhemmin uudelleen.
Jos OneDrive sisältää esimerkiksi alisivuston, sitä ei voi siirtää. Cmdlet-komennon Start-SPOUserAndContentMove ja parametrin -ValidationOnly avulla voit tarkistaa, voidaanko OneDrive siirtää:
Start-SPOUserAndContentMove -UserPrincipalName <UPN> -DestinationDataLocation <DestinationDataLocation> -ValidationOnly
Tämä palauttaa onnistumisen, jos OneDrive on valmis siirrettäväksi, tai Fail, jos jokin syy estää siirron. Kun olet vahvistanut, että OneDrive on valmis siirrettäväksi, voit aloittaa siirron.
Jos OneDrivella on laillinen pito siitä, siirto jatkuisi ja palautuskirjasto olisi edelleen olemassa sivustolla. Kun siirto on valmis, aseta pito uuteen URL-osoitteeseen ja poista myöhemmin aiemmin luodun pidon aiemmassa URL-osoitteessa.
OneDriven maantieteellisen siirron aloittaminen
Aloita siirto suorittamalla:
Start-SPOUserAndContentMove -UserPrincipalName <UserPrincipalName> -DestinationDataLocation <DestinationDataLocation>
Käyttämällä seuraavia parametreja:
- UserPrincipalName – Sen käyttäjän täydellinen käyttäjätunnus, jonka OneDrivea siirretään.
- DestinationDataLocation – Geo-Location, mihin OneDrive on siirrettävä. Tämän tulee olla sama kuin käyttäjän ensisijainen tietojen sijainti.
Jos haluat esimerkiksi siirtää OneDrive of EUR :sta matt@contosoenergy.onmicrosoft.com AUS:iin, suorita:
Start-SPOUserAndContentMove -UserPrincipalName matt@contosoenergy.onmicrosoft.com -DestinationDataLocation AUS
Jos haluat ajoittaa paikkatietosijainnin myöhemmäksi ajaksi, käytä jotakin seuraavista parametreista:
- PreferredMoveBeginDate – Siirto alkaa todennäköisesti määritettynä ajankohtana. Aika on määritettävä UTC-ajassa.
- PreferredMoveEndDate – Siirto on todennäköisesti valmis tähän määritettyyn aikaan mennessä parhaan ponnistuksen perusteella. Aika on määritettävä UTC-ajassa.
OneDriven maantiedesijainnin peruuttaminen
Voit pysäyttää käyttäjän OneDriven maantiedesi siirtämisen, jos siirto ei ole käynnissä tai valmis käyttämällä cmdlet-komentoa:
Stop-SPOUserAndContentMove – UserPrincipalName <UserPrincipalName>
Jossa UserPrincipalName on sen käyttäjän täydellinen käyttäjätunnus, jonka OneDrive-siirron haluat pysäyttää.
Määritetään nykyistä tilaa
Voit tarkistaa onedrive-paikkatietosijainnin tilan käyttämällä Get-SPOUserAndContentMoveState cmdlet-komentoa.
Siirron tilat on kuvattu seuraavassa taulukossa.
| Tila | Kuvaus |
|---|---|
| Ei käynnistynyt | Siirtoa ei ole aloitettu |
| Edistyminen (n/4) | Muutos on käynnissä jossakin seuraavista til joistakin:
|
| Menestys | Siirto onnistui. |
| Epäonnistui | Siirto epäonnistui. |
Voit etsiä tietyn käyttäjän siirron tilan Käyttämällä UserPrincipalName-parametria :
Get-SPOUserAndContentMoveState -UserPrincipalName <UPN>
Jos haluat selvittää kaikkien siirtojen tilan paikkatietosijaintiin tai siitä pois, johon olet muodostanut yhteyden, käytä MoveState-parametria jollakin seuraavista arvoista: NotStarted, InProgress, Success, Failed, All.
Get-SPOUserAndContentMoveState -MoveState <value>
Voit myös lisätä Yksityiskohtainen-parametrin siirtotilan yksityiskohtaisempia kuvauksia varten.
Käyttökokemus
OneDriven käyttäjien tulisi huomata mahdollisimman vähän häiriöitä, jos heidän OneDrivensa siirretään eri paikkatietosijaintiin . Lukuun ottamatta lyhyttä vain luku -tilaa siirron aikana olemassa olevat linkit ja käyttöoikeudet toimivat edelleen odotetulla tavalla, kun siirto on valmis.
Käyttäjän OneDrive
Kun siirto on käynnissä, käyttäjän OneDrive on määritetty vain luku -tilaan. Kun siirto on valmis, käyttäjä ohjataan OneDriveen uuteen Maantiede-sijaintiin , kun hän siirtyy OneDriveen, Microsoft 365 -sovellusten käynnistykseen tai verkkoselaimeen.
OneDrive-sisällön käyttöoikeudet
Käyttäjät, joilla on OneDrive-sisällön käyttöoikeudet, voivat edelleen käyttää sisältöä siirron aikana ja sen jälkeen, kun se on valmis.
OneDrive-synkronointisovellus sovellus
OneDrive-synkronointisovellus sovellus havaitsee ja siirtää saumattomasti synkronoinnin uuteen OneDrive-sijaintiin, kun OneDriven maantiede on suoritettu. Käyttäjän ei tarvitse kirjautua uudelleen sisään tai suorittaa muita toimia. (Synkronointisovelluksen versio 17.3.6943.0625 tai uudempi versio vaaditaan.) Jos käyttäjä päivittää tiedoston, kun OneDriven maantiedesiirto on käynnissä, synkronointisovellus ilmoittaa, että tiedostojen lataukset odottavat siirron aikana.
Linkkien jakaminen
OneDriven maantiedesiirtymisen valmistuessa aiemmin luodut jaetut linkit siirrettäville tiedostoille uudelleenohjataan automaattisesti uuteen maantiedesijaintiin.
OneNote Experience
OneNote Win32 -asiakassovellus ja UWP (Universal) -sovellus tunnistavat muistikirjat ja synkronoivat ne saumattomasti uuteen OneDrive-sijaintiin, kun OneDriven maantiedesiirto on valmis. Käyttäjän ei tarvitse kirjautua uudelleen sisään tai suorittaa muita toimia. Ainoa näkyvä ilmaisin käyttäjälle on, että muistikirjan synkronointi epäonnistuu, kun OneDriven maantiedesiirto on käynnissä. Tämä käyttökokemus on saatavilla seuraavissa OneNote-asiakasversioissa:
- OneNote Win32 – Versio 16.0.8326.2096 (ja uudemmat)
- OneNote UWP – Versio 16.0.8431.1006 (ja uudemmat)
- OneNote-mobiilisovellus – versio 16.0.8431.1011 (ja uudemmat)
Teams-sovellus
Kun OneDriven maantiede on valmis, käyttäjät voivat käyttää OneDrive-tiedostojaan Teams-sovelluksessa. Lisäksi Teamsin kautta jaetut tiedostot keskustelevat OneDrivesta ennen maantiedesijainnin jatkamista, kun siirto on valmis.
OneDrive-mobiilisovellus (iOS)
Kun OneDriven maantiede on valmis, käyttäjän on kirjauduttava ulos ja kirjauduttava uudelleen sisään iOS-mobiilisovellukseen, jotta hän voi synkronoida uuteen OneDrive-sijaintiin.
Aiemmin luodut seuratut ryhmät ja sivustot
Seuratut sivustot ja ryhmät näkyvät käyttäjän OneDrivessa maantieteellisestä sijainnista riippumatta . Toisessa maantiedesijainnissa isännöidut sivustot ja ryhmät avautuvat erilliseen välilehteen.
Delven maantieteellisen URL-osoitteen päivitykset
Käyttäjät lähetetään Delven maantieteeseen , joka vastaa heidän PDL:ää, vasta sen jälkeen, kun heidän OneDrivensa on siirretty uuteen maantieteeseen.
Siirrä SharePoint-sivusto tai SharePoint Embedded -säilösivusto
Siirrä SharePoint-sivusto tai SharePoint Embedded -säilösivusto toiseen paikkatietosijaintiin
Kun SharePoint-sivuston maantiede siirretään, voit siirtää SharePoint-sivustoja ja SharePoint Embedded -säilösivustoja muihin Maantieteellisiin sijainteihin Multi-Geo-ympäristössäsi. Seuraavat sivustotyypit voidaan siirtää paikkatietosijainneista toiseen:
- Microsoft 365:n ryhmään liittyvät sivustot, mukaan lukien Microsoft Teamsiin liittyvät sivustot
- Nykyaikaiset sivustot, joilla ei ole Microsoft 365 -ryhmäkytkentää
- Perinteiset SharePoint-sivustot
- Viestintäsivustot
- SharePoint Embedded -säilösivustot (lukuun ottamatta niitä, joissa omistaja on ryhmä)
Huomautus
Sinun on oltava SharePoint-järjestelmänvalvoja, jotta voit siirtää sivuston paikkatietosijainneista toiseen.
SharePoint-sivuston maantiedesijainnin aikana on vain luku -ikkuna, joka on sivuston sisällöstä riippuen noin 4–6 tuntia.
Parhaat käytännöt
- Tutustu toimintosarjaan kokeilemalla SharePoint-sivuston siirtoa testisivustossa.
- Tarkista, voidaanko sivusto siirtää ennen ajoittamista tai siirron suorittamista.
- Kun mahdollista ajoittaa maantieteellisten sivustojen välillä liikkumista työajan ulkopuolella, käyttäjien vaikutuksen vähentämiseksi.
- Ole yhteydessä käyttäjiin, joihin tämä vaikuttaa, ennen kuin sivustot siirtyvät.
Tiedonsiirto käyttäjille
Kun siirrät SharePoint-sivustoja paikkatietosijainnit välillä, on tärkeää välittää sivustojen käyttäjille (yleensä kaikille, joilla on mahdollisuus muokata sivustoa) mitä odottaa. Tämä voi auttaa vähentämään hämmennystä ja tukipalveluun soittavien puheluiden määrää. Lähetä sivustojen käyttäjille sähköpostia ennen siirtoa ja kerro heille seuraavat tiedot:
- Kun siirron odotetaan alkavan ja kuinka kauan sen odotetaan kestävän.
- Paikkatietosijainti, jonne sivusto on siirtymässä, ja URL-osoite uuden sijainnin käyttämiseksi.
- Heidän pitäisi sulkea tiedostonsa eikä tehdä muokkauksia siirron aikana.
- Tiedoston käyttöoikeudet ja jakaminen eivät muutu siirron vuoksi.
- Mitä odottaa käyttäjäkokemukselta Multi-Geo-ympäristössä.
Muista lähettää sivustojen käyttäjille sähköposti, kun siirto on valmis, ja ilmoita heille, että he voivat jatkaa työskentelyä sivustoissaan.
Ajoitetaan SharePoint-sivuston siirtoja
Voit ajoittaa SharePoint-sivuston siirrot etukäteen (kuvattu myöhemmin tässä artikkelissa). Voit ajoittaa siirrot seuraavasti:
- Voit ajoittaa kerrallaan jopa 4 000 siirtoa.
- Kun siirrot alkavat, voit ajoittaa lisää, enintään 4 000 odottavaa siirtoa jonossa ja minä tahansa ajankohtana.
- Siirrettävien SharePoint-sivustojen enimmäiskoko on 5 teratavua (5 Tt).
- Sivuston luettelokohteiden määrä on < miljoona.
Jos haluat ajoittaa SharePoint-sivuston maantiedesi siirron myöhemmäksi ajaksi, sisällytä jokin seuraavista parametreista, kun aloitat siirron:
- PreferredMoveBeginDate – Siirto alkaa todennäköisesti määritettynä ajankohtana.
- PreferredMoveEndDate – Siirto on todennäköisesti valmis tähän määritettyyn aikaan mennessä parhaan ponnistuksen perusteella.
Aika on määritettävä UTC-ajassa molemmille parametreille.
Siirretään sivustoa
SharePoint-sivuston maantiedesiirto edellyttää, että muodostat yhteyden ja suoritat siirron SharePoint Hallinta URL-osoitteesta paikkatietosijainnissa, jossa sivusto on.
Jos sivuston URL-osoite on https://contosohealthcare.sharepoint.com/sites/Turbinesesimerkiksi , muodosta yhteys SharePoint Hallinta URL-osoitteeseen osoitteessa https://contosohealthcare-admin.sharepoint.com:
Connect-SPOService -Url https://contosohealthcare-admin.sharepoint.com
Ympäristön vahvistaminen
Suosittelemme, että ennen sivuston siirron ajoittamista suoritat vahvistuksen varmistaaksesi, että sivusto voidaan siirtää.
Sivustojen siirtämistä seuraavilla kohteilla ei tueta:
- Yritystietopalvelut
- InfoPath-lomakkeet
- IRM (Information Rights Management) -mallit käytössä
Huomautus
Microsoft 365 -arkistolla arkistoidut sivustot on aktivoitava uudelleen, ennen kuin ne siirretään. Sivustojen arkistointia siirron aikana ei tueta.
Jos haluat varmistaa, että kaikki paikkatietosijainnit ovat yhteensopivia, suorita Get-SPOGeoMoveCrossCompatibilityStatus. Tämä näyttää kaikki paikkatietosi ja sen, onko ympäristö yhteensopiva kohdemaantieteen sijainnin kanssa.
Jos haluat tarkistaa sivuston vain vahvistuksen, tarkista parametrin -ValidationOnly avullaStart-SPOSiteContentMove, voidaanko sivusto siirtää. Esimerkki:
Start-SPOSiteContentMove -SourceSiteUrl <SourceSiteUrl> -ValidationOnly -DestinationDataLocation <DestinationLocation>
Tämä palauttaa arvon Success , jos sivusto on valmis siirrettäväksi, tai Fail , jos jokin estetyistä ehdoista on olemassa.
Aloita SharePoint-sivuston maantiedesiirto sivustolle, johon ei ole liitetty Microsoft 365 -ryhmää tai SharePoint Embedded -säilösivustoa
Oletusarvon mukaan sivuston alkuperäinen URL-osoite muuttuu kohdesijainnin URL-osoitteeksi. Esimerkki:
https://Contoso.sharepoint.com/sites/projectx jotta https://ContosoEUR.sharepoint.com/sites/projectx
Jos sivustossa ei ole Microsoft 365 -ryhmäkytkentää, voit myös nimetä sivuston uudelleen käyttämällä -parametria -DestinationUrl . Esimerkki:
https://Contoso.sharepoint.com/sites/projectx jotta https://ContosoEUR.sharepoint.com/sites/projecty
Tätä mahdollisuutta nimetä sivusto uudelleen osana siirtoa ei voi käyttää SharePoint Embedded -säilösivustoissa.
Jos haluat käynnistää sivuston siirron nimeämättä sivustoa uudelleen, suorita:
Start-SPOSiteContentMove -SourceSiteUrl <siteURL> -DestinationDataLocation <DestinationDataLocation>
Jos haluat saada SourceSiteUrl-kohteen SharePoint Embedded -säilösivustolle, sinun on käytettävä SharePoint Embedded -järjestelmänvalvojan cmdlet-komentoja. Voit käyttää Get-SPOContainer PowerShellin cmdlet-komentoa ja välittää säilön tunnuksen parametrina -Identity määrittämään tietyn säilön sivuston URL-osoitteen.
Jos SharePoint Embedded -säilösivuston omistaa yksittäinen käyttäjä, säilösivuston voi siirtää vain käyttäjän Ensisijainen tietojen sijainti (PDL) vastaavalle maantieteelliselle alueelle.
Aloita sivuston siirtäminen ja sivuston nimeäminen uudelleen (sharePoint Embedded -säilösivustoja lukuun ottamatta) suorittamalla:
Start-SPOSiteContentMove -SourceSiteUrl <siteURL> -DestinationUrl <DestinationSiteURL>
-ja - -DestinationDataLocation-DestinationUrl parametreja ei voi käyttää samassa komennossa.
Aloita SharePoint-sivuston maantiedesiirto Microsoft 365:een ryhmään yhdistetyssä sivustossa
Jos haluat siirtää Microsoft 365:een ryhmään yhdistetyn sivuston, SharePoint-järjestelmänvalvojan on ensin muutettava Microsoft 365 -ryhmän Ensisijainen tietojen sijainti (PDL) -määritettä.
PDL:n määrittäminen Microsoft 365 -ryhmälle:
Set-SPOUnifiedGroup -PreferredDataLocation <PDL> -GroupAlias <GroupAlias>
Get-SPOUnifiedGroup -GroupAlias <GroupAlias>
Kun päivität PDL:n, voit aloittaa sivuston siirron:
Start-SPOUnifiedGroupMove -GroupAlias <GroupAlias> -DestinationDataLocation <DestinationDataLocation>
Peruuta SharePoint-sivuston maantiedesiirto
Voit pysäyttää SharePoint-sivuston geography-siirron , jos siirto ei ole käynnissä tai valmis cmdlet-komennolla Stop-SPOSiteContentMove .
SharePoint-sivuston maantiedesijainnin tilan määrittäminen
Voit määrittää sivuston siirtymisen tilan pois maantieteellisestä sijainnista, johon olet muodostanut yhteyden, seuraavien cmdlet-komentojen avulla:
- Get-SPOSiteContentMoveState (ei-ryhmään yhdistetyt sivustot ja SharePoint Embedded -säilösivustot)
- Get-SPOUnifiedGroupMoveState (ryhmään yhdistetyt sivustot)
Parametrin -SourceSiteUrl avulla voit määrittää sivuston, jonka siirron tilan haluat nähdä.
Siirron tilat on kuvattu seuraavassa taulukossa.
| Tila | Kuvaus |
|---|---|
| Valmis käynnistettavaksi | Siirto ei ole alkanut. |
| Ajoitettu | Siirto on jonossa, mutta sitä ei ole vielä aloitettu. |
| Edistyminen (n/4) | Siirto on käynnissä jossakin seuraavista tiloja: vahvistus (1/4), varmuuskopio (2/4), palautus (3/4), puhdistus (4/4). |
| Menestys | Siirto onnistui. |
| Epäonnistui | Siirto epäonnistui. |
Voit myös käyttää - -Verbose vaihtoehtoa, jos haluat lisätietoja siirrosta.
Käyttökokemus
Sivuston käyttäjien tulisi huomata vähäisiä häiriöitä, kun heidän sivustonsa siirretään eri paikkatietosijaintiin . Lukuun ottamatta lyhyttä vain luku -tilaa siirron aikana olemassa olevat linkit ja käyttöoikeudet toimivat edelleen odotetulla tavalla, kun siirto on valmis.
Paikka
Kun siirto on käynnissä, sivusto määritetään vain luku -tilaan. Kun siirto on valmis, käyttäjä ohjataan uuteen sivustoon uudessa Maantiede-sijainnissa , kun hän napsauttaa kirjanmerkkejä tai muita sivuston linkkejä.
Käyttöoikeudet
Käyttäjillä, joilla on sivuston käyttöoikeudet, on sivuston käyttöoikeus siirron aikana ja sen jälkeen, kun sivusto on valmis.
Synkronoi sovellus
Synkronointisovellus tunnistaa ja siirtää synkronoinnin saumattomasti uuteen sivustosijaintiin, kun sivuston siirto on valmis. Käyttäjän ei tarvitse kirjautua sisään uudelleen tai tehdä muita toimia. (Synkronointisovelluksen versio 17.3.6943.0625 tai uudempi versio vaaditaan.) Jos käyttäjä päivittää tiedoston siirron ollessa käynnissä, synkronointisovellus ilmoittaa, että tiedostojen lataukset odottavat siirtoa.
Linkkien jakaminen
Kun SharePoint-sivuston maantiede on siirretty, siirrettyjen tiedostojen aiemmin luodut jaetut linkit uudelleenohjaavat automaattisesti uuteen maantiedesijaintiin .
Viimeksi käytetyt tiedostot Officessa (MRU)
MRU-palveluun päivitetään sivuston URL-osoite ja sen sisällön URL-osoitteet, kun siirto on valmis. Tämä koskee Word, Exceliä ja PowerPointia.
OneNote-käyttökokemus
OneNote Win32 -asiakassovellus ja UWP (Universal) -sovellus tunnistavat muistikirjat ja synkronoivat ne saumattomasti uuteen sivustosijaintiin, kun sivuston siirto on valmis. Käyttäjän ei tarvitse kirjautua sisään uudelleen tai tehdä muita toimia. Ainoa näkyvä ilmaisin käyttäjälle on, että muistikirjan synkronointi epäonnistuu, kun sivuston siirto on käynnissä. Tämä käyttökokemus on saatavilla seuraavissa OneNote-asiakasversioissa:
- OneNote Win32 – Versio 16.0.8326.2096 (ja uudemmat)
- OneNote UWP – Versio 16.0.8431.1006 (ja uudemmat)
- OneNote-mobiilisovellus – versio 16.0.8431.1011 (ja uudemmat)
Teams (koskee Microsoft 365:een ryhmän yhdistettyjä sivustoja)
Kun SharePoint-sivuston maantiede on valmis, käyttäjät voivat käyttää Microsoft 365 -ryhmäsivustotiedostojaan Teams-sovelluksessa. Lisäksi tiedostot, jotka on jaettu Teams-keskustelun kautta heidän sivustostaan ennen maantiedesiirtoa , toimivat edelleen siirron valmistua.
SharePoint-sivuston maantiedesiirto ei tue yksityisten ja jaettujen kanavien tukevien sivustojen siirtämistä yhdestä maantieteellisestä sijainnista toiseen komentoa Start-SPOUnifiedGroupMove käytettäessä. Yksityiset ja jaetut kanavat tukevat sivustot pysyvät alkuperäisellä maantieteellisellä alueella. Jos haluat siirtää näitä sivustoja yksitellen, järjestelmänvalvojat voivat aloittaa suorat siirrot komennolla Start-SPOSiteContentMove .
SharePoint-mobiilisovellus (iOS/Android)
SharePoint-mobiilisovellus on maantiedeyhteensopivuus, ja se pystyy tunnistamaan sivuston uuden paikkatietosijainnin.
SharePoint-työnkulut
SharePoint 2013 -työnkulut on julkaistava uudelleen sivuston siirron jälkeen. SharePoint 2010 -työnkulkujen tulee toimia normaalisti.
Sovellukset
Jos olet siirtämässä sivustoa, jossa on sovelluksia, sinun on luotava sovellus uudelleen sivuston uuteen maantiedesijaintiin, sillä sovellus ja sen yhteydet eivät ehkä ole käytettävissä paikkatietosijainnin kohdesijainnissa.
Power Automate
Useimmissa tapauksissa Power Automate -työnkulut toimivat edelleen SharePoint-sivuston Maantiede-siirron jälkeen. Suosittelemme testaamaan ne, kun siirto on valmis.
Power-sovellukset
Power Apps on luotava uudelleen kohdesijainnissa.
Tietojen siirto maantieteellisten sijaintien välillä
SharePoint käyttää sisällölleen Azure Blob -säilöä, kun taas sivustoihin ja sen tiedostoihin liittyvät metatiedot tallennetaan SharePointiin. Kun sivusto on siirretty lähteen Maantiede-sijainnista kohdesijaintiinsa, palvelu siirtää myös siihen liittyvän Blob-säilön. Blob-säilö siirtyy valmiiksi noin 40 päivän kuluttua. Tällä ei ole vaikutusta käyttäjien vuorovaikutukseen tietojen kanssa.
SharePoint Multi-Geo ottaminen käyttöön satelliittimaantieteen sijainnissa
Tämä artikkeli on tarkoitettu yleisille tai SharePoint-järjestelmänvalvojille, jotka ovat luoneet Multi-Geo Satellite Geography -sijainnin ennen kuin SharePoint Multi-Geo ominaisuudet tulivat yleisesti saataville 27.3.2019 ja jotka eivät ole ottaneet SharePoint Multi-Geo käyttöön satelliittimaantieteen sijainneissaan.
Huomautus
Jos olet lisännyt uuden paikkatietosijainnin 27.3.2019 jälkeen, sinun ei tarvitse noudattaa näitä ohjeita, koska uusi paikkatietosi on jo käytössä OneDrivessa ja SharePoint Multi-Geo.
Näiden ohjeiden avulla voit ottaa SharePointin käyttöön Satelliittimaantieteen sijainnissa, jotta Multi-Geo-satelliitin käyttäjät voivat hyödyntää sekä OneDrive- että SharePoint Multi-Geo-ominaisuuksia Microsoft 365:ssä.
Tärkeää
Huomaa, että tämä on yksisuuntainen käyttöönottotapa. Kun olet määrittänyt SPO-tilan, et voi palauttaa vuokraajaasi vain OneDriven Multi-Geo-tilaan ilman eskalointia tuen avulla.
Paikkatietosijainnin määrittäminen SPO-tilaan
Jos haluat määrittää paikkatietosijainnin SPO-tilaan, muodosta yhteys paikkatietosijaintiin, jonka haluat määrittää SPO-tilassa:
- Avaa SharePoint Management Shell ja suorita ja vahvista seuraava koodi:
Connect-SPOService -URL "https://$tenantGeo-admin.sharepoint.com" -Credential $credential
Set-SPOMultiGeoExperience
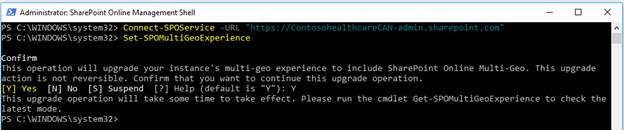
Tämä toiminto kestää yleensä noin tunnin, kun palvelussa suoritetaan useita julkaisujä ja asennetaan vuokraaja uudelleen. Suorita Vähintään tunnin kuluttua Get-SPOMultiGeoExperience. Tämä näyttää, onko tämä paikkatietosijainti SPO-tilassa.
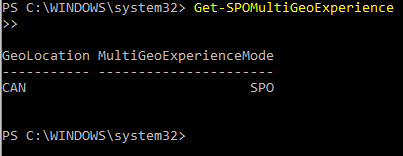
Huomautus
Tietyt palvelun välimuistit päivittyvät 24 tunnin välein, joten on mahdollista, että enintään 24 tunnin ajan satelliittimaantiede saattaa ajoittain toimia kuin se olisi yhä ODB-tilassa. Tämä ei aiheuta teknisiä ongelmia.
Miten voin määrittää asiakkaan tietojen sijainnin?
Todellinen tietojen sijainti löytyy Microsoft 365 -hallintakeskuksesta. Vuokraajan järjestelmänvalvojana voit etsiä tietojen todellisen sijainnin vahvistetuille tiedoille siirtymällä kohtaan Hallinta-Settings-Org>> Settings-Organization> Profile-Data> Location. Jos sinulla ei ole vuokraajaa luotuna, voit luoda vuokraajan , kun rekisteröidyt Microsoft 365 -kokeiluversioon.