Office 365 suorituskyvyn vianmäärityssuunnitelma
Haluatko tietää, miten voit tunnistaa ja korjata SharePointin, OneDriven, Exchange Online tai Skype for Business Onlinen ja asiakastietokoneen välisiä viiveitä, jumiutumisia ja hidasta suorituskykyä? Ennen kuin soitat tukeen, tämä artikkeli voi auttaa sinua Office 365 suorituskykyongelmien vianmäärityksessä ja jopa korjata joitakin yleisimpiä ongelmia.
Tämä artikkeli on itse asiassa mallitoimintasuunnitelma, jonka avulla voit kerätä arvokkaita tietoja suorituskykyongelmastasi, kun se tapahtuu. Tähän artikkeliin sisältyy myös joitakin tärkeimpiä ongelmia.
Jos olet uusi verkon suorituskyvyn käyttäjä ja haluat tehdä pitkän aikavälin suunnitelman asiakaskoneiden ja Office 365 välisen suorituskyvyn valvomiseksi, tutustu Office 365 suorituskyvyn säätöön ja vianmääritykseen – Hallinta ja IT Pro.
Esimerkki suorituskyvyn vianmäärityksen toimintasuunnitelmasta
Tämä toimintasuunnitelma sisältää kaksi osaa: valmisteluvaihe ja kirjaamisvaihe. Jos suorituskykyongelma ilmenee juuri nyt ja sinun on tehtävä tietojen kerääminen, voit aloittaa tämän palvelupaketin käytön heti.
Asiakastietokoneen valmisteleminen
- Etsi asiakastietokone, joka voi toistaa suorituskykyongelman. Tätä tietokonetta käytetään vianmäärityksen aikana.
- Kirjoita ylös vaiheet, jotka aiheuttavat suorituskykyongelman, jotta olet valmis, kun on aika testata.
- Asenna työkalut tietojen keräämistä ja tallentamista varten:
- Asenna Netmon 3.4 (tai käytä vastaavaa verkkojäljitystyökalua).
- Asenna HTTPWatchin maksuton Basic Edition (tai käytä vastaavaa verkon jäljitystyökalua).
- Käytä näytöntallenninta tai suorita Vaiheiden tallennin (PSR.exe), joka sisältyy Windows Vistaen ja uudempiin, jotta voit pitää kirjaa testauksen aikana suorittamistasi vaiheista.
Kirjaa suorituskykyongelma
Sulje kaikki ylimääräiset Internet-selaimet.
Käynnistä Vaiheiden tallennin tai toinen näytöntallennin.
Käynnistä Netmon-sieppaus (tai verkkojäljitystyökalu).
Tyhjennä asiakastietokoneen DNS-välimuisti komentoriviltä kirjoittamalla ipconfig /flushdns.
Aloita uusi selainistunto ja ota HTTPWatch käyttöön.
Valinnainen: Jos testaat Exchange Online, suorita Exchange Client Suorityskyvyn analysointi -työkalu Office 365 hallintakonsolista.
Toista tarkat vaiheet, jotka aiheuttavat suorituskykyongelman.
Pysäytä Netmonin tai muun työkalun jäljitys.
Suorita komentorivillä jäljitysreitti Office 365-tilaukseesi kirjoittamalla seuraava komento ja painamalla enter-näppäintä:
tracert <subscriptionname>.onmicrosoft.comPysäytä vaiheiden tallennus ja tallenna video. Muista sisällyttää sieppauksen päivämäärä ja aika sekä se, osoittaako se hyvää vai huonoa suorituskykyä.
Tallenna jäljitystiedostot. Muista jälleen sisällyttää sieppauksen päivämäärä ja kellonaika sekä se, osoittaako se hyvää vai huonoa suorituskykyä.
Jos et ole perehtynyt tässä artikkelissa mainittujen työkalujen suorittamiseen, älä huolestu, koska nämä vaiheet annetaan seuraavaksi. Jos olet tottunut tällaiseen verkon sieppaamiseen, voit siirtyä kohtaan Perusaikataulujen kerääminen, jossa kuvataan lokien suodattaminen ja lukeminen.
DNS-välimuistin tyhjentäminen ensin
Miksi? Tyhjentämällä DNS-välimuistin aloitat testit puhtaalta pöydältä. Tyhjentämällä välimuistin voit palauttaa DNS-selvitystoiminnon sisällön ajan tasalla olevimpiin merkintöihin. Muista, että tyhjennys ei poista ISÄNTÄ-tiedoston merkintöjä. Jos käytät HOST-tiedostomerkintöjä laajasti, kopioi nämä merkinnät toisen hakemiston tiedostoon ja tyhjennä SITTEN HOST-tiedosto.
DNS resolver -välimuistin tyhjentäminen
Avaa komentokehote (joko Käynnistä>Suorita>cmd tai Windows-näppäimen>cmd- komento).
Kirjoita seuraava komento ja paina ENTER-näppäintä:
ipconfig /flushdns
Netmon
Microsoftin verkonvalvontatyökalu (Netmon) analysoi paketteja (verkkoliikennettä), jotka kulkevat verkkojen tietokoneiden välillä. Netmonin avulla voit jäljittää liikennettä Office 365 voit siepata, tarkastella ja lukea pakettiotsikoita, tunnistaa toisiinsa liittyviä laitteita, tarkistaa tärkeitä asetuksia verkkolaitteistossa, etsiä pudotetut paketit ja seurata liikenteen kulkua yritysverkkosi tietokoneiden välillä ja Office 365. Koska liikenteen todellinen runko on salattu, se kulkee portissa 443 SSL/TLS:n kautta, eikä lähetetä tiedostoja. Saat sen sijaan suodattamattoman jäljityksen paketin polusta, jonka avulla voit seurata ongelman toimintaa.
Varmista, että et käytä suodatinta tällä hetkellä. Suorita sen sijaan vaiheet ja osoita ongelma ennen jäljityksen lopettamista ja tallentamista.
Kun olet asentanut Netmon 3.4:n, avaa työkalu ja toimi seuraavasti:
Ota Netmon-jäljitys ja toista ongelma
Käynnistä Netmon 3.4. Aloitussivulla on kolme ruutua: Viimeisimmät sieppaukset, Valitse verkot ja aloittaminen Microsoft Network Monitor 3.4:llä. Huomaa. Valitse verkot -paneelissa on myös luettelo oletusverkoista, joista voit siepata. Varmista, että verkkokortit on valittu täällä.
Napsauta Aloitus-sivun yläreunassa Uusi sieppaus. Tämä lisää uuden välilehden Aloitussivu-välilehden vierestä, jonka nimi on Capture 1.
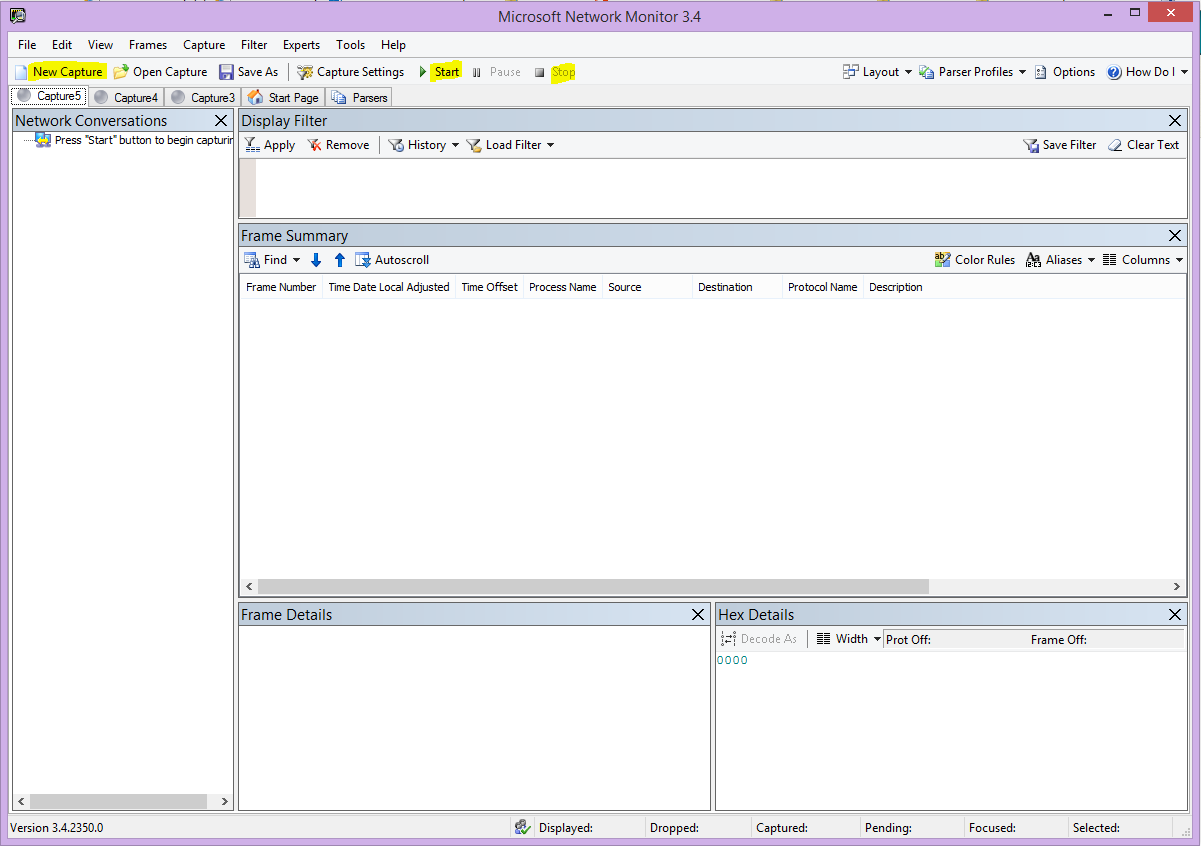
Voit ottaa yksinkertaisen sieppauksen napsauttamalla työkalurivin Käynnistä-painiketta .
Toista vaiheet, jotka sisältävät suorituskykyongelman.
Valitse Pysäytä>tiedosto>Tallenna nimellä. Muista antaa aikavyöhykkeen päivämäärä ja aika ja mainitse, onko se huono tai hyvä suorituskyky.
HTTPWatch
HTTPWatch on ladattu ja maksuton versio. Ilmainen Basic Edition kattaa kaiken, mitä tarvitset tätä testiä varten. HTTPWatch valvoo verkkoliikennettä ja sivun latausaikaa suoraan selainikkunasta. HTTPWatch on Microsoft Edgen laajennus, joka kuvaa suorituskykyä graafisesti. Analyysin voi tallentaa ja tarkastella HTTPWatch Studiossa.
Huomautus
Jos käytät toista selainta, kuten Firefoxia, Google Chromea tai jos et voi asentaa HTTPWatchia Edgeen, avaa uusi selainikkuna ja paina F12-näppäintä näppäimistölläsi. Sinun pitäisi nähdä Kehittäjätyökalu-ponnahdusikkuna selaimen alareunassa. Jos käytät Operaa, paina CTRL+VAIHTO+I web inspector -sovellukselle, napsauta Verkko-välilehteä ja suorita alla kuvatut testaukset. Tiedot ovat hieman erilaiset, mutta latausajat näytetään silti millisekunteina. > HTTPWatch on myös erittäin hyödyllinen SharePoint-sivun latausajassa.
Suorita HTTPWatch ja toista ongelma
HTTPWatch on selainlaajennus, joten työkalun paljastaminen selaimessa on hieman erilainen kullekin Microsoft Edge -versiolle. Yleensä HTTPWatch löytyy Microsoft Edge -selaimen Komennot-palkin alta. Jos et näe HTTPWatch-laajennusta selainikkunassa, tarkista selaimesi versio valitsemalla Ohje>tietoja tai napsauttamalla Microsoft Edgen uudemmissa versioissa hammaspyöräsymbolia ja Tietoja Edgestä. Käynnistä Komentopalkki napsauttamalla Microsoft Edgen valikkoriviä hiiren kakkospainikkeella ja valitsemalla Komentopalkki.
Aiemmin HTTPWatch on liitetty sekä komentoihin että Explorer-palkkeihin, joten asennuksen jälkeen, jos et heti näe kuvaketta (edes uudelleenkäynnistyksen jälkeen), tarkista Työkalut ja työkalurivit kuvakkeelle. Muista, että työkalurivejä voidaan mukauttaa ja niihin voidaan lisätä asetuksia.
Käynnistä HTTPWatch Microsoft Edgen selainikkunassa. Se näyttää olevan kiinnitettynä selaimeen ikkunan alareunassa. Valitse Tietue.
Toista suorituskykyongelmaan liittyvät vaiheet. Napsauta HTTPWatchin Stop-painiketta .
Tallenna HTTPWatch tai Lähetä sähköpostitse. Muista nimetä tiedosto niin, että se sisältää päivämäärä- ja aikatiedot sekä tiedon siitä, sisältääkö Kellosi hyvän tai huonon suorituskyvyn esittelyn.
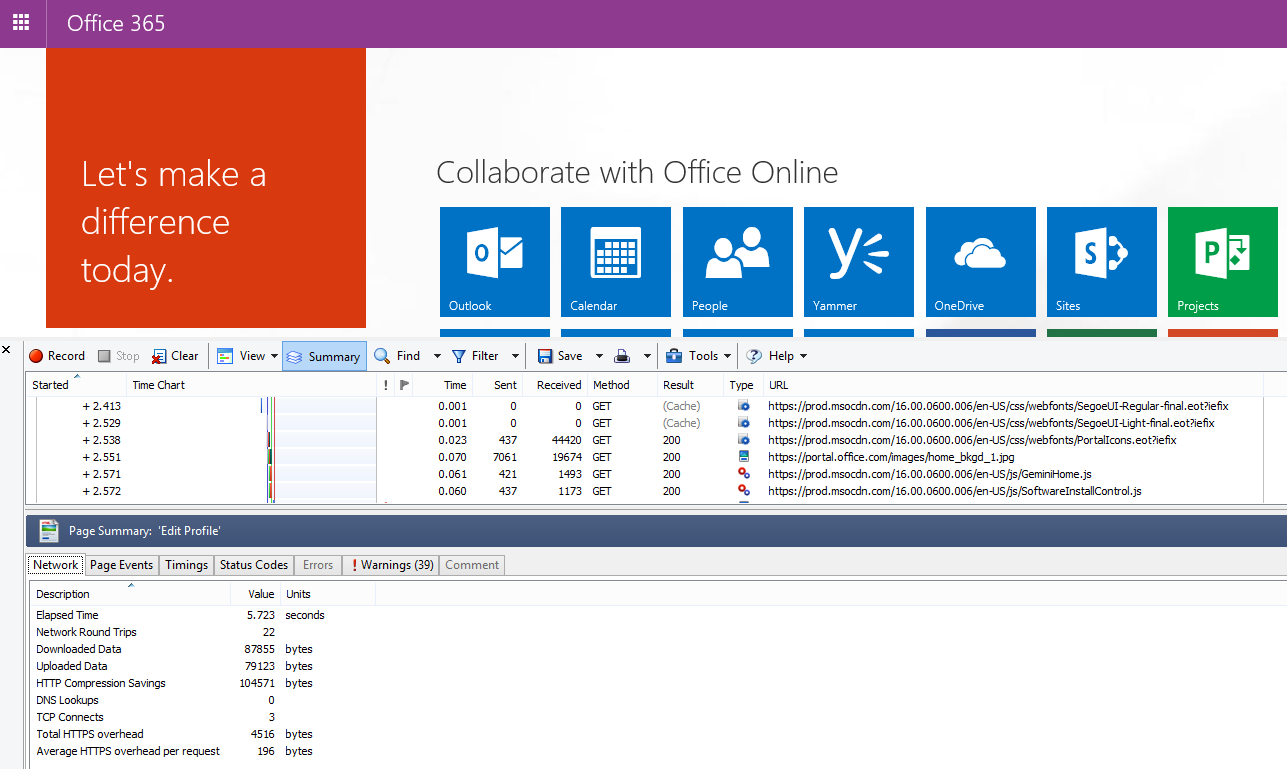
Tämä näyttökuva on HTTPWatchin Professional-versiosta. Voit avata perusversiossa otetut jäljitystiedot tietokoneessa, jossa on Professional-versio, ja lukea sen sieltä. Lisätietoja voi olla saatavilla jäljitysmenetelmän kautta.
Ongelmavaiheiden tallennin
Vaiheiden tallentimen tai PSR.exe avulla voit tallentaa ongelmia niiden ilmetessä. Se on erittäin hyödyllinen työkalu ja helppo suorittaa.
Tallenna työsi suorittamalla ongelman vaiheiden tallennin (PSR.exe)
Käytä jokoAloitusajo-tyyppiä>>PSR.exe>OK, tai napsauta Windows-näppäintyyppiä>PSR.exe> ja paina ENTER.
Kun näkyviin tulee pieni PSR.exe ikkuna, valitse Aloita tietue ja toista vaiheet, jotka toistavat suorituskykyongelman. Voit lisätä kommentteja tarpeen mukaan valitsemalla Lisää kommentteja.
Kun olet suorittanut vaiheet, valitse Pysäytä tietue . Jos suorituskykyongelma on sivun hahmontaminen, odota, kunnes sivu hahmonnetaan, ennen kuin lopetat tallennuksen.
Valitse Tallenna.
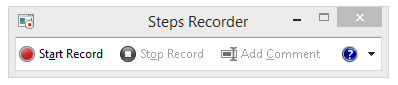
Päivämäärä ja kellonaika kirjataan puolestasi. Tämä linkittää PSR:n Netmon-jäljitykseen ja HTTPWatchiin ajoissa ja auttaa tarkan vianmäärityksen kanssa. PSR-tietueen päivämäärä ja aika voivat näyttää esimerkiksi, että URL-osoitteen kirjautumisen ja selaamisen ja hallintasivuston osittaisen hahmonnuksen välillä on kulunut minuutti.
Lue jäljitystiedot
Et voi opettaa kaikkea verkon ja suorituskyvyn vianmäärityksestä, joka jonkun on tiedettävä artikkelin kautta. Suorituskykyyn pääseminen vaatii kokemusta ja tietoa siitä, miten verkkosi toimii ja miten se yleensä toimii. Voit kuitenkin pyöristää luettelon tärkeimmistä ongelmista ja näyttää, miten työkalut voivat helpottaa yleisimpien ongelmien poistamista.
Jos haluat noutaa taitoja lukemalla Office 365 sivustojen verkkojäljitystiedostoja, opettajaa ei ole parempaa kuin luoda säännöllisesti jäljityssivukuormituksia ja saada kokemusta niiden lukemisesta. Jos sinulla on esimerkiksi mahdollisuus, lataa Office 365 palvelu ja jäljitä prosessi. Suodata DNS-liikenteen jäljitys tai etsi selaamasi palvelun nimi FrameDatasta. Tarkista jäljitys, niin saat käsityksen vaiheista, jotka tapahtuvat, kun palvelu latautuu. Tämä auttaa sinua selvittämään, miltä normaalin sivun kuormituksen pitäisi näyttää, ja jos kyseessä on vianmääritys, erityisesti suorituskyvyn osalta hyvän vertaaminen huonoihin jäljityksiin voi opettaa sinulle paljon.
Netmon käyttää Microsoft Intellisenseä Näyttösuodatin-kentässä. Intellisense eli älykäs koodin täydennys on se temppu, jossa piste kirjoitetaan ja kaikki käytettävissä olevat asetukset näytetään avattavassa valintaruudussa. Olet huolissasi esimerkiksi TCP-ikkunan skaalautumisesta, joten voit löytää suodattimen (kuten .protocol.tcp.window < 100) tällä tavalla.
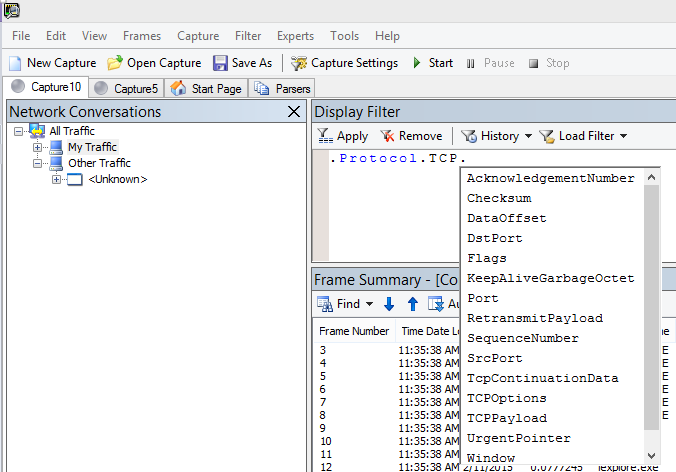
Netmon-jäljityksissä voi olla paljon liikennettä. Jos sinulla ei ole kokemusta niiden lukemisesta, olet todennäköisesti häkeltynyt avatessasi jäljityksen ensimmäisellä kerralla. Ensimmäinen asia on erottaa signaali jäljityksen taustamelusta. Testasit Office 365, ja sen liikenteen haluat nähdä. Jos olet tottunut jäljitystiedostojen selaamiseen, et ehkä tarvitse tätä luetteloa.
Asiakkaan ja Office 365 välinen liikenne kulkee TLS:n kautta, mikä tarkoittaa, että liikenteen runko salataan eikä sitä voi lukea yleisessä Netmon-jäljitystiedostossa. Suorituskykyanalyysin ei tarvitse tietää paketin tietojen yksityiskohtia. Sitä kiinnostavat kuitenkin erittäin paljon pakettiotsikot ja niiden sisältämät tiedot.
Vihjeitä hyvän jäljityksen saamiseksi
Tiedä asiakastietokoneen IPv4- tai IPv6-osoitteen arvo. Saat tämän komentokehotteesta kirjoittamalla IPConfig ja painamalla enter. Kun tiedät tämän osoitteen, voit yhdellä silmäyksellä kertoa, liittyykö jäljityksen liikenne suoraan asiakastietokoneeseesi. Jos käytettävissä on tunnettu välityspalvelin, ping-ping-toiminto ja hae myös sen IP-osoite.
Tyhjennä DNS resolver -välimuisti ja sulje mahdollisuuksien mukaan kaikki selaimet paitsi se, jossa suoritat testejä. Jos et voi tehdä tätä esimerkiksi jos tuki käyttää jotain selainpohjaista työkalua asiakastietokoneen työpöydän näkemiseen, valmistaudu suodattamaan jäljitys.
Etsi käytössäsi oleva Office 365 palvelu varattujen aikojen jäljitystoiminnosta. Jos et ole koskaan aiemmin nähnyt tai harvoin liikennettäsi, tämä on hyödyllinen vaihe, kun erotetaan suorituskykyongelma muusta verkon melusta. Voit tehdä tämän muutamalla eri tavalla. Suoraan ennen testiä voit käyttää ping- tai PsPing-ping-kutsuja tietyn palvelun URL-osoitteessa (
ping outlook.office365.comtaipsping -4 microsoft-my.sharepoint.com:443esimerkiksi). Voit myös helposti löytää kyseisen ping- tai PsPing-ping-viestin Netmon-jäljitystiedostosta (prosessin nimen mukaan). Se antaa sinulle paikan, josta voit aloittaa etsimisen.
Jos käytät vain Netmon-jäljitystä ongelman aikana, sekin käy. Voit suunnata itsesi käyttämällä suodatinta, kuten ContainsBin(FrameData, ASCII, "office") tai ContainsBin(FrameData, ASCII, "outlook"). Voit tallentaa kehysnumeron jäljitystiedostosta. Haluat ehkä myös vierittää Kehyksen yhteenveto -ruutua oikealle ja etsiä Keskustelun tunnus -saraketta. Tämän tietyn keskustelun tunnuksille on määritetty numero, jonka voit myös tallentaa ja tarkastella eristyksissä myöhemmin. Muista poistaa tämä suodatin ennen muiden suodattimien käyttämistä.
Vihje
Netmonissa on paljon hyödyllisiä valmiita suodattimia. Kokeile Lataa suodatin -painiketta Näyttösuodatin-ruudun yläosassa.
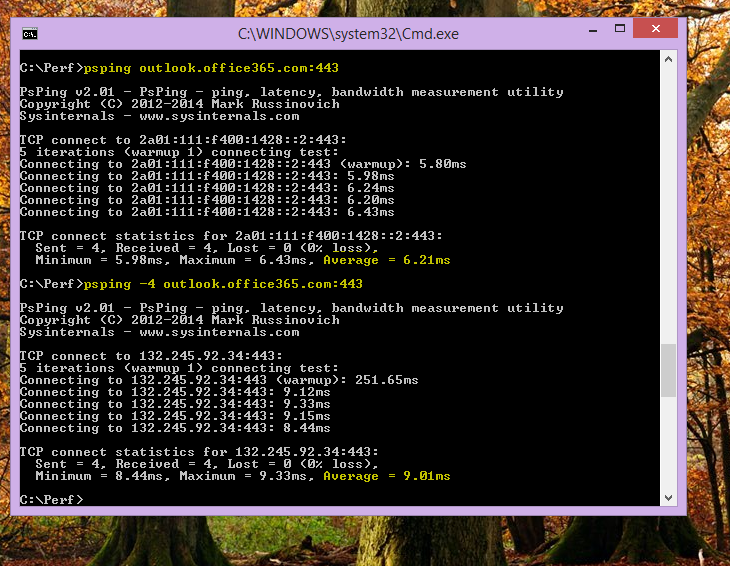
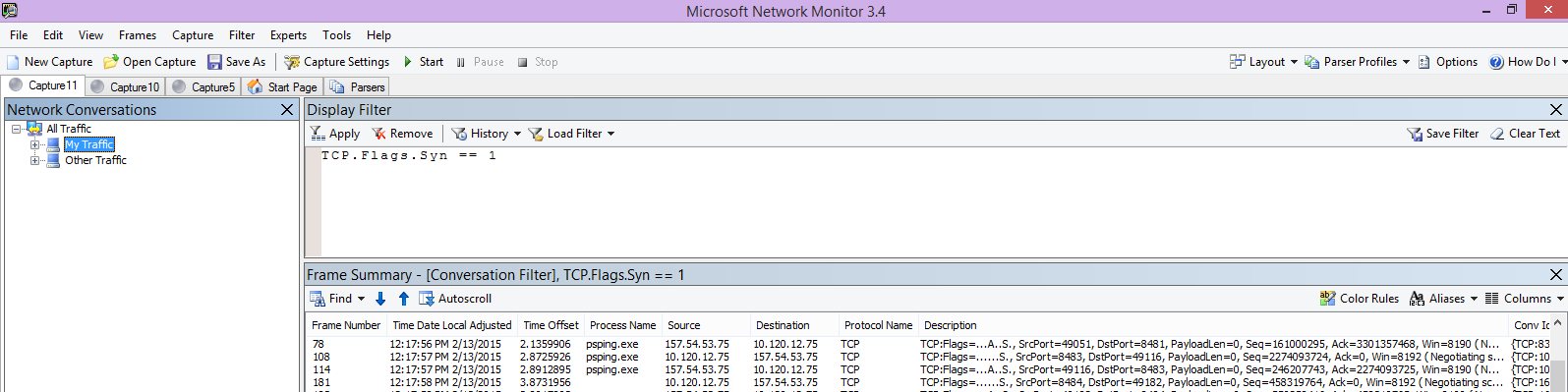
Tutustu liikenteeseen ja opi etsimään tarvitsemasi tiedot. Voit esimerkiksi selvittää, mikä jäljitys sisältää ensimmäisen viittauksen käyttämääsi Office 365 palveluun (esimerkiksi "Outlook").
Esimerkiksi Outlook Onlinen Office 365 liikenne alkaa näin:
DNS-vakiokysely ja DNS-vastaus outlook.office365.com vastaavilla kyselytunnoilla. On tärkeää huomioida tämän kääntymisen aikasiirtymä ja se, mihin kohtaan maailmaa Office 365 yleinen DNS lähettää nimenratkaisupyynnön. Ihannetapauksessa, mahdollisimman paikallisesti, eikä toiselle puolelle maailmaa.
HTTP GET -pyyntö, jonka tilanneraportti siirrettiin pysyvästi (301)
RWS-liikenne, mukaan lukien RWS Connect -pyynnöt ja yhdistämisvastaukset. (Etä Winsock luo yhteyden puolestasi.)
TCP SYN- ja TCP SYN/ACK -keskustelu. Monet tämän keskustelun asetuksista vaikuttavat suorituskykyysi.
Sitten TLS:TLS-liikennesarja, jossa TLS-kättely- ja TLS-varmennekeskustelut käydään. (Muista, että tiedot salataan SSL/TLS:n kautta.)
Kaikki liikenteen osat ovat tärkeitä ja yhteydessä toisiinsa, mutta pieni osa jäljitystiedostosta sisältää suorituskyvyn vianmäärityksen kannalta tärkeitä tietoja, joten keskitymme näihin alueisiin. Koska microsoft on tehnyt tarpeeksi Office 365 suorituskyvyn vianmäärityksen 10 parhaan luettelon laatimiseksi yleisistä ongelmista, keskitymme näihin ongelmiin ja siihen, miten käytämme työkaluja, jotka meidän on kitkettävä seuraavaksi.
Jos et ole vielä asentanut niitä, alla olevassa matriisissa käytetään useita työkaluja aina kun se on mahdollista. Asennuspisteille tarjotaan linkkejä. Luettelo sisältää yleisiä verkkojäljitystyökaluja, kuten Netmon ja Wireshark, mutta voit käyttää mitä tahansa jäljitystyökalua, johon olet tottunut suodattamaan verkkoliikennettä. Kun testaat, muista:
- Sulje selaimet ja testaa vain yhdellä selaimella – Tämä vähentää sieppaamiasi liikennettä. Se vähentää jäljettömiin.
- DNS-selvitystoiminnon välimuistin tyhjentäminen asiakastietokoneessa – Tämä antaa sinulle selkeän kuvan, kun aloitat sieppauksen, siistimpää jäljitystä varten.
Yleisiä ongelmia
Joitakin yleisiä ongelmia, joita saatat kohdata, ja niiden etsiminen verkkojäljitystoiminnosta.
TCP Windows -skaalaus
Löytyi SYN - SYN/ACK-tiedostosta. Vanha tai ikääntyvä laitteisto ei ehkä hyödynnä TCP-ikkunoiden skaalausta. Ilman TCP-ikkunoiden skaalausasetuksia TCP-otsikoiden 16-bittinen oletuspuskuri täyttyy millisekunteina. Liikenne ei voi jatkaa lähettämistä, ennen kuin asiakas saa vahvistus siitä, että alkuperäiset tiedot on vastaanotettu, mikä aiheuttaa viivästyksiä.
Työkalut
- Netmon
- Wireshark
Mitä etsiä
Etsi SYN – SYN/ACK-liikenne verkon jäljitystiedostosta. Käytä Netmonissa suodatinta, kuten tcp.flags.syn == 1. Tämä suodatin on sama Wiresharkissa.
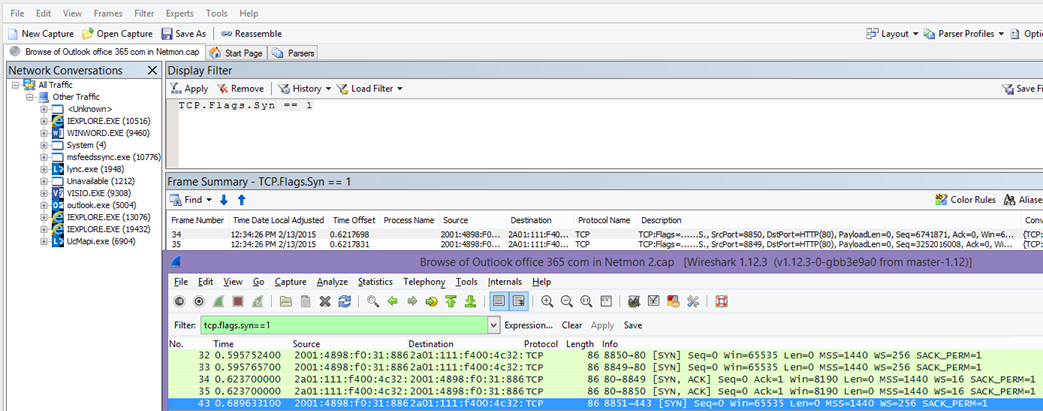
Huomaa, että jokaisessa SYN:ssä on lähdeportin (SrcPort) numero, joka vastaa liittyvän Acknowledgment-kohteen (SYN/ACK) kohdeporttia (DstPort).
Jos haluat nähdä Windowsin skaalausarvon, jota verkkoyhteytesi käyttää, laajenna ensin SYN ja sitten liittyvä SYN/ACK.
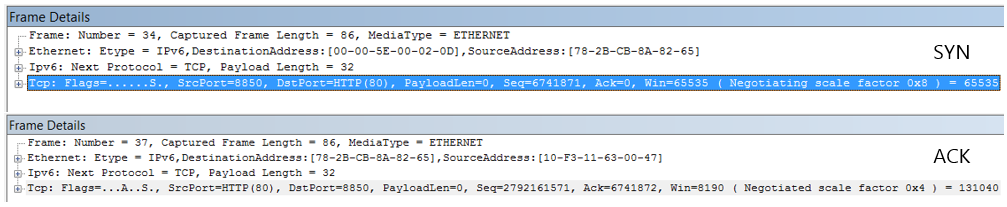
TCP-käyttämättömyysajan asetukset
Perinteisesti useimmat edustaverkot on määritetty tilapäisille yhteyksille, mikä tarkoittaa, että käyttämättömyysyhteydet on yleensä lopetettu. Välitysohjelmat ja palomuurit voivat lopettaa käyttämättömän TCP-istunnon yli 100–300 sekunnin kuluttua. Tämä on ongelmallista Outlook Onlinelle, koska se luo ja käyttää pitkän aikavälin yhteyksiä riippumatta siitä, ovatko ne käyttämättömänä vai eivät.
Kun välityspalvelin- tai palomuurilaitteet lopettavat yhteydet, asiakkaalle ei ilmoiteta asiasta, ja Outlook Onlinen käyttöyritys tarkoittaa, että asiakastietokone yrittää toistuvasti elvyttää yhteyden ennen uuden tekemistä. Saatat nähdä jumiutumisia tuotteessa, kehotteita tai hidasta sivun lataamisen suorituskykyä.
Työkalut
- Netmon
- Wireshark
Mitä etsiä
Katso Netmonissa Aikasiirtymä-kenttää edestakaista matkaa varten. Edestakainen matka on aika, joka kuluu siihen, kun asiakas lähettää pyynnön palvelimeen ja saa vastauksen takaisin. Tarkista asiakkaan ja lähtevän liikenteen pisteen (kuten asiakas --> välityspalvelin) ja asiakkaan välillä Office 365 (Asiakas --> Office 365). Näet tämän monenlaisissa paketeissa.
Esimerkiksi Netmon-suodatin voi näyttää tältä: .Protocol.IPv4.Address == 10.102.14.112 AND .Protocol.IPv4.Address == 10.201.114.12, tai, Wiresharkissa, ip.addr == 10.102.14.112 && ip.addr == 10.201.114.12.
Vihje
Etkö tiedä, kuuluuko jäljityspalvelimesi IP-osoite DNS-palvelimeesi? Yritä etsiä se komentoriviltä. Valitse Käynnistä>Ja> kirjoita cmd tai paina Windows-näppäintä> ja kirjoita cmd. Kirjoita kehotteeseen nslookup <the IP address from the network trace>. Testaa käyttämällä nslookup-funktiota oman tietokoneesi IP-osoitteen kanssa. >Jos haluat nähdä luettelon Microsoftin IP-osoitealueista, katso Office 365 URL-osoitteet ja IP-osoitealueet.
Jos on ongelma, odota pitkiä aikasiirtymiä näkyviin, tässä tapauksessa (Outlook Online), erityisesti TLS:TLS-paketeissa, jotka näyttävät sovellustietojen kulun (esimerkiksi Netmonissa löydät sovelluksen tietopaketit kohteen kautta .Protocol.TLS AND Description == "TLS:TLS Rec Layer-1 SSL Application Data"). Sinun pitäisi nähdä sujuva edistyminen koko istunnon aikana. Jos Outlook Onlinen päivittämisessä ilmenee pitkiä viiveitä, tämä voi johtua siitä, että lähettämiäsi palautuksia on paljon.
Viive/kiertoaika
Viive on mittari, joka voi muuttua paljon useiden muuttujien mukaan, kuten ikääntyvien laitteiden päivittäminen, suuren käyttäjämäärän lisääminen verkkoon ja muiden verkkoyhteyden tehtävien käyttämän kaistanleveyden prosenttiosuus.
Tässä verkon suunnittelussa ja Office 365 sivun suorituskyvyn säätössä on käytettävissä kaistanleveyslaskinten Office 365.
Haluatko mitata yhteytesi nopeutta tai IsP-yhteytesi kaistanleveyttä? Kokeile tätä sivustoa (tai sen kaltaisia sivustoja): Nopeuta virallista sivustoa tai tee kysely suosikkihakukoneellasi lauseiden nopeustestiä varten.
Työkalut
- Ping
- PsPing
- Netmon
- Wireshark
Mitä etsiä
Jos haluat seurata viivettä jäljitystiedostossa, voit hyötyä siitä, että olet tallentanut asiakastietokoneen IP-osoitteen ja DNS-palvelimen IP-osoitteen Office 365. Tämä helpottaa jäljityssuodatusta. Jos muodostat yhteyden välityspalvelimen kautta, tarvitset työsi helpottamiseksi asiakastietokoneen IP-osoitteen, välityspalvelimen/lähtevän IP-osoitteen ja Office 365 DNS IP -osoitteen.
outlook.office365.com lähetettävä ping-pyyntö kertoo pyynnön vastaanottavan palvelinkeskuksen nimen, vaikka ping-kutsu ei ehkä pystyisikään muodostamaan yhteyttä tavaramerkkiä koskevien peräkkäisten ICMP-pakettien lähettämiseksi. Jos käytät PsPingiä (maksuton työkalu ladattavaksi) ja määrität tietyn portin (443) ja ehkä käytätkin IPv4:ää (-4), saat lähetettävälle paketille keskimääräisen kiertoajan. Tämä toiminto toimii muissa Office 365 palveluiden URL-osoitteissa, kuten psping -4 yourSite.sharepoint.com:443. Itse asiassa voit määrittää useita ping-psping -4 -n 20 yourSite-my.sharepoint.com:443
Huomautus
PsPing ei lähetä ICMP-paketteja. Se lähettää TCP-paketteja tiettyyn porttiin, joten voit käyttää mitä tahansa, jonka tiedät olevan auki. Yritä liittää SSL/TLS Office 365 portti :443 PsPing-ping-laitteeseesi.
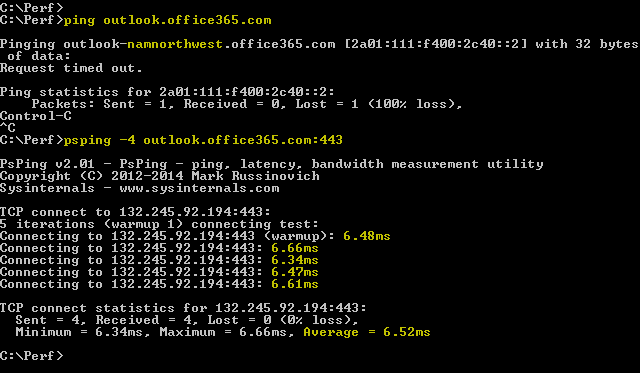
Jos latasit hitaasti toimivan Office 365 sivun verkkojäljitystä suorittaessasi, suodata Netmon- tai Wireshark-jäljitys kohteesta DNS. Tämä on yksi etsityistä IPS:istä.
Seuraavassa on ohjeet Netmonin suodattamiseen IP-osoitteen saamiseksi (ja DNS-viipeen tarkasteluun). Tässä esimerkissä käytetään outlook.office365.com, mutta se voi käyttää myös SharePoint-vuokraajan URL-osoitetta (esimerkiksi hithere.sharepoint.com).
- Ping-kutsu URL-osoitteeseen
ping outlook.office365.comja kirjaa tuloksissa sen DNS-palvelimen nimi ja IP-osoite, johon ping-pyyntö lähetettiin. - Verkkojäljitys avaa sivun tai tekee toiminnon, joka aiheuttaa suorituskykyongelman, tai jos näet suuren viiveen ping-ping-toiminnossa, itse verkko jäljittää sen.
- Avaa jäljitys Netmonissa ja suodata DNS:ää varten (tämä suodatin toimii myös Wiresharkissa, mutta huomioi kirjainkoon
-- dns). Koska tiedät DNS-palvelimen nimen ping-kutsusta, voit myös suodattaa nopeammin Netmonissa seuraavasti:DNS AND ContainsBin(FrameData, ASCII, "namnorthwest"), joka näyttää tältä Wireshark dns-toiminnossa ja kehyksessä sisältää "namnorthwest".
Avaa vastauspaketti ja laajenna lisätietoja valitsemalla NetmonIn kehyksen tiedot -ikkunassa DNS . DNS-tiedoissa on sen DNS-palvelimen IP-osoite, johon pyyntö meni Office 365. Tarvitset tämän IP-osoitteen seuraavaan vaiheeseen (PsPing-työkalu). Poista suodatin ja napsauta DNS-vastausta Netmonissa (kehyksen yhteenvedon>Etsi keskustelut>DNS) nähdäksesi DNS-kyselyn ja vastauksen rinnakkain. - Huomaa Netmonissa myös DNS-pyynnön ja vastauksen välinen Aikasiirtymä-sarake. Seuraavassa vaiheessa helppo asentaa psping-työkalu ja käyttää sitä on erittäin kätevä, sekä siksi, että ICMP on usein estetty palomuurien yhteydessä, että koska PsPing seuraa tyylikkäästi viivettä millisekunteina. PsPing täydentää TCP-yhteyden osoitteeseen ja porttiin (tässä tapauksessa avoin portti 443).
- Asenna PsPing.
- Avaa komentokehote (Käynnistä > Suorita > cmd tai Kirjoita cmd Windows-avain > ) ja vaihda hakemistoksi hakemisto, johon asensit PsPing-komennon psPing-komennon suorittamiseksi. Esimerkeissäni näet, että olen tehnyt "Perf"-kansion C:n juureen. Voit tehdä saman nopealle käyttöoikeuden toiminnolle.
- Kirjoita komento niin, että psping-ping-komentosi verrataan Office 365 DNS-palvelimen IP-osoitteeseen aiemmasta Netmon-jäljitystiedostosta, mukaan lukien portin numero, kuten
psping -n 20 132.245.24.82:445. Tämä antaa sinulle 20 ping-näytteenoton ja keskiarvon viivettä, kun PsPing pysähtyy.
Jos aiot Office 365 välityspalvelimen kautta, vaiheet ovat hieman erilaiset. Lähetä ensin PsPing välityspalvelimeen, jotta saat keskimääräisen viivearvon millisekunteina välityspalvelimeen/lähtevään ja takaisin, ja suorita sitten PsPing välityspalvelimessa tai tietokoneessa, jossa on suora Internet-yhteys puuttuvan arvon saamiseksi (yksi, joka Office 365 ja takaisin).
Jos päätät suorittaa PsPing-ping-toiminnot välityspalvelimesta, sinulla on kaksi millisekuntia: asiakastietokone, välityspalvelin tai lähtevä piste ja välityspalvelin Office 365. Ja sinä olet valmis! No, tallennusarvoja kuitenkin.
Jos psPing-toiminto suoritetaan toisessa asiakastietokoneessa, jossa on suora internet-yhteys, eli ilman välityspalvelinta, sinulla on kaksi millisekunnin arvoa: asiakastietokone välityspalvelimeen tai lähtevälle palvelimelle ja asiakastietokone Office 365. Tässä tapauksessa vähennä asiakastietokoneen arvo välityspalvelimeen tai lähtevän liikenteen pisteeseen asiakastietokoneen arvosta Office 365, jolloin rtt-numerot ovat asiakastietokoneesta välityspalvelimeen tai lähtemispisteeseen sekä välityspalvelimesta tai lähtevästä pisteestä Office 365.
Jos kuitenkin löydät asiakastietokoneen sijainnista, johon yhteys vaikuttaa suoraan, tai ohittaa välityspalvelimen, voit valita, toistuuko ongelma siellä aluksi, ja testata sen jälkeen.
Kuten Netmon-jäljityskuvassa näkyy, nämä ylimääräiset millisekunnit voivat lisätä niiden määrän, jos niitä on tarpeeksi missä tahansa istunnossa.
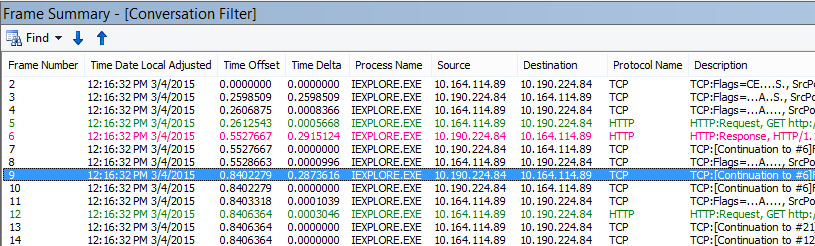
Huomautus
IP-osoitteesi voi olla eri kuin tässä näytetyt IP-osoitteet, esimerkiksi ping-kutsu saattaa palauttaa jotain muuta kuin 157.56.0.0/16 tai vastaavan alueen. Luettelo Office 365 käyttämistä alueista on Office 365 URL-osoitteissa ja IP-osoitealueissa.
Muista laajentaa kaikki solmut (tässä on painike ylhäällä), jos haluat hakea esimerkiksi 132,245.
Välityspalvelimen todennus
Tämä koskee vain välityspalvelinta. Jos näin ei ole, voit ohittaa nämä vaiheet. Kun toimit oikein, välityspalvelimen todentamisen tulee tapahtua johdonmukaisesti millisekunteina. Sinun ei pitäisi nähdä ajoittaista huonoa suorituskykyä käyttöhuippuisten jaksojen aikana (esimerkiksi).
Jos välityspalvelimen todennus on käytössä, aina kun muodostat uuden TCP-yhteyden Office 365 saadaksesi tietoja, sinun on välitettävä todennusprosessi taustalla. Kun esimerkiksi vaihdat Kalenteri-sovelluksesta Outlook Onlinen sähköpostiin, todennat sen. Jos sivu näyttää SharePointissa mediaa tai tietoja useista sivustoista tai sijainneista, todennat jokaisen tietojen hahmontamiseen tarvittavan TCP-yhteyden.
Outlook Onlinessa latausajat saattavat hidastua, kun siirryt kalenterin ja postilaatikon välillä, tai sivun lataaminen SharePointissa saattaa hidastua. On kuitenkin muita oireita, joita ei ole lueteltu tässä.
Välityspalvelimen todentaminen on välityspalvelimen lähtevän välityspalvelimen asetus. Jos tämä aiheuttaa suorituskykyongelman Office 365 kanssa, ota yhteyttä verkkotiimiisi.
Työkalut
- Netmon
- Wireshark
Mitä etsiä
Välityspalvelimen todennus suoritetaan aina, kun uusi TCP-istunto on kehrättävä, yleensä tiedostojen tai tietojen pyytämiseksi palvelimelta tai tietojen toimittamiseksi. Saatat esimerkiksi nähdä välityspalvelimen todennuksen HTTP GET- tai HTTP POST -pyyntöjen ympärillä. Jos haluat nähdä kehykset, joissa todennat pyyntöjä jäljitystoiminnossa, lisää NTLMSSP-yhteenvetosarake Netmoniin ja suodata kohteelle .property.NTLMSSPSummary. Jos haluat nähdä, kuinka kauan todennus kestää, lisää Time Delta -sarake.
Sarakkeen lisääminen Netmoniin:
- Napsauta hiiren kakkospainikkeella saraketta, kuten Kuvaus.
- Valitse Valitse sarakkeet.
- Etsi luettelosta NTLMSSP Summary ja Time Delta ja valitse Lisää.
- Siirrä uudet sarakkeet paikoilleen Kuvaus-sarakkeen eteen tai taakse, jotta voit lukea ne rinnakkain.
- Napsauta OK.
Vaikka et lisäisit saraketta, Netmon-suodatin toimii. Vianmääritys on kuitenkin paljon helpompaa, jos näet, missä todennusvaiheessa olet.
Kun etsit välityspalvelimen todennuksen esiintymiä, muista tutkia kaikkia kehyksiä, joissa on NTLM-haaste tai todennusviesti. Napsauta tarvittaessa hiiren kakkospainikkeella tiettyä liikennettä ja Etsi keskustelut > TCP. Ota huomioon näiden keskustelujen Time Delta -arvot.
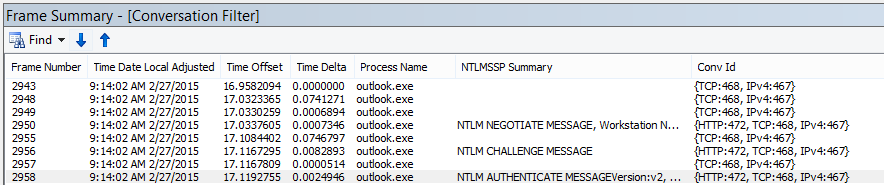
Välityspalvelimen todennuksen neljän sekunnin viive, kuten Wiresharkissa nähdään. Aika-delta aiemmasta näytetystä kehyssarakkeesta tehtiin napsauttamalla hiiren kakkospainikkeella samannimistä kenttää kehyksen tiedoissa ja valitsemalla Lisää sarakkeena.
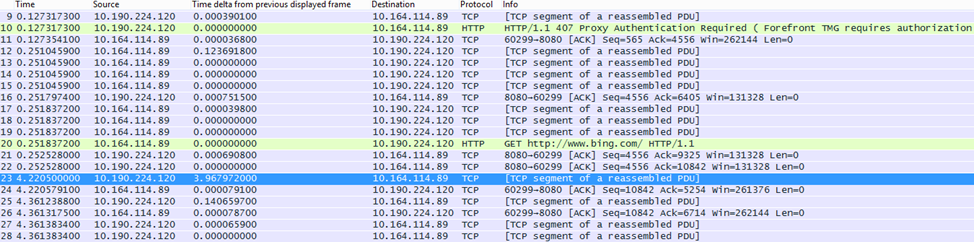
DNS:n suorituskyky
Nimien ratkaisu toimii parhaiten ja nopeasti, kun se tapahtuu mahdollisimman lähellä asiakkaan maata tai aluetta.
Jos DNS-nimien ratkaisu tehdään ulkomailla, se voi lisätä sekunteja sivun kuormituksia. Ihannetapauksessa nimen tarkkuus on alle 100 ms. Jos ei, tee lisätutkimuksia.
Vihje
Etkö ole varma, miten asiakasyhteydet toimivat Office 365? Tutustu asiakasyhteyden viiteasiakirjaan täällä.
Työkalut
- Netmon
- Wireshark
- PsPing
Mitä etsiä
DNS-suorituskyvyn analysointi on yleensä toinen verkkojäljitystyö. PsPing-ping-parametrista on kuitenkin hyötyä myös mahdollisen syyn hallitsemiseen.
DNS-liikenne perustuu TCP- ja UDP-pyyntöihin, ja vastaukset on merkitty selvästi tunnuksella, joka auttaa vastaamaan tiettyä pyyntöä sen erityiseen vastaukseen. DNS-liikenne tulee näkyviin, kun esimerkiksi SharePoint käyttää verkkonimeä tai URL-osoitetta verkkosivulla. Yleensä suurin osa tästä liikenteestä, paitsi vyöhykkeiden siirtämisen yhteydessä, kulkee UDP:n yli.
Sekä Netmonissa että Wiresharkissa perussuodatin, jonka avulla voit tarkastella DNS-liikennettä, on yksinkertaisesti dns. Muista käyttää pieniä kirjaimia suodatinta määritettäessä. Muista tyhjentää DNS resolver -välimuisti, ennen kuin aloitat ongelman toistamisen asiakastietokoneessasi. Jos esimerkiksi aloitussivun SharePoint-sivun lataus on hidas, sulje kaikki selaimet, avaa uusi selain, aloita jäljitys, tyhjennä DNS-selvitystoiminnon välimuisti ja selaa SharePoint-sivustoosi. Kun koko sivu on ratkaistu, pysäytä jäljitys ja tallenna se.
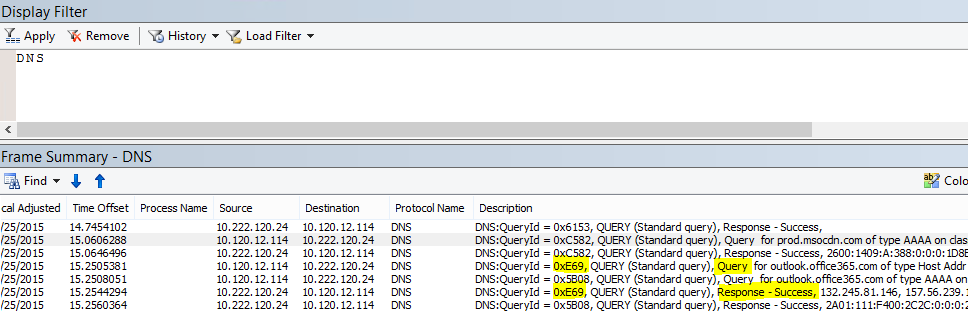
Haluat tarkastella aikasiirtymää tässä. Ja voi olla hyödyllistä lisätä Time Delta - sarake Netmoniin, jonka voit tehdä suorittamalla seuraavat vaiheet:
- Napsauta hiiren kakkospainikkeella saraketta, kuten Kuvaus.
- Valitse Valitse sarakkeet.
- Etsi luettelosta Aika-arvo ja valitse Lisää.
- Siirrä uusi sarake paikalleen Kuvaus-sarakkeen eteen tai taakse, jotta voit lukea ne rinnakkain.
- Napsauta OK.
Jos löydät kyselyn, jota haluat etsiä, harkitse kyselyn eristämistä napsauttamalla kyselyä hiiren kakkospainikkeella kehystietopaneelissa ja valitsemalla Etsi keskustelut>DNS. Huomaa, että Verkkokeskustelut-paneeli siirtyy suoraan tiettyyn keskusteluun UDP-liikennelokissaan.
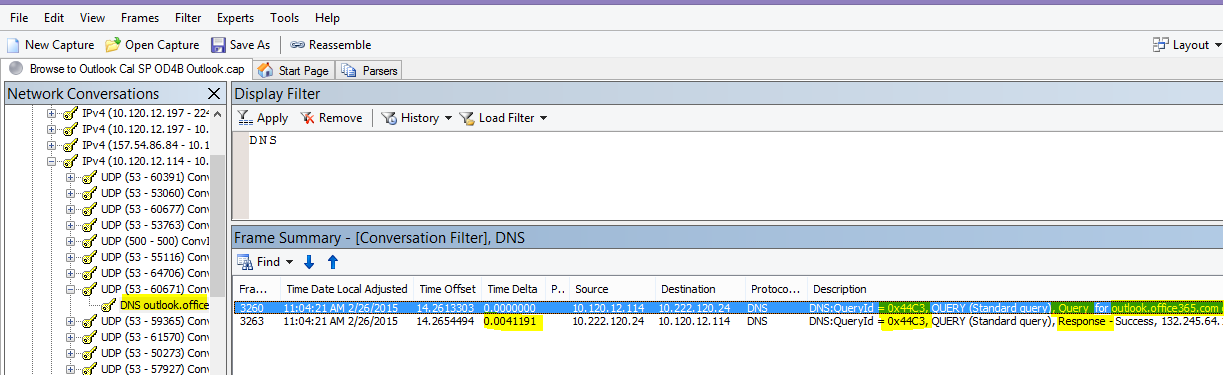
Wiresharkissa voit tehdä sarakkeen DNS-ajaksi. Jäljitä jäljitys (tai avaa jäljitys) Wiresharkissa ja suodata kohteen mukaan dnstai, mikä on hyödyllisempää, dns.time. Napsauta mitä tahansa DNS-kyselyä ja laajenna sen tiedot paneelissa Domain Name System (response) , jossa näkyvät tiedot. Näet ajanjakson kentän (esimerkiksi [Time: 0.001111100 seconds]. Napsauta tätä kertaa hiiren kakkospainikkeella ja valitse Käytä sarakkeena. Näin saat Aika-sarakkeen jäljityksen nopeampaa lajittelua varten. Napsauttamalla uutta saraketta voit lajitella laskevien arvojen mukaan, jotta näet, mikä DNS-kutsu kesti pisimpään.
Jos haluat tutkia DNS-ratkaisuaikaa tarkemmin, kokeile PsPing-komentoa TCP:n käyttämään DNS-porttiin (esimerkiksi psping <IP address of DNS server>:53). Näetkö edelleen suorituskykyongelman? Jos teet näin, ongelma on todennäköisemmin laajempi verkko-ongelma kuin tietty DNS-sovellus, jota yrität ratkaista. On myös syytä mainita, että outlook.office365.com-ping-kutsu kertoo, missä Outlook Onlinen DNS-nimien selvitys tapahtuu (esimerkiksi outlook-namnorthwest.office365.com).
Jos ongelma vaikuttaa DNS-spesifisltä, sinun on ehkä otettava yhteyttä IT-osastoosi, jotta voit tarkastella DNS-määrityksiä ja DNS-välittajia, jotta voit tutkia tätä ongelmaa tarkemmin.
Välityspalvelimen skaalattavuus
Outlook Onlinen kaltaiset Office 365 myöntävät asiakkaille useita pitkäaikaisia yhteyksiä. Siksi jokainen käyttäjä voi käyttää useampia yhteyksiä, jotka edellyttävät pidempää käyttöikää.
Työkalut
Matematiikka
Mitä etsiä
Tähän ei liittyy verkkojäljitys- tai vianmääritystyökalua. Sen sijaan se perustuu kaistanleveyslaskelmiin, kun sille on määritetty rajoituksia ja muita muuttujia.
TCP-enimmäissegmentin koko
Löytyi SYN - SYN/ACK-tiedostosta. Tee tämä tarkistamalla kaikki suorittamasi suorituskyvyn verkkojäljitys varmistaaksesi, että TCP-paketit on määritetty kuljettamaan mahdollisimman paljon tietoja.
Tavoitteena on nähdä 1 460 tavua mss tietojen toimittamiseksi. Jos olet välityspalvelimen takana tai käytät NAT:tä, muista suorittaa tämä testi asiakkaasta välityspalvelimeen/lähtemiseen/NAT:iin ja välityspalvelimesta/lähtemästä/NAT:stä Office 365 saadaksesi parhaat tulokset! Nämä ovat erilaisia TCP-istuntoja.
Työkalut
Netmon
Mitä etsiä
TCP Max Segment Size (MSS) on toinen parametri verkon jäljityksen kolmisuuntaisessa kättelyssä, joka tarkoittaa, että löydät tarvitsemasi tiedot SYN - SYN/ACK-paketista. MSS on melko helppo nähdä.
Avaa mikä tahansa käyttämäsi suorituskykyverkon jäljitys ja löydä haluamasi yhteys, tai se osoittaa suorituskykyongelman.
Huomautus
Jos etsit jäljitystä ja sinun on löydettävä keskustelusi kannalta merkityksellinen liikenne, suodata asiakasohjelman IP-osoitteen, välityspalvelimen IP-osoitteen tai lähtevän liikenteen pisteen mukaan tai molemmat. Suoraan siirryt ping-osoitteeseen, jota testaat, Office 365 IP-osoitetta jäljitystoiminnossa, ja suodatettava sen mukaan.
Katso käytettyjä jälkiä? Kokeile käyttää suodattimia suunnataksesi itsesi. Suorita Netmonissa URL-osoitteeseen perustuva haku, kuten Containsbin(framedata, ascii, "sphybridExample"), pane kehysnumero muistiin.
Käytä Wiresharkissa jotain seuraavan kaltaista frame contains "sphybridExample": . Jos huomaat, että olet löytänyt Winsock-etäliikenteen (RWS) (se saattaa näkyä muodossa [PSH, ACK] Wiresharkissa), muista, että RWS-kytkennät näkyvät vähän ennen olennaista SYN - SYN/ ACK: ta, kuten aiemmin mainittiin.
Tässä vaiheessa voit tallentaa kehysnumeron, pudottaa suodattimen ja napsauttaa Netmonin Verkkokeskustelut-ikkunassa Kaikki liikenne ja tarkastella lähintä SYN:ä.
Tärkeää on, että jos et saanut mitään IP-osoitetietoja jäljityksen aikana, URL-osoitteen löytäminen jäljitystoiminnosta (esimerkiksi osan osasta sphybridExample-my.sharepoint.com) antaa IP-osoitteet, joiden mukaan suodatetaan.
Etsi yhteys jäljitykseen, jonka haluat nähdä. Voit tehdä tämän joko skannaamalla jäljityksen, suodattamalla IP-osoitteiden mukaan tai valitsemalla tietyt keskustelutunnukset Netmonin Verkkokeskustelut-ikkunassa. Kun olet löytänyt SYN-paketin, laajenna TCP (Netmonissa) tai Transmission Control Protocol (Wiresharkissa) Kehyksen tiedot -paneelista. Laajenna TCP-asetukset ja MaxSegmentSize. Etsi aiheeseen liittyvä SYN-ACK-kehys ja Laajenna TCP-asetukset ja MaxSegmentSize. Näistä kahdesta arvosta pienempi on suurin segmentin koko. Tässä kuvassa hyödynnän Netmonin sisäistä saraketta nimeltä TCP-vianmääritys.
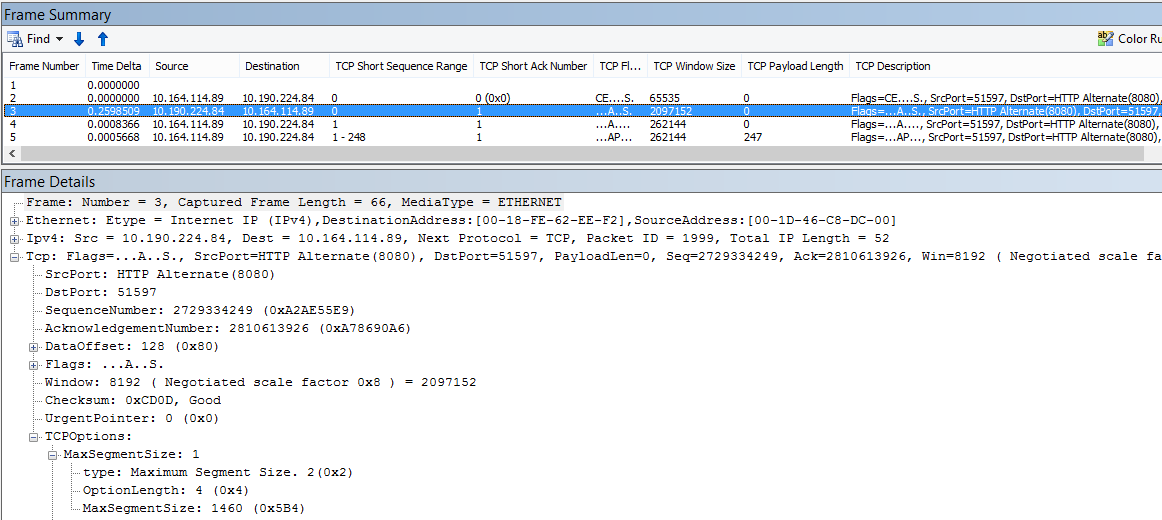
Sisäinen sarake on Kehyksen tiedot -paneelin yläosassa. (Jos haluat vaihtaa takaisin normaalinäkymään, valitse Sarakkeet uudelleen ja valitse sitten Aikavyöhyke.)
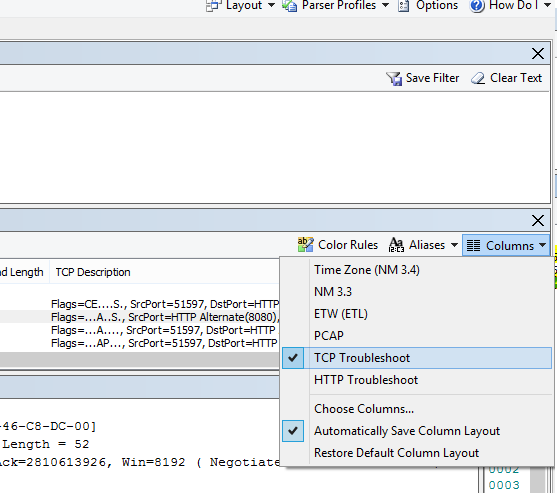
Tässä on suodatettu jäljitys Wiresharkissa. Siinä on MSS-arvokohtainen suodatin (tcp.options.mss). SYN, SYN/ACK, ACK-kättelyn kehykset on linkitetty Wireshekin alaosaan vastaamaan kehystietoja (kehys 47 ACK, linkittää 46 SYN/ACK:iin, linkit 43 SYN:ään) tämänkaltaisen työn helpottamiseksi.
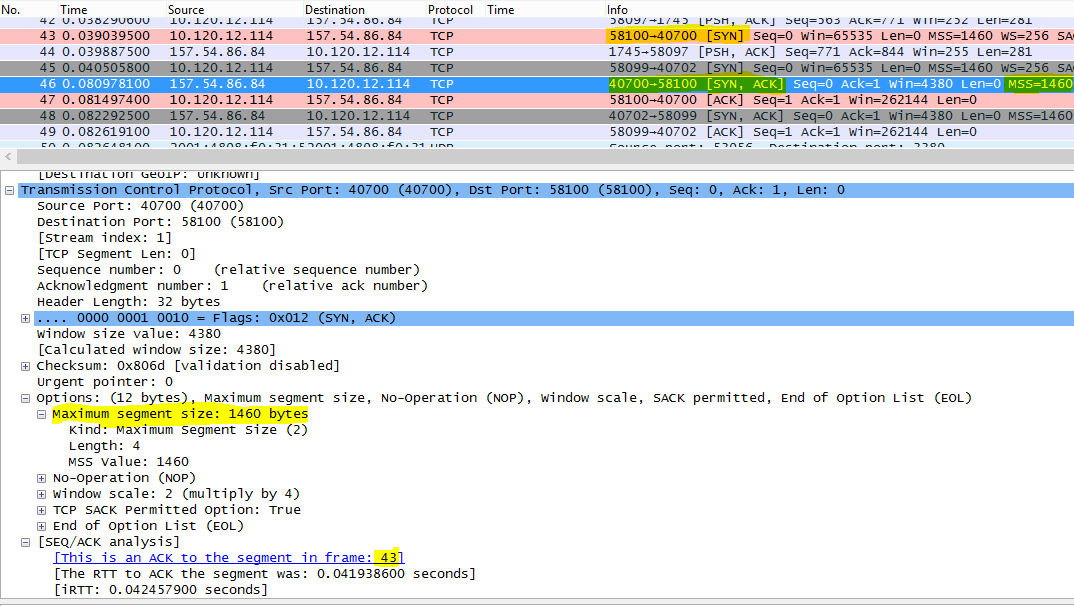
Jos haluat tarkistaa valikoivan kuittauksen (tämän matriisin seuraava aihe), älä sulje jäljitystä!
Valikoiva kuittaus
Löytyi SYN - SYN/ACK-tiedostosta. On ilmoitettava sallittu-muodossa sekä SYN/ACK-synnissä että SYN/ACK-muodossa. Valikoiva kuittaus (SACK) mahdollistaa tietojen sujuvamman palauttamisen, kun paketti tai paketit puuttuvat. Laitteet voivat poistaa tämän ominaisuuden käytöstä, mikä voi aiheuttaa suorituskykyongelmia.
Jos olet välityspalvelimen takana tai käytät NAT:tä, muista suorittaa tämä testi asiakkaasta välityspalvelimeen/lähtemiseen/NAT:iin ja välityspalvelimesta/lähtemästä/NAT:stä Office 365 saadaksesi parhaat tulokset! Nämä ovat erilaisia TCP-istuntoja.
Työkalut
Netmon
Mitä etsiä
Selective Acknowledgment (SACK) on toinen parametri SYN-SYN/ACK-kättelyssä. Voit suodattaa syn/ACK-jäljityksen monella tavalla.
Etsi yhteys jäljityskoljesta, jonka haluat nähdä, joko skannaamalla jäljityksen, suodattamalla IP-osoitteiden mukaan tai napsauttamalla keskustelun tunnusta Netmonin Verkkokeskustelut-ikkunassa. Kun olet löytänyt SYN-paketin, laajenna TCP Netmonissa tai Transmission Control Protocol Wiresharkissa Kehystiedot-osassa. Laajenna TCP-asetukset ja sitten SACK. Etsi aiheeseen liittyvä SYN-ACK-kehys ja Laajenna TCP-asetukset ja sen SACK-kenttä. Varmista, että tietyt SACK-moduulit ovat sallittuja sekä SYN/ACK:ssä että SYN/ACK:ssä. Tässä ovat SACK-arvot, jotka näkyvät sekä Netmonissa että Wiresharkissa.
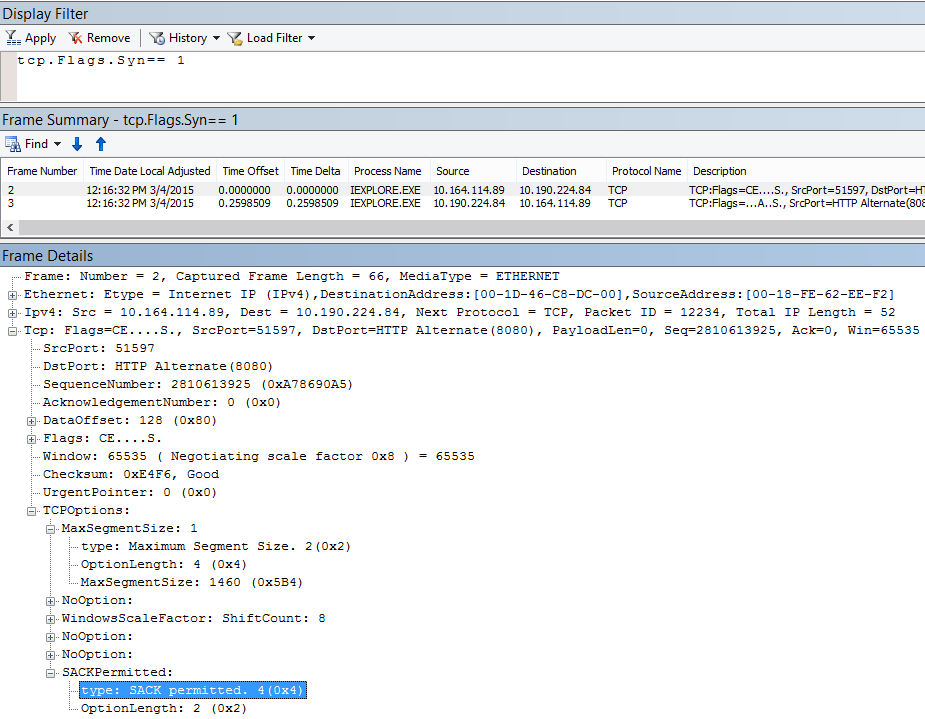
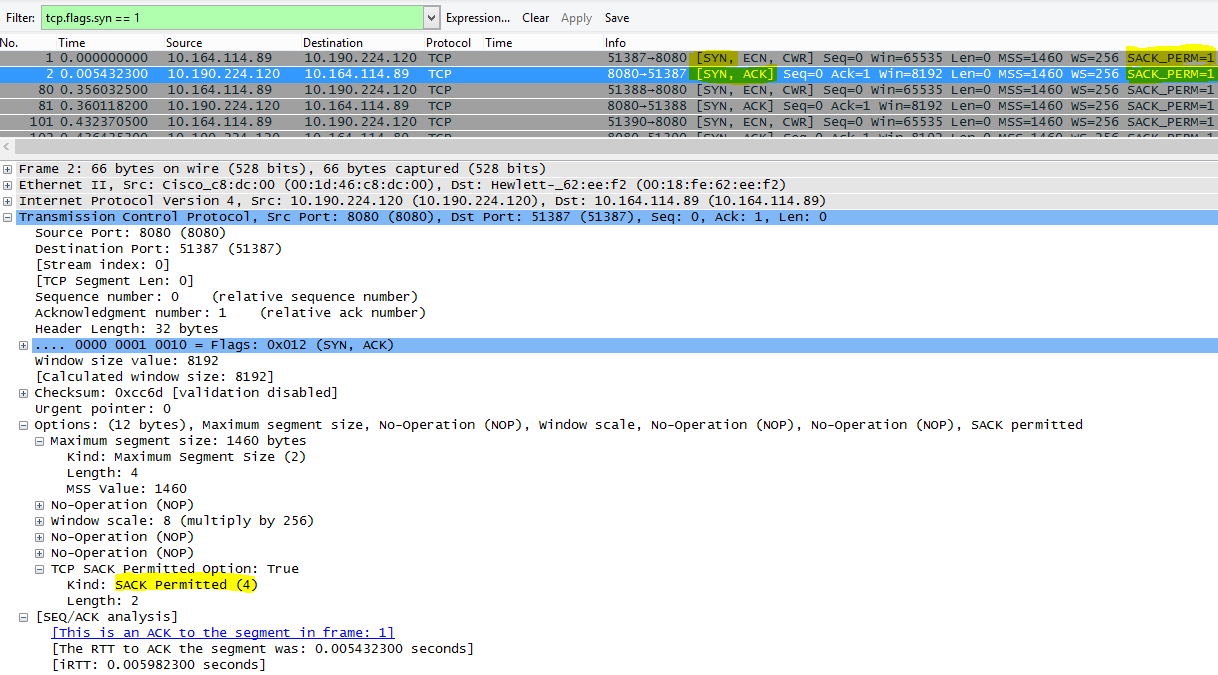
DNS Geolocation
Missä kohtaa maailmaa Office 365 yrittää ratkaista DNS-kutsuasi, vaikuttaa yhteysnopeuteesi.
Kun ensimmäinen DNS-haku on valmis Outlook Onlinessa, kyseisen DNS:n sijaintia käytetään yhteyden muodostamiseen lähimpään palvelinkeskukseen. Muodostat yhteyden Outlook Onlinen CAS-palvelimeen, joka muodostaa runkoverkon avulla yhteyden tietokeskukseen (dC), johon tiedot on tallennettu. Tämä on nopeampaa.
Kun käytät SharePointia, ulkomaille matkustava käyttäjä ohjataan aktiiviseen palvelinkeskukseensa eli dC:hen, jonka sijainti perustuu SPO-vuokraajan kotipesään (eli yhdysvaltain dC:hen, jos käyttäjä on YHDYSVALLOISSA).
Lync Onlinessa on aktiivisia solmuja useammassa kuin yhdessä DC:ssä kerrallaan. Kun Lync online -esiintymiä koskevat pyynnöt lähetetään, Microsoftin DNS määrittää, mistä maailmassa pyyntö on peräisin, ja palauttaa IP-osoitteet lähimmästä alueellisesta tietokantasta, jossa Lync Online on aktiivinen.
Vihje
Haluatko lisätietoja siitä, miten asiakkaat muodostavat yhteyden Office 365? Tutustu asiakasyhteyden viiteartikkeliin (ja sen hyödyllisiin grafiikoihin).
Työkalut
- Ping
- PsPing
Mitä etsiä
Asiakkaan DNS-palvelimista Microsoftin DNS-palvelimiin lähettämien nimien selvityspyyntöjen tulisi useimmissa tapauksissa johtaa siihen, että Microsoft DNS palauttaa alueellisen palvelinkeskuksen (dC) IP-osoitteen. Mitä tämä merkitsee sinulle? Jos pääkonttorisi on Bengalurussa, Intiassa, mutta matkustat Yhdysvallat, kun selaimesi pyytää Outlook Onlinea, Microsoftin DNS-palvelimien pitäisi antaa sinulle IP-osoitteet Yhdysvallat - alueelliseen palvelinkeskukseen. Jos Outlookista tarvitaan sähköpostia, nämä tiedot kulkevat Microsoftin nopean runkoverkon kautta palvelinkeskusten välillä.
DNS toimii nopeimmin, kun nimien tarkkuus tehdään mahdollisimman lähellä käyttäjän sijaintia. Jos olet Euroopassa, haluat siirtyä Microsoft DNS:ään Euroopassa ja (ihannetapauksessa) käsitellä palvelinkeskusta Euroopassa. Suorituskyky asiakkaalta, joka siirtyy DNS-keskukseen ja palvelinkeskukseen Amerikassa, on hitaampaa.
Suorita Ping-työkalu outlook.office365.com vastaan määrittääksesi, missä maailmassa DNS-pyyntöäsi reititetään. Jos olet Euroopassa, sinun pitäisi nähdä vastaus esimerkiksi outlook-emeawest.office365.com. Amerikoissa on odotettavissa jotain outlook-namnorthwest.office365.com.
Avaa komentokehote asiakastietokoneessa (Käynnistä > cmd > - tai Windows-näppäintyypin > cmd-komennolla). Kirjoita ping-outlook.office365.com ja paina ENTER-näppäintä. Muista määrittää -4, jos haluat määrittää ping-ping-määrityksen IPv4:n kautta. Et ehkä saa vastausta ICMP-paketeista, mutta sinun pitäisi nähdä sen DNS:n nimi, johon pyyntö reititettiin. Jos haluat nähdä tämän yhteyden viivenumerot, kokeile psPing-ping-ping-komennon palauttaman palvelimen IP-osoitetta.
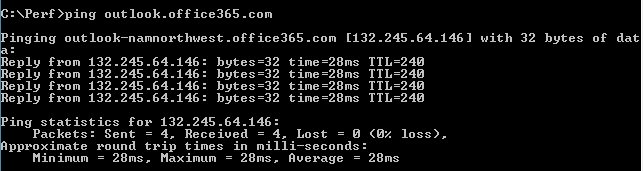
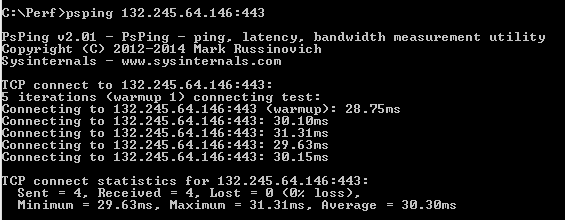
Office 365 sovelluksen vianmääritys
Työkalut
- Netmon
- HTTPWatch
- F12-konsoli selaimessa
Emme käsittele työkaluja, joita käytetään sovelluskohtaisessa vianmäärityksessä tässä verkkokohtaisessa artikkelissa. Tällä sivulla on kuitenkin resursseja, joita voit käyttää.
Aiheeseen liittyviä artikkeleita
Palaute
Tulossa pian: Vuoden 2024 aikana poistamme asteittain GitHub Issuesin käytöstä sisällön palautemekanismina ja korvaamme sen uudella palautejärjestelmällä. Lisätietoja on täällä: https://aka.ms/ContentUserFeedback.
Lähetä ja näytä palaute kohteelle