Office 365 suorituskyvyn säätö perusaikataulujen ja suorituskykyhistorian avulla
On joitakin yksinkertaisia tapoja tarkistaa Office 365 ja yrityksesi välisen yhteyden suorituskyky, jonka avulla voit luoda yhteyksien perustasosta karkean. Asiakastietokoneyhteyksien suorituskykyhistorian tunteminen voi auttaa havaitsemaan ongelmia varhain, tunnistamaan ja ennakoimaan ongelmia.
Jos et ole tottunut suorituskykyyn liittyviin ongelmiin, tämä artikkeli on suunniteltu auttamaan sinua harkitsemaan joitakin yleisiä kysymyksiä. Mistä tiedät, että näkemäsi ongelma on suorituskykyongelma eikä Office 365 palvelutapaus? Miten voit suunnitella hyvää suorituskykyä pitkällä aikavälillä? Miten voit pitää silmällä suorituskykyä? Jos tiimisi tai asiakkaasi näkevät suorituskyvyn hidastuvan käyttäessäsi Office 365, ja mietit mitä tahansa näistä kysymyksistä, lue lisätietoja.
Tärkeää
Onko asiakkaan ja Office 365 välillä suorituskykyongelma juuri nyt? Noudata Office 365 suorituskyvyn vianmäärityssuunnitelman ohjeita.
Jotain, mitä sinun pitäisi tietää Office 365 suorituskyvystä
Office 365 asuu suuren kapasiteetin erillisessä Microsoft-verkossa, jota automaatio ja oikeat ihmiset valvovat. Office 365 pilvipalvelun ylläpitoon kuuluu suorituskyvyn säätäminen ja virtaviivaistaminen mahdollisuuksien mukaan. Koska Office 365 pilvipalvelun asiakkaiden on muodostettava yhteys Internetissä, suorituskykyä pyritään jatkuvasti hienosäätämään myös Office 365 palveluissa.
Suorituskyvyn parannukset eivät koskaan lopu pilvipalvelussa, joten pilvipalvelun pitämisestä terveenä ja nopeana ei myöskään koeta. Jos sinulla on suorituskykyongelma muodostettaessa yhteyttä sijainnista Office 365, on parasta olla aloittamatta tukitapauksesta tai odottamasta sitä. Sen sijaan sinun pitäisi aloittaa ongelman tutkiminen "sisältä ulos". Aloita siis verkostasi ja työskentele tiensä ulos Office 365. Ennen kuin avaat tukipyynnön, voit kerätä tietoja ja ryhtyä toimiin, joilla ongelmaan tutustutaan ja voidaan ratkaista.
Tärkeää
Ota huomioon kapasiteetin suunnittelu ja rajoitukset Office 365. Nämä tiedot asettavat sinut käyrän edelle, kun yrität ratkaista suorituskykyongelmaa. Tässä on linkki Microsoft 365:n ja Office 365 palvelujen kuvauksia. Tämä on keskitetty keskus, ja kaikilla Office 365 tarjoamista palveluista on linkki, joka menee heidän omiin palvelukuvaustensa täältä. Tämä tarkoittaa sitä, että jos haluat nähdä esimerkiksi SharePoint Onlinen vakiorajoitukset, valitse SharePoint Online -palvelun kuvaus ja etsi sen SharePoint Online -rajoitukset -osa.
Varmista, että siirryt vianmääritykseen ymmärtäen, että suorituskyky on liukuva asteikko. Kyse ei ole idealisoidun arvon saavuttamisesta ja sen ylläpitämisestä pysyvästi. Satunnaiset suuren kaistanleveyden tehtävät, kuten suuren käyttäjämäärän lisääminen alukseen tai suurten tietosiirtojen tekeminen, ovat silloin stressaavia, joten suunnittele suorituskykyyn vaikuttavia vaikutuksia. Sinulla pitäisi olla karkea käsitys suorituskykytavoitteistasi, mutta monet muuttujat vaikuttavat suorituskykyyn, joten suorituskyky vaihtelee.
Suorituskyvyn vianmäärityksessä ei ole kyse tiettyjen tavoitteiden saavuttamisesta ja näiden lukujen ylläpitämisestä loputtomasti, vaan olemassa olevien toimintojen parantamisesta kaikkien muuttujien vuoksi.
Miltä suorituskykyongelma näyttää?
Ensin sinun on varmistettava, että koet todellakin suorituskykyongelman, et palvelutapausta. Suorituskykyongelma eroaa Office 365 palvelutapauksesta. Näin erotat ne toisistaan.
Palvelutapaukset tapahtuvat, kun Office 365 palvelussa on ongelmia. Microsoft 365 -hallintakeskus kohdassa Nykyinen kunto saattaa näkyä punaisia tai keltaisia kuvakkeita. Saatat huomata, että suorituskyky asiakastietokoneissa, jotka muodostavat yhteyden Office 365 on hidas. Jos esimerkiksi Nykyiset kuntoraportit -kohdassa näkyy punainen kuvake ja näet Exchangen vieressä tutkivan kohdan, saatat saada puheluita myös organisaatiosi henkilöiltä, jotka valittavat, että asiakaspostilaatikot käyttävät Exchange Online ovat hitaita. Tässä tapauksessa on kohtuullista olettaa, että Exchange Online suorituskyky on palveluongelmien uhri.
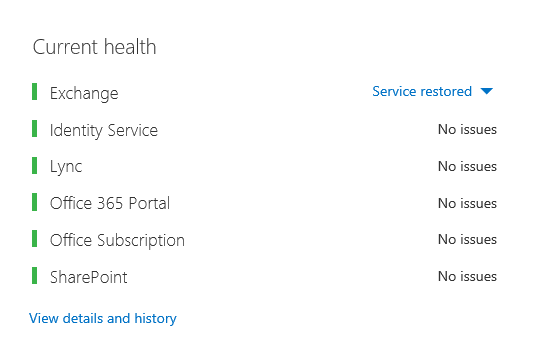
Tässä vaiheessa sinun, Office 365 järjestelmänvalvojan, on tarkistettava Nykyinen kunto ja sitten Näytä tiedot ja historia, usein, jotta pysyt ajan tasalla järjestelmän ylläpidosta. Nykyinen kunto -koontinäyttö on tehty päivittämään sinua palvelun muutoksista ja ongelmista. Kuntohistoriaan, järjestelmänvalvojaan ja järjestelmänvalvojaan kirjoitetut muistiinpanot ja selitykset auttavat sinua mittaamaan ja pitämään sinut julkaistuna meneillään olevasta työstä.
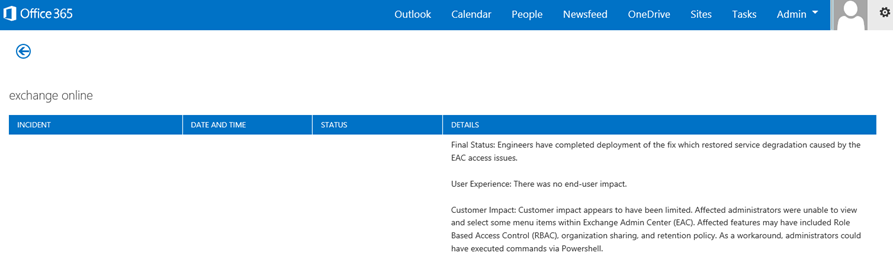
Suorituskykyongelma ei ole palvelutapaus, vaikka tapaukset voivat hidastaa suorituskykyä. Suorituskykyongelma näyttää tältä:
Suorituskykyongelma ilmenee riippumatta siitä, mikä hallintakeskus palvelun nykyinen kunto raportoi.
Työnkulussa käytetyn toiminnan suorittaminen loppuun kestää kauan, tai se ei koskaan valmistu.
Voit myös toistaa ongelman tai tietää, että se tapahtuu, jos suoritat oikean vaihesarjan.
Jos ongelma on ajoittainen, kuvio voi silti olla olemassa. Tiedät esimerkiksi, että klo 10.00 mennessä saat puheluita käyttäjiltä, jotka eivät aina voi käyttää Office 365. Puhelut päättyvät puolenpäivän aikaan.
Tämä luettelo kuulostaa todennäköisesti tutulta; ehkä liiankin tuttu. Kun tiedät, että kyseessä on suorituskykyongelma, kysymys kuuluu: "Mitä teet seuraavaksi?" Tämän artikkelin loppuosa auttaa sinua määrittämään täsmälleen tämän.
Suorituskykyongelman määrittäminen ja testaaminen
Suorituskykyongelmia ilmenee usein ajan mittaan, joten todellisen ongelman määrittäminen voi olla haastavaa. Luo hyvä ongelmalauseke, jossa on hyvä käsitys ongelmakontekstista, ja suorita sitten toistettavissa olevat testausvaiheet. Seuraavassa on joitakin esimerkkejä ongelmalausekkeista, jotka eivät anna riittävästi tietoja:
Vaihtaminen Saapuneet-kansiosta kalenteriini oli ennen jotain, mitä en huomannut, ja nyt se on kahvitauko. Saatko sen toimimaan kuten ennen?
Tiedostojen lataaminen SharePoint Onlineen kestää ikuisuuden. Miksi se on hidas iltapäivällä, mutta milloin tahansa, se on nopea? Eikö se voi olla vain nopea?
Edellä mainittujen ongelmalausuntojen aiheuttamia suuria haasteita on useita. Erityisesti liikaa moniselitteisyyksiä, jotka olisi käsiteltävä. Esimerkiksi:
On epäselvää, miten Siirtyminen Saapuneet-kansion ja Kalenterin välillä toimi kannettavassa tietokoneessa.
Kun käyttäjä sanoo: "Eikö se voi olla vain nopeaa", mikä on "nopeaa"?
Kauanko on ikuisuus? Onko se muutama sekunti? Vai monta minuuttia? Vai voisiko käyttäjä lounastaa ja toiminto valmistuu 10 minuuttia paluun jälkeen?
Järjestelmänvalvoja ja vianmääritys eivät voi olla tietoisia ongelman yksityiskohdista tällaisista yleisistä lausekkeista. He eivät esimerkiksi tiedä, milloin ongelma alkoi tapahtua. Vianmääritys ei ehkä tiedä käyttäjän työskentelevän kotoa, ja hän näkee vain hitaan vaihdon kotiverkossaan. Tai että käyttäjä suorittaa muita ram-muistia käyttäviä sovelluksia paikallisessa asiakasohjelmassa. Järjestelmänvalvojat eivät ehkä tiedä, että käyttäjä käyttää vanhempaa käyttöjärjestelmää, tai he eivät ole suorittaneet viimeaikaisia päivityksiä.
Kun käyttäjät ilmoittavat suorituskykyongelmasta, on paljon kerättävää tietoa. Tietojen hakemista ja tallentamista kutsutaan ongelman tutkimista. Tässä on peruskopiointiluettelo, jonka avulla voit kerätä tietoja suorituskykyongelmista. Tämä luettelo ei ole tyhjentävä, mutta se on paikka, jossa aloittaa:
Missä päivämäärässä ongelma tapahtui ja mihin aikaan päivästä tai illasta?
Minkälaista asiakastietokonetta käytit ja miten se muodostaa yhteyden yritysverkkoon (VPN, langallinen, langaton)?
Työskentelitkö etänä vai olitko toimistossa?
Käytitkö samoja toimintoja toisessa tietokoneessa ja näitkö saman toiminnan?
Käy läpi vaiheet, jotka antavat sinulle ongelmia, jotta voit kirjoittaa suoritettavat toiminnot.
Kuinka hidas sekunteina tai minuutteina suorituskyky on?
Missä maailmassa sinä olet?
Jotkut näistä kysymyksistä ovat ilmeisempiä kuin toiset. Useimmat ymmärtävät, että vianmääritys edellyttää tarkkoja vaiheita ongelman toistamiseksi. Miten muuten voit tallentaa viat ja miten voit testata, onko ongelma korjattu? Vähemmän ilmeisiä ovat esimerkiksi "Mikä päivämäärä ja aika näit ongelman?", ja "Missä maailmassa olet?", tietoja, joita voidaan käyttää yhdessä. Riippuen siitä, milloin käyttäjä työskenteli, muutaman tunnin aikaero voi tarkoittaa, että yrityksen verkon osissa on jo käynnissä ylläpito. Yritykselläsi on esimerkiksi yhdistelmätoteutus, kuten sharepoint-hybridihaku, joka voi kysellä hakuindeksejä sekä SharePoint Onlinessa että paikallisessa SharePoint Server 2013 -esiintymässä, paikallisessa klusterissa saattaa olla käynnissä päivityksiä. Jos kaikki yrityksesi on pilvipalvelussa, järjestelmän ylläpitoon voi kuulua verkkolaitteiston lisääminen tai poistaminen, koko yrityksen laajuiisten päivitysten käyttöönotto, DNS:n tai muun ydininfrastruktuurin muuttaminen.
Kun suoritat suorituskykyongelman vianmääritystä, se on vähän kuin rikospaikka, sinun on oltava tarkka ja tarkkanäköinen tehdäksesi johtopäätöksiä todisteista. Jotta voit tehdä tämän, sinun on saatava hyvä ongelmalausunto keräämällä todisteita. Sen tulee sisältää tietokoneen konteksti, käyttäjän konteksti, milloin ongelma alkoi ja tarkat vaiheet, jotka paljastivat suorituskykyongelman. Tämän ongelmalausekkeen pitäisi olla muistiinpanojen ylin sivu ja pysyä siinä. Kun käsittelet ongelmalauseketta uudelleen sen jälkeen, kun olet työstänyt ratkaisua, ryhdyt toimenpiteisiin testataksesi ja todistaaksesi, ovatko suorittamasi toimet ratkaisseet ongelman. Tämä on tärkeää, jotta tiedät, milloin työsi on tehty.
Tiedätkö, miltä suorituskyky näytti, kun se oli hyvä?
Jos sinulla on epäonnea, kukaan ei tiedä. Kenelläkään ei ollut numeroita. Tämä tarkoittaa, että kukaan ei voi vastata yksinkertaiseen kysymykseen "Kuinka monta sekuntia kesti tuoda Saapuneet-kansio Office 365?" tai "Kuinka kauan kesti, kun johtohenkilöillä oli Lync Online -kokous?", mikä on yleinen skenaario monille yrityksille.
Puuttuuko suorituskyvyn perustaso?
Perusaikataulut antavat kontekstin suorituskyvyllesi. Yrityksen tarpeista riippuen perusaikataulua kannattaa ottaa satunnaisesti ja usein. Jos olet suurempi yritys, toimintatiimisi voi jo ottaa perustastoja paikallisessa ympäristössäsi. Jos esimerkiksi korjaat kaikki Exchange-palvelimet kuukauden ensimmäisenä maanantaina ja kaikki SharePoint-palvelimesi kolmantena maanantaina, toimintatiimilläsi on todennäköisesti luettelo tehtävistä ja skenaarioista, jotka se suorittaa korjauksen jälkeen, jotta tärkeät funktiot ovat toiminnassa. Voit esimerkiksi avata Saapuneet-kansion, napsauttaa Lähetä/Vastaanota-painiketta ja varmistaa, että kansiot päivittyvät, tai SharePointissa selaamalla sivuston pääsivua, siirtymällä yrityksen hakusivulle ja tekemällä haku, joka palauttaa tuloksia.
Jos sovelluksesi ovat Office 365, eräät perusaikatauluista ovat tärkeimpiä, joiden avulla voit mitata aikaa (millisekunteina) verkon sisällä olevasta asiakastietokoneesta lähtemispisteeseen tai kohtaan, jossa poistut verkosta ja siirryt Office 365. Seuraavassa on joitakin hyödyllisiä perusaikatauluja, joita voit tutkia ja tallentaa:
Tunnista laitteet asiakastietokoneen ja lähtevän liikenteen pisteen, esimerkiksi välityspalvelimen, välillä.
Sinun on tunnettava laitteesi niin, että sinulla on konteksti (IP-osoitteet, laitteen tyyppi jne.) esiin tuleville suorituskykyongelmille.
Välityspalvelimet ovat yleisiä lähtemispisteitä, joten voit tarkistaa selaimesta, mitä välityspalvelinta se on mahdollisesti määrittänyt käyttämään.
On olemassa kolmannen osapuolen työkaluja, jotka voivat löytää ja kartoittaa verkkosi, mutta turvallisin tapa tietää laitteistasi on kysyä verkon työryhmän jäseneltä.
Tunnista Internet-palveluntarjoajasi, kirjoita heidän yhteystietonsa ja kysy, kuinka monta piiriä sinulla on.
Yrityksen sisällä voit tunnistaa asiakkaan ja lähtevän pisteen välisten laitteiden resurssit tai tunnistaa hätäyhteyshenkilön, jonka kanssa voidaan keskustella verkko-ongelmista.
Seuraavassa on joitakin perusaikatauluja, jotka yksinkertainen testaus työkaluilla voi laskea puolestasi:
Aika asiakastietokoneesta lähtemiseen millisekunteina
Aika lähtevistä pisteistä Office 365 millisekunteina
Sijainti sen palvelimen maailmassa, joka ratkaisee Office 365 URL-osoitteet selattaessa
IsP:n DNS-tarkkuuden nopeus millisekunteina, epäyhtenäisykset paketin saapumisessa (verkon jitter), lataus- ja latausajat millisekunteina
Jos et tunne näiden vaiheiden suorittamista, käsittelemme tätä artikkelia tarkemmin.
Mikä on perusaikataulu?
Tiedät vaikutuksen, kun se menee pieleen, mutta jos et tiedä historiallisia suorituskykytietojasi, ei ole mahdollista käyttää kontekstia siitä, kuinka pahasta se on voinut tulla ja milloin. Joten ilman perusviivaa, sinulta puuttuu avainvihje palapelin ratkaisemiseen: kuva palapelilaatikossa. Suorituskyvyn vianmäärityksessä tarvitaan vertailupiste. Yksinkertaisia suorituskyvyn perusaikatauluja ei ole vaikea ottaa. Toimintatiimille voidaan antaa tehtäväksi suorittaa nämä tehtävät aikataulun mukaisesti. Oletetaan esimerkiksi, että yhteytesi näyttää tältä:
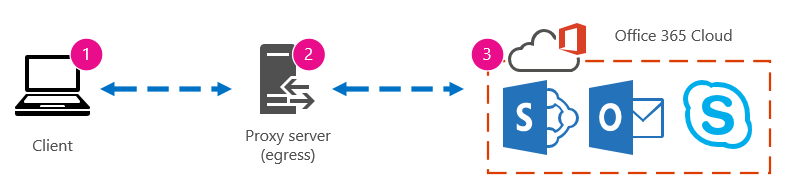
Tämä tarkoittaa sitä, että olet tarkistanut asian verkkotiimiltäsi ja saanut selville, että jätät yrityksesi Internetiin välityspalvelimen kautta ja että välityspalvelin käsittelee kaikki pyynnöt, jotka asiakastietokone lähettää pilvipalveluun. Tässä tapauksessa sinun tulee piirtää yksinkertaistettu versio yhteydestäsi, joka luetteloi kaikki toisiinsa liittyvät laitteet. Lisää nyt työkaluja, joiden avulla voit testata asiakkaan, lähtevän liikenteen pisteen (josta poistut verkosta Internetiä varten) ja Office 365 pilvipalvelun välillä.

Vaihtoehdot on lueteltu yksinkertaisina ja edistyneinä , koska tarvitset paljon asiantuntemusta suorituskykytietojen löytämiseksi. Verkkojäljitys vie paljon aikaa verrattuna komentorivityökalujen, kuten PsPingin ja TraceTCP:n, suorittamiseen. Nämä kaksi komentorivityökalua valittiin, koska ne eivät käytä ICMP-paketteja, jotka Office 365 estävät, ja koska ne antavat millisekunteina aikaa poistua asiakastietokoneesta tai välityspalvelimesta (jos sinulla on käyttöoikeus) ja saapua Office 365. Jokainen yksittäinen hyppy tietokoneesta toiseen antaa lopulta aika-arvon, mikä sopii erinomaisesti perusaikatauluihin! Aivan yhtä tärkeää on, että näiden komentorivityökalujen avulla voit lisätä portin numeron komentoon, tästä on hyötyä, koska Office 365 viestii portin 443 kautta, joka on Secure Sockets Layerin ja Transport Layer Securityn (SSL ja TLS) käyttämä portti. Muut kolmannen osapuolen työkalut voivat kuitenkin olla parempia ratkaisuja tilanteeseesi. Microsoft ei tue kaikkia näitä työkaluja, joten jos et jostain syystä saa PsPing- ja TraceTCP-komentoja toimimaan, siirry verkkojäljitykseen Netmonin kaltaisella työkalulla.
Voit ottaa perusaikataulun ennen työtunteja uudelleen raskaan käytön aikana ja sitten uudelleen tuntien jälkeen. Tämä tarkoittaa sitä, että sinulla saattaa olla kansiorakenne, joka näyttää lopulta hieman seuraavan kaltaiselta:
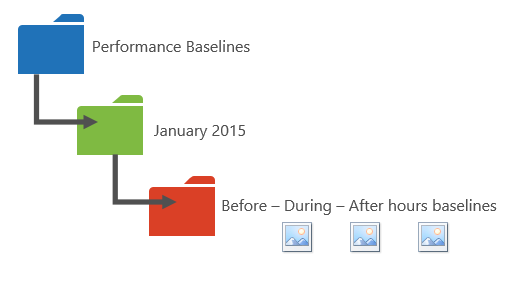
Valitse myös tiedostojen nimeämiskäytäntö. Seuraavassa on joitakin esimerkkejä:
Feb_09_2015_9amPST_PerfBaseline_Netmon_ClientToEgress_Normal
Jan_10_2015_3pmCST_PerfBaseline_PsPing_ClientToO365_bypassProxy_SLOW
Feb_08_2015_2pmEST_PerfBaseline_BADPerf
Feb_08_2015_8 30amEST_PerfBaseline_GoodPerf
Voit tehdä tämän monella eri tavalla, mutta dateTime-muotoilun<>< käyttäminen on hyvä paikka aloittaa testillä>. Asian ahkera käyttö auttaa paljon, kun yrität myöhemmin tehdä ongelmien vianmäärityksen. Myöhemmin voit sanoa "Otin kaksi jäljitystä 8. helmikuuta, yksi osoitti hyvää suorituskykyä ja toinen huonoa, joten voimme verrata niitä". Tästä on hyötyä vianmäärityksessä.
Sinulla on oltava järjestetty tapa säilyttää historialliset perusviivat. Tässä esimerkissä yksinkertaiset menetelmät tuottivat kolme komentorivitulosta, ja tulokset kerättiin näyttökuvina, mutta verkkosieppaustiedostot saattavat sen sijaan olla käytettävissä. Käytä sinulle parhaiten toimivaa menetelmää. Tallenna historialliset perusviivat ja viittaa niihin pisteissä, joissa huomaat muutoksia online-palvelut toiminnassa.
Miksi kerätä suorituskykytietoja pilottikokeilun aikana?
Ei ole parempaa aikaa aloittaa perusviivoja kuin Office 365 -palvelun kokeilujakson aikana. Toimistossasi voi olla tuhansia käyttäjiä, satoja tuhansia tai viisi käyttäjää, mutta vaikka käyttäjiä olisi vähän, voit suorittaa testejä suorituskyvyn vaihtelujen mittaamiseksi. Suuren yrityksen tapauksessa useiden satojen käyttäjien pilottikokeilun Office 365 voidaan projisoida ulospäin useille tuhansille, jotta tiedät, missä ongelmia voi ilmetä ennen niiden ilmenemistä.
Jos kyseessä on pieni yritys, jossa käyttöönotto tarkoittaa sitä, että kaikki käyttäjät käyvät palvelussa samanaikaisesti ilman kokeilujaksoa, pidä suorituskykymittarit niin, että tiedot näytetään kaikille, joiden on ehkä tehtävä vianmääritys huonosti toimivalle toiminnolle. Jos esimerkiksi huomaat, että yhtäkkiä voit kävellä rakennuksessasi siinä ajassa, joka kuluu keskikokoisen grafiikan lataamiseen, jossa se tapahtui nopeasti.
Perusaikataulujen kerääminen
Kaikki vianmäärityssuunnitelmat on määritettävä vähintään:
Käyttämäsi asiakastietokone (tietokoneen tai laitteen tyyppi, IP-osoite ja ongelman aiheuttaneet toiminnot)
Missä asiakastietokone sijaitsee maailmassa (esimerkiksi onko käyttäjä VPN-yhteydessä verkkoon, etätyössä vai yrityksen intranetissä)
Asiakastietokoneen verkosta käyttämä lähtemispiste (kohta, jossa liikenne lähtee liiketoiminnasta Internet-palveluntarjoajalle)
Voit selvittää verkon asettelun verkon järjestelmänvalvojalta. Jos olet pienessä verkossa, tutustu laitteisiin, jotka yhdistävät sinut Internetiin, ja soita Internet-palveluntarjoajallesi, jos sinulla on kysyttävää asettelusta. Luo lopullisen asettelun kuva viitteeksi.
Tämä osa on jaettu yksinkertaisiin komentorivityökaluihin ja -menetelmiin sekä kehittyneempiin työkaluvaihtoehtoihin. Käsittelemme ensin yksinkertaiset menetelmät. Mutta jos sinulla on suorituskykyongelma juuri nyt, siirry kehittyneisiin menetelmiin ja kokeile mallin suorituskyvyn vianmääritystä käyttävää toimintasuunnitelmaa.
Yksinkertaiset menetelmät
Näiden yksinkertaisten menetelmien tavoitteena on oppia ottamaan, ymmärtämään ja tallentamaan yksinkertaisia suorituskyvyn perusaikatauluja oikein ajan kuluessa, jotta saat tietoa Office 365 suorituskyvystä. Tässä on yksinkertainen kaavio yksinkertaiselle, kuten olet nähnyt aiemmin:

Huomautus
TraceTCP sisältyy tähän näyttökuvaan, koska se on hyödyllinen työkalu, joka näyttää millisekunteina, kuinka kauan pyynnön käsittely kestää ja kuinka monta verkkosiirtymää tai yhteyttä tietokoneesta toiseen kestää päästäkseen kohteeseen. TraceTCP voi myös antaa hyppyjen aikana käytettävien palvelimien nimet, mikä voi olla hyödyllistä Microsoft Office 365 vianmäärityksessä tuessa. > TraceTCP-komennot voivat olla hyvin yksinkertaisia, kuten: >tracetcp.exe outlook.office365.com:443> Muista sisällyttää portin numero komentoon! >TraceTCP on maksuton lataus, mutta se on riippuvainen Wincapista. Wincap on työkalu, jota myös Netmon käyttää ja asentaa. Käytämme myös Netmonia Lisämenetelmät-osiossa.
Jos sinulla on useita toimistoja, sinun on säilytettävä asiakkaan tiedot myös jokaisessa toimipisteessä. Tämä testi mittaa viivettä, joka tässä tapauksessa on lukuarvo, joka kuvaa ajan, joka kuluu siihen, kun asiakas lähettää pyynnön Office 365 ja Office 365 vastaa pyyntöön. Testaus on peräisin toimialueesta asiakastietokoneessa, ja se mittaa edestakaisen matkan verkon sisältä ulospäin, Internetistä Office 365 ja takaisin.
Lähtevä piste, tässä tapauksessa välityspalvelin, voidaan käsitellä muutamalla eri tavalla. Voit joko jäljittää 1:stä 2:een ja sitten 2:sta 3:een ja lisätä sitten luvut millisekunteina, jotta saat lopullisen summan verkon reunaan. Voit myös määrittää yhteyden ohittamaan Office 365 osoitteiden välityspalvelimen. Suuremmassa verkossa, jossa on palomuuri, käänteinen välityspalvelin tai jokin näistä yhdistelmä, sinun on ehkä tehtävä välityspalvelimessa poikkeuksia, jotka sallivat liikenteen välittämisen monille URL-osoitteille. luettelo Office 365 käyttämistä päätepisteistä on kohdassa Office 365 URL-osoitteet ja IP-osoitealueet. Jos sinulla on todennettava välityspalvelin, aloita testaamalla seuraavia poikkeuksia:
Portit 80 ja 443
TCP- ja HTTP-komennot
Näihin URL-osoitteisiin lähteviä yhteyksiä:
*.microsoftonline.com
*.microsoftonline-p.com
*.sharepoint.com
*.outlook.com
*.lync.com
osub.microsoft.com
Kaikilla käyttäjillä on oltava oikeus käyttää näitä osoitteita ilman välityspalvelimen häiriöitä tai todentamista. Pienemmässä verkossa sinun pitäisi lisätä nämä välityspalvelimen ohitusluetteloon selaimessasi.
Jos haluat lisätä nämä välityspalvelimen ohitusluetteloon Internet Explorerissa, siirry kohtaan Työkalut>Internet-asetukset>Yhteydet>Lähiverkon asetukset Lisäasetukset>. Lisäasetukset-välilehdessä on myös välityspalvelimen ja välityspalvelimen portti. Joudut ehkä napsauttamaan Valintaruutu Käytä lähiverkon välityspalvelinta, jos haluat käyttää Lisäasetukset-painiketta . Kannattaa varmistaa, että Ohita paikallisten osoitteiden välityspalvelin on valittuna. Kun valitset Lisäasetukset, näet tekstiruudun, johon voit lisätä poikkeuksia. Erota yllä luetellut yleismerkit toisistaan puolipisteillä, esimerkiksi:
*.microsoftonline.com; *.sharepoint.com
Kun ohitat välityspalvelimen, sinun pitäisi pystyä käyttämään ping- tai PsPing-toimintoa suoraan Office 365 URL-osoitteessa. Seuraava vaihe on outlook.office365.com testaaminen. Tai jos käytät PsPing-komentoa tai muuta työkalua, jonka avulla voit antaa komennolle porttinumeron, PsPing vastaan portal.microsoftonline.com:443 nähdäksesi keskimääräisen edestakaisen ajan millisekunteina.
Kiertoaika (RTT) on lukuarvo, joka mittaa, kuinka kauan HTTP-pyynnön lähettäminen outlook.office365.com kaltaiseen palvelimeen kestää ja saat vastauksen, joka ilmoittaa palvelimen tietävän, että teit sen. Joskus näet tämän lyhenteinä RTT. Tämän pitäisi olla suhteellisen lyhyt aika.
Sinun on käytettävä PSPing-komentoa tai muuta työkalua, joka ei käytä Office 365 estämiä ICMP-paketteja tämän testin suorittamiseksi.
PsPingin käyttäminen yleisen edestakaisen matkan ajan saamiseksi millisekunteina suoraan Office 365 URL-osoitteesta
Suorita järjestelmänvalvojan oikeesti suoritettava komentokehote suorittamalla seuraavat vaiheet:
Valitse Käynnistä.
Kirjoita Aloita haku -ruutuun cmd ja paina CTRL+VAIHTO+ENTER.
Jos Käyttäjätilien valvonta -valintaikkuna tulee näkyviin, vahvista, että se näyttää haluamasi toiminnon, ja valitse sitten Jatka.
Siirry kansioon, johon työkalu (tässä tapauksessa PsPing) on asennettu, ja testaa nämä Office 365 URL-osoitteet:
psping admin.microsoft.com:443
psping microsoft-my.sharepoint.com:443
psping outlook.office365.com:443
psping www.yammer.com:443
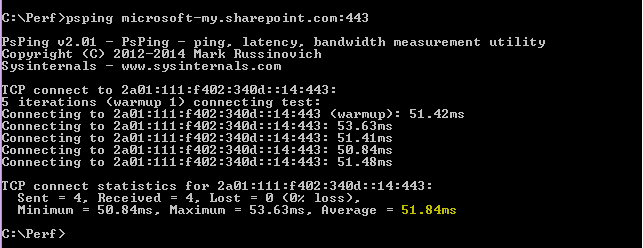
Muista sisällyttää portin numero 443. Muista, että Office 365 toimii salatulla kanavalla. Jos psPing-ping-toimintoa ei ole portin numeroa, pyyntösi epäonnistuu. Kun olet pingannut lyhyen luettelon, etsi Keskimääräinen aika millisekunteina (ms). Sen haluat tallentaa!
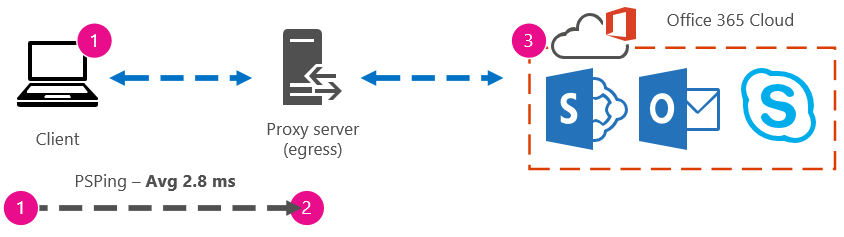
Jos et tunne välityspalvelimen ohitusta ja haluat suorittaa asiat vaiheittain, sinun on ensin selvitettävä välityspalvelimen nimi. Siirry Internet Explorerissa kohtaan Työkalut>Internet-asetukset>Yhteydet>lähiverkkoasetukset Lisäasetukset>. Lisäasetukset-välilehdessä näkyy välityspalvelin luettelossa. Ping-komento välityspalvelimelle komentokehotteesta suorittamalla tämä tehtävä:
Jos haluat lähettää välityspalvelimelle ping-virheen ja saada edestakaisen matkan arvon millisekunteina vaiheelle 1–2
Suorita järjestelmänvalvojan oikeesti suoritettava komentokehote suorittamalla seuraavat vaiheet:
Valitse Käynnistä.
Kirjoita Aloita haku -ruutuun cmd ja paina CTRL+VAIHTO+ENTER.
Jos Käyttäjätilien valvonta -valintaikkuna tulee näkyviin, vahvista, että se näyttää haluamasi toiminnon, ja valitse sitten Jatka.
Kirjoita selaimen <käyttämän välityspalvelimen nimi tai välityspalvelimen> IP-osoite ja paina ENTER. Jos sinulla on asennettuna PsPing tai jokin muu työkalu, voit halutessasi käyttää työkalua sen sijaan.
Komento voi näyttää samalta kuin mikä tahansa seuraavista esimerkeistä:
ping-ourproxy.ourdomain.industry.business.com
ping 155.55.121.55
ping ourproxy
psping ourproxy.ourdomain.industry.business.com:80
psping 155.55.121.55:80
psping ourproxy:80
- Kun jäljitys lakkaa lähettämästä testipaketteja, saat pienen yhteenvedon, joka näyttää keskiarvon millisekunteina, ja se on arvo, jota haet. Ota näyttökuva kehotteesta ja tallenna se käyttämällä nimeämiskäytäntöäsi. Tässä vaiheessa se voi myös auttaa täyttämään kaavion arvolla.
Olet ehkä jäljittänyt tiedot varhain aamulla, ja asiakkaasi voi siirtyä nopeasti välityspalvelimeen (tai mihin tahansa lähtevään palvelimeen, joka poistuu Internetistä). Tässä tapauksessa numerosi saattavat näyttää tältä:
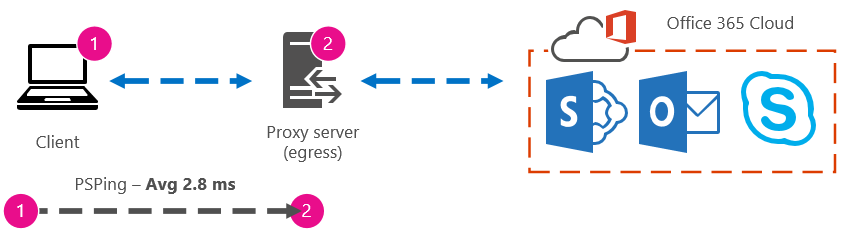
Jos asiakastietokoneesi on yksi harvoista, joilla on pääsy välityspalvelimeen (tai lähtevän liikenteen) palvelimeen, voit suorittaa testin seuraavan osuuden muodostamalla etäyhteyden kyseiseen tietokoneeseen ja suorittamalla komentokehotteen PsPing-komentoriville Office 365 URL-osoitteeseen sieltä. Jos sinulla ei ole käyttöoikeutta kyseiseen tietokoneeseen, voit ottaa yhteyttä verkkoresursseihin saadaksesi apua seuraavaan jalkaan ja saada tarkat luvut tällä tavalla. Jos se ei ole mahdollista, vertaa psping-kyselyä kyseiseen Office 365 URL-osoitteeseen ja vertaa sitä PsPing- tai Ping-aikaan välityspalvelimessasi.
Jos sinulla on esimerkiksi 51,84 millisekuntia asiakkaalta Office 365 URL-osoitteeseen ja sinulla on 2,8 millisekuntia asiakkaalta välityspalvelimeen (tai lähtemispisteeseen), sinulla on 49,04 millisekuntia lähtevästä Office 365. Samoin jos psPing-arvo on 12,25 millisekuntia asiakkaalta välityspalvelimelle päivän korkeuden aikana ja 62,01 millisekuntia asiakkaalta Office 365 URL-osoitteeseen, välityspalvelimen Office 365 URL-osoitteeseen lähtevän välityspalvelimen keskimääräinen arvo on 49,76 millisekuntia.

Vianmäärityksen kannalta saatat löytää jotain mielenkiintoista pelkästään näiden perusaikataulujen säilyttämisestä. Jos esimerkiksi huomaat, että sinulla on yleensä noin 40 millisekuntia - 59 millisekuntia viivettä välityspalvelimesta tai poistumispisteestä Office 365 URL-osoitteeseen, ja jos asiakkaan välityspalvelimen tai lähtevän liikenteen viive on noin 3 millisekuntia - 7 millisekuntia (riippuen siitä, kuinka paljon verkkoliikennettä kyseisenä aikana näkyy), tiedät varmasti, että jokin on ongelmallista, jos kolme viimeistä asiakasta välityspalvelimeen tai lähtevästä lähtötasosta osoittavat viive on 45 millisekuntia.
Kehittyneet menetelmät
Jos todella haluat tietää, mitä Internet-pyynnöillesi tapahtuu Office 365, sinun on tutustuttava verkkojäljityksiin. Näiden jäljitysten suosimista työkaluista ei ole väliä, HTTPWatch, Netmon, Message Analyzer, Wireshark, Fiddler, Developer Dashboard -työkalu tai mikään muu työkalu tekee niin kauan kuin kyseinen työkalu pystyy sieppaamaan ja suodattamaan verkkoliikennettä. Tässä osiossa näet, että on hyödyllistä käyttää useampaa kuin yhtä näistä työkaluista, jotta saat kattavamman kuvan ongelmasta. Kun testaat, jotkin näistä työkaluista toimivat myös välityspakkoina. Työkalut, joita käytetään kumppaniartikkelissa Suorituskyvyn vianmäärityssuunnitelma Office 365 varten, ovat Netmon 3.4, HTTPWatch tai WireShark.
Tämän menetelmän yksinkertainen osa on suorituskyvyn perustaso, ja monet vaiheet ovat samat kuin suorituskykyongelman vianmäärityksessä. Kehittyneemmät menetelmät perustasojen luomiseksi suorituskykyä varten edellyttävät verkkojäljitysten käyttöä ja tallentamista. Useimmat tämän artikkelin esimerkeistä käyttävät SharePoint Onlinea, mutta sinun on kehitettävä luettelo yleisistä toiminnoista kaikissa Office 365 palveluissa, joita tilaat testaamaan ja tallentamaan. Tässä on esimerkki perusaikataulusta:
SPO:n perusaikataululuettelo – ** Vaihe 1: ** Selaa SPO-sivuston aloitussivua ja tee verkkojäljitys. Tallenna jäljitys.
SPO:n perusaikataululuettelo – Vaihe 2: Hae termiä (kuten yrityksesi nimeä) yrityshaun kautta ja tee verkkojäljitys. Tallenna jäljitys.
SPO:n perusaikataululuettelo – Vaihe 3: Lataa suuri tiedosto SharePoint Online -tiedostokirjastoon ja tee verkkojäljitys. Tallenna jäljitys.
SPO:n perusaikataululuettelo – Vaihe 4: Selaa OneDrive-sivuston aloitussivua ja tee verkkojäljitys. Tallenna jäljitys.
Tämän luettelon tulee sisältää tärkeimmät yleisimmät toiminnot, joita käyttäjät ovat toteuttaneet SharePoint Onlinea vastaan. Huomaa, että viimeisessä vaiheessa OneDrive for Business jäljityksen avulla vertaillaan SharePoint Online -aloitussivun (jota yritykset usein mukauttavat) ja OneDrive for Business kotisivun kuormitusta, jota mukautetaan harvoin. Tämä on perustesti, kun kyseessä on hitaasti latautuva SharePoint Online -sivusto. Voit luoda tästä erosta tietueen testaukseen.
Jos suorituskykyongelma on kesken, monet vaiheet ovat samat kuin perusaikataulua käytettäessä. Verkkojäljitykset ovat tärkeitä, joten käsittelemme seuraavaksi tärkeitä jäljitystoimintoja.
Suorituskykyongelman ratkaisemiseksi sinun on juuri nyt selvitettävä, milloin sinulla on suorituskykyongelma. Sinulla on oltava tarvittavat työkalut lokien keräämiseen, ja tarvitset toimintasuunnitelman eli luettelon vianmääritystoiminnoista, joiden avulla voit kerätä parhaat käytettävissä olevat tiedot. Ensimmäinen asia on tallentaa testin päivämäärä ja aika, jotta tiedostot voidaan tallentaa kansioon, joka vastaa ajoitusta. Rajaa seuraavaksi itse ongelman vaiheet. Nämä ovat tarkat vaiheet, joita käytät testaukseen. Muista perusasiat: jos ongelma koskee vain Outlookia, muista tallentaa, että ongelma ilmenee vain yhdessä Office 365 palvelussa. Tämän ongelman laajuuden kaventaminen auttaa keskittymään johonkin ratkaisuun.
Tutustu myös seuraaviin ohjeartikkeleihin:
Palaute
Tulossa pian: Vuoden 2024 aikana poistamme asteittain GitHub Issuesin käytöstä sisällön palautemekanismina ja korvaamme sen uudella palautejärjestelmällä. Lisätietoja on täällä: https://aka.ms/ContentUserFeedback.
Lähetä ja näytä palaute kohteelle