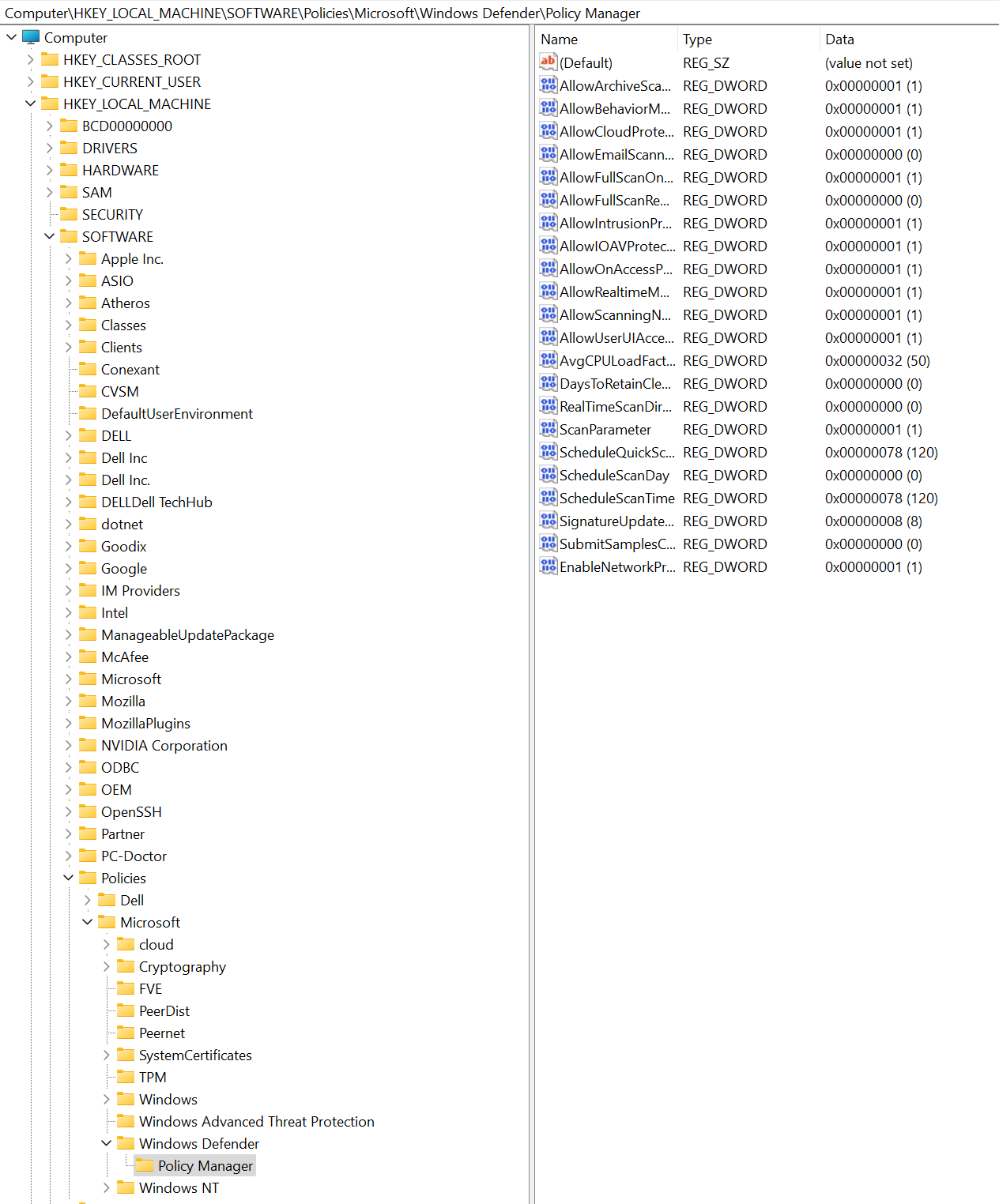Ota verkon suojaus käyttöön
Koskee seuraavia:
- Microsoft Defender for Endpoint Plan 1
- Microsoft Defender for Endpoint Plan 2
- Microsoft Defender XDR
- Microsoft Defenderin virustentorjunta
Käyttöympäristöt
- Windows
- Linux (Katso Linuxin verkkosuojaus)
- macOS (Katso macOS:n verkkosuojaus)
Vihje
Haluatko kokeilla Defender for Endpointia? Rekisteröidy maksuttomaan kokeiluversioon.
Verkon suojaus auttaa estämään työntekijöitä käyttämästä mitään sovellusta käyttämään vaarallisia toimialueita, jotka saattavat isännöidä tietojenkalasteluhuijauksia, hyväksikäyttöjä ja muuta haitallista sisältöä Internetissä. Voit valvoa verkon suojausta testiympäristössä nähdäksesi, mitkä sovellukset estetään ennen verkon suojauksen käyttöönottoa.
Lue lisätietoja verkon suodatuksen määritysasetuksista.
Tarkista, onko verkkosuojaus käytössä
Tarkista, onko verkkosuojaus käytössä paikallisessa laitteessa Rekisterieditorin avulla.
Avaa Rekisterieditori valitsemalla tehtäväpalkista Käynnistä-painike ja kirjoittamalla regedit .
Valitse sivuvalikosta HKEY_LOCAL_MACHINE .
Siirry sisäkkäiset valikot kohtaan SOFTWARE>Policies>Microsoft>Windows Defender>Policy Manager.
Jos avain puuttuu, siirry kohtaan SOFTWARE>Microsoft>Windows Defender>Windows Defender Exploit Guard>Network Protection.
Valitse EnableNetworkProtection , niin näet laitteen verkon suojauksen nykyisen tilan:
- 0 tai Ei käytössä
- 1 tai käytössä
- 2 tai valvontatila
Ota verkon suojaus käyttöön
Ota verkon suojaus käyttöön käyttämällä mitä tahansa seuraavista menetelmistä:
- PowerShell
- Mobiililaitteiden hallinta (MDM)
- Microsoft Intune
- Ryhmäkäytäntö
- Microsoft Configuration Manager
PowerShell
Kirjoita powershell aloitusvalikossa, napsauta Windows PowerShell hiiren kakkospainikkeella ja valitse Suorita järjestelmänvalvojana.
Kirjoita seuraava cmdlet-komento:
Set-MpPreference -EnableNetworkProtection EnabledValinnainen: Ota ominaisuus käyttöön valvontatilassa käyttämällä seuraavaa cmdlet-komentoa:
Set-MpPreference -EnableNetworkProtection AuditModeJos haluat poistaa ominaisuuden käytöstä, käytä kohteen
DisabledtaiEnabledsijaanAuditMode.
Mobiililaitteiden hallinta (MDM)
Ota käyttöön tai poista käytöstä verkon suojaus tai ota valvontatila käyttöön ./Vendor/MSFT/Policy/Config/Defender/EnableNetworkProtectionin määrityspalveluntarjoajan (CSP) avulla.
Päivitä Microsoft Defender haittaohjelmien torjuntaympäristö uusimpaan versioon, ennen kuin otat verkon suojauksen käyttöön tai poistat sen käytöstä tai otat valvontatilan käyttöön.
Microsoft Intune
Microsoft Defender for Endpoint perusaikataulun menetelmä
Kirjaudu Microsoft Intune hallintakeskukseen.
Siirry kohtaan Päätepisteen suojauksen>perusaikataulut>Microsoft Defender for Endpoint.
Valitse Create profiili, anna profiilillesi nimi ja valitse sitten Seuraava.
Siirry Kokoonpanoasetukset-osiossa kohtaan Hyökkäyspinnan pienentämissäännöt> aseta Estä, Ota käyttöön tai Valvoverkon suojaamiseksi. Valitse Seuraava.
Valitse haluamasi käyttöaluetunnisteet ja varaukset organisaatiosi tarpeen mukaan.
Tarkista kaikki tiedot ja valitse sitten Create.
Virustentorjuntakäytännön menetelmä
Kirjaudu Microsoft Intune hallintakeskukseen.
Siirry kohtaan Päätepisteen suojauksen>virustentorjunta.
Valitse käytännön Create.
Valitse Create käytäntöikkunassakäyttöympäristöluettelosta Windows 10, Windows 11 ja Windows Server.
Valitse profiililuettelosta Microsoft Defender virustentorjunta ja valitse sitten Create.
Anna profiilillesi nimi ja valitse sitten Seuraava.
Valitse Määritysasetukset-osiossaKäytössä, Käytössä (estotila) tai Käytössä (valvontatila)Ota verkkosuojaus käyttöön -kohdassa ja valitse sitten Seuraava.
Valitse haluamasi määritykset ja käyttöaluetunnisteet organisaatiosi vaatimalla tavalla.
Tarkista kaikki tiedot ja valitse sitten Create.
Määritysprofiilin menetelmä
Kirjaudu Microsoft Intune hallintakeskukseen (https://endpoint.microsoft.com).
Siirry kohtaan Laitteiden>määritysprofiilit>Create profiili.
Valitse profiilivalikon CreateKäyttöympäristö ja valitse profiilityyppimalleina.
Valitse Mallin nimi -kohdassa Päätepisteen suojaus malliluettelosta ja valitse sitten Create.
Siirry kohtaan Päätepisteen suojauksen>perusteet, anna profiilillesi nimi ja valitse sitten Seuraava.
Siirry Kokoonpanoasetukset-osiossakohtaan Microsoft Defender Hyödynnä vartioverkon>suodatusta>Verkon suojaus>Ota käyttöön tai Valvo. Valitse Seuraava.
Valitse haluamasi käyttöaluetunnisteet, määritykset ja soveltuvuussäännöt organisaatiosi edellyttämällä tavalla. Järjestelmänvalvojat voivat määrittää lisää vaatimuksia.
Tarkista kaikki tiedot ja valitse sitten Create.
Ryhmäkäytäntö
Seuraavien ohjeiden avulla voit ottaa käyttöön verkkosuojauksen toimialueeseen kytketyissä tietokoneissa tai erillisessä tietokoneessa.
Siirry erillisessä tietokoneessa Käynnistä-kohtaan , kirjoita ja valitse Muokkaa ryhmäkäytäntöä.
-Tai-
Avaa ryhmäkäytäntö hallintakonsoli toimialueeseen liitetyssä ryhmäkäytäntö hallintatietokoneessa, napsauta hiiren kakkospainikkeella ryhmäkäytäntö Objekti, jonka haluat määrittää, ja valitse Muokkaa.
Siirry ryhmäkäytäntö Hallintaeditorissatietokoneen määritykseen ja valitse hallintamallit.
Laajenna puu windows-osiin>Microsoft Defender virustentorjunta>Microsoft Defender Exploit Guard>-verkkosuojaus.
Huomautus
Vanhemmissa Windows-versioissa ryhmäkäytäntöpolku saattaa sanoa Windows Defender virustentorjuntaohjelma Microsoft Defender virustentorjunnan sijaan.
Kaksoisnapsauta Estä käyttäjiä ja sovelluksia käyttämästä vaarallisia sivustoja -asetusta ja määritä asetukseksi Käytössä. Asetukset-osassa on määritettävä jokin seuraavista vaihtoehdoista:
- Block – Käyttäjät eivät voi käyttää haitallisia IP-osoitteita ja toimialueita.
- Poista käytöstä (oletus) – Verkkosuojaus-ominaisuus ei toimi. Käyttäjiä ei estetä käyttämästä haitallisia toimialueita.
- Valvontatila – Jos käyttäjä käyttää haitallista IP-osoitetta tai toimialuetta, tapahtuma tallennetaan Windowsin tapahtumalokiin. Käyttäjää ei kuitenkaan estetä vierailemasta osoitteessa.
Tärkeää
Jos haluat ottaa verkon suojauksen täysin käyttöön, määritä ryhmäkäytäntö-asetukseksi Käytössä ja valitse myös Estä avattavasta Asetukset-valikosta.
Huomautus
Valinnainen: Tarkista, onko verkkosuojaus käytössä, ja varmista, että ryhmäkäytäntö asetukset ovat oikein.
Microsoft Configuration Manager
Avaa Configuration Manager konsoli.
Siirry kohtaan Assets and Compliance>Endpoint Protection>Windows Defender Exploit Guard.
Luo uusi käytäntö valitsemalla valintanauhasta Create Hyödynnä vartiokäytäntöä.
- Jos haluat muokata aiemmin luotua käytäntöä, valitse käytäntö ja valitse sitten ominaisuudet valintanauhasta tai hiiren kakkospainikkeen valikosta. Muokkaa Verkon suojauksen määrittäminen-asetusta Verkon suojaus -välilehdessä.
Määritä Yleiset-sivulla uudelle käytännölle nimi ja varmista, että Verkon suojaus -asetus on käytössä.
Valitse Verkon suojaus -sivulla jokin seuraavista Määritä verkon suojaus -asetuksen asetuksista:
- Estä
- Tarkastuksen
- Poistettu käytöstä
Suorita muut vaiheet ja tallenna käytäntö.
Ota käytäntö käyttöön kokoelmassa valitsemalla valintanauhasta Ota käyttöön .
Tärkeää
Kun otat exploit guard -käytännön käyttöön Configuration Manager, Exploit Guard -asetuksia ei poisteta asiakkaista, jos poistat käyttöönoton. Delete not supportedtallennetaan Configuration Manager asiakkaan ExploitGuardHandler.log, jos poistat asiakkaan Exploit Guard -käyttöönoton. Seuraava PowerShell-komentosarja voidaan suorittaa SYSTEM-kontekstissa näiden asetusten poistamiseksi:
$defenderObject = Get-WmiObject -Namespace "root/cimv2/mdm/dmmap" -Class "MDM_Policy_Config01_Defender02" -Filter "InstanceID='Defender' and ParentID='./Vendor/MSFT/Policy/Config'"
$defenderObject.AttackSurfaceReductionRules = $null
$defenderObject.AttackSurfaceReductionOnlyExclusions = $null
$defenderObject.EnableControlledFolderAccess = $null
$defenderObject.ControlledFolderAccessAllowedApplications = $null
$defenderObject.ControlledFolderAccessProtectedFolders = $null
$defenderObject.EnableNetworkProtection = $null
$defenderObject.Put()
$exploitGuardObject = Get-WmiObject -Namespace "root/cimv2/mdm/dmmap" -Class "MDM_Policy_Config01_ExploitGuard02" -Filter "InstanceID='ExploitGuard' and ParentID='./Vendor/MSFT/Policy/Config'"
$exploitGuardObject.ExploitProtectionSettings = $null
$exploitGuardObject.Put()
Tutustu myös seuraaviin ohjeartikkeleihin:
Vihje
Haluatko tietää lisää? Engage Microsoft security -yhteisön kanssa teknologiayhteisössämme: Microsoft Defender for Endpoint Tech Community.
Palaute
Tulossa pian: Vuoden 2024 aikana poistamme asteittain GitHub Issuesin käytöstä sisällön palautemekanismina ja korvaamme sen uudella palautejärjestelmällä. Lisätietoja on täällä: https://aka.ms/ContentUserFeedback.
Lähetä ja näytä palaute kohteelle