Manuaalinen käyttöönotto Microsoft Defender for Endpoint macOS:ssä
Koskee seuraavia:
- Microsoft Defender for Endpoint Plan 1
- Microsoft Defender for Endpoint Plan 2
- Microsoft Defender XDR
Haluatko kokeilla Defender for Endpointia? Rekisteröidy ilmaiseen kokeiluversioon.
Tässä artikkelissa kerrotaan, miten voit ottaa Microsoft Defender for Endpoint käyttöön macOS:ssä manuaalisesti. Onnistunut käyttöönotto edellyttää, että kaikki seuraavat vaiheet on suoritettu loppuun:
- Asennus- ja perehdytyspakettien lataaminen
- Sovelluksen asennus (macOS 11 ja uudemmat versiot)
- Perehdytyspaketti
- Myönnä koko levyn käyttöoikeus
- Varmista taustan suorittaminen
Edellytykset ja järjestelmävaatimukset
Ennen kuin aloitat, katso macOS-sivun Microsoft Defender for Endpoint kuvaus nykyisen ohjelmistoversion edellytyksistä ja järjestelmävaatimuksista.
Asennus- ja perehdytyspakettien lataaminen
Lataa asennus- ja käyttöönottopaketit Microsoft Defender portaalista.
Varoitus
Defender for Endpoint -asennuspaketin uudelleenpakkaamista ei tueta. Tämä voi vaikuttaa kielteisesti tuotteen eheyteen ja johtaa haitallisiin tuloksiin, mukaan lukien muun muassa peukalointiilmoitusten ja päivitysten epäonnistumiseen.
Siirry Microsoft Defender portaalissakohtaan Asetukset > Päätepisteet Laitteiden hallinnan > perehdytys>.
Määritä sivun osassa 1 käyttöjärjestelmäksi macOS ja käyttöönottomenetelmäksi Paikallinen komentosarja.
Valitse sivun osassa 2 Lataa asennuspaketti. Tallenna se wdav.pkg paikalliseen hakemistoon.
Valitse sivun osassa 2 Lataa perehdytyspaketti. Tallenna se WindowsDefenderATPOnboardingPackage.zip samaan hakemistoon.
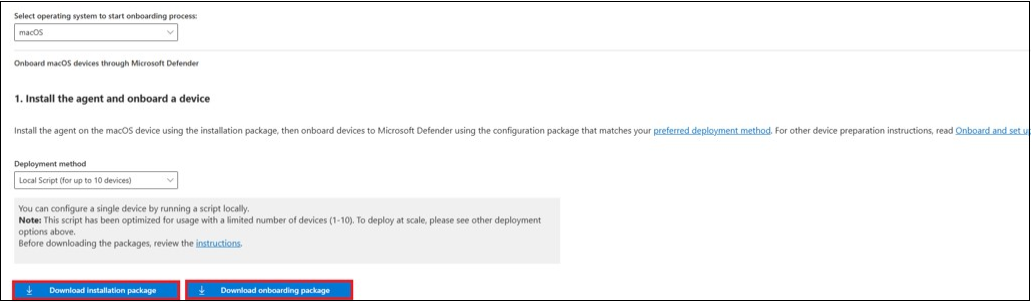
Tarkista komentokehotteesta, että sinulla on kaksi tiedostoa.
- Kirjoita cd Downloads ja paina Enter-näppäintä.
- Kirjoita ls ja paina Enter-näppäintä.
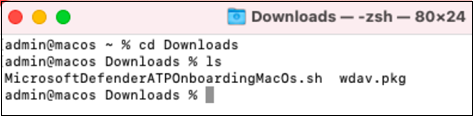
Kopioi wdav.pkg ja MicrosoftDefenderATPOnboardingMacOs.sh laitteeseen, jossa haluat ottaa Microsoft Defender for Endpoint käyttöön macOS:ssä.
Sovelluksen asennus (macOS 11 ja uudemmat versiot)
Jotta voit suorittaa tämän prosessin, sinulla on oltava laitteen järjestelmänvalvojan oikeudet.
Toimi seuraavasti:
- Siirry finderissa ladattuun wdav.pkg ja avaa se.
TAI
Voit ladata wdav.pkg- Terminalista
sudo installer -store -pkg /Users/admin/Downloads/wdav.pkg -target /
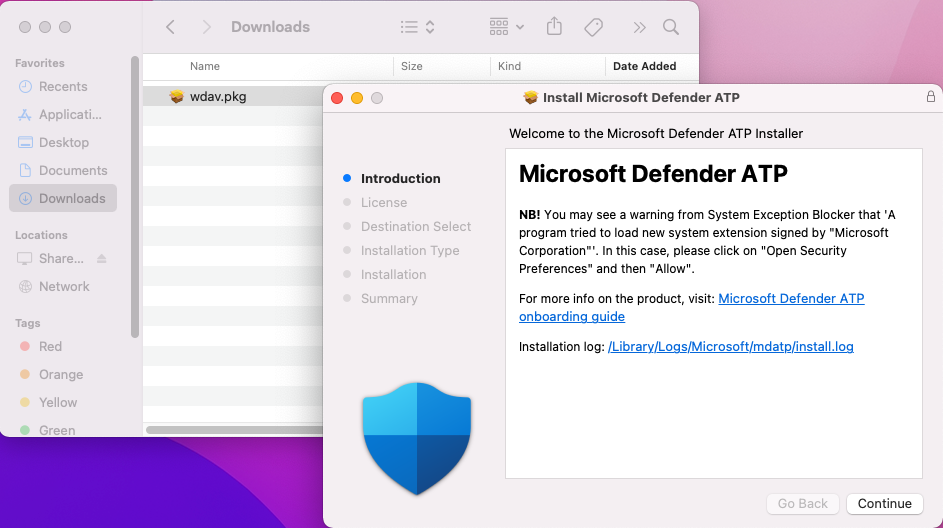
Valitse Jatka.
Lue Ohjelmiston käyttöoikeussopimus ja hyväksy ehdot valitsemalla Jatka .
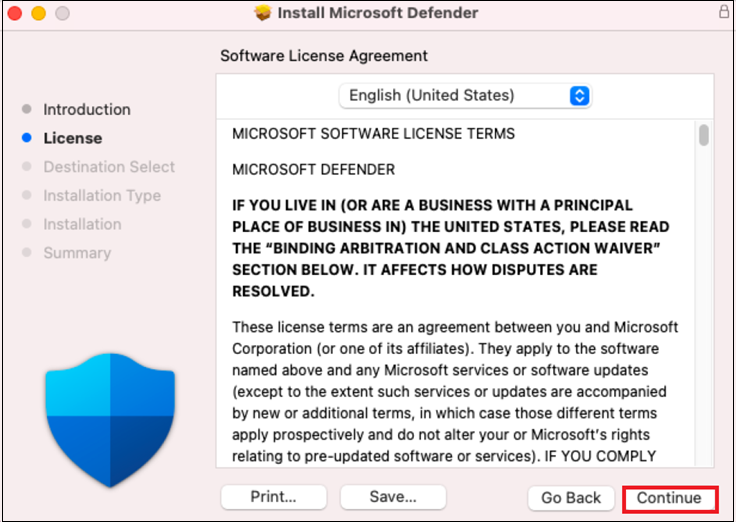
Lue käyttöoikeussopimus ja valitse Hyväksy.
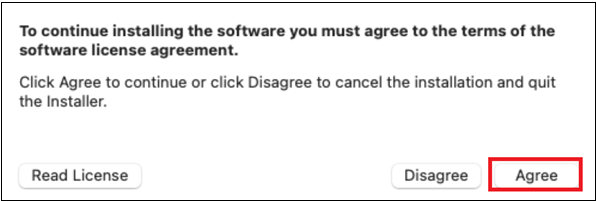
Valitse Kohdevalinta-kohdasta levy, johon haluat asentaa Microsoft Defender Software, esimerkiksi Macintosh HD ja valitse Jatka.
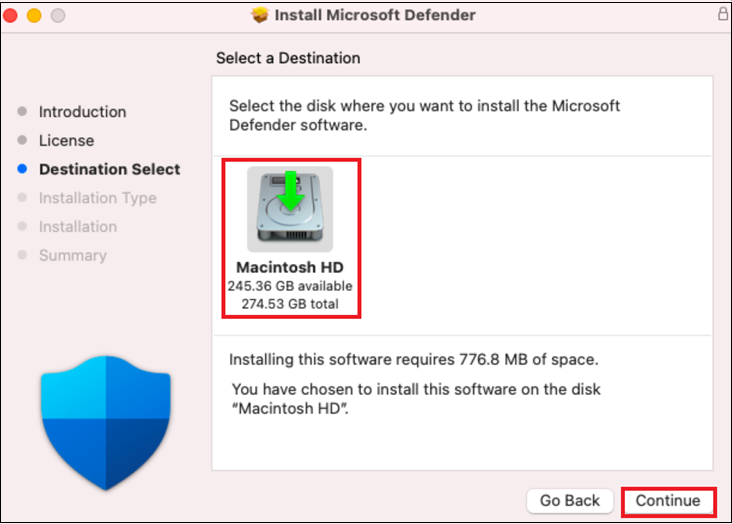
Huomautus
Asennukseen tarvittava levytila on noin 777 Mt.
Jos haluat muuttaa asennuskohdetta, valitse Muuta asennussijaintia....
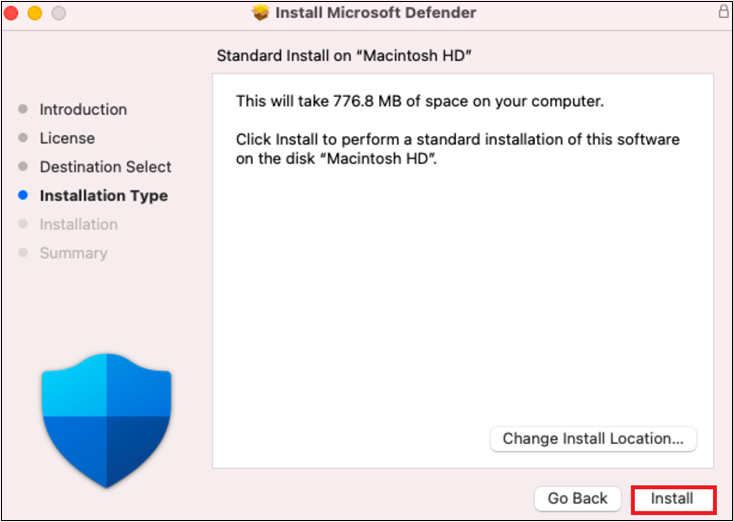
Napsauta Asenna.
Anna pyydettäessä salasana.
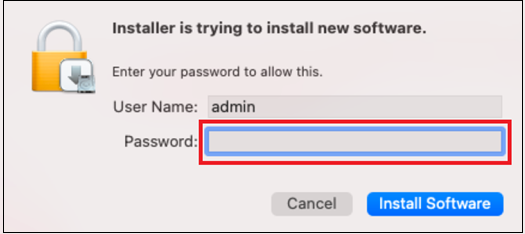
Valitse Asenna ohjelmisto.
MacOS Big Surin (11.0) tai uusimman version asennusprosessin lopussa sinua pyydetään hyväksymään tuotteen käyttämät järjestelmälaajennukset. Valitse Avaa suojausasetukset.
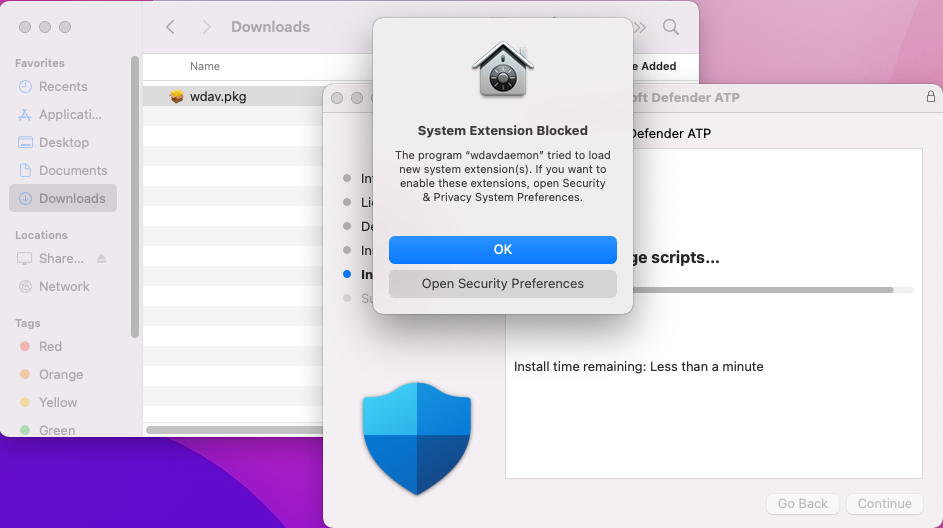
Ota järjestelmälaajennus käyttöön valitsemalla Tiedot.
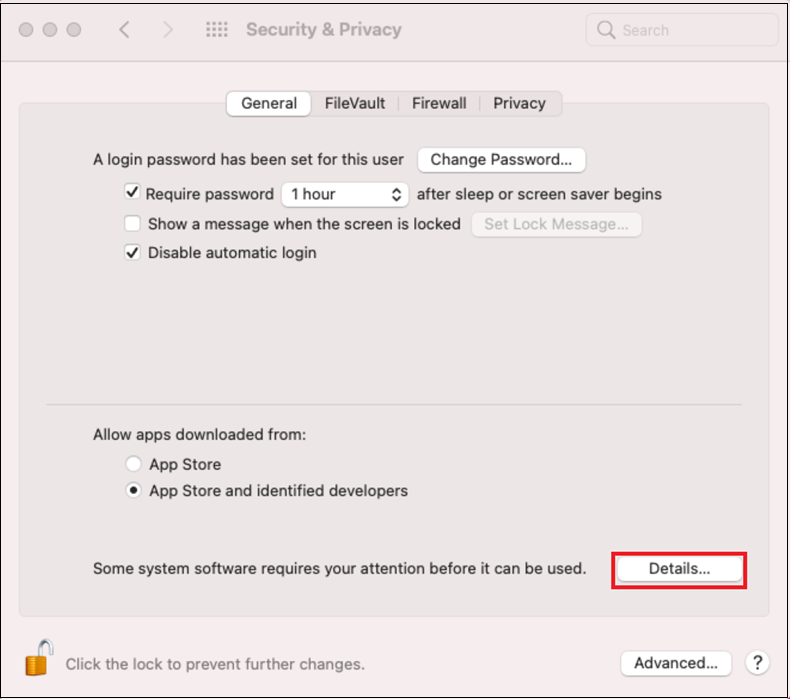
Valitse Suojaus & tietosuoja -ikkunassa Microsoft Defender vieressä olevat valintaruudut ja valitse OK.
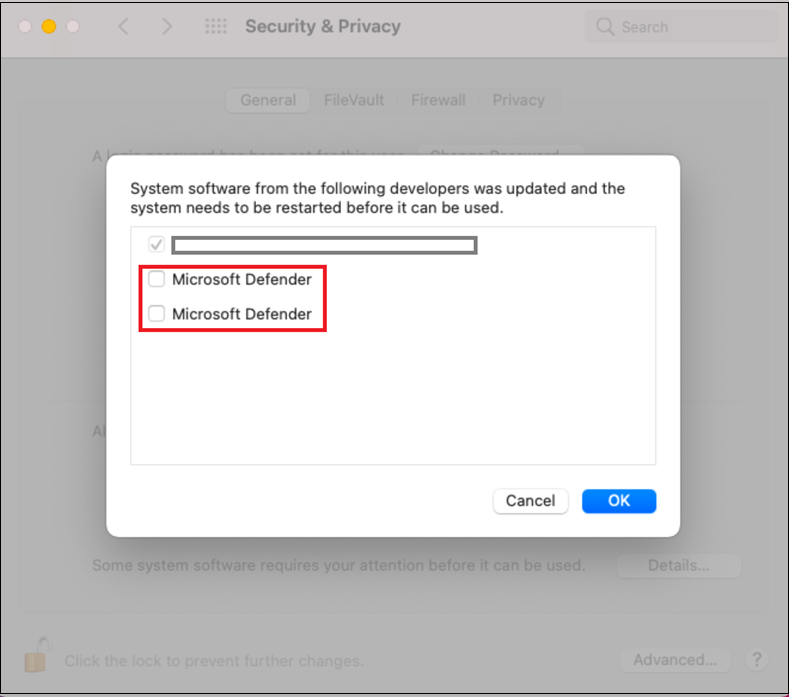
Toista vaiheet 11 ja 12 kaikille mac-Microsoft Defender for Endpoint kanssa jaetuille järjestelmälaajennuksille.
Osana päätepisteen tunnistus- ja vastaustoimintoja Microsoft Defender for Endpoint Macissa tarkastaa vastakeliikenteen ja raportoi nämä tiedot Microsoft Defender-portaaliin. Kun sinua kehotetaan myöntämään Microsoft Defender for Endpoint oikeuksia verkkoliikenteen suodattamiseen, valitse Salli.

Lisätietoja järjestelmälaajennuksen ongelmien vianmäärityksestä on artikkelissa Järjestelmälaajennuksen vianmääritys.
Salli koko levyn käyttö
MacOS Catalina (10.15) ja uudemmat versiot edellyttävät täyden levyn käyttöoikeuden myöntämistä Microsoft Defender for Endpoint jotta ne voivat suojata ja valvoa.
Huomautus
Koko levyn käyttöoikeuden myöntäminen Microsoft Defender for Endpoint on uusi vaatimus kaikille Applen kolmannen osapuolen ohjelmistoille henkilötietoja sisältäville tiedostoille ja kansioille.
Täyden levykäyttöoikeuden myöntäminen:
Avaa Järjestelmäasetukset>Suojaus & Tietosuoja>>Koko levyn käyttö. Voit tehdä muutoksia napsauttamalla lukkokuvaketta (valintaikkunan alaosassa).
Myönnä koko levyn käyttöoikeusMicrosoft Defender ja Microsoft Defendersin päätepisteen suojauslaajennukseen.
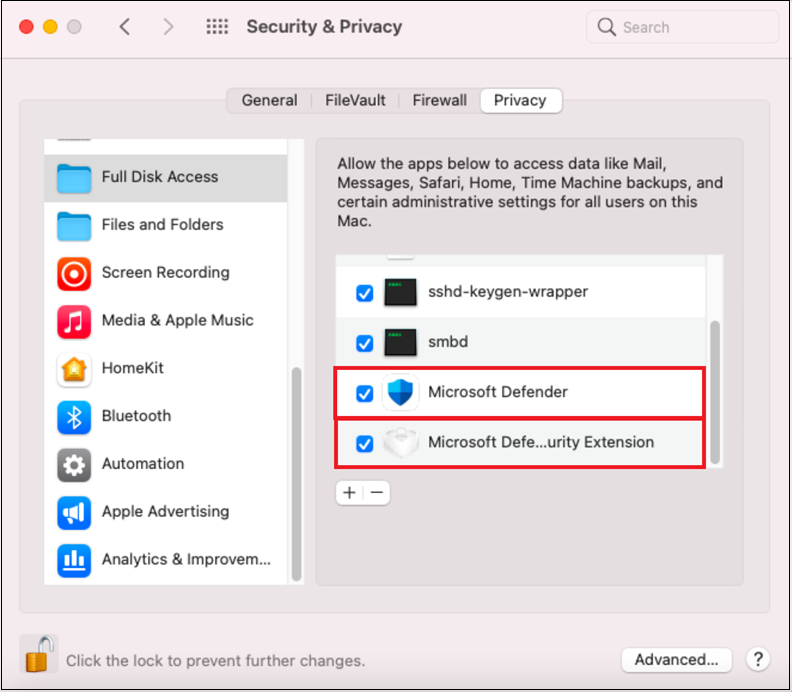
Valitse Yleinen>uudelleenkäynnistys , jotta uudet järjestelmälaajennukset tulevat voimaan.
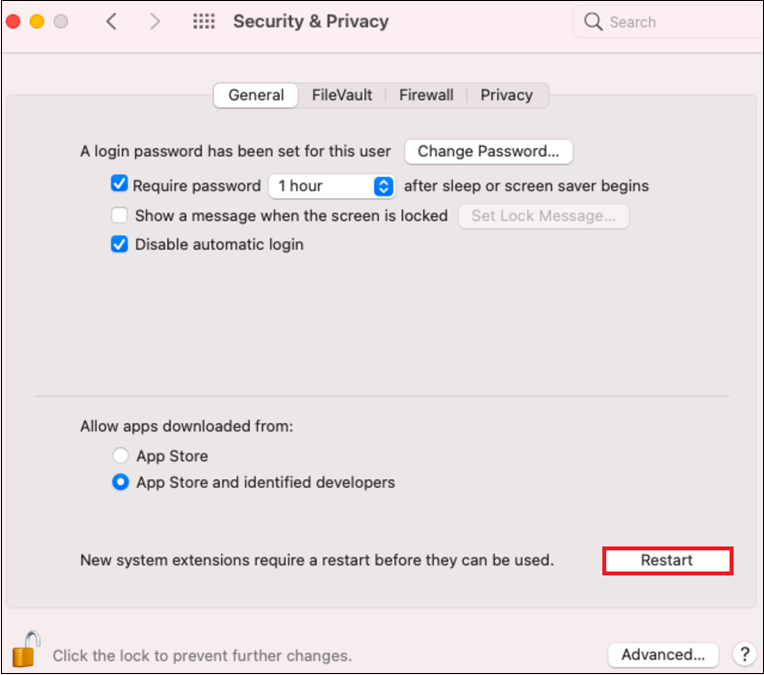
Ota käyttöön mahdollisesti ei-toivottu sovellus (PUA) lohkotilassa.
Jos haluat ottaa PUA:n käyttöön, katso PUA-suojauksen määrittäminen.
Ota verkon suojaus käyttöön.
Jos haluat ottaa verkon suojauksen käyttöön, katso manuaalinen käyttöönotto.
Ota laiteohjausobjekti käyttöön.
Jos haluat ottaa laitehallinnan käyttöön, katso macOS:n laitehallintaa.
Ota peukaloinnin suojaus käyttöön lohkotilassa.
Jos haluat ottaa peukalointisuojauksen käyttöön, katso MacOS-suojausasetusten suojaaminen peukaloinnin suojauksella.
Jos sinulla on Microsoft Purview – Päätepisteen tietojen menetyksen estäminen -käyttöoikeus, voit tutustua artikkeliin Microsoft Purview – Päätepisteen tietojen menetyksen estäminen .
Taustan suorittaminen
MacOS 13:sta alkaen käyttäjän on nimenomaisesti sallittava sovelluksen suorittaminen taustalla. macOS näyttää kehotteen, joka kertoo käyttäjälle, että Microsoft Defender voidaan suorittaa taustalla.
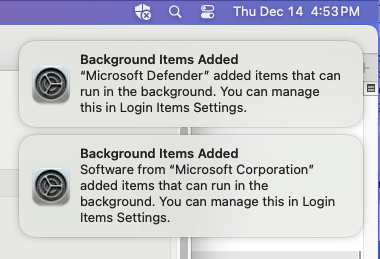
Voit tarkastella sovelluksia, joiden suoritus sallitaan taustalla, kohdassa Järjestelmäasetukset => Kirjautumiskohteet => Salli taustalla milloin tahansa:
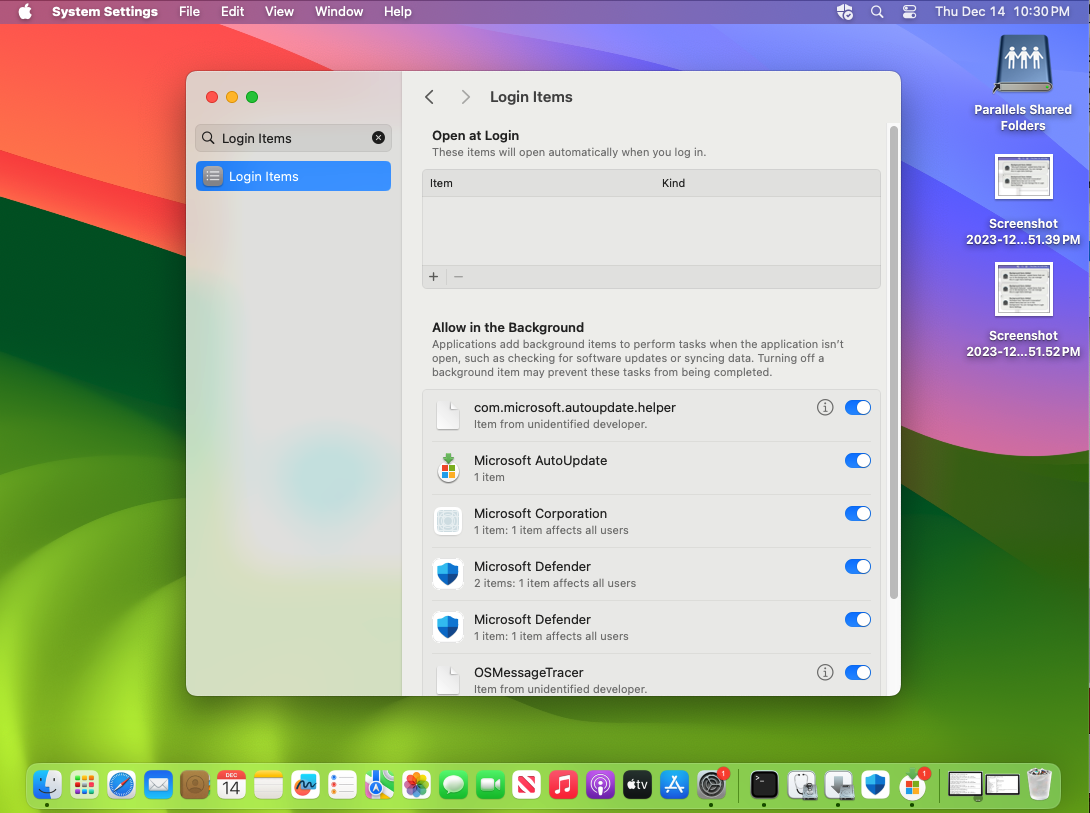
Varmista, että kaikki Microsoft Defender ja Microsoft Corporation -kohteet ovat käytössä. Jos ne on poistettu käytöstä, macOS ei käynnisty Microsoft Defender tietokoneen uudelleenkäynnistyksen jälkeen.
Bluetooth-käyttöoikeudet
MacOS 14:stä alkaen käyttäjän on nimenomaisesti sallittava sovelluksen käyttää Bluetoothia. macOS näyttää kehotteen, joka kertoo käyttäjälle, että Microsoft Defender voi käyttää Bluetoothia (koskee vain, jos käytät Bluetooth-pohjaisia käytäntöjä Device Controlille). Valitse Salli, jos haluat myöntää Microsoft Defender Bluetoothin käyttämiseksi.
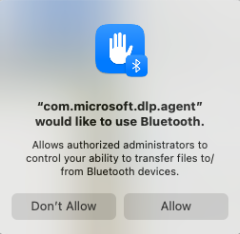
Voit vahvistaa, että käyttöoikeudet on myönnetty kohdassa Järjestelmäasetukset => Tietosuoja-asetukset => Bluetooth.
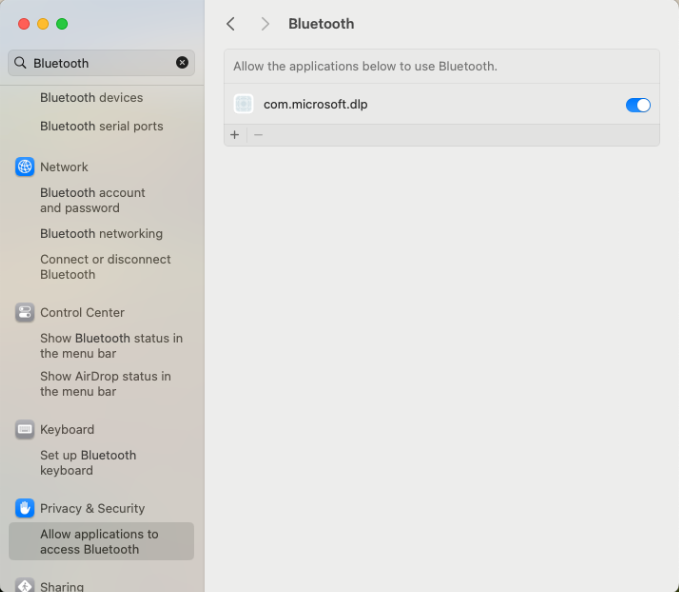
Perehdytyspaketti
Kun olet asentanut MDE macOS-asiakasohjelmaan, sinun on nyt otettava paketti käyttöön, joka rekisteröityy Microsoft Defender for Endpoint vuokraajaan ja myöntää sen käyttöoikeudet.
Tarkista, onko macOS:n MDE jo otettu käyttöön.
Kopioi wdav.pkg ja MicrosoftDefenderATPOnboardingMacOs.sh laitteeseen, jossa olet ottanut Microsoft Defender for Endpoint käyttöön macOS:ssä.
Asiakaslaitetta ei ole liitetty org_id. org_id-määrite on tyhjä.
mdatp health --field org_idAsenna perehdytyspaketti suorittamalla Bash-komentosarja:
sudo bash -x MicrosoftDefenderATPOnboardingMacOs.shVarmista, että laite on nyt liitetty organisaatioosi ja raportoi kelvollisen organisaatiotunnuksen:
mdatp health --field org_idAsennuksen jälkeen näet Microsoft Defender-kuvakkeen macOS-tilarivillä oikeassa yläkulmassa.

Voit tehdä Microsoft Defender for Endpoint käyttöoikeusongelmien vianmäärityksen macOS:ssä.
Suorita yhteystesti.
mdatp connectivity test
Voit tehdä Microsoft Defender for Endpoint vianmäärityksen macOS Microsoft Defender for Endpoint.
Tarkistetaan haittaohjelmien tunnistusta
Katso seuraavasta artikkelista haittaohjelmien torjunnan tarkistus: Virustentorjunnan tunnistustesti laitteen perehdytys- ja raportointipalvelujen varmistamiseksi
Tarkistetaan EDR-tunnistusta
Seuraavassa artikkelissa testataan EDR-tunnistustarkistusta: EDR-tunnistustesti laitteen perehdyttämis- ja raportointipalvelujen varmistamiseksi.
Kirjataan asennusongelmia
Lisätietoja asennusohjelman luoman automaattisesti luodun lokin löytämisestä on kohdassa Asennusongelmien kirjaaminen.
Lisätietoja vianmäärityksestä on seuraavissa tiedoissa:
- Microsoft Defender for Endpoint järjestelmälaajennusongelmien vianmääritys macOS:ssä
- Microsoft Defender for Endpoint asennusongelmien vianmääritys macOS:ssä
- Microsoft Defender for Endpoint käyttöoikeusongelmien vianmääritys macOS:ssä
- Microsoft Defender for Endpoint macOS:n pilvipalveluyhteysongelmien vianmääritys
- Microsoft Defender for Endpoint suorituskykyongelmien vianmääritys macOS:ssä
Uninstallation
Lisätietoja Microsoft Defender for Endpoint poistamiseksi macOS:stä asiakaslaitteista on artikkelissa Asennuksen poistaminen.
Vihje
- Haluatko tietää lisää? Engage Microsoft security -yhteisön kanssa teknologiayhteisössämme: Microsoft Defender for Endpoint Tech Community.
- Jos sinulla on palautetta, jonka haluat jakaa, lähetä se avaamalla Microsoft Defender Päätepiste Macissa laitteessasi ja siirry ohjeeseen>Palautteen lähettäminen.
Suositeltu sisältö
- Opi asentamaan, määrittämään, päivittämään ja käyttämään Microsoft Defender for Endpoint Macissa.
- Lue, miten voit määrittää Microsoft Defender for Endpoint macOS-käytännöissä Jamfissa.
- Lue, miten voit ottaa Microsoft Defender for Endpoint käyttöön macOS:ssä Jamf Pron avulla.
- Lue, miten voit tehdä käyttöoikeusongelmien vianmäärityksen Microsoft Defender for Endpoint Macissa.
- Lue, miten voit käyttää resursseja Microsoft Defender for Endpoint Macissa, mukaan lukien sen asennuksen poistaminen, diagnostiikkalokien kerääminen, komentorivikäyttöliittymäkomennot ja tuotteen tunnetut ongelmat.
- Lue, miten voit määrittää Microsoft Defender for Endpoint Macissa yritysorganisaatioissa.
- Lue, miten voit asentaa Microsoft Defender for Endpoint Maciin muissa hallintaratkaisuissa.
- Opi tunnistamaan ja estämään mahdollisesti ei-toivotut sovellukset (PUA) Microsoft Defender for Endpoint avulla macOS:ssä.
Palaute
Tulossa pian: Vuoden 2024 aikana poistamme asteittain GitHub Issuesin käytöstä sisällön palautemekanismina ja korvaamme sen uudella palautejärjestelmällä. Lisätietoja on täällä: https://aka.ms/ContentUserFeedback.
Lähetä ja näytä palaute kohteelle