Huomautus
Tämän sivun käyttö edellyttää valtuutusta. Voit yrittää kirjautua sisään tai vaihtaa hakemistoa.
Tämän sivun käyttö edellyttää valtuutusta. Voit yrittää vaihtaa hakemistoa.
Kun organisaatiosi määrittää sopimusten hallintaratkaisun, tarvitset keskitetyn sijainnin, jossa sidosryhmät voivat tarkastella ja hallita sopimuksia. Tätä tarkoitusta varten voit Microsoft Teamsin avulla määrittää Teams-kanavan ja käyttää Teamsin ominaisuuksia seuraavissa toiminnoissa:
Luo sidosryhmälle sijainti, jotta näet helposti kaikki sopimukset, jotka edellyttävät toimia. Esimerkiksi Teamsissa voit luoda Sopimusten hallinta -kanavalle Sopimukset-välilehden, jossa jäsenet näkevät hyödyllisen ruutunäkymän kaikista sopimuksista, jotka tarvitsevat hyväksynnän. Voit myös määrittää näkymän niin, että jokaisessa "kortissa" luetellaan tärkeät tiedot, joista välität (kuten asiakas, alihankkija ja maksusumma).
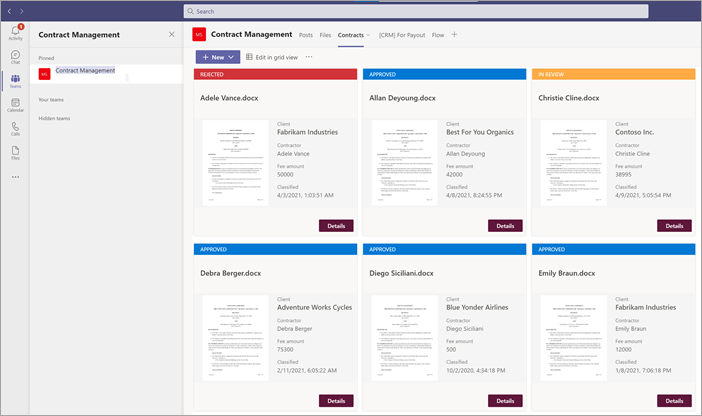
Voit määrittää jäsenille sijainnin, jossa he voivat olla vuorovaikutuksessa keskenään ja nähdä tärkeitä tapahtumia. Esimerkiksi Teamsissa Viestit-välilehden avulla voidaan käydä keskusteluja, hakea päivityksiä ja nähdä toimintoja (kuten jäsen, joka hylkää sopimuksen). Kun jotain on tapahtunut (esimerkiksi uusi sopimus, joka on lähetetty hyväksyttäväksi), Viestit-välilehteä voidaan käyttää sen ilmoittamisen lisäksi myös sen kirjaamiseen. Jos jäsenet tilaavat ilmoituksia, heille ilmoitetaan aina päivityksen yhteydessä.
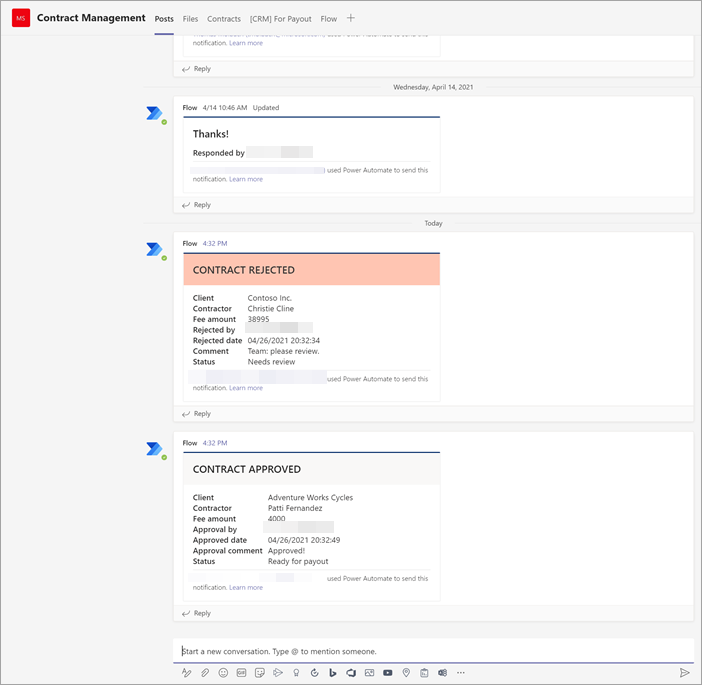
Pyydä jäsenille sijainti, jossa he näkevät hyväksytyt sopimukset ja tietävät, milloin ne voidaan lähettää maksua varten. SharePointissa sinun on luotava Maksullinen-luettelo ja sisällytettävä sarakkeet asiakas-, alihankkija- ja maksusumma-sarakkeille valitsemalla saraketyypiksi Yksi tekstirivi . Sinun on lisättävä Maksua varten -luettelo Sopimusten hallinta -kanavan Teams-välilehdeksi samalla tavalla kuin Sopimukset-välilehdessä. Maksua varten -välilehdessä on luettelo kaikista sopimuksista, jotka on lähetettävä maksua varten. Voit helposti laajentaa tätä ratkaisua ja kirjoittaa sen sijaan nämä tiedot suoraan kolmannen osapuolen rahoitussovellukseen (esimerkiksi Dynamics CRM:ään).
Liitä SharePoint-tiedostokirjasto Sopimukset-välilehteen
Kun olet luonut Sopimukset-välilehden Sopimusten hallinta -kanavaan, sinun on liitettävä SharePoint-tiedostokirjastosi siihen. SharePoint-tiedostokirjasto, johon haluat liittää, on se, johon käytit jäsentämätöntä asiakirjankäsittelymallia edellisessä osiossa.
Kun olet liittänyt SharePoint-tiedostokirjaston, voit tarkastella luokiteltuja sopimuksia oletusluettelonäkymän kautta.
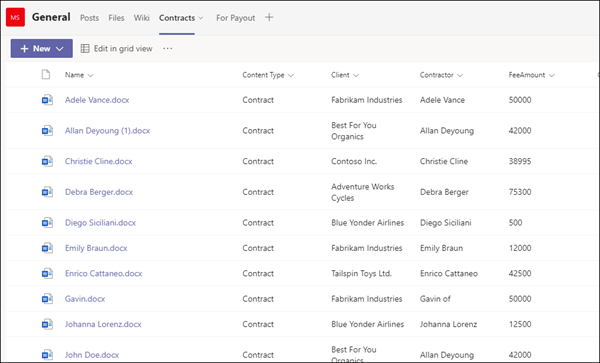
Mukauta Sopimukset-välilehden ruutunäkymää
Huomautus
Tässä osiossa viitataan koodiesimerkkeihin, jotka sisältyvät ContractTileFormatting.json-tiedostoon , joka sisältyy Sopimusten hallintaratkaisun resurssit -säilöön.
Teamsin avulla voit tarkastella sopimuksiasi ruutunäkymässä, mutta haluat ehkä mukauttaa niitä niin, että näet sopimustiedot, jotka haluat tehdä näkyväksi sopimuskortissa. Esimerkiksi Sopimukset-välilehdellä on tärkeää, että jäsenet näkevät sopimuskortissa asiakkaan, urakoitsijan ja palkkiosumman. Kaikki nämä kentät poimittiin jokaisesta sopimuksesta Syntex-mallin kautta, jota käytettiin tiedostokirjastossasi. Haluat myös pystyä muuttamaan ruudun otsikkorivin eri väreiksi kullekin tilalle, jotta jäsenet näkevät helposti, missä sopimus on hyväksyntäprosessissa. Esimerkiksi kaikissa hyväksytyillä sopimuksilla on sininen otsikkorivi.
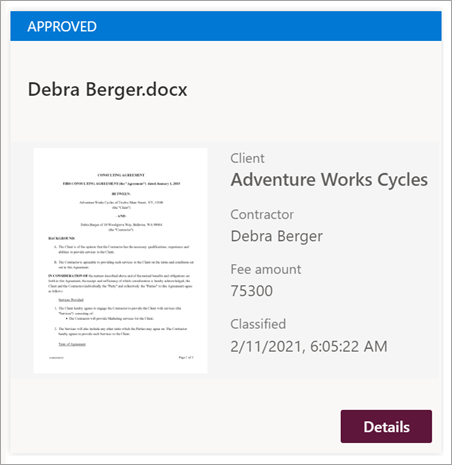
Käyttämäsi mukautetun ruudun näkymä edellyttää, että teet muutoksia JSON-tiedostoon, jota käytetään nykyisen ruutunäkymän muotoiluun. Voit viitata JSON-tiedostoon, jota käytetään korttinäkymän luomiseen, katsomalla ContractTileFormatting.json-tiedostoa . Seuraavissa osioissa näet tiettyjä koodin osioita ominaisuuksiin, jotka ovat sopimuskorteissa.
Jos haluat tarkastella näkymän JSON-koodia tai tehdä siihen muutoksia Teams-kanavalla, valitse Teams-kanavan avattava näkymävalikko ja valitse sitten Muotoile nykyistä näkymää.
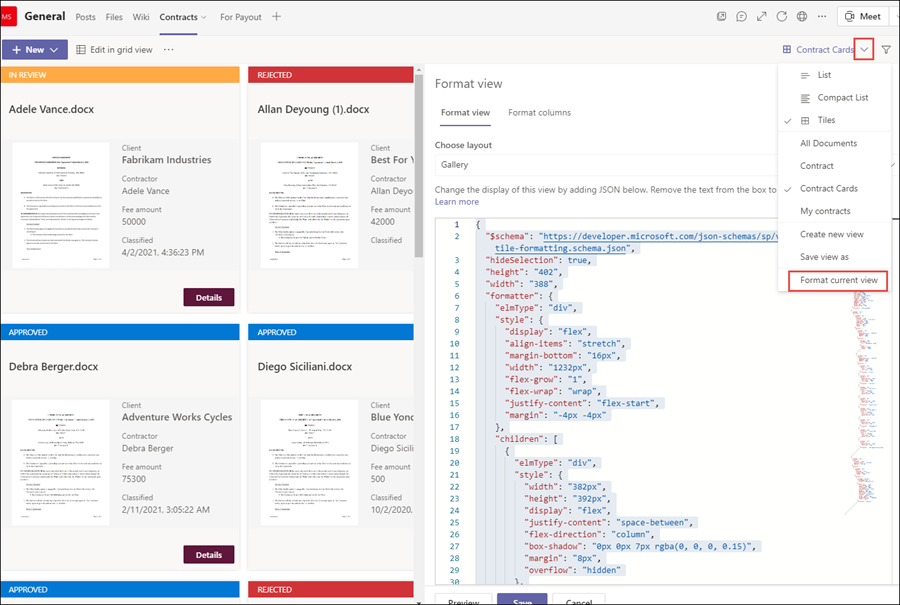
Kortin koko ja muoto
Katso Seuraavasta osasta ContractTileFormatting.json-tiedostossa koodi, joka kertoo, miten kortin koko ja muoto muotoillaan.
{
"elmType": "div",
"style": {
"background-color": "#f5f5f5",
"padding": "5px",
"width": "180px"
},
"children": [
{
"elmType": "img",
"attributes": {
"src": "@thumbnail.large"
},
"style": {
"width": "185px",
"height": "248px"
}
}
Sopimuksen tila
Seuraavan koodin avulla voit määrittää kunkin otsikkokortin tilan. Huomaa, että kukin tila-arvo (Uusi, Tarkistettava, Hyväksytty ja Hylätty) näyttää kullekin eri värikoodin. Katso ContractTileFormatting.json-tiedostossa tilaa määrittävä osio.
{
"elmType": "div",
"children": [
{
"elmType": "div",
"style": {
"color": "white",
"background-color": "=if([$Status] == 'New', '#00b7c3', if([$Status] == 'In review', '#ffaa44', if([$Status] == 'Approved', '#0078d4', if([$Status] == 'Rejected', '#d13438', '#8378de'))))",
"padding": "5px 15px",
"height": "auto",
"text-transform": "uppercase",
"font-size": "12.5px"
},
"txtContent": "[$Status]"
}
Poimitut kentät
Jokaisessa sopimuskortissa näkyy kolme kenttää, jotka on poimittu kustakin sopimuksesta (asiakas, urakoitsija ja maksusumma). Lisäksi haluat näyttää kellonajan/päivämäärän, jolloin syntex-malli luokitteli tiedoston.
ContractTileFormatting.json-tiedostossa seuraavat osiot määrittävät jokaisen näistä.
Asiakas
Tässä osiossa määritetään, miten "Asiakas" näytetään kortissa, ja käytetään tietyn sopimuksen arvoa.
{
"elmType": "div",
"style": {
"color": "#767676",
"font-size": "12px"
},
"txtContent": "Client"
},
{
"elmType": "div",
"style": {
"margin-bottom": "12px",
"font-size": "16px",
"font-weight": "600"
},
"txtContent": "[$Client]"
},
Urakoitsija
Tässä osiossa määritetään, miten "urakoitsija" näytetään kortissa, ja käytetään tietyn sopimuksen arvoa.
{
"elmType": "div",
"txtContent": "Contractor",
"style": {
"color": "#767676",
"font-size": "12px",
"margin-bottom": "2px"
}
},
{
"elmType": "div",
"style": {
"margin-bottom": "12px",
"font-size": "14px"
},
"txtContent": "[$Contractor]"
},
Palkkion summa
Tässä osiossa määritetään, miten "Maksusumma" näkyy kortissa, ja käytetään tietyn sopimuksen arvoa.
{
"elmType": "div",
"txtContent": "Fee amount",
"style": {
"color": "#767676",
"font-size": "12px",
"margin-bottom": "2px"
}
},
{
"elmType": "div",
"style": {
"margin-bottom": "12px",
"font-size": "14px"
},
"txtContent": "[$FeeAmount]"
},
Luokituspäivämäärä
Tässä osiossa määritetään, miten Luokitus näytetään kortissa, ja käytetään tietyn sopimuksen arvoa.
{
"elmType": "div",
"txtContent": "Classified",
"style": {
"color": "#767676",
"font-size": "12px",
"margin-bottom": "2px"
}
},
{
"elmType": "div",
"style": {
"margin-bottom": "12px",
"font-size": "14px"
},
"txtContent": "[$PrimeLastClassified]"
}
Seuraavat vaiheet
Vaihe 3: Luo Power Automaten avulla työnkulku, jolla voit käsitellä sopimuksiasi