Viestin lähettäminen
Viesti-solmu aiheen työnkulussa lähettää viestin avustajalta käyttäjälle. Viestit voivat olla yksinkertaisia tekstiviestejä, mutta ne voivat sisältää myös monipuolisempia osia, kuten kuvia, videoita, pikavastauksia ja kortteja.
Vihje
Kaikki Viesti-solmun toiminnot ovat myös Kysymys-solmun käytettävissä.
Vihje
Solmut on helppo tunnistaa, jos annat niille uudet nimet. Valitse solmun nimikenttä, jos haluat päivittää nimen suoraan siellä. Vaihtoehtoisesti voit valita solmun Lisää-kuvakkeen (…) ja valita sitten valikosta Nimeä uudelleen -kohdan. Voit myös nimetä solmuja uudelleen koodieditorissa.
Trigger-solmuja ja Siirry kohtaan vaihe solmut -toimintoa ei voi nimetä uudelleen.
Solmujen nimet voivat olla enintään 500 merkkiä pitkä.
edellytykset
Jotta voit työskennellä viestisolmun kanssa, tarvitset avustajan ja luodun aiheen. Jos haluat ymmärtää, miten aiheet toimivat, katso Aiheiden luominen ja muokkaaminen.
Ohjeet uuden avustajan luomiseen: Pika-aloitus: Avustajan luominen ja käyttöönotto.
Lähetä tekstiviesti
Avaa mikä tahansa aihe, valitse + Lisää solmu ja valitse Lähetä viesti lisätäksesi uuden viestisolmun.
Kirjoita tekstikenttään viesti, jonka haluat avustajan lähettävän.
Vaihtoehtoisesti voit lisätä perusmuotoiluja, muuttujia ja viestivariaatioita solmun valikkorivin työkalujen avulla.

Viestivariaatioiden käyttäminen
Kun lisäät viestimuunnelmia, avustaja valitsee satunnaisesti yhden niistä käytettäväksi joka kerta, kun solmu käynnistyy.
Viestivariaatioin lisääminen
Valitse solmun valikkorivillä + Lisää ja valitse sitten Viestivariaatio.

Kirjoita tekstikenttään teksti, jonka haluat avustajan sanovan. Jos valitset Viesti-solmun ulkopuolella, variaatiosi lisätään viestiluetteloon.
Toista nämä vaiheet lisätäksesi niin monta muunnelmaa kuin haluat.
Viestivariaatioin poistaminen
Valitse viesti-solmu, jolla on variaatio.
Valitse Poista muunnelma -kuvake
 poistettavan muunnelman vierestä.
poistettavan muunnelman vierestä.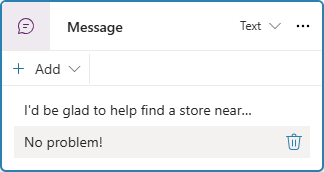
Lisää kuva
Kuvan lisääminen edellyttää, että kuva isännöidään URL-osoitteen kautta.
Valitse solmun valikkopalkista Lisää ja valitse Kuva.
Kirjoita Kuva-kohdassa kuvan URL-osoite.
Vaihtoehtoisesti voit kirjoittaa kuvan otsikon.
Lisää video
Valitse solmun valikkorivillä + Lisää ja valitse sitten Video.
Kirjoita Median URL-osoite -kohdassa videon URL-osoite. URL-osoite voi olla suora linkki julkiseen MP4-tiedostoon tai YouTube-URL-osoitteeseen.
Voit myös määrittää otsikon, tekstityksen, Kuvan URL-osoite (julkisesti saatavilla olevan kuvatiedoston URL-osoitteen) tai tekstin, joka näytetään kortissa olevan videon vieressä. Voit myös lisätä painikkeita, joilla on samat ominaisuudet kuin nopeilla vastauksilla.

Lisää peruskortti
Peruskortti on yleiskäyttöinen kortti, jota käytetään tekstin, kuvien ja interaktiivisten elementtien lisäämiseen avustajan vastausviestiin.
Valitse solmun valikkorivillä + Lisää ja valitse sitten Peruskortti.
Täytä Peruskortin ominaisuudet -ruudussa korttisi sisällön ominaisuudet. Voit myös lisätä yhden tai useamman painikkeen, joilla on sama vaikutus kuin pikavastauksilla.
Lisää mukautuva kortti
Mukautuvat kortit ovat alustariippumattomia Kortit, joita voit mukauttaa. Voit suunnitella mukautuvia kortteja mukautuvien korttien suunnitteluohjelmalla tai kirjoittaa JSONin suoraan.
Tärkeä
Copilot Studio tukee AdaptiveCard-rakenneversiota 1.3 tai uudempia versioita.
Valitse solmun valikkorivillä + Lisää ja valitse sitten Mukautuva kortti.
Syötä korttisi JSON-koodi Muokkaa JSONia kohtaan Mukautuvien korttien ominaisuudet -ruudussa.
Jos haluat avata suuremman näkymän JSON-editorista, valitse Laajenna-kuvake.

Mukautuvan kortin esimerkki
Jos viestisolmu ilmoittaa käyttäjille myymäläsi aukioloajat, voit luoda mukautuvan kortin, joka näyttää aukioloajat ja kuvan kaupasta.

Useiden saman solmun korttien tarkasteleminen ja kortin poistaminen
Jos solmuun lisätään vähintään kaksi korttia, solmun valikossa näkyy valitun kortin kaksi näyttövaihtoehtoa:
- Karuselli näyttää yhden kortti kerrallaan.
- Luettelo näyttää kaikki Kortit pystysuuntaisessa luettelossa.

Jos haluat poistaa kortti solmusta, valitse kohteen oikeassa yläkulmassa oleva Poista-kuvake (roskakori).

Käytä pikavastauksia
Tärkeää
Kaikki kanavat eivät tue nopeita vastauksia, mikä poistaa ne käytöstä käyttäjältä.
Jotkut kanavat rajoittavat kerralla näytettävien pikavastausten määrää.
Pikavastausten lisääminen viestiin ehdottaa käyttäjälle vastauksia tai toimia. Käyttäjän tekemät toiminnot lähetetään takaisin avustajalle.
Jos käyttäjä valitsee pikavastaustekstivaihtoehdon, se näkyy keskusteluhistoriassa. Pikavastauspainikkeet poistetaan keskusteluhistoriasta, kun avustaja tai käyttäjä lähettää toisen toiminnon.
Käyttäjät voivat valita pikavastauksen tai jättää sen huomioimatta kirjoittamalla suoraan keskusteluun. Käyttäjää voidaan edellyttää valitsemaan vaihtoehto luettelosta käyttämällä sen sijaan Kysymys-solmua.
Lisää pikavastaus
Valitse solmun valikkopalkista Lisää ja valitse Pikavastaus.
Kirjoita Pikavastaukset-ruutuun Viesti-solmussa yhden tai useamman pikavastauksen teksti ja paina Enter.
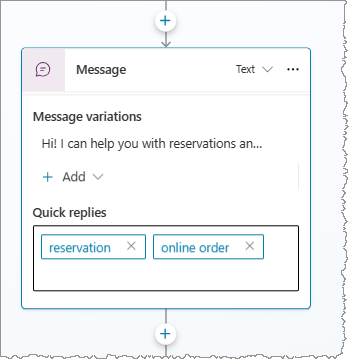
Pikavastaustyypin muuttaminen
Voit muuttaa pikavastausten ominaisuuksia käyttääksesi muun tyyppisiä toimintoja.
Avaa Pikavastausominaisuudet-ruutu valitsemalla pikavastaukset-ruutu tai yksittäinen pikavastaus.

Valitse tyypin arvo:
- Lähetä viesti (oletus): Lähetä viesti copilotille ja näytä se chat-historiassa.
- Avaa URL-osoite: Avaa URL-osoite. URL-osoitteen alussa täytyy olla
https://. - Soita puhelu: Soita puhelinnumeroon. Syötteesi on oltava muodossa
tel:1234567890. - Lähetä piilotettu viesti perämiehelle: Lähetä viesti perämiehelle, mutta piilota se chat-historiasta.
Näytettävät ominaisuudet muuttuvat valitsemasi pikavastaustyypin mukaan. Lisäasetukset-kohdassa on lisävaihtoehtoja.
Puheviestin ohituksen lisääminen
Äänikanavissa, kuten Customer Servicen monikanavassa, viestin tekstiä käytetään oletusarvoisesti sekä tekstinäytössä että äänessä. Voit kuitenkin korvata tekstiviestin eri tekstillä puhetta varten.
Viesti-solmun valitseminen. Valitse oikeasta yläkulmasta Teksti ja valitse sitten Puhe.

Lisää viestimuunnelma viestiin kortti. Näet valikkopalkin muutokset.
Kirjoita, mitä haluat avustajan sanovan. Lisää puhevastaukseen niin monta variaatiota kuin tarvitaan.
Vaihtoehtoisesti lisää SSML viestimuunnelmiisi hallitaksesi miten avustaja puhuu viestin.
Puhevastauksen mukauttaminen SSML:n avulla
Speech Synthesis Markup Language (SSML) on XML-pohjainen merkintäkieli, joka määrittää, miten teksti muunnetaan syntetisoiduksi puheeksi. SSML on yksi tavoista, joilla Copilot Studio saa avustajan vastaukset kuulostamaan luontevalta puheelta.
Valitse Viesti-solmun valikkopalkista SSML-tunnisteet ja valitse sitten lisättävät tunnisteet. Voit lisätä useita tunnisteita yhteen puhevariaatioon.

| SSML-tunniste | Kuvaus |
|---|---|
| Audio | Lisää nauhoitettu ääni. |
| Tauko | Lisää taukoja sanojen väliin. |
| Korostus | Lisää sanoihin tai lauseisiin painotustasoja. |
| Metriikka | Määritä muutokset äänen korkeudelle, muodolle, alalle, nopeudelle ja voimakkuudelle. |
SSML-esimerkki

Vihje
Voit lisätä manuaalisesti SSML-tunnisteita, jotka eivät näy ohjeen valikossa. Lisätietoja muista tunnisteista, joita voit käyttää, on ohjeaiheessa Synteesin parantaminen SSML:n avulla.