Best practices for developing Office Add-ins
Effective add-ins offer unique and compelling functionality that extends Office applications in a visually appealing way. To create a great add-in, provide an engaging first-time experience for your users, design a first-class UI experience, and optimize your add-in's performance. Apply the best practices described in this article to create add-ins that help your users complete their tasks quickly and efficiently.
Note
If you plan to publish your add-in to AppSource and make it available within the Office experience, make sure that you conform to the Commercial marketplace certification policies. For example, to pass validation, your add-in must work across all platforms that support the methods that you define (for more information, see section 1120.3 and the Office Add-in application and availability page).
Provide clear value
- Create add-ins that help users complete tasks quickly and efficiently. Focus on scenarios that make sense for Office applications. For example:
- Make core authoring tasks faster and easier, with fewer interruptions.
- Enable new scenarios within Office.
- Embed complementary services within Office applications.
- Improve the Office experience to enhance productivity.
- Make sure that the value of your add-in is clear to users right away by creating an engaging first-run experience.
- Learn how to create an effective AppSource listing to promote your add-in.
- Make the benefits of your add-in clear in your title and description. Don't rely on your brand to communicate what your add-in does.
- Your add-in must provide sufficient value to justify users' investment. Your add-in shouldn't be a simple utility or of limited scope.
- If your add-in targets larger organizations and enterprises, several AppSource requirements differ from those of a general commercial marketplace add-in. For more information, see the submission FAQ.
Create an engaging first-run experience
Engage new users with a highly usable and intuitive first experience. Note that users are still deciding whether to use or abandon an add-in after they download it from the store.
Make the steps that the user needs to take to engage with your add-in clear. Use videos, placemats, paging panels, or other resources to entice users.
Reinforce the value proposition of your add-in on launch, rather than just asking users to sign in.
Provide teaching UI to guide users and make your UI personal.
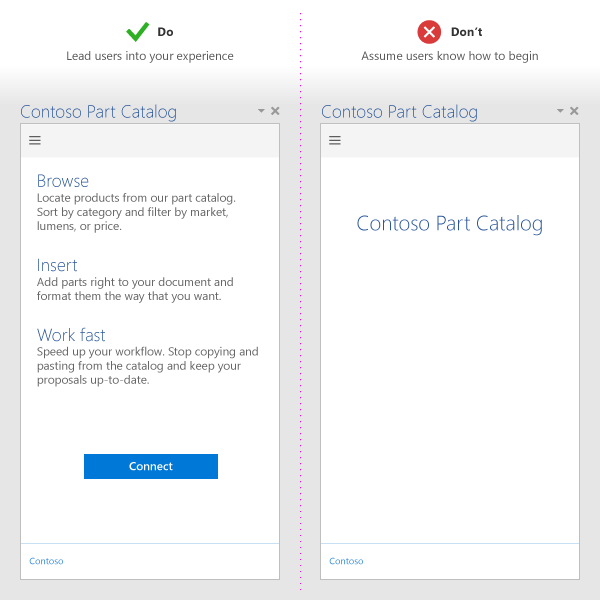
If your content add-in binds to data in the user's document, include sample data or a template to show users the data format to use.
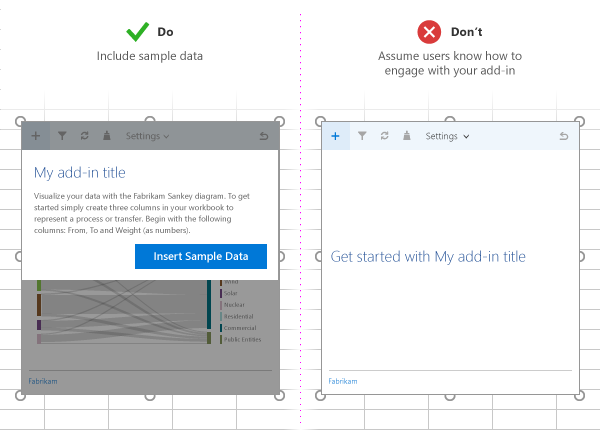
Offer free trials. If your add-in requires a subscription, make some functionality available without a subscription.
Make the sign-up experience simple. Prefill information, such as email and display name, and skip email verifications.
Avoid pop-up windows. If you have to use them, guide the user to enable your pop-up window.
For patterns that you can apply as you develop your first-run experience, see UX design patterns for Office Add-ins.
Use add-in commands
- Provide relevant UI entry points for your add-in by using add-in commands. For details, including design best practices, see add-in commands.
Apply UX design principles
Ensure that the look and feel and functionality of your add-in complements the Office experience. See Design the UI of Office Add-ins.
Favor content over chrome. Avoid superfluous UI elements that don't add value to the user experience.
Keep users in control. Ensure that users understand important decisions, and can easily reverse actions the add-in performs.
Use branding to inspire trust and orient users. Don't use branding to overwhelm or advertise to users.
Avoid scrolling. Optimize for 1366 x 768 resolution.
Don't include unlicensed images.
Use clear and simple language in your add-in.
Account for accessibility - make your add-in easy for all users to interact with, and accommodate assistive technologies such as screen readers.
Design for all platforms and input methods, including mouse/keyboard and touch. Ensure that your UI is responsive to different form factors.
Optimize for touch
Use the Context.touchEnabled property to detect whether the Office application that your add-in runs on is touch enabled.
Note
This property isn't supported in Outlook.
Ensure that all controls are appropriately sized for touch interaction. For example, buttons have adequate touch targets, and input boxes are large enough for users to enter input.
Don't rely on non-touch input methods like hover or right-click.
Ensure that your add-in works in both portrait and landscape modes. Be aware that on touch devices, part of your add-in might be hidden by the soft keyboard.
Test your add-in on a real device by using sideloading.
Note
If you're using Fluent UI React for your design elements, many of these elements are built into the design system.
Optimize and monitor add-in performance
Create the perception of fast UI responses. Your add-in should load in 500 ms or less.
Ensure that all user interactions respond in under one second.
Provide loading indicators for long-running operations.
Use a content delivery network (CDN) to host images, resources, and common libraries. Load as much as you can from one place.
Follow standard web practices to optimize your web page. In production, use only minified versions of libraries. Only load resources that you need, and optimize how resources are loaded.
If operations take time to execute, provide feedback to users. Note the thresholds listed in the following table. For additional information, see Resource limits and performance optimization for Office Add-ins.
Interaction class Target Upper bound Human perception Instant <=50 ms 100 ms No noticeable delay. Fast 50-100 ms 200 ms Minimally noticeable delay. No feedback necessary. Typical 100-300 ms 500 ms Quick, but too slow to be described as fast. No feedback necessary. Responsive 300-500 ms 1 second Not fast, but still feels responsive. No feedback necessary. Continuous >500 ms 5 seconds Medium wait, no longer feels responsive. Might need feedback. Captive >500 ms 10 seconds Long, but not long enough to do something else. Might need feedback. Extended >500 ms >10 seconds Long enough to do something else while waiting. Might need feedback. Long running >5 seconds >1 minute Users will certainly do something else. Monitor your service health, and use telemetry to monitor user success.
Minimize data exchanges between the add-in and the Office document. For more information, see Avoid using the context.sync method in loops.
Publish and market your add-in
Create a Partner Center account. This could take some time. If you plan to publish your add-in to AppSource, get this process going as soon as possible.
Create an effective AppSource listing.
Use succinct and descriptive add-in titles. Include no more than 128 characters.
Write short, compelling, and accurate descriptions of your add-in. Answer the question "What problem does this add-in solve?".
Convey the value proposition of your add-in in your title and description. Don't rely on your brand.
Create a website to help users find and use your add-in.
Publish your add-in to AppSource. Be sure to follow the AppSource prepublish checklist and submission guide.
Ensure that your add-in works error-free in all operating systems, browsers, and devices supported by the minimum set of APIs declared in your add-in manifest.
Provide detailed testing instructions and resources for certification reviewers to verify the functionality of your add-in.
Promote your add-in from your website.
Important
If your add-in targets larger organizations and enterprises, several AppSource requirements differ from those of a general commercial marketplace add-in. For more information, see the submission FAQ.
Support older Microsoft webviews and Office versions (recommended but not required)
See Support older Microsoft webviews and Office versions.
See also
Office Add-ins