Office 365 Outlookiin yhdistäminen Power Appsista
![]()
Jos muodostat yhteyden Office 365 Outlookiin, voit näyttää, lähettää ja poistaa sähköpostiviestejä, vastata viesteihin ja suorittaa muita tehtäviä.
Voit lisätä ohjausobjekteja, joilla nämä funktiot suoritetaan sovelluksessasi. Voit lisätä esimerkiksi Tekstisyöte-ohjausobjektin, joka kysyy vastaanottajaa, aihetta ja sähköpostiviestin tekstiosaa, tai Painike-ohjausobjektin, jolla sähköpostiviesti lähetetään.
Tässä artikkelissa näytetään Office 365 Outlook -yhteyden lisääminen, Office 365 Outlookin lisääminen tietolähteenä sovellukseesi ja näiden tietojen käyttäminen eri ohjausobjekteissa.
Tärkeä
Kalenteri-toiminto ei tue kirjoittamishetkellä toistuvia tapahtumia.
Edellytykset
- Käyttöoikeus kohteeseen Power Apps
- Lisää yhteys
- Luo sovellus mallista, tiedoista tai alusta alkaen.
Yhdistäminen Office 365 Outlookiin
Lisää tietoyhteys ja valitse Office 365 Outlook:
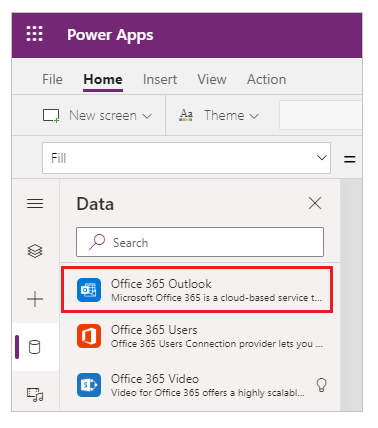
Valitse Yhdistä, kirjaudu pyydettäessä sisään ja syötä työtilisi.
Office 365 Outlook - yhteys on luotu ja lisätty sovellukseesi. Se on nyt valmis käytettäväksi.
Viestien näyttäminen
Valitse Lisää-valikosta Valikoima ja valitse jokin Tyhjä pystysuora-ohjausobjekti.
Määritä sen Items-ominaisuudeksi seuraava kaava:
Office365Outlook.GetEmails({fetchOnlyUnread:false})Kun olet muuttanut asetuksia, vaihda kohdan Layout arvoksi Title, alaotsikko, leipäText.
Valikoima-ohjausobjekti täytetään automaattisesti sähköpostiviesteilläsi.
Määritä valikoiman ensimmäisen selitteen Text-ominaisuudeksi
ThisItem.From. Määritä toiseksi selitteeksiThisItem.Subject. Määritä kolmanneksi selitteeksiThisItem.BodyPreview. Voit myös muuttaa selitteiden kokoa.Valikoima-ohjausobjekti täytetään automaattisesti uusilla ominaisuuksilla.
Funktion käytettävissä on useita valinnaisia parametreja. Määritä valikoiman Items-ominaisuudeksi jokin seuraavista kaavoista:
Office365Outlook.GetEmails({fetchOnlyUnread:false})
Office365Outlook.GetEmails({fetchOnlyUnread:false, top:2})
Office365Outlook.GetEmails({folderPath:"Sent Items", fetchOnlyUnread:false, top:2})
Office365Outlook.GetEmails({folderPath:"Sent Items", fetchOnlyUnread:false, top:2, searchQuery:"powerapps"})
Office365Outlook.GetEmails({folderPath:"Deleted Items", fetchOnlyUnread:false, top:2, skip:3})
Viestin lähettäminen
Valitse Lisää-valikosta Text ja valitse sitten Text input.
Toista edelliset vaiheet kahdesti, minkä jälkeen ruutuja on kolme. Järjestä ne sitten sarakkeeseen:
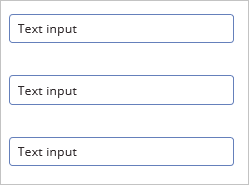
Nimeä ohjausobjektit uudelleen:
- inputTo
- inputSubject
- inputBody
Valitse Lisää-valikosta Ohjausobjektit ja valitse Painike. Määritä sen OnSelect-ominaisuudeksi seuraava kaava:
Office365Outlook.SendEmail(inputTo.Text, inputSubject.Text, inputBody.Text)Siirrä painiketta niin, että se näkyy kaikkien muiden ohjausobjektien alapuolella, ja määritä sen Text-ominaisuudeksi "Lähetä sähköposti".
Paina F5 tai valitse Esiversio-painike (
 ). Kirjoita kelvollinen sähköpostiosoite kohtaan inputTo ja haluamasi teksti toisiin Tekstisyöte-ohjausobjekteihin.
). Kirjoita kelvollinen sähköpostiosoite kohtaan inputTo ja haluamasi teksti toisiin Tekstisyöte-ohjausobjekteihin.Lähetä viesti valitsemalla Lähetä sähköposti. Palaa oletustyötilaan painamalla ESC-näppäintä.
Viestin lähettäminen liitteen kanssa
Voit luoda sovelluksen, jossa käyttäjä ottaa kuvia laitteen kameralla ja lähettää ne liitteinä. Käyttäjät voivat liittää sähköpostisovellukseen myös monia muita tiedostotyyppejä.
Lisää viestiin liite seuraamalla edellisen osan ohjeita, mutta lisää parametri määrittämään liitettä (kun määrität painikkeen OnSelect-ominaisuuden). Tämä parametri on rakenteeltaan taulukko, jossa voit määrittää enintään kolme ominaisuutta jokaiselle liitteelle:
- Name
- ContentBytes
- @odata.type
Huomautus
Voit määrittää @odata.type-ominaisuuden vain yhdelle liitteistä, ja voit määrittää sen tyhjäksi merkkijonoksi.
Tässä esimerkissä lähetetään valokuva nimellä file1.jpg:
Office365Outlook.SendEmail(inputTo.Text, inputSubject.Text, inputBody.Text, {Attachments:Table({Name:"file1.jpg", ContentBytes:Camera1.Photo, '@odata.type':""})})
Tässä esimerkissä lähetetään kuvan lisäksi äänitiedosto:
Office365Outlook.SendEmail(inputTo.Text, inputSubject.Text, inputBody.Text, {Attachments:Table({Name:"file1.jpg", ContentBytes:Camera1.Photo, '@odata.type':""}, {Name:"AudioFile", ContentBytes:microphone1.audio })})
Viestin poistaminen
Valitse Lisää-valikosta Valikoima ja valitse jokin Tekstivalikoima-ohjausobjekti.
Määritä sen Items-ominaisuudeksi seuraava kaava:
Office365Outlook.GetEmails({fetchOnlyUnread:false})Valikoima-ohjausobjekti täytetään automaattisesti sähköpostiviesteilläsi.
Määritä valikoiman ensimmäisen selitteen Text-ominaisuudeksi
ThisItem.Id. Määritä toiseksi selitteeksiThisItem.Subject. Määritä kolmanneksi selitteeksiThisItem.Body.Valitse valikoiman ensimmäinen selite ja nimeä se uudelleen nimellä EmailID:
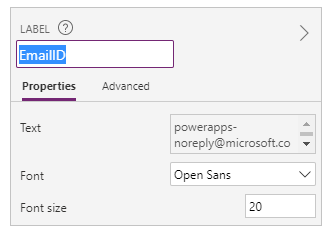
Valitse valikoiman kolmas selite ja lisää Painike (Lisää-valikko). Määritä painikkeen OnSelect-ominaisuudeksi seuraava kaava:
Office365Outlook.DeleteEmail(EmailID.Text)Paina F5-näppäintä tai valitse Esikatselu-painike (
 ). Valitse yksi valikoimasi sähköposteista ja valitse painike.
). Valitse yksi valikoimasi sähköposteista ja valitse painike.Huomautus
Tämä poistaa sähköpostin Saapuneet-kansiosta. Valitse siis tarkkaan.
Palaa oletustyötilaan painamalla ESC-näppäintä.
Markersse viesti luetuksi
Tässä osassa käytetään samoja ohjausobjekteja kuin kohdassa Viestin poistaminen.
Määritä painikkeen OnSelect-ominaisuudeksi seuraava kaava:
Office365Outlook.MarkAsRead(EmailID.Text)Paina F5-näppäintä tai valitse Esikatselu-painike (
 ). Valitse jokin lukematon sähköposti ja valitse painike.
). Valitse jokin lukematon sähköposti ja valitse painike.Palaa oletustyötilaan painamalla ESC-näppäintä.
Katso myös
- Katso luettelo funktioista ja niiden parametreista kohdasta Office 365 Outlook -viittaus.
- Kaikki käytettävissä olevat yhteydet.
- Lue, miten yhteyksiä hallitaan.
Huomautus
Voitko kertoa meille dokumentaatiota koskevan kielimäärityksesi? Vastaa lyhyeen kyselyyn. (Huomaa, että tämä kysely on englanninkielinen.)
Kyselyyn vastaaminen kestää noin seitsemän minuuttia. Henkilökohtaisia tietoja ei kerätä (tietosuojatiedot).