Kokoelman luominen ja päivittäminen kaaviosovelluksessa
Kokoelman avulla voit tallentaa tietoja, joita käyttäjät voivat hallita sovelluksessasi. Kokoelma on samankaltaisten kohteiden, kuten tuoteluettelon tuotteiden, ryhmä. Lisätietoja erityyppisistä muuttujista, kuten kokoelmista: Tietoja kaaviososvelluksen muuttujista.
Edellytykset
- Rekisteröidy Power Appsiin ja kirjaudu sisään käyttäen juuri luomiasi tunnistetietoja.
- Luo sovellus tai avaa olemassa oleva sovellus Power Appsissa.
- Lue, miten ohjausobjekti määritetään Power Appsissa.
Tässä videossa opetellaan luomaan ja päivittämään kokoelma:
Luo monisarakkeinen kokoelma
Lisää Power Apps Studiossa Tekstisyöte-ohjausobjekti.
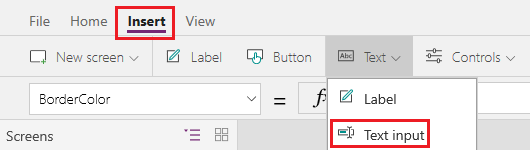
Voit nimetä ohjausobjektin uudelleen valitsemalla sen kolme pistettä vasemmassa siirtymisruudussa, valitsemalla Nimeä uudelleen ja kirjoittamalla sitten ProductName.
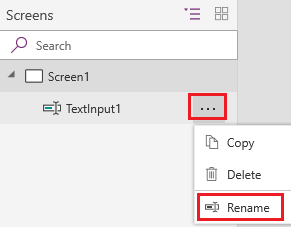
Lisää Avattava luettelo -ohjausobjekti.
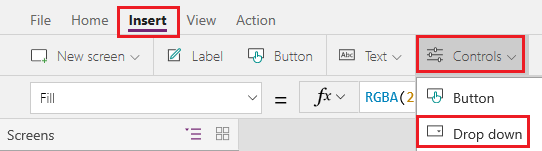
Nimeä Avattava luettelo -ohjausobjekti uudelleen nimellä Colors ja varmista, että Items-ominaisuus on valittuna ominaisuusluettelossa.

Korvaa kaavarivillä DropDownSample tällä lausekkeella:
["Red","Green","Blue"]Lisää Painike-ohjausobjekti, määritä sen Text-ominaisuudeksi Lisää ja määritä sen OnSelect-ominaisuudeksi tämä kaava:
Collect( ProductList, { Product: ProductName.Text, Color: Colors.Selected.Value } )Paina F5-näppäintä, kirjoita tekstiä ProductName-ruutuun, valitse vaihtoehto kohdassa Colors ja valitse sitten Lisää.
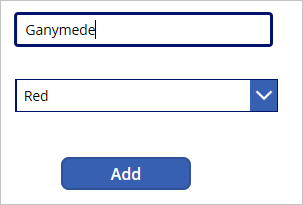
Toista edellinen vaihe vähintään kaksi kertaa ja paina sitten ESC-näppäintä.
Jos käytössäsi on Power Apps Studion esiversio, valitse Muuttujat-ruutu ja valitse sitten Kokoelmat, kun haluat nähdä luomasi kokoelmat.
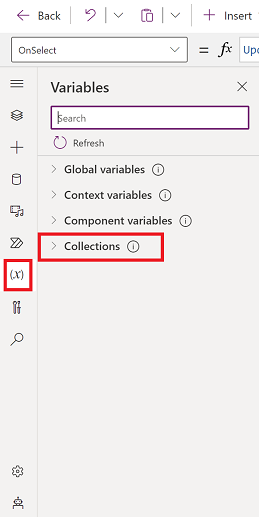
Jos käytössäsi on Power Apps Studion perinteinen versio, valitse Tiedosto-valikosta Kokoelmat.
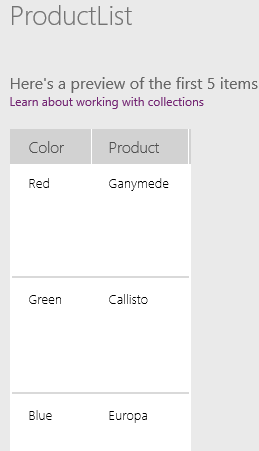
Näytä kokoelma
Lisää pystysuuntainen Valikoima-ohjausobjekti.
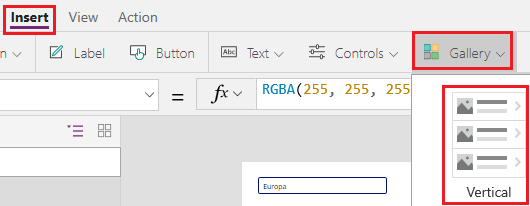
Määritä valikoiman Items-ominaisuuden asetukseksi ProductList.
Määritä Tieto-ruudussa aliotsikkokentäksi Color ja määritä otsikkokentän arvoksi Product.
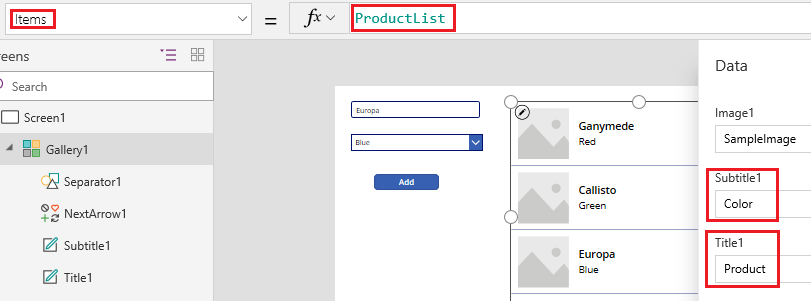
Sulje Tieto-ruutu, valitse valikoima ja määritä sitten Asettelu-kentän arvoksi Otsikko ja alaotsikko.
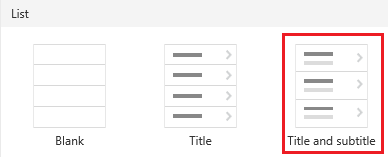
Näytön pitäisi näyttää samalta kuin tässä esimerkissä:
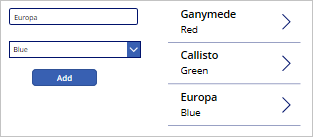
Yhden tai kaikkien kohteiden poistaminen
Valitse valikoiman mallipohja napsauttamalla tai napauttamalla valikoiman alaosaa ja sitten napsauttamalla tai napauttamalla vasemman yläkulman lyijykynäkuvaketta.
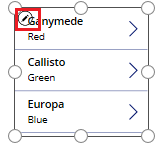
Lisää valikoimamalliin Roskakori-kuvake.
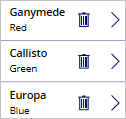
Määritä kuvakkeen OnSelect-ominaisuudeksi seuraava kaava:
Remove(ProductList, ThisItem)Lisää valikoiman ulkopuolella painike, määritä sen Text-ominaisuudeksi Tyhjennä ja määritä sen OnSelect-ominaisuudeksi tämä kaava:
Clear(ProductList)Pitämällä Alt-näppäintä alhaalla voit poistaa kohteen kokoelmasta valitsemalla kohteen Roskakori-kuvakkeen tai poistaa kaikki kohteet kokoelmasta valitsemalla Tyhjennä-painikkeen.
Luettelon asettaminen kokoelmaan
Lisää painike ja määritä sen OnSelect-ominaisuudeksi tämä funktio. Korvaa ListName luettelon nimellä:
Collect(MySPCollection, ListName)Tämä funktio luo kokoelman, jonka nimi on MySPCollection ja joka sisältää samat tiedot kuin luettelokin.
Pidä Alt-näppäintä painettuna ja valitse painike.
(valinnainen) Jos haluat esikatsella luomaasi kokoelmaa, valitse Kokoelmat Tiedosto-valikosta.
Lisätietoja siitä, miten voit esittää tietoja Microsoft-luetteloista tai SharePointista (esimerkiksi päivämäärät, vaihtoehdot ja henkilöt) valikoimassa: Näytä sarakkeiden luettelo valikoimassa. Artikkelista Lomakkeen ja muokkaaminen ja lomakkeen ohjausobjektien näyttäminen saat lisätietoa siitä, miten voit esittää tietoja lomakkeessa (avattavat luettelot, päivämäärävalitsimet ja henkilövalitsimet).
Seuraavat vaiheet
- Tarkista Collect-funktion viiteaihe.
- Opettele muokkaamaan kokoelman tietoja käyttämällä funktioita AddColumns, DropColumns, RenameColumns ja ShowColumns.
Huomautus
Voitko kertoa meille dokumentaatiota koskevan kielimäärityksesi? Vastaa lyhyeen kyselyyn. (Huomaa, että tämä kysely on englanninkielinen.)
Kyselyyn vastaaminen kestää noin seitsemän minuuttia. Henkilökohtaisia tietoja ei kerätä (tietosuojatiedot).