Yhdistä SharePointiin kaaviosovelluksesta
![]()
Muodosta yhteys sivustoon SharePoint, jotta voit luoda sovelluksen automaattisesti luettelosta tai luoda yhteyden, ennen kuin lisäät tietoja aiemmin luotuun sovellukseen tai luot sovelluksen alusta.
Voit valita toisen tai molemmat seuraavista menetelmistä riippuen siitä, missä tietosi sijaitsevat:
- Näytä tiedot SharePoint Online -sivuston luettelosta tai paikalliselta sivustolta.
- Näytä kuvia ja toista video- tai äänitiedostoja kirjastossa (vain SharePoint Online).
Sovelluksen luominen
Jos haluat hallita luettelon tietoja, Power Apps voi luoda kolmen näytön sovelluksen automaattisesti. Käyttäjät voivat selata luetteloa ensimmäisessä näytössä, näyttää kohteen tiedot toisessa näytössä ja luoda tai päivittää kohteita kolmannessa näytössä.
Huomautus
Jos -luettelosi sisältää Valinta-, Haku- tai Henkilö tai ryhmä -sarakkeen, katso kohta Tietojen näyttäminen valikoimassa jäljempänä tässä aiheessa.
Yhteyden luominen
Kirjaudu Power Appsiin, valitse vasemmassa siirtymisruudussa Tiedot > Yhteydet ja sitten uusi yhteys lähellä vasenta yläkulmaa.
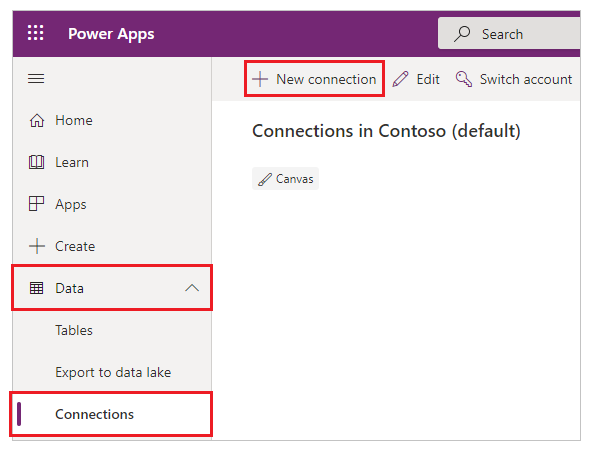
Valitse SharePoint.
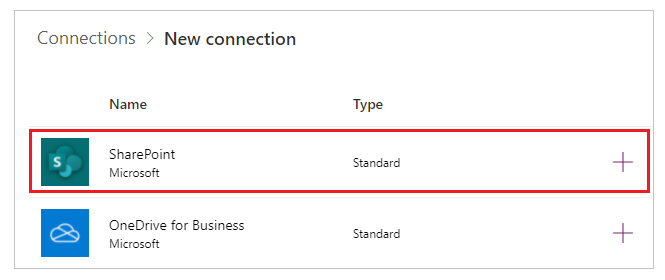
Suorita jompikumpi seuraavista vaihesarjoista:
Jos haluat muodostaa yhteyden SharePoint Onlineen, valitse Yhdistä suoraan (pilvipalvelut), valitse Luo ja anna tunnistetiedot (pyydettäessä).
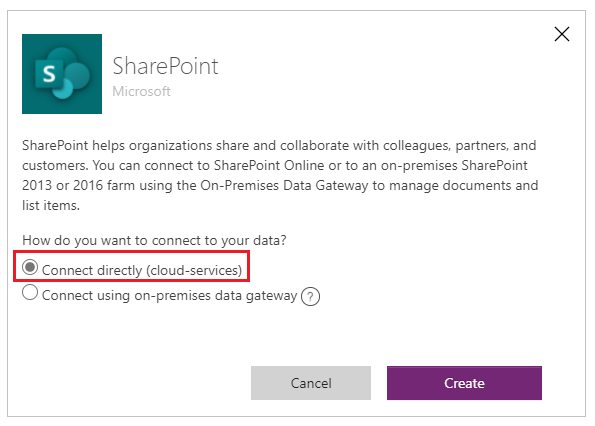
Yhteys luodaan ja aiemmin luotuun sovellukseen voidaan lisätä tietoja. Vaihtoehtoisesti sovellus voidaan luoda alusta alkaen.
Yhteys paikalliseen sivustoon luodaan valitsemalla Yhdistä käyttäen paikallista tietoyhdyskäytävää.
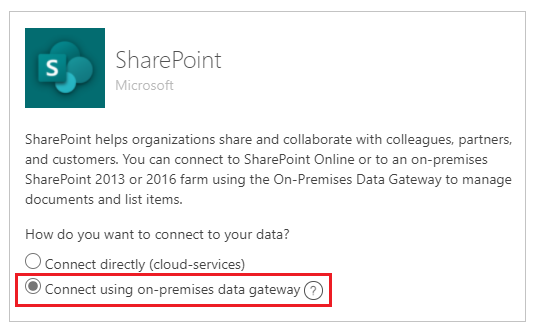
Määritä Windows todennustyypiksi ja määritä sitten tunnistetietosi. (Jos tunnistetietoihisi kuuluu toimialuenimi, anna käyttäjänimi muodossa toimialue\alias.)
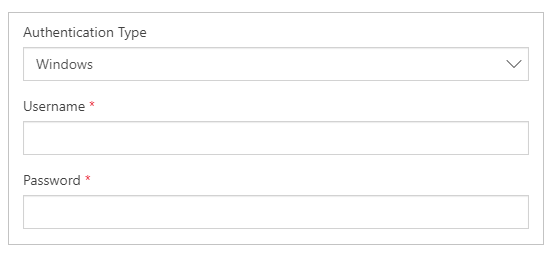
Valitse käytettävä yhdyskäytävä kohdasta Valitse yhdyskäytävä ja valitse sitten Luo.
Huomautus
Jos paikallista tietoyhdyskäytävää ei ole asennettuna, asenna se ja päivitä yhdyskäytäväluettelo valitsemalla päivityskuvake.
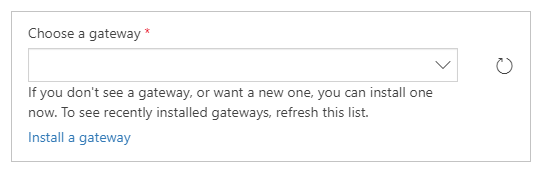
Yhteys luodaan ja aiemmin luotuun sovellukseen voidaan lisätä tietoja. Vaihtoehtoisesti sovellus voidaan luoda alusta alkaen.
Tietojen lisääminen aiemmin luotuun sovellukseen
Avaa Power Apps Studiossa sovellus, jonka haluat päivittää ja valitse Tiedot vasemmanpuoleisesta ruudusta.
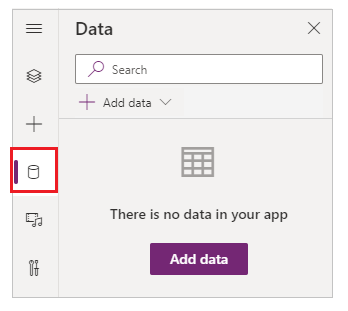
Valitse Lisää tiedot > Yhdistimet > SharePoint.
Valitse Yhdistä SharePoint-sivustoon -kohdassa Viimeisimmät sivustot -luettelon merkintää (tai kirjoita tai liitä haluamasi sivuston URL-osoite) ja valitse Yhdistä.
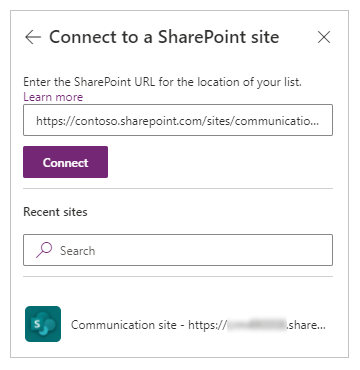
Valitse kohdassa Valitse luettelo yhden tai useamman haluamasi luettelon valintaruutu ja valitse sitten Yhdistä:
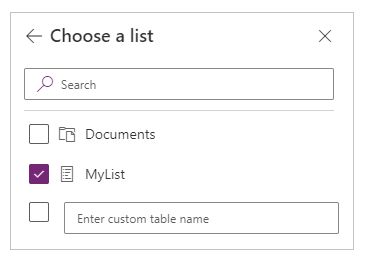
Kaikkia luettelotyyppejä ei näytetä oletuksena. Power Apps tukee luetteloita mutta ei mallipohjaisia luetteloita. Jos käytettävän luettelon nimeä ei näy, vieritä näkymä alas ja kirjoita luettelon nimi laatikkoon, jossa lukee Anna mukautettu taulukon nimi.
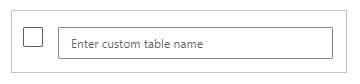 Tietolähde tai -lähteet lisätään sovellukseesi.
Tietolähde tai -lähteet lisätään sovellukseesi.
Sovelluksen luominen alusta alkaen
Sovella kohdan Luo sovellus alusta periaatteita SharePointiin Excelin sijaan.
Luettelosarakkeiden näyttäminen valikoimassa
Jos luettelossa on mitään näistä saraketyypeistä, näytä kyseiset tiedot Valikoima-ohjausobjektissa käyttämällä kaavariviä määrittääksesi Text-omainaisuus yhdelle tai useammalle Selite-ohjausobjektille kyseisessä valikoimassa:
Jos käytät Valinta- tai Haku-saraketta, määritä ThisItem.ColumnName.Value tietojen näyttämiseksi tässä sarakkeessa.
Määritä esimerkiksi ThisItem.Location.Value, jos sinulla on Valinta-sarake, jonka nimi on Location, ja määritä ThisItem.PostalCode.Value, jos sinulla on Haku-sarake, jonka nimi on PostalCode.
Jos käytät Henkilö tai ryhmä-saraketta, määritä ThisItem.ColumnName.DisplayName käyttäjän tai ryhmän näyttönimen näyttämiseksi.
Määritä esimerkiksi ThisItem.Manager.DisplayName näyttämään näyttönimet Henkilö tai ryhmä -sarakkeesta, jonka nimi on Manager.
Voit myös näyttää erilaista tietoa käyttäjistä, kuten sähköpostiosoitteet tai työnimikkeet. Voit näyttää luettelon kaikista valinnoista määrittämällä ThisItem.ColumnName. (muista piste lopussa).
Huomautus
Huomautus: Jos käytät CreatedBy-saraketta, määritä ThisItem.Author.DisplayName näyttämään luettelossa kohteita luoneiden käyttäjien näyttönimet. Jos käytät ModifiedBy-saraketta, määritä ThisItem.Editor.DisplayName näyttämään luettelon kohteita muuttaneiden käyttäjien näyttönimet.
Jos käytät Managed Metadata -saraketta, määritä ThisItem.ColumnName.Label näyttämään tiedot kyseisessä sarakkeessa.
Määritä esimerkiksi ThisItem.Languages.Label, jos sinulla on Managed Metadata -sarake, jonka nimi on Languages.
Kirjaston tietojen näyttäminen
Jos SharePoint-kirjastossa on useita kuvia, voit lisätä Avattava valikko-ohjausobjektin sovellukseen, jotta käyttäjät voivat määrittää, mitä kuvaa näytetään. Voit käyttää samoja periaatteita myös muissa ohjausobjekteissa, kuten Valikoima-ohjausobjekteissa ja muunlaisissa tiedoissa, kuten videoissa.
Jos et ole vielä luonut yhteyttä, luo se, ja lisää tiedot aiemmin luotuun sovellukseen.
Lisää Avattava valikko -ohjausobjekti ja anna sille nimeksi ImageList.
Määritä ImageList-kohdan Items-ominaisuuden arvoksi Documents.
Valitse oikeanpuoleisen ruudun Ominaisuudet-välilehdessä Value-luettelo ja valitse sitten Name.
Kirjastossa olevien kuvien tiedostonimet näkyvät ImageList-luettelossa.
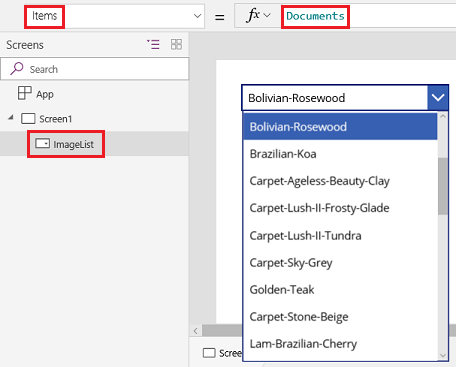
Lisää Kuva-ohjausobjekti ja määritä sen Image-ominaisuuden arvoksi seuraava lauseke:
ImageList.Selected.'Link to item'Paina F5-näppäintä ja valitse sitten toinen arvo ImageList-luettelosta.
Määrittämäsi kuva tulee näkyviin.
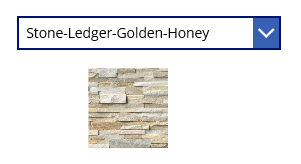
Voit ladata mallisovelluksen , joka näyttää monipuolisemman lähestymistavan SharePoint-kirjaston tietojen näyttämiseen.
- Kun olet ladannut sovelluksen, avaa Power Apps Studio, valitse Avaa vasemmanpuoleisessa siirtymispalkissa ja valitse sitten Selaa.
- Etsi ja avaa lataamasi tiedosto Avaa-valintaruudussa ja lisää sitten SharePoint-kirjasto tietolähteeksi noudattamalla tämän aiheen kahta ensimmäistä menettelyä.
Huomautus
Tämä sovellus näyttää oletusarvoisesti delegointivaroituksia, mutta voit jättää ne huomiotta, jos kirjastossa on alle 500 kohdetta.
Tässä yhden näytön sovelluksessa kaikki kirjastosi tiedostot näkyvät vasemmassa alakulmassa.
- Voit hakea tiedostoa kirjoittamalla tai liittämällä yhden tai useamman merkin yläosassa olevaan hakuruutuun.
- Jos kirjastossa on kansioita, voit suodattaa tiedostoluetteloa valitsemalla suodatinkuvakkeen otsikkorivin alapuolella olevasta kansioluettelosta.
Kun löydät haluamasi tiedoston, valitse se, jotta se näkyy oikealla Video-, Kuva- tai Äänet-ohjausobjektissa.
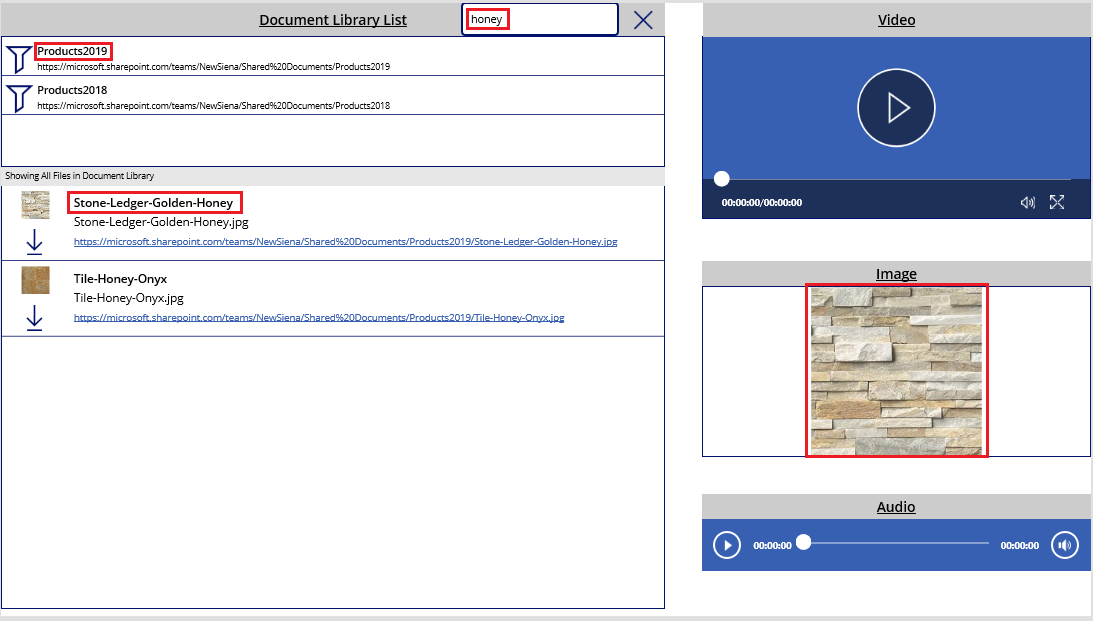
Tunnetut ongelmat
Kaavioon perustuvien sovellusten jakaminen SharePoint-yhdistimen avulla Power Apps ei näytä niitä SharePointiin yhdistettyjä pohjaan perustuvia sovelluksia, jotka jaetaan kaikille, jos et ole sovelluksen tekijä TAI jos sovellusta ei ole jaettu eksplisiittisesti (käyttäjänä tai yhteisomistajana) ryhmän jäsenyyden tai suoraan käyttäjän määrityksen kautta. Jos haluat käyttää tällaisia sovelluksia, käytä sovelluksen suoraa linkkiä.
Luettelot
Power Apps voi lukea sarakenimiä, jotka sisältävät välilyöntejä, mutta välilyönnit korvataan heksadesimaalikoodilla "_x0020_". Esimerkiksi Sarakkeen nimi SharePointissa näkyy muodossa "Column_x0020_Name" Power Appsissa, kun se näytetään tietoasettelussa tai sitä käytetään kaavassa.
Kaikentyyppisiä sarakkeita ei tueta, ja kaikentyyppiset sarakkeet eivät tue kaikentyyppisiä kortteja.
| Column charttyyppi | Tuki | Oletuskortit |
|---|---|---|
| Yksi tekstirivi | Kyllä | Näytä Text |
| Useita tekstirivejä | Kyllä | Näytä teksti |
| Valinta | Kyllä | Näytä haku Muokkaa hakua Näytä monivalinta (vain SharePoint Online) Muokkaa monivalintaa (vain SharePoint Online) |
| Luku | Kyllä | Näytä prosenttiosuus Näytä luokitus Näytä teksti |
| Valuutta | Kyllä | Näytä prosenttiosuus Näytä luokitus Näytä Text |
| Päivämäärä ja aika | Kyllä | Näytä Text |
| Haku | Kyllä | Näytä haku Muokkaa hakua Näytä monivalinta Muokkaa monivalintaa |
| Totuusarvo (kyllä/ei) | Kyllä | Näytä Text Näkymän vaihto |
| Henkilö tai ryhmä | Kyllä | Näytä haku Muokkaa hakua Näytä monivalinta Muokkaa monivalintaa |
| Hyperlinkki | Kyllä | Näkymän URL Näytä Text |
| Kuva | Kyllä (vain luku) | Näytä kuva Näytä Text |
| Liite | Kyllä (vain luku) | Näytä liitteet |
| Laskettu | Kyllä (vain luku) | |
| Kuva | Ei | |
| Tehtävän tulos | Ei | |
| Ulkoiset tiedot | Ei | |
| Hallitut metatiedot | Kyllä (vain luku) | |
| Luokitus | Ei |
Kirjastot
- Tiedostoja ei voi ladata kirjastoon Power Appsista.
- Et voi näyttää kirjastossa olevia PDF-tiedostoja PDF-katseluohjelma-ohjausobjektissa.
- Power Apps Mobile ei tue Download-funktiota.
- Jos käyttäjät suorittavat sovelluksen Power Apps Mobilessa tai Windows 10 -sovelluksessa, näytä kirjastosisältöä valikoimassa Launch-funktion avulla.
SharePoint-asiakirjakirjaston kuvien hahmonnus keskeytyyt ajoittain
Luettelot, joissa on linkkejä SharePoint -asiakirjakirjastoihin tallennettuihin kuviin, eivät ehkä hahmonnu Power Appsissa ja saattavat aiheuttaa todennusvirheitä.
Power Apps -yhteyksistä SharePointiin tehdään eksplisiittisesti tunnistettujen luettelo, eikä SharePoint-sivustoon yleensä. Power Apps yrittää ratkaista ulkoisen linkin ulkoiseen lähteeseen. Tällaisten kuvien muodostaminen onnistuu, jos todennusta ei tarvita tai jos käyttäjä on aiemmin todennettu viitatulle SharePoint-sivustolle. On kuitenkin yleistä, että Power Apps -käyttäjät mobiililaitteilla eivät ehkä ole aiemmin todentaneet kuvien viittaamassa SharePoint-sivustossa. Tässä skenaariossa olevien SharePoint-asiakirjakirjastojen kuviin viittaaminen linkkien avulla ei ehkä onnistu. Tämä ongelma koskee myös sitä, onko sovelluksen sisällä tiedostokirjastolle erillinen yhteys.
Tällaisten skenaarioiden ratkaisuna voit tallentaa kuvia CORS-tuetusta lähteestä, kuten Azure-tallennustilasta, tai CDN-palvelusta, kuten Azure CDN:stä, joka sallii anonyymin käytön.
Seuraavat vaiheet
- Tutustu tietojen näyttämiseen tietolähteestä.
- Tutustu tietojen tarkastelemiseen ja tietueiden luomiseen tai päivittämiseen.
- Tutustu muuntyyppisiin tietolähteisiin, joihin voit muodostaa yhteyden.
Katso myös
Huomautus
Voitko kertoa meille dokumentaatiota koskevan kielimäärityksesi? Vastaa lyhyeen kyselyyn. (Huomaa, että tämä kysely on englanninkielinen.)
Kyselyyn vastaaminen kestää noin seitsemän minuuttia. Henkilökohtaisia tietoja ei kerätä (tietosuojatiedot).