Muotojen piirtäminen ja lisääminen karttaan (esiversio)
[Tämä ohjeaihe sisältää julkaisua edeltävää materiaalia ja voi muuttua.]
Lisäämällä karttaan piirustuspaneelin käyttäjät voivat piirtää muotoja ja otsikoida niitä. Voit myös lisätä ja otsikoida ennalta määritettyjä muotoja korostaaksesi tiettyjä alueita tai kiinnostuksen kohteita.
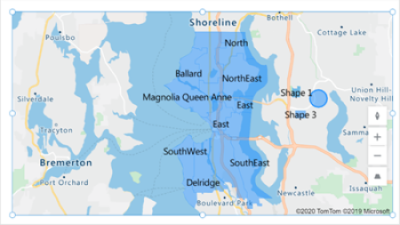
Tärkeä
- Tämä on esiversiotoiminto.
- Esiversion ominaisuuksia ei ole tarkoitettu tuotantokäyttöön, ja niiden toiminnallisuus voi olla rajoitettu. Nämä ominaisuudet ovat käytettävissä ennen virallista julkaisua, jotta asiakkaat voivat käyttää niitä varhaisessa vaiheessa ja antaa palautetta.
Edellytykset
- Pohjaan perustuvan sovelluksen luominen ja sen varmistaminen, että se vastaa geospatiaalisia edellytyksiä.
- Lisää kartta.
Muotojen piirtäminen ja otsikoiminen vuorovaikutteiseen karttaan
Ota Kartta-ohjausobjektin Ominaisuudet-ruudussa käyttöön seuraavat ominaisuudet:
(Esiversio) Salli muotojen piirtäminen
(Esiversio) Salli muotojen poistaminen ja selitteiden muokkaus

Kartta-ohjausobjektin vasempaan yläkulmaan tulee näkyviin piirustusruutu.

Paneeli sisältää kolme työkalua:
- Monikulmiopiirustustyökalu vapaamuotoisten muotojen piirtämiseksi
- Neliönmuotoinen piirtämistyökalu neliöiden ja suorakulmioiden piirtämiseen
- Ympyräpiirustustyökalu ympyröiden ja ellipsien piirtämiseen piirustukseen
Valitse työkalu ja piirrä muoto kartalle. Viimeistele ja sulje vapaamuotoinen muoto kaksoisnapsauttamalla lopullista kohtaa.
Piirrettyihin muotoihin lisätään automaattisesti selite. Voit muuttaa otsikkoa valitsemalla muodon ja kirjoittamalla uuden nimen kartan oikean yläkulman ruutuun.
Jos haluat poistaa muodon, valitse se ja valitse sitten roskakori.
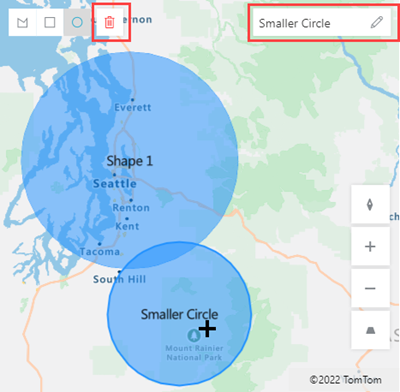
GeoJSON-muotojen tuominen kartalle
Jos GeoJSON-muotoisia muotoja on määritetty, ne voidaan tuoda karttaan. Esimerkiksi muoto, joka määrittää tietyn alueen, jonka haluat korostaa.
Tietolähteen kunkin yksittäisen GeoJSON-merkkijonon on oltava oikeassa muodossa yhdessä solussa.
Yhdistä ensin tietolähde Kartta-ohjausobjektiin, jotta voit tuoda muotoja. Määritä sitten ohjausobjektin ominaisuudet sopiviin tietolähteen sarakkeisiin kuten seuraavassa esimerkissä:

Tietolähteen oltava nimetty taulukko, jossa on vähintään kolme saraketta. Jokainen sarake vastaa Kartta-ohjausobjektin lisäominaisuutta.
| Sarakkeen kuvaus | Vastaa ominaisuutta | Pakollinen |
|---|---|---|
| Muodon GeoJSON-koordinaatit oikeassa muodossa | Muodon GeoJSON-objektit | Pakollinen |
| Muodon selite | Muodon selitteet | Valinnainen |
| Muodon väri | Muodon värit | Valinnainen |
Vihje
Määritä väri käyttämällä nimeä, CSS-värimääritystä tai RGBA-arvoa. Jos väriä ei ole annettu, muoto käyttää sovelluksen oletusarvoja.
Tietolähde nimettävä. Jos käytät Excel-työkirjaa tietolähteenä, käytä tiedot sisältävän taulukon nimeä. Tässä esimerkissä tuodaan muodot Seattle1-nimisestä Excel-taulukosta.

Kopioi seuraavat näytetiedot tyhjään työkirjaan, muotoile ne taulukkona ja anna taulukon nimeksi Seattle1. Yhdistä sitten työkirja karttaan tietolähteenä. Yksityiskohtaiset ohjeet vastaavan esimerkin käyttämiseen ovat ohjeaiheessa Nastojen kiinnittäminen kartalle tietolähteen avulla.
Piirikunta GeoJSON TotalCases Color Adams {"type":"FeatureCollection","properties":{"kind":"state","state":"WA"},"features":[{"type":"Feature","properties":{"kind":"county","name":"Adams","state":"WA"},"geometry":{"type":"MultiPolygon","coordinates":[[[[-118.9503,47.2640],[-117.9590,47.2586],[-117.9699,46.8697],[-118.0466,46.7711],[-118.2109,46.7383],[-119.2132,46.7383],[-119.3720,46.7383],[-119.3665,46.9135],[-118.9832,46.9135],[-118.9777,47.2640]]]]}}]} 1689 RGB(184,210,232) Asotin {"type":"FeatureCollection","properties":{"kind":"state","state":"WA"},"features":[{"type":"Feature","properties":{"kind":"county","name":"Asotin","state":"WA"},"geometry":{"type":"MultiPolygon","coordinates":[[[[-117.0388,46.4261],[-117.0607,46.3549],[-116.9841,46.2946],[-116.9676,46.2015],[-116.9238,46.1687],[-116.9841,46.0920],[-116.9183,45.9934],[-117.4825,45.9989],[-117.4825,46.1194],[-117.4222,46.1194],[-117.4222,46.3823],[-117.2305,46.4096],[-117.2305,46.4644],[-117.1977,46.4206]]]]}}]} 1096 RGB(184,210,232) Benton {"type":"FeatureCollection","properties":{"kind":"state","state":"WA"},"features":[{"type":"Feature","properties":{"kind":"county","name":"Benton","state":"WA"},"geometry":{"type":"MultiPolygon","coordinates":[[[[-119.8759,46.6287],[-119.6240,46.6452],[-119.5144,46.7273],[-119.4542,46.6780],[-119.2680,46.5192],[-119.2680,46.2727],[-119.0434,46.1906],[-118.9448,46.0756],[-118.9393,46.0263],[-118.9886,45.9989],[-119.1256,45.9332],[-119.4323,45.9167],[-119.5692,45.9277],[-119.6678,45.8565],[-119.8704,45.8346],[-119.8649,46.0427],[-119.8759,46.6287]]]]}}]} 13111 RGB(13,106,191) Chelan {"type":"FeatureCollection","properties":{"kind":"state","state":"WA"},"features":[{"type":"Feature","properties":{"kind":"county","name":"Chelan","state":"WA"},"geometry":{"type":"MultiPolygon","coordinates":[[[[-120.7029,48.5292],[-120.6536,48.5347],[-120.6262,48.4964],[-120.6646,48.4471],[-120.6481,48.3978],[-120.5605,48.3704],[-120.5879,48.3211],[-120.5112,48.3101],[-120.3524,48.2170],[-120.3633,48.1568],[-120.3250,48.1294],[-120.1443,48.0637],[-120.1443,48.0363],[-120.0895,48.0199],[-120.0512,47.9596],[-119.8704,47.9596],[-119.9964,47.7789],[-120.2100,47.7515],[-120.1990,47.6803],[-120.2374,47.5872],[-120.3031,47.5215],[-120.3195,47.4557],[-120.2921,47.4010],[-120.0895,47.3407],[-120.0950,47.2640],[-120.3907,47.2586],[-120.5276,47.3352],[-120.5605,47.3079],[-120.8015,47.4229],[-120.9165,47.4284],[-121.1137,47.5981],[-121.1301,47.6748],[-121.0644,47.7132],[-121.1192,47.7789],[-121.0699,47.8282],[-121.1520,47.8446],[-121.1739,47.8884],[-121.1630,47.9541],[-121.1192,47.9980],[-121.1520,48.0418],[-121.0151,48.0746],[-120.9439,48.1130],[-120.9548,48.1513],[-120.9056,48.1623],[-121.0041,48.2937],[-121.0699,48.3156],[-121.0425,48.3485],[-121.0644,48.3923],[-121.0370,48.4306],[-121.0480,48.4854],[-120.8563,48.5511],[-120.7851,48.5073]]]]}}]} 5324 RGB(112,187,255) Sido sitten Kartta-ohjausobjektin lisäominaisuudet sopiviin tietolähteen sarakkeisiin:
Ominaisuus Sarake Muodon GeoJSON-objektit GeoJSON Muodon selitteet Piirikunta Muodon värit Väri Karttasi pitäisi näyttää suunnilleen tämänkaltaiselta:

Piirrettyjen tai lisättyjen muotojen piirin ja pinta-alan näyttäminen (esiversio)
Sovellus voi näyttää kartassa valitun muodon piirin (jalkoina) ja pinta-alan (neliöjalkoina).
- Avaa sovelluksessa Lisää-välilehti ja laajenna Näytä.
- Lisää selite sovelluksen näyttöön valitsemalla Text label. Voit siirtää sitä ja muuttaa sen kokoa niin kuin haluat.
- Muuta Selite-ohjausobjektin Text-ominaisuudeksi [Map].SelectedShape.Area tai [Map].SelectedShape.Perimeter. Näin näytetään valitun muodon pinta-ala tai piiri. (Vihje: Kirjoita annettu arvo kaavarivillä tai Ominaisuudet-välilehdessä sen mukaan, mitä haluat.)
Seuraavassa esimerkissä käytetään neljää tekstiselitteitä näyttämään sekä valitun muodon pinta-ala että sen piiri:

Muita vuorovaikutteisen kartan ominaisuuksia
- Nastojen lisääminen Excelin tietojen avulla
- Tietokorttien lisääminen nastoihin
- Reittien näyttäminen reittipisteiden välillä
Muut geospatiaaliset ohjausobjektit
Osoite-ehdotukset saadaan dynaamisesti näkyviin kirjoituksen aikana käyttämällä Osoitesyöte-ohjausobjektia.
Huomautus
Voitko kertoa meille dokumentaatiota koskevan kielimäärityksesi? Vastaa lyhyeen kyselyyn. (Huomaa, että tämä kysely on englanninkielinen.)
Kyselyyn vastaaminen kestää noin seitsemän minuuttia. Henkilökohtaisia tietoja ei kerätä (tietosuojatiedot).