Nastojen lisääminen tietolähteen avulla
Aiemmin luodut tiedot sisältävä taulukko voidaan ladata Kartta-ohjausobjektiin. Ohjausobjekti piirtää sitten taulukon jokaisen rivin kiinnityksenä.
Edellytykset
- Pohjaan perustuvan sovelluksen luominen ja varmistaminen, että se vastaa geospatiaalisia edellytyksiä.
- Kartta lisätty sovelluksessa.
Nastan tietojen lisääminen Excelin laskentataulukosta
Tietolähteen on sisällettävä nimetty taulukko, jossa on seuraavat sarakkeet. Ne on sitten yhdistettävä liitettyyn ominaisuuteen ohjausobjektin Lisäasetukset-ruudussa.
| Sarakkeen kuvaus | Yhdistettävä ominaisuus | Pakollinen |
|---|---|---|
| Karttamerkinnän selite | ItemsLabels | Pakollinen |
| Karttamerkinnän pituusaste | ItemsLongitudes | Pakollinen |
| Karttamerkinnän leveysaste | ItemsLatitudes | Pakollinen |
| Nastan väri | ItemsColors | Valinnainen |
| Nastan kuvake | ItemsIcons | Valinnainen |
Värikenttä hyväksyy minkä tahansa CSS-merkkijonon, joka on määritetty Värin luettelointi-, ColorFade-, ColorValue- ja RGBA-funktioissa Power Appsissa.
Voit käyttää kuvakkeinasi kuvamalliluettelo-aiheessa kuvattuja kuvakkeita.
Seuraava Excel-taulukko näyttää pakolliset sarakkeet:

Voit testata toiminnon kopioimalla seuraavat näytetiedot:
| Nimi | Pituusaste | Leveysaste | Väri | Icon |
|---|---|---|---|---|
| Fourth Coffee (esimerkki) | -98.29277 | 26.2774 | Sininen | merkintä-tasainen |
| Litware, Inc. (esimerkki) | -96.85572 | 32.55253 | #ffefcd | hexagon-paksu |
| Adventure Works (esimerkki) | -96.99952 | 32.72058 | auto | |
| Fabrikam, Inc. (esimerkki) | -118.30746 | 34.86543 | ||
| Blue Yonder Airlines (esimerkki) | -118.66184 | 34.17553 | ||
| City Power & Light (esimerkki) | -113.46184 | 37.15363 | ||
| Contoso Pharmaceuticals (esimerkki) | -80.26711 | 40.19918 | ||
| Alpine Ski House (esimerkki) | -102.63908 | 35.20919 | ||
| Datum Corporation (näyte) | -89.39433 | 40.71025 | ||
| Coho Winery (esimerkki) | -116.97751 | 32.87466 |
Kopioi ja liitä taulukko uuteen tietolähteeseen. Tässä esimerkissä käytetään Excel-työkirjaa.
Valitse ensin yksi soluista ja sitten valintanauhan Aloitus-välilehdessä Muotoile taulukoksi. Valitse jokin tyyli ja sitten OK.

Valitse taulukko ja siirry sitten valintanauhan Taulukon rakenne -välilehteen. Anna taulukon nimi, kuten Testitiedot, Taulukon nimi:-kohdassa.

Tallenna työkirja.
Avaa sovellus tai luo uusi sovellus Power Appsissa ja lisää Kartta-ohjausobjekti.
Valitse Ominaisuudet-ruudussa Sijainnit(kohteet)-kenttä, etsi Excel ja valitse sitten Tuo Excelistä.

Etsi Excel-työkirja ja valitse sitten Avaa. Valitse tiedot sisältävä taulukko Testitiedot ja valitse sitten Yhdistä.
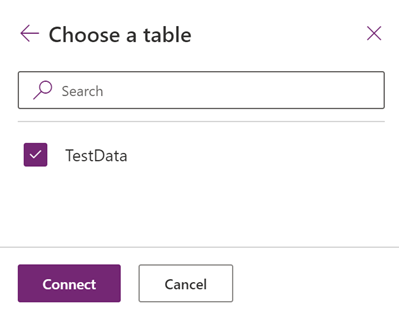
Siirry Ominaisuudet-ruudussa Lisäasetukset-välilehteen ja valitse Lisää vaihtoehtoja.
Määritä seuraavat ominaisuudet:
- ItemsLabels muodossa "Nimi"
- ItemsLatitudes muodossa "Leveysaste"
- ItemsLongitudes muodossa "Pituusaste"
- (Valinnainen) ItemsColors muodossa "Värit"
- (Valinnainen) ItemsIcons muodossa Kuvakkeet
Kartta-ohjausobjekti näyttää nyt taulukon kaikki rivit karttamerkkeinä, joiden selitteenä on Nimi Excel-taulukossa määritetyn mukaisesti, ja tähän käytetään kuvakkeita ja värejä. Jos kuvaketta tai väriä ei ilmoiteta, ohjausobjekti käyttää oletuskuvaketta ja -väriä.

Huomautus
Jokainen kartan ohjausobjekti voi näyttää enintään 5 000 leveys- tai pituusmerkintää ja 50 merkintää osoitteista. Osoitteiden merkintärajoitus on pienempi, koska kartan tulee geokoodata nämä osoitteet leveys- tai pituusasteisiin, jotta osoite voidaan näyttää. Suosittelemme olemaan käyttämättä osoitteita mahdollisuuksien mukaan. Voit tallentaa geokoodattuja osoitteita takaisin tietolähteeseesi.
Kun yhdelle merkinnälle annetaan sekä leveys- tai pituusaste että osoite, karttaohjausobjekti käyttää leveys- tai pituusastetta ensisijaisesti osoitteen geokoodaamisen välttämiseksi.
Geokoodattujen osoitteiden tallentaminen Kartta-ohjausobjektista tietolähteeseen
Samojen osoitteiden geokoodaus aina, kun Kartta-ohjausobjekti käynnistetään, voidaan välttää tallentamalla geokoodatut osoitteet takaisin alkuperäiseen tietolähteeseen. Kun kartta sitten käynnistetään uudelleen, se käyttää leveys- ja pituusasteita eikä geokoodaa osoitteita uudelleen.
Voit tehdä tämän lisäämällä painikkeen, jolla geokoodattu osoite tallennetaan takaisin alkuperäiseen tietolähteeseen seuraavan kaavan avulla:
ForAll(Map1.GeocodedItems, Patch(Accounts1, LookUp(Accounts1, ThisRecord.Address = Address && ThisRecord.Name = Label), {Latitude: Latitude, Longitude: Longitude }))

Muita vuorovaikutteisen kartan ominaisuuksia
- Tietokorttien lisääminen nastoihin
- Reittien näyttäminen reittipisteiden välillä
- Muotojen piirtäminen ja lisääminen karttoihin
Muut geospatiaaliset ohjausobjektit
Osoite-ehdotukset saadaan dynaamisesti näkyviin kirjoituksen aikana käyttämällä Osoitesyöte-ohjausobjektia.
Huomautus
Voitko kertoa meille dokumentaatiota koskevan kielimäärityksesi? Vastaa lyhyeen kyselyyn. (Huomaa, että tämä kysely on englanninkielinen.)
Kyselyyn vastaaminen kestää noin seitsemän minuuttia. Henkilökohtaisia tietoja ei kerätä (tietosuojatiedot).