Luetteloiden linkittäminen Microsoft-luetteloista valintasarakkeen avulla Power Appsiin
Tässä opetusohjelmassa näytetään, miten voit yhdistää kaksi luetteloa hakusarakkeen avulla kaaviosovelluksessa.
Yleiskuvaus
SharePoint sisältää kahdenlaisia hakusarakkeita:
- Haku: linkittää toiseen luetteloon – esimerkiksi Tilaukset-luettelolla voi olla hakusarake, joka linkittää Asiakas-luettelon asiakkaisiin;
- Valinta: sarakkeen napsauttaminen tai napauttaminen näyttää pienen valikon valittavista kohteista.
Tässä opetusohjelmassa luodaan sovellus, joka käyttää tällaisia hakusarakkeita.
Perusteet hakusarakkeen käyttämiselle
Yrityksen tiedot ovat suuria ja monimutkaisia. Yhden luettelon tiedot liittyvät usein toiseen luetteloon. Hakusarakkeet ovat ensisijainen tapa yhdistää tällainen yritystieto.
Sinulla voi olla esimerkiksi Tilaukset-luettelo, jossa on Asiakkaat-luetteloon linkittävä hakusarake, jotta näet tilauksen tehneen asiakkaan. Tilaukset-luettelon hakusarake antaa sinun hakea myös muita tietoja Asiakkaat-luettelosta. Voit käyttää hakusaraketta myös Tilaukset-luettelon yhdistämiseksi Tuote-luetteloon ja tuoda tietoja, joita tarvitset tilatusta tuotteesta, kuten tuotteen kuvat, määritykset, valmistajan tiedot ja niin edelleen.
Mihin Valinta-sarakkeita käytetään?
Valinta-sarakkeita käytetään erittäin lyhyissä luetteloissa. Erillisen luettelon luomisen sijaan sisällytät luettelon arvot pieneen valikkoon, joka tulee näkyviin, kun valitset Valinta-sarakkeen ja valitset jonkin arvoista.
Esimerkkejä tiedoista ovat asiakkaan tilakoodi, tuotteen saatavuus ja tilakoodit – käytännössä siis mikä tahansa suhteellisen lyhyt kiinteä luettelo. Näistä tiedoista voidaan itse asiassa luoda erillisiä luetteloita ja käyttää Haku-saraketta niiden linkittämiseen. On kuitenkin yleensä helpompaa ja nopeampaa toteuttaa ne Valinta-sarakkeina.
Vihje
Lisää SharePoint- ja Power Apps -integroinnin opastuksia on SharePointin integrointiskenaarioissa.
Luetteloiden luominen SharePointissa
Tässä opetusohjelmassa linkität yhteen luetteloa, Assets ja RepairShop. Assets-luetteloa käytetään laitteiston seuraamiseen tiimin sisällä. Koska laitteita rikkoutuu ajoittain, käytämme RepairShop-luetteloa paikallisten korjaamojen löytämiseen.
Tässä esimerkissä käytetyt hakusarakkeet
RepairShop-luettelo käyttää ContactEmail-saraketta myymälän tunnistamiseen. Tämä luettelo on määritetty ensin, jotta jokaisella Assets-luettelon rivillä on paikka, johon viitata.
Assets-luettelo sisältää kaksi saraketta:
- toinen on Haku-tyyppinen kenttä RepairShop, joka käyttää sähköpostiosoitteita RepairShop-luettelon merkintöihin viittaamiseen, ja
- toinen on Valinta-tyyppinen kenttä AssetType, jossa luetellaan laitteistotyypit, joihin tämä resurssi voi kuulua.
Määrität todennäköisesti lisää sarakkeita seurattavasta tiedosta riippuen.
Määritä RepairShop-luettelo ja lisää tiedot
Tämä tehdään ensin, jotta RepairShop-merkinnät ovat valittavissasi Assets.RepairShop-hakusarakkeessa, kun lisäät tietoja Assets-luetteloon.
Luo uusi RepairShop-luettelo alusta SharePoint-sivustollasi.
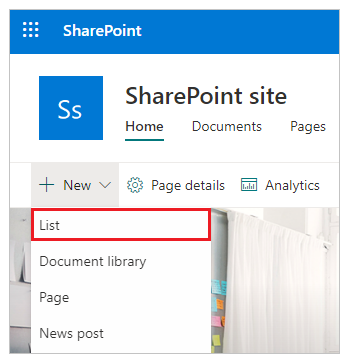
Lisää ContactEmail-sarake, jonka tyyppi on Yksi tekstirivi.
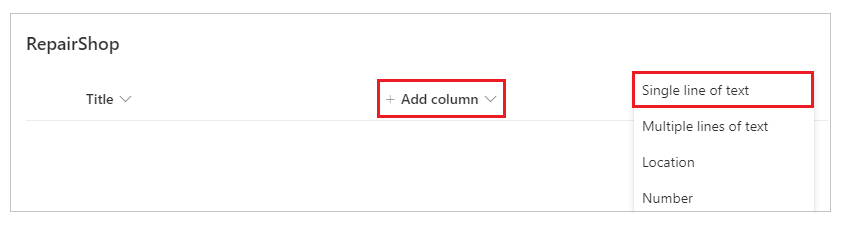
Lisää muut tarvitsemasi sarakkeet.
Valitse + Uusi ja syötä esimerkkitiedot luetteloon. Täytä vähintään kolme riviä eri ContactEmail-arvoilla. Kun resurssi on korjattava, valitset jonkin näistä. Muokkaa ruudukkonäkymässä -ruudun avulla voit myös kirjoittaa tekstiä nopeasti ruudukkoon.

Määritä Assets-luettelo
Luo uusi Varat-luettelo alusta SharePoint-sivustollasi.
Lisää Vaihtoehto-tyyppinen AssetType-sarake ja täytä vaihtoehtovalikossa näkyvät arvot valintoina. Valitse sitten Tallenna.
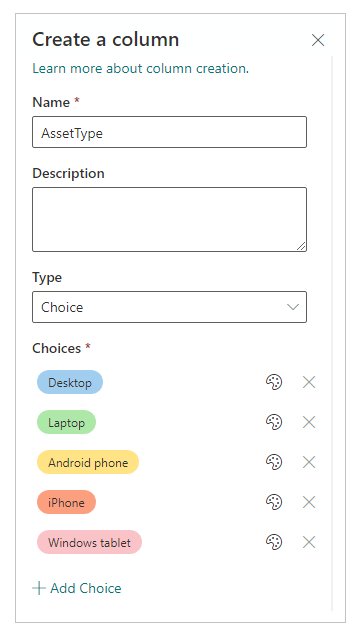
Valitse + Lisää sarake > Lisää.
Kirjoita sarakkeen nimeksi RepairShop. Ja sarakkeen tyypiksi Haku.
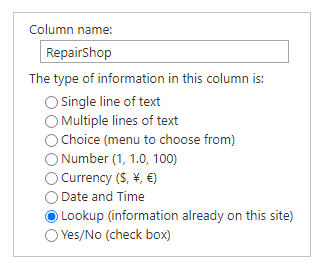
Valitse sarakkeiden lisäasetuksissa RepairShop, jolta tiedot hankittiin, ja hakusarake nimellä ContactEmail.
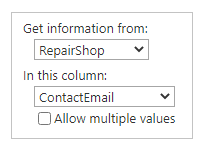
Valitse Ok.
Lisää haluamasi sarakkeet.
Sovelluksen luominen Assets-luettelosta
Luo pohjaan perustuva sovellus aiemmin luodusta resurssiluettelosta.
Tietojen lisääminen resurssiluetteloon
Nyt voit esikatsella sovellusta ja katsoa, miltä hakukenttien tietojen näyttösarakkeet näyttävät.
Paina F5-näppäintä tai valitse Esikatsele (
 ).
).Lisää merkintä valitsemalla symboli + oikeassa yläkulmassa.
Kirjoita resurssille Otsikko.
Valitse avattava AssetType-nuoli. Näet arvot, jotka syötit luodessasi tämän sarakkeen. Valitse jokin merkinnöistä.
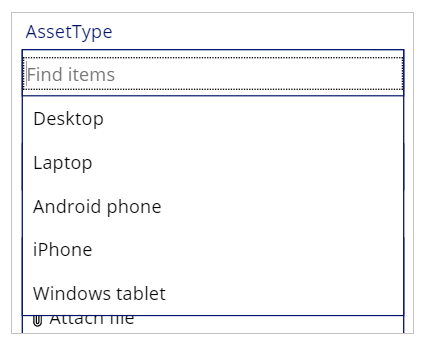
Valitse avattava RepairShop-nuoli. Valitse jokin merkinnöistä.
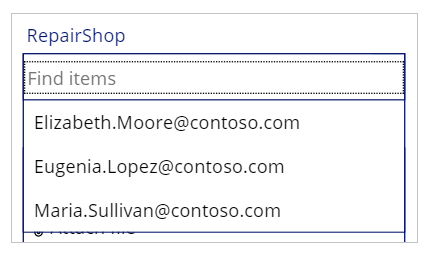
Tallenna uusi merkintä valitsemalla valintamerkki oikeassa yläkulmassa.
(valinnainen) Toista tämä menettely ja lisää luetteloon niin monta kohdetta kuin haluat.
Palaa oletustyötilaan painamalla ESC-näppäintä.
Tallenna ja julkaise sovellus.
Seuraavat vaiheet
- Esittelyssä haun tuki ja uusi esimerkkisovellus
- Suorituskyky-, Päivitä-painike, ForAll sekä useiden sarakkeiden haut
- Sovelluksen luominen Microsoft Dataverse -tietokannan avulla
- Sovelluksen luominen tyhjästä Dataverse -tietokannan avulla
Katso myös
Huomautus
Voitko kertoa meille dokumentaatiota koskevan kielimäärityksesi? Vastaa lyhyeen kyselyyn. (Huomaa, että tämä kysely on englanninkielinen.)
Kyselyyn vastaaminen kestää noin seitsemän minuuttia. Henkilökohtaisia tietoja ei kerätä (tietosuojatiedot).