SharePointin Tiedostot-välilehden lisääminen minkä tahansa taulukon päälomakkeeseen tai sen poistaminen siitä
[Tämä ohjeaihe sisältää julkaisua edeltävää materiaalia ja voi muuttua.]
Välilehden lisääminen taulukon päälomakkeeseen SharePoint-tiedostojen näyttämistä varten, käyttäjät voivat etsiä ja käyttää mallipohjaisen sovelluksen SharePoint-integrointitoimintoja.

Tärkeä
Toiminnon käyttö edellyttää tiedostojen hallinta ottamista käyttöön. Lisätietoja: Tiedostojen hallinta SharePointin avulla
Asiakirjat-välilehden lisääminen FormXML-muodossa
Luo uusi ratkaisu tai avaa aiemmin luotu ratkaisu. Lisätietoja ratkaisujen luomisesta on kohdassa Ratkaisun luominen.
Lisää taulukko ratkaisuun tai valitse aiemmin luotu taulukko. Kaikkia vakiotaulukkoja ja mukautettuja taulukkoja tuetaan. Lisätietoja ratkaisujen taulukoista on kohdassa Ratkaisun osien lisääminen.
Sisällytä ratkaisuun taulukon lomake, kuten asiakastaulukon päälomake. Valitse taulukon vieressä ... ja valitse sitten Muokkaa. Valitse Lomakkeet-alue. Jos pakollinen lomake puuttuu, se on lisättävä.
Lisää yksisarakkeinen välilehti päälomakkeeseen. Jos haluat tehdä tämän, valitse lomakkeiden suunnitteluohjelman lomakekaaviossa alue, valitse Lisää osa ja valitse sitten 1 sarakkeen välilehti.

Valitse lomakkeiden suunnitteluohjelmassa Uusi välilehti lomakkeiden suunnitteluohjelman kaaviossa, valitse Lisää sarake ja lisää vasemmassa ruudussa sarake, kuten Osoite 1: kaupunki. Mitä tahansa teksti- tai numerosaraketta voidaan käyttää.

Nimeä välilehti uudelleen. Voit tehdä sen valitsemalla Uusi välilehti ja korvaamalla oikeassa ominaisuusruudussa Uusi välilehti -otsikon kuvailevammalla nimellä, kuten Tiedostot.
Valitse ensin Tallenna, sitten Julkaise ja sulje lopuksi lomakkeiden suunnitteluohjelma.
Valitse Power Apps-kehittäjän kotisivuiltaRatkaisut, valitse ratkaisu ja valitse Vie-vaihtoehto, jos haluat viedä ratkaisun hallitsemattomaksi ratkaisuksi. Lisätietoja: Vie ratkaisut
Pura ratkaisu ja avaa customization.xml-tiedosto XML- tai tekstieditorilla.
Hae customization.xml-tiedostosta label description="Documents" (tai mikä tahansa edellisessä vaiheessa välilehdelle annettu nimi).
Vieritä ohjausobjektin id="kentän nimi"-elementtiin, kuten control id="address1_city", ja korvaa koko elementti tämän aiheen XML-esimerkillä.

Tee nämä muutokset XML-näytteeseen.
a. Etsi RelationshipName -elementti ja korvaa se rakennenimellä, joka näkyy muodossa entityLogicalName_SharePointDocument. Esimerkiksi Asiakkuus-taulukon rakennenimi on Account_SharePointDocument, joka on tässä aiheessa XML-näytteen rakennenimi. Voit etsiä toisen taulukon nimen valitsemalla Asetukset > Mukautukset > Mukauta järjestelmä > Taulukot > valitse taulukko > valitse 1:N Suhteet. Etsi SharePointDocument-tyyppinen Liittyvä taulukko.
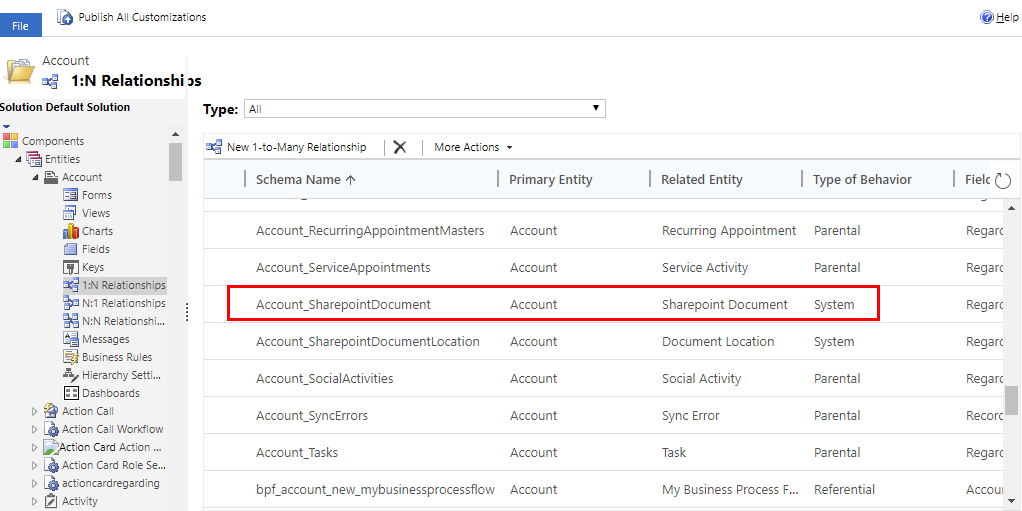
b. Luo GUID-tunnus ja korvaa edellisessä vaiheessa liitetty uniqueid-GUID-tunnus, joka sijaitsee edellisessä vaiheessa liitetyssäcontrol-elementissä samalla, kun aaltosulkeet {} säilytetään.
 c. Tallenna customizations.xml-tiedostoon tehdyt muutokset.
c. Tallenna customizations.xml-tiedostoon tehdyt muutokset.Avaa solution.xml-tiedosto ja suurenna Versio-elementin arvoa. Esimerkkinä kohteesta 1.1.0.0 kohteeseen 1.2.0.0.
Pakkaa kaikki ratkaisutiedostot pakattuun kansioon ja tuo ne oikeaan ympäristöön. Jos virhe avautuu, edeltävä ratkaisu on poistettava. Lisätietoja ratkaisujen hallinnasta on kohdassa Ratkaisujen tuominen ja päivittäminen
XML-esimerkki documents-välilehden lisäämisestä lomakkeeseen
<control id="DocumentSubGrid" classid="{E7A81278-8635-4d9e-8D4D-59480B391C5B}" indicationOfSubgrid="true" uniqueid="{9cd66b5c-8b7a-6433-c5a5-46a7245dd534}">
<parameters>
<ViewId>{0016F9F3-41CC-4276-9D11-04308D15858D}</ViewId>
<IsUserView>false</IsUserView>
<RelationshipName>Account_SharepointDocument</RelationshipName>
<TargetEntityType>sharepointdocument</TargetEntityType>
<AutoExpand>Fixed</AutoExpand>
<EnableQuickFind>false</EnableQuickFind>
<EnableViewPicker>true</EnableViewPicker>
<ViewIds />
<EnableJumpBar>false</EnableJumpBar>
<ChartGridMode>Grid</ChartGridMode>
<VisualizationId />
<IsUserChart>false</IsUserChart>
<EnableChartPicker>false</EnableChartPicker>
<RecordsPerPage>10</RecordsPerPage>
<HeaderColorCode>#F3F3F3</HeaderColorCode>
</parameters>
</control>
Asiakirjavälilehden poistaminen
Kirjaudu Power Appsiin, laajenna vasemmassa ruudussa Tiedot ja valitse sitten Taulukot.
Valitse pakollinen taulukko ja valitse sitten Lomakkeet-alue. Avaa sitten lomake, jossa documents-välilehti on poistettava.
Valitse Documents-välilehti ja valitse sitten lomakkeiden suunnitteluohjelman työkalurivillä Poista.

Valitse lomakkeiden suunnitteluohjelman työkalurivillä Julkaise.
Katso myös
Asiakirjojen hallinta SharePointin avulla
Huomautus
Voitko kertoa meille dokumentaatiota koskevan kielimäärityksesi? Vastaa lyhyeen kyselyyn. (Huomaa, että tämä kysely on englanninkielinen.)
Kyselyyn vastaaminen kestää noin seitsemän minuuttia. Henkilökohtaisia tietoja ei kerätä (tietosuojatiedot).
Palaute
Tulossa pian: Vuoden 2024 aikana poistamme asteittain GitHub Issuesin käytöstä sisällön palautemekanismina ja korvaamme sen uudella palautejärjestelmällä. Lisätietoja on täällä: https://aka.ms/ContentUserFeedback.
Lähetä ja näytä palaute kohteelle