Lomakkeen osien lisääminen, määrittäminen, siirtäminen tai poistaminen
Lomakkeen osa käyttää välilehdessä käytettävissä olevan tilan. Osilla on useita määritettävissä olevia ominaisuuksia, kuten otsikko, joka voidaan näyttää.
Voit käyttää osia ryhmitelläksesi samankaltaisia komponentteja alueelle lomakevälilehdessä, kuten päätilin lomakkeen yhteenvetovälilehden yksisarakkeiset osat TILITIEDOT, OSOITE ja Aikajana. Osilla voi olla enintään neljä saraketta.
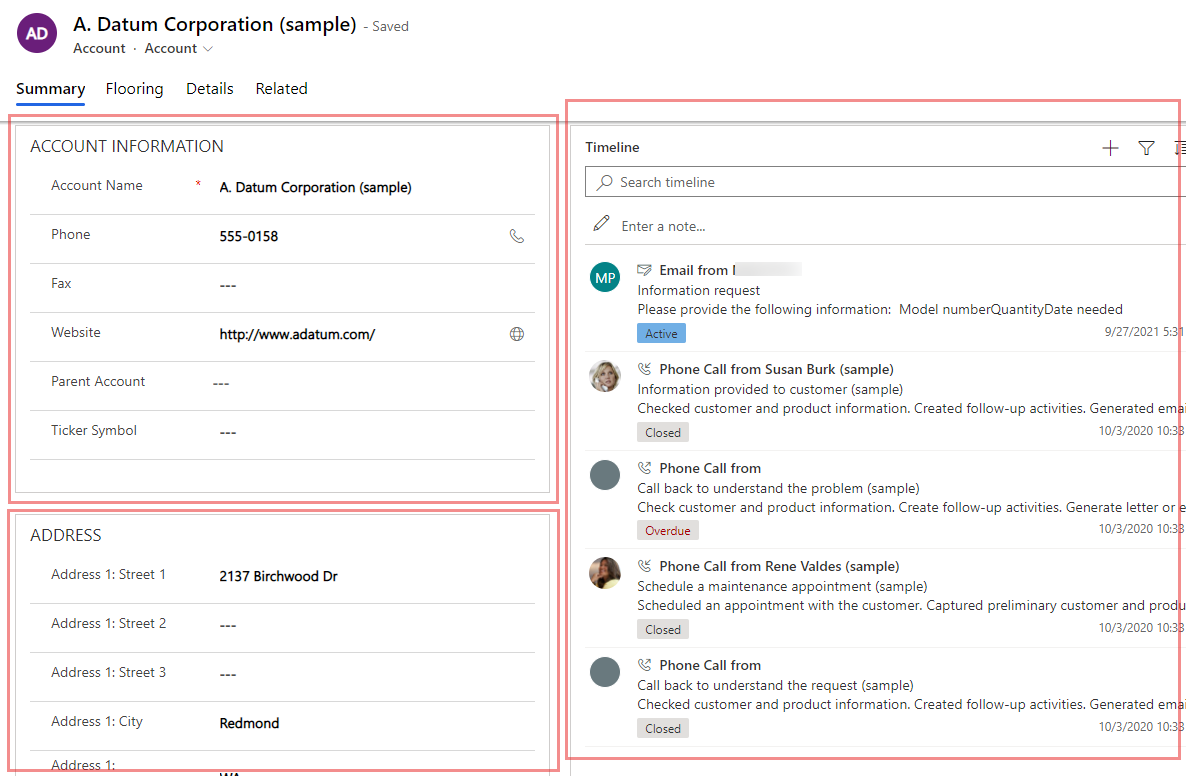
Osien lisääminen lomakkeeseen
Voit lisätä osia lomakkeeseen Komponentit-ruudun avulla.
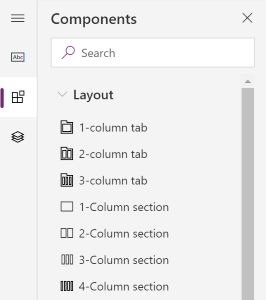
Huomautus
Osia voi lisätä vain päälomakkeisiin ja pikanäkymien lomakkeisiin. Lisätietoja: Lomaketyypit. Yhdistetyssä käyttöliittymässä tyhjät osiot eivät hahmonnu suorituksen aikana, ja ne piilotetaan automaattisesti.
Osioiden lisääminen lomakkeeseen Vedä ja pudota -toiminnolla
Huomautus
Kun osioita lisätään tai siirretään Vedä ja pudota -toiminnon avulla, ota huomioon, että lomakkeen esikatselu on reagoiva ja voi muodostaa useita välilehden sarakkeita pinottuina. Voit varmistaa, että lisättävä tai siirrettävä osio on oikeassa välilehden sarakkeessa, pudottamalla tai liittämällä sen toiseen osioon, joka on jo kyseisen välilehden sarakkeessa.
- Avaa lomakkeen suunnitteluohjelma, jos haluat luoda lomakkeen tai muokata sitä. Lisätietoja: Lomakkeen luominen tai Lomakkeen muokkaaminen
- Valitse komentopalkissa Lisää osa tai valitse vasemmassa ruudussa Osat.
- Valitse Komponentit-ruudussa osion komponentti ja vedä se lomakkeen esikatseluun. Kun vedät osion lomakkeen esikatselussa, näkyviin tulee pudotuskohteet, joihin voit lisätä osion.
- Pudota osio haluamaasi paikkaan. Huomaa seuraavat toimintamallit:
- Osiot voidaan pudottaa aiemmin luodun osion eteen tai jälkeen.
- Osat voidaan myös pudottaa välilehden tyhjään alueeseen. Tässä tapauksessa osa lisätään käytettävissä olevaan tilaan, jotta osat jakautuvat tasaisesti välilehtien sarakkeisiin.
- Kun viet osoittimen välilehden otsikon päälle, osio muuttuu valittuna olevassa välilehdessä, ja voit lisätä osion toiseen välilehteen.
- Jos haluat lisätä osioita, toista edellä olevat vaiheet 3–4.
- Valitse komentopalkissa Tallenna, jos haluat tallentaa lomakkeen, tai valitse Julkaise, jos haluat tallentaa ja määrittää muutokset käyttäjien nähtäväksi.
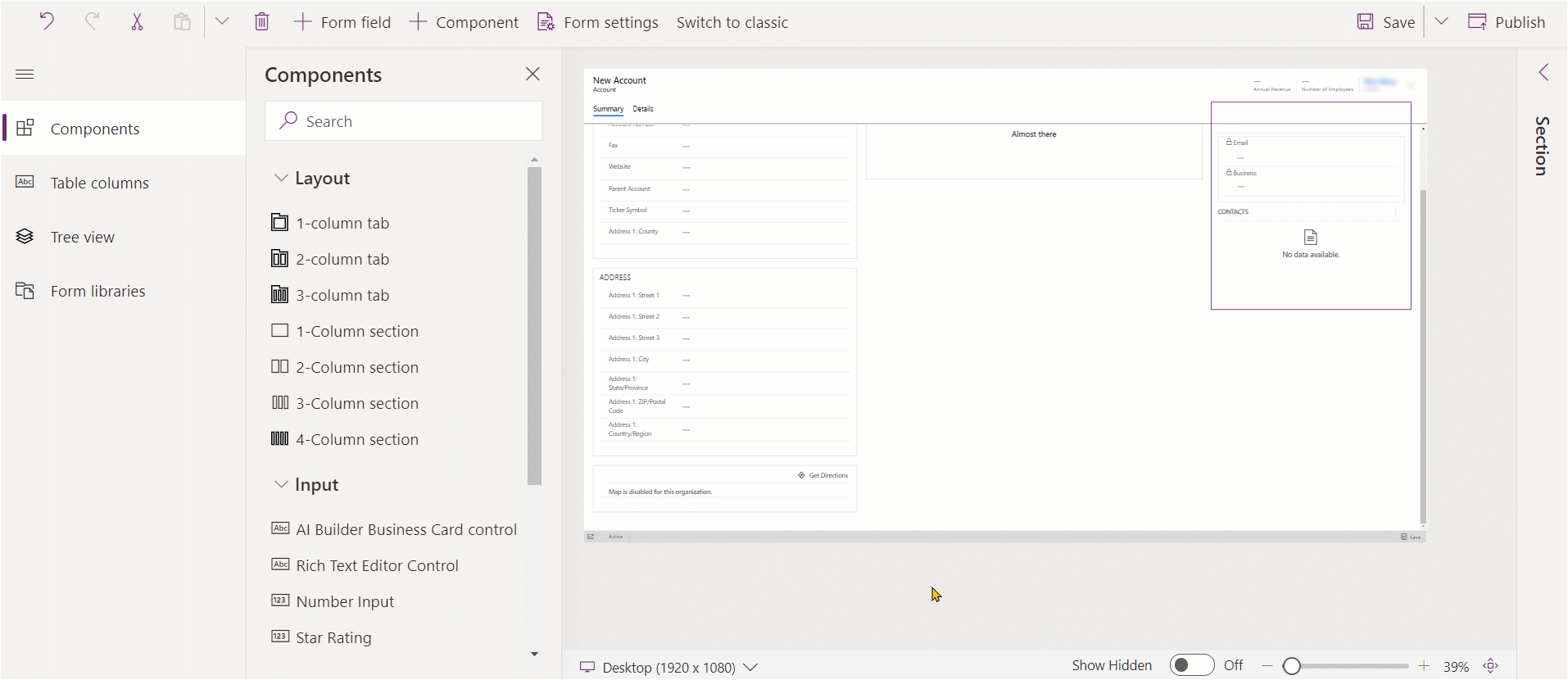
Osioiden lisääminen lomakkeeseen valinnan avulla
- Avaa lomakkeen suunnitteluohjelma, jos haluat luoda lomakkeen tai muokata sitä. Lisätietoja: Lomakkeen luominen tai Lomakkeen muokkaaminen
- Valitse lomakkeen esikatselussa toinen aiemmin luotu osio tai välilehti. Ota huomioon seuraavat toimintamallit:
- Kun valitset aiemmin luodun osan, uusi osa lisätään aiemmin luodun osan jälkeen.
- Kun valitset välilehden, uusi osio lisätään käytettävissä olevaan osaan niin, että osiot jaetaan tasaisesti välilehden sarakkeisiin.
- Valitse komentopalkissa Lisää osa tai valitse vasemmassa ruudussa Osat.
- Valitse Komponentit-ruudussa lomakkeeseen lisättävä osan komponentti. Vaihtoehtoisesti voit valita haluamasi osion osan vieressä olevan ...-kohdan ja valita tämän jälkeen Lisää valittuun välilehteen.
- Jos haluat lisätä osioita, toista vaiheet edellä olevat vaiheet 2–4.
- Tallenna lomake valitsemalla komentopalkista Tallenna. Voit määrittää muutokset sovelluksen käyttäjien käyttöön valitsemalla Julkaise.
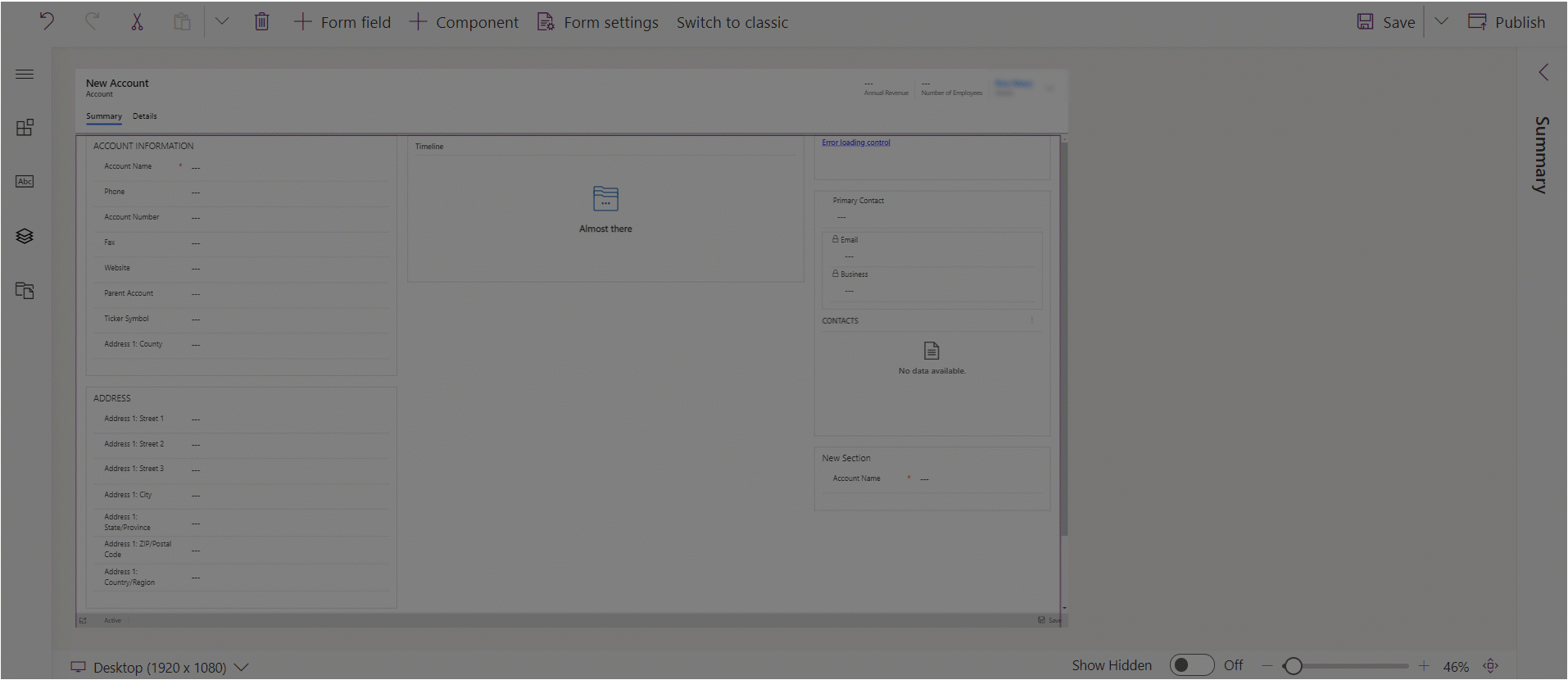
Osien määrittäminen lomakkeessa
Näitä ominaisuuksia voidaan käyttää osan määrittämiseen, kun lomake luodaan tai sitä muokataan lomakkeiden suunnitteluohjelman avulla.
| Area | Name | Kuvaus |
|---|---|---|
| Näyttöasetukset | Label | Osan lokalisoitava otsikko, jonka käyttäjä näkee. Tämä ominaisuus on pakollinen. |
| Näyttöasetukset | Nimi | Osan yksilöivä nimi, jolla siihen viitataan komentosarjoissa. Nimessä voi olla vain aakkosnumeerisia merkkejä ja alaviivoja. Tämä ominaisuus on pakollinen. |
| Näyttöasetukset | Piilota otsikko | Kun valittu, osan otsikko on piilotettu. |
| Näyttöasetukset | Piilota puhelimessa | Osat voidaan piilottaa tämän lomakkeen puhelimen näyttöön tarkoitetun tiivistetyn version hahmontamiseksi. |
| Näyttöasetukset | Piilota | Kun valittu, osa piilotetaan oletusarvoisesti ja voidaan näyttää koodin avulla. |
| Näyttöasetukset | Lukitse | Lukitse tämä osa, jolloin sitä ei voi poistaa. |
| Muotoilu | Sarakkeet | Voit määrittää osaan enintään neljä saraketta. |
| Muotoilu | Komponentin selitteen sijainti | Määrittää osan otsikon sijainnin. Valitse Vasen, jos haluat, että otsikon arvo on vasemmalla puolella,tai Ylä, jos haluat sijoittaa otsikon arvon yläpuolelle. |
Huomautus
Suosittelemme, että osan otsikkotekstin pituus rajoitetaan noin 50 merkkiin. Osan otsikkoteksti ei rivity ja voi tulla katkaistuksi laitteissa, joissa on pienet näytöt.
Osat, jossa ei ole sarakkeita tai ohjausobjekteja, piilotetaan suorituksen aikana Unified Interfacessa.
Osioiden kenttien siirtäminen
Voit siirtää osia vetämällä ja pudottamalla tai leikkaamalla ja liittämällä.
Osioiden siirtäminen lomakkeessa Vedä ja pudota -toiminnolla
- Avaa lomakkeen suunnitteluohjelma, jos haluat luoda lomakkeen tai muokata sitä. Lisätietoja: Lomakkeen luominen tai Lomakkeen muokkaaminen
- Valitse lomakkeen esikatselussa osion otsikko tai tyhjä välilyönti sen osan sisällä, jonka haluat vetää ja pudottaa. Kun vedät osiota lomakkeen esikatselussa, näkyviin tulee pudotuskohteet, joihin osio voidaan siirtää.
Huomaa seuraavat toimintamallit:
- Osiot voidaan pudottaa aiemmin luodun osion eteen tai jälkeen.
- Osat voidaan pudottaa myös välilehden tyhjään alueeseen. Tässä tapauksessa osa lisätään käytettävissä olevaan tilaan, jotta osat jakautuvat tasaisesti välilehtien sarakkeisiin.
- Kun viet osoittimen välilehden otsikon päälle, osio muuttuu valittuna olevassa välilehdessä, ja voit lisätä osion toiseen välilehteen.
- Jos haluat siirtää osioita, toista vaihe 2.
- Valitse komentopalkissa Tallenna, jos haluat tallentaa lomakkeen, tai valitse Julkaise, jos haluat tallentaa ja määrittää muutokset käyttäjien nähtäväksi.
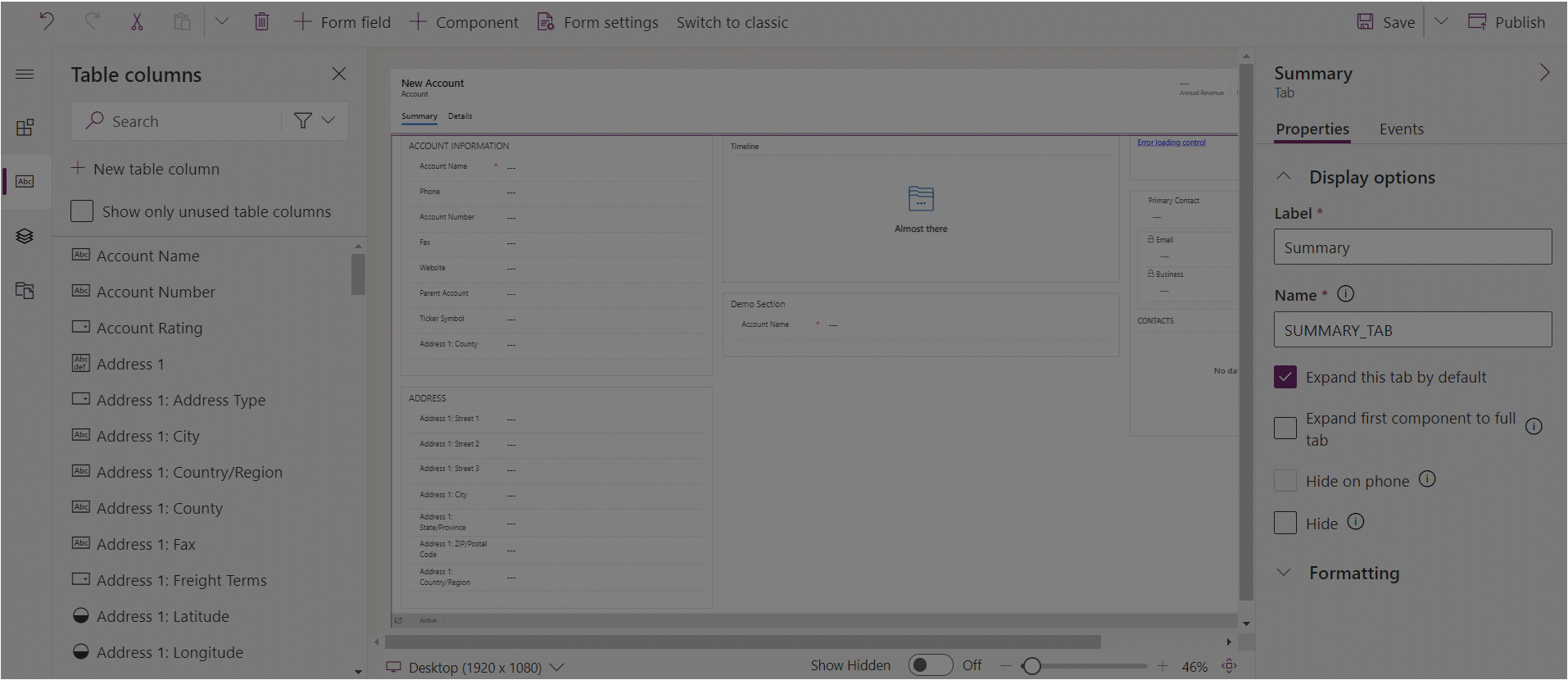
Osioiden siirtäminen lomakkeessa leikkaamalla ja liittämällä
- Avaa lomakkeen suunnitteluohjelma, jos haluat luoda lomakkeen tai muokata sitä. Lisätietoja: Lomakkeen luominen tai Lomakkeen muokkaaminen
- Valitse lomakkeen esikatselussa siirrettävä osio.
- Valitse komentopalkissa Leikkaa.
- Valitse lomakkeen esikatselussa toinen aiemmin luotu osio tai välilehti. Voit myös siirtyä toiseen välilehteen tarpeen mukaan.
- Valitse komentopalkissa Liitä tai valitse nuolenkärki ja valitse sitten Liitä ennen. Huomaa seuraavat toimintamallit:
- Kun valitset Liitä, siirrettävä osa liitetään aiemmin luodun osion jälkeen.
- Kun valitset Liitä ennen, siirrettävä osa liitetään aiemmin luodun osion eteen.
- Kun valitset välilehden, siirretty osa lisätään käytettävissä olevaan osaan niin, että osiot jaetaan tasaisesti välilehden sarakkeisiin. Liitä ennen -toimintoa ei voi käyttää, joten se ei ole käytettävissä tässä palvelutilanteessa.
- Jos haluat siirtää osioita, toista vaiheet 2 – 5.
- Valitse komentopalkissa Tallenna, jos haluat tallentaa lomakkeen, tai valitse Julkaise, jos haluat tallentaa ja määrittää muutokset käyttäjien nähtäväksi.
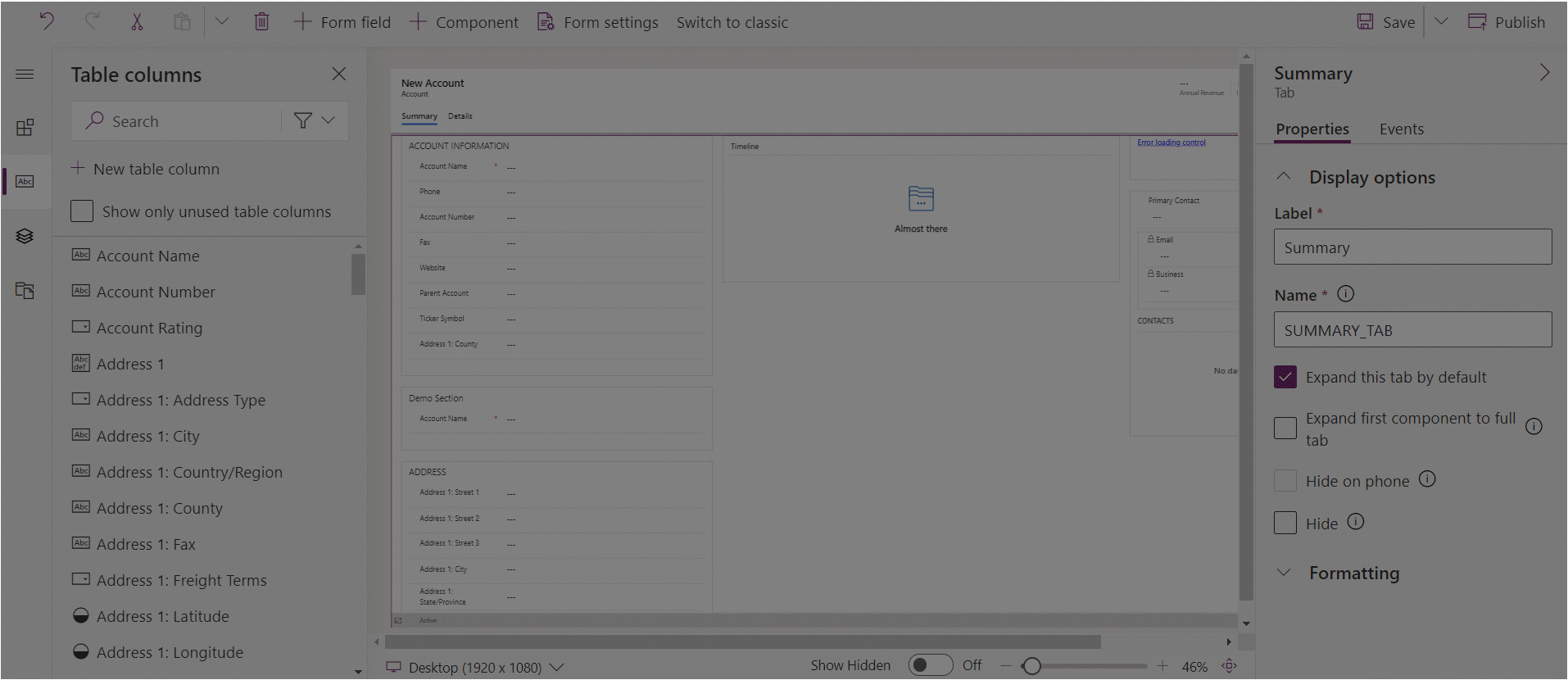
Lomakkeen osioiden poistaminen
Avaa lomakkeen suunnitteluohjelma, jos haluat luoda lomakkeen tai muokata sitä. Lisätietoja: Lomakkeen luominen tai Lomakkeen muokkaaminen
Valitse lomakkeen esikatselussa lomakkeesta poistettava osio.
Valitse komentopalkista Poista.
Jos haluat poistaa osioita, toista vaiheet 2 – 3.
Valitse komentopalkista Tallenna, jos haluat tallentaa lomakkeen tai valitse Julkaise, jos haluat tallentaa ja määrittää muutokset käyttäjien nähtäväksi.
Huomautus
- Osia voi poistaa vain päälomakkeista ja pikanäkymien lomakkeista. Lisätietoja: Lomaketyypit
- Jos poistat osan vahingossa, valitse komentopalkista Peruuta. Tällöin lomake palautetaan sen edelliseen tilaan.
- Osaa, joka sisältää pakollisen tai lukitun sarakkeen, ei voi poistaa.
- Lukittua osaa ei voi poistaa.
- Välilehdessä on oltava vähintään yksi osio kussakin välilehden sarakkeessa. Jos poistat välilehden sarakkeen viimeisen jäljellä olevan osan, järjestelmä lisää automaattisesti uuden osan.
- Osia ei voi hahmontaa Unified Interfacessa, jos niiden piilottaminen on valittu. Tämä koskee myös otsikkoa ja reunusta. Tämä on erilainen kuin vanhassa www-asiakas ohjelmassa, ja se on suunniteltu siten, että lomake voidaan hahmontaa oikein erilaisissa näkymissä erittäin leveästä kapeaan.
Katso myös
Mallipohjaisen sovelluksen lomakkeen suunnitteluohjelman yleiskatsaus
Lomakkeiden luominen, muokkaaminen tai määrittäminen lomakkeiden suunnitteluohjelman avulla
Lomakkeen sarakkeiden lisääminen, määrittäminen, siirtäminen tai poistaminen
Lomakkeen komponenttien lisääminen, määrittäminen, siirtäminen tai poistaminen
Lomakkeen välilehtien lisääminen, määrittäminen, siirtäminen tai poistaminen
Ylätunnisteen ominaisuuksien määrittäminen lomakkeiden suunnitteluohjelmassa
Lomakkeen aliruudukko-osan lisääminen tai määrittäminen
Huomautus
Voitko kertoa meille dokumentaatiota koskevan kielimäärityksesi? Vastaa lyhyeen kyselyyn. (Huomaa, että tämä kysely on englanninkielinen.)
Kyselyyn vastaaminen kestää noin seitsemän minuuttia. Henkilökohtaisia tietoja ei kerätä (tietosuojatiedot).