Tapahtumat
14. helmik. klo 16 - 31. maalisk. klo 16
Kun sinulla on neljä mahdollisuutta osallistua, voit voittaa konferenssipaketin ja päästä LIVE Grand Finaleen Las Vegasissa
LisätietojaTätä selainta ei enää tueta.
Päivitä Microsoft Edgeen, jotta voit hyödyntää uusimpia ominaisuuksia, suojauspäivityksiä ja teknistä tukea.
Sarakkeet määrittävät yksittäiset tieto-osat, joihin tietoja voidaan tallentaa taulukossa. Voit luoda uusia sarakkeita sieppaamaan tietoja, kun olemassa olevilla vakiotaulukoilla ei ole sarakkeita, jotka vastaavat asiakkaan vaatimuksia. Kun olet luonut uuden sarakkeen, muista sisällyttää se taulukon soveltuviin lomakkeisiin ja näkymiin, jotta ne ovat käytettävissä sovelluksessa. Lisätietoja eri saraketyypeistä on ohjeaiheessa Saraketyypit.
Sarakkeiden lisääminen, siirtäminen tai poistaminen lomakkeiden suunnitteluohjelman avulla.
Lisää sarakkeita lomakkeeseen Sarakkeet-ruudussa. Sarakkeet-ruudun haku ja suodatus auttavat löytämään sarakkeita nopeasti. Se sisältää myös vaihtoehdon, jonka avulla voi näyttää vain käyttämättömät sarakkeet.
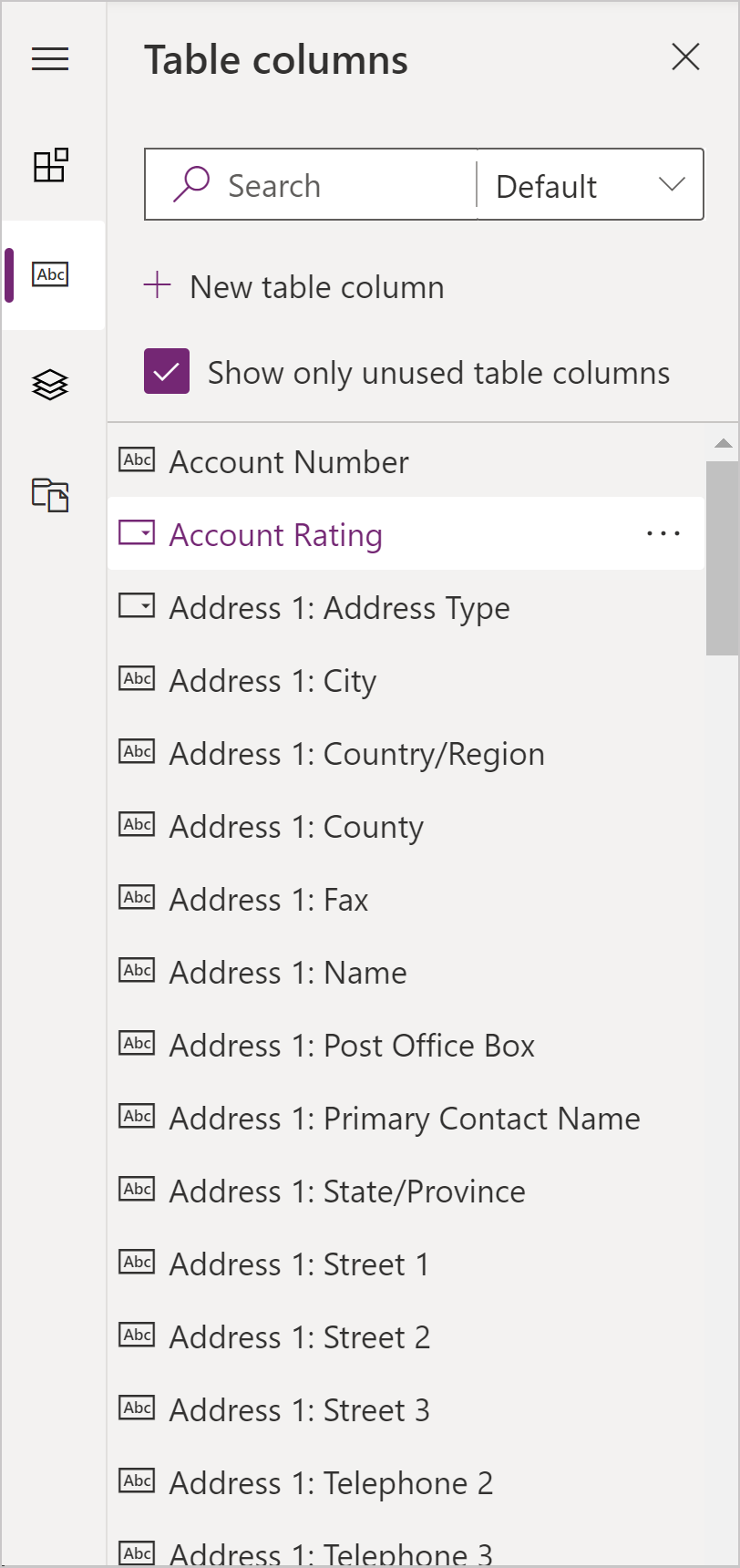
Huomautus
Kun sarakkeita lisätään tai siirretään vedä ja pudota -toiminnolla, on otettava huomioon, että lomakkeen esikatselu on reagoiva ja voi muodostaa useita osan sarakkeita pinottuina. Voit varmistaa, että lisättävä tai siirrettävä sarake on oikeassa osasarakkeessa, pudottamalla tai liittämällä sen toiseen sarakkeeseen, joka on jo kyseisen osan sarakkeessa.
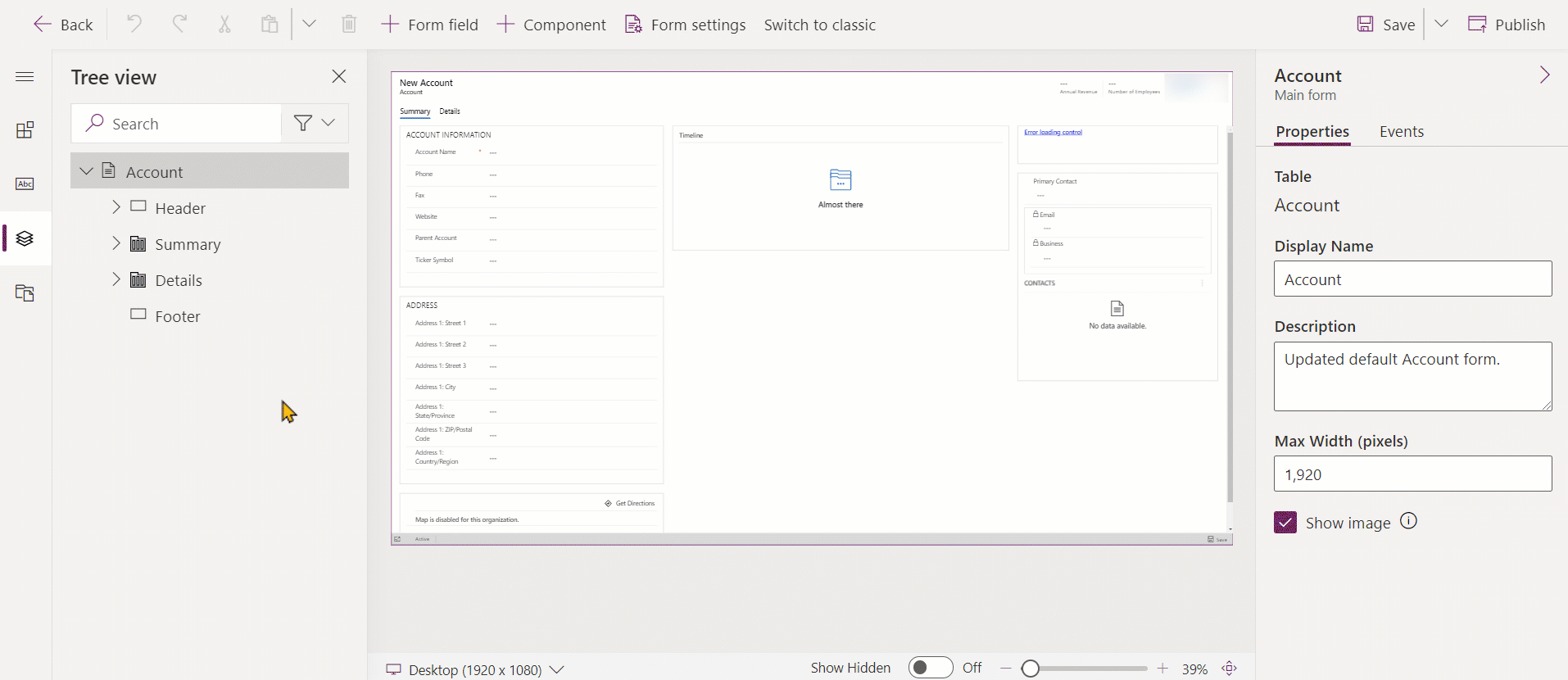
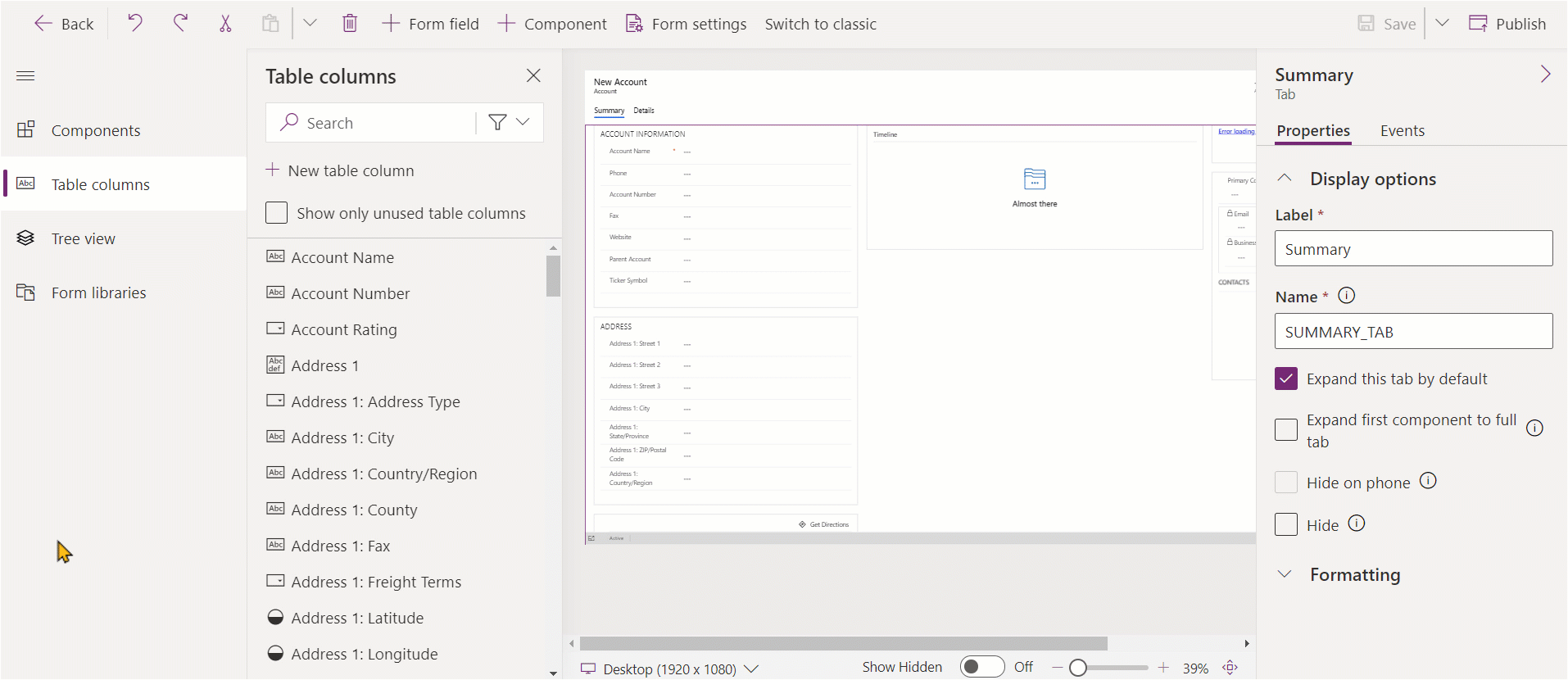
Sarakkeen ominaisuudet ja tapahtumat voidaan määrittää, kun lomake luodaan tai sitä muokataan lomakkeiden suunnitteluohjelmassa.
Ominaisuudet-välilehdessä on seuraavat ominaisuudet.
| Alue | Nimi | Kuvaus |
|---|---|---|
| Näyttöasetukset | Taulukon sarake | Sarakkeen nimi. Nimi saadaan taulukon sarakkeen ominaisuuksista, ja se on vain luku -muotoinen. |
| Näyttöasetukset | Otsikko | Selite vastaa oletusarvoisesti sarakkeen nimeä. Voit ohittaa tämän lomakkeen nimen kirjoittamalla uuden otsikon tähän. Tämä ominaisuus on pakollinen. |
| Näyttöasetukset | Piilota otsikko | Kun valittu, sarakkeen otsikko on piilotettu. |
| Näyttöasetukset | Piilota puhelimessa | Sarake voidaan piilottaa tämän lomakkeen puhelimen näyttöön tarkoitetun tiivistetyn version hahmontamiseksi. |
| Näyttöasetukset | Piilota | Kun tämä on valittuna, sarake on oletusarvoisesti piilotettu ja se voidaan näyttää koodin avulla. |
| Näyttöasetukset | Lukitse | Lukitse tämä sarake, jolloin sitä ei voi poistaa lomakkeesta. |
| Näyttöasetukset | Vain luku | Kun valittu, sarakkeen arvoa ei voi muokata lomakkeessa. |
| Muotoilu | Lomakekentän leveys | Kun sarakkeet sisältävässä osassa on useita sarakkeita, voit määrittää sarakkeen käyttämään enintään saman määrän sarakkeita kuin osassa on. |
| Muotoilu | Lomakekentän korkeus | Joissakin sarakkeissa, kuten monirivisissä tekstisarakkeissa, voit määrittää sarakkeen korkeuden määrittämällä sarakkeen rivien määrän. |
| Muotoilu | Käytä kaikki käytettävissä oleva pystytila | Joidenkin sarakkeiden, kuten monirivisen tekstisarakkeen, korkeuden määrityksen rivien määrällä asemesta voit määrittää sarakkeen korkeuden laajentumaan koko lomakkeen käytettävissä olevaksi tilaksi. |
| Osat | + Osa | Lisää sarakkeeseen ohjausobjektin, kuten pohjaan perustuvan sovelluksen ohjausobjektin tai tekoälyn käyntikortin ohjausobjektin. |
Varoitus
Piilota- ja Vain luku -ominaisuuksia ei pitäisi koskaan käyttää turvallisena tapana estää käyttäjiä tarkastelemasta tai muokkaamasta sarakkeiden arvoja. Nämä ominaisuudet koskevat vain lomaketta eivätkä ne vaikuta käyttäjällä oleviin tietojen käyttöoikeuksiin. Kun sarake on piilotettuna taulukossa, käyttäjät voivat edelleen käyttää tietoja muilla tavoilla, kuten tarkastelemalla muita lomakkeita tai tekemällä verkko-ohjelmistorajapintakutsuja. Voit suojata sarakkeita käyttämällä käyttöoikeuksien hallintaa saraketason suojauksen avulla
Huomautus
Selitteen kokoasetus ohitetaan Unified Interfacessa, koska muoto mukautuu kaikkien sarakkeiden levyiseksi. Näin varmistetaan näyttökokojen hahmontaminen erittäin pienestä erittäin suureen näyttöön.
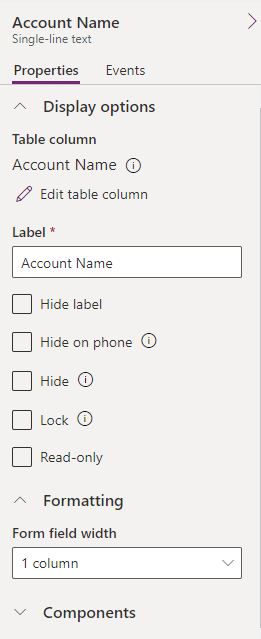
Jos haluat tarkastella sarakkeiden nimiä, kuten rakenteen nimeä tai muuttaa sarakkeiden lisäominaisuuksia, kuten pakollisia, haettavia, kuvaus- ja kokotietoja, valitse sarake ja valitse sitten oikeanpuoleisen sarakkeen ominaisuusruudusta tietokuvake ![]() sarakkeen nimen vieressä.
sarakkeen nimen vieressä.
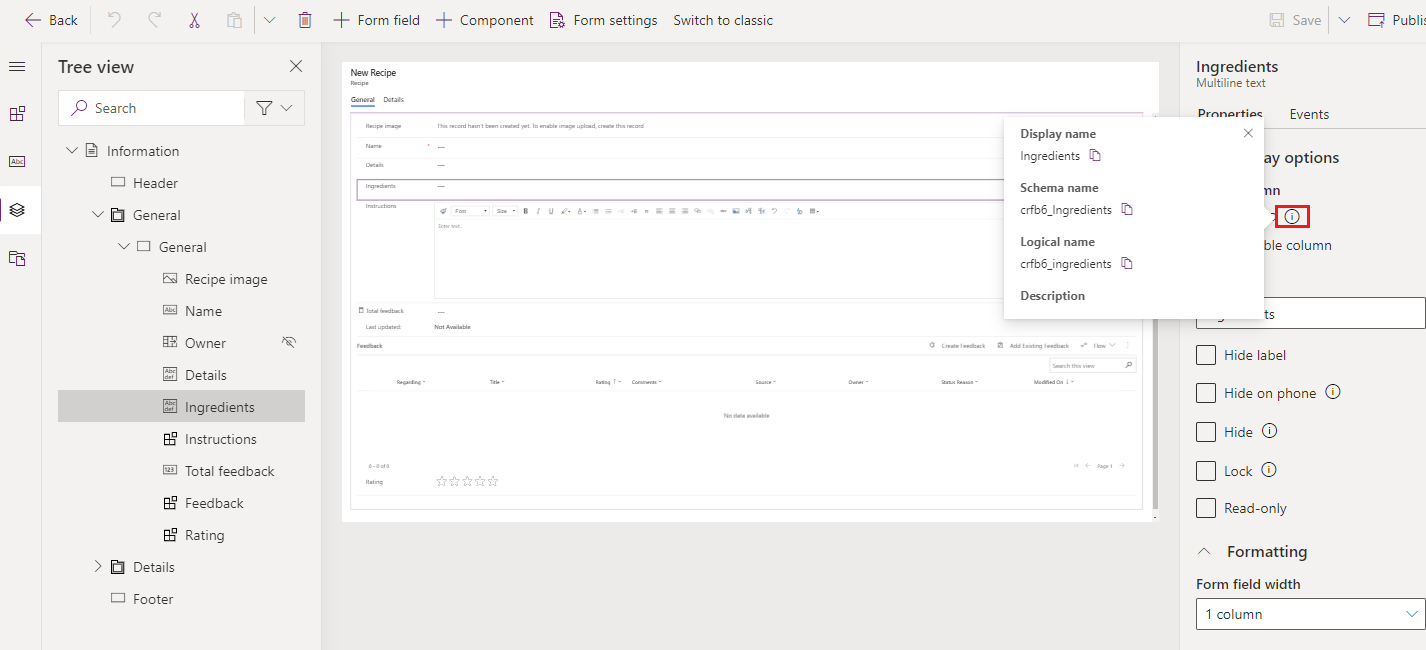
Voit muokata saraketietotyypin muotoa sekä pakollisia ja lisäasetuksia seuraavasti.
Mallipohjaisen sovelluksen lomakkeiden tapahtumakäsittelijät voidaan määrittää sarakkeeseen Tapahtumat-välilehdessä. Tapahtumakäsittelijä sisältää viittauksen JavaScript-verkkoresurssiin ja toimintoon, joka on määritetty kyseisessä verkkoresurssissa ja joka suoritetaan tapahtuman tapahtuessa. Kyse voi olla esimerkiksi ajankohdasta, jolloin sarakkeen arvo muuttuu. Lisätietoja: Mallipohjaisen sovelluksen lomakkeen tapahtumakäsittelijöiden määrittäminen
Voit siirtää sarakkeen osia vetämällä ja pudottamalla tai leikkaamalla ja liittämällä.
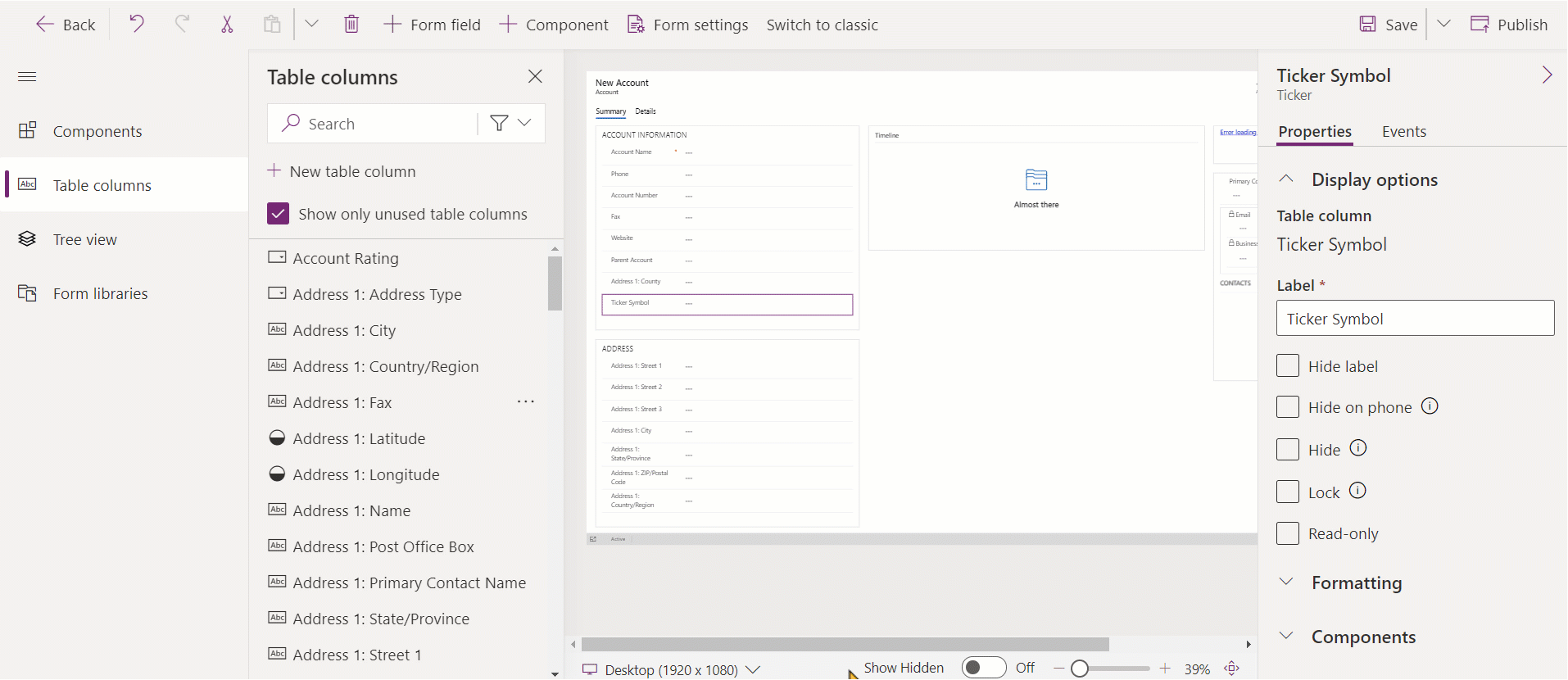
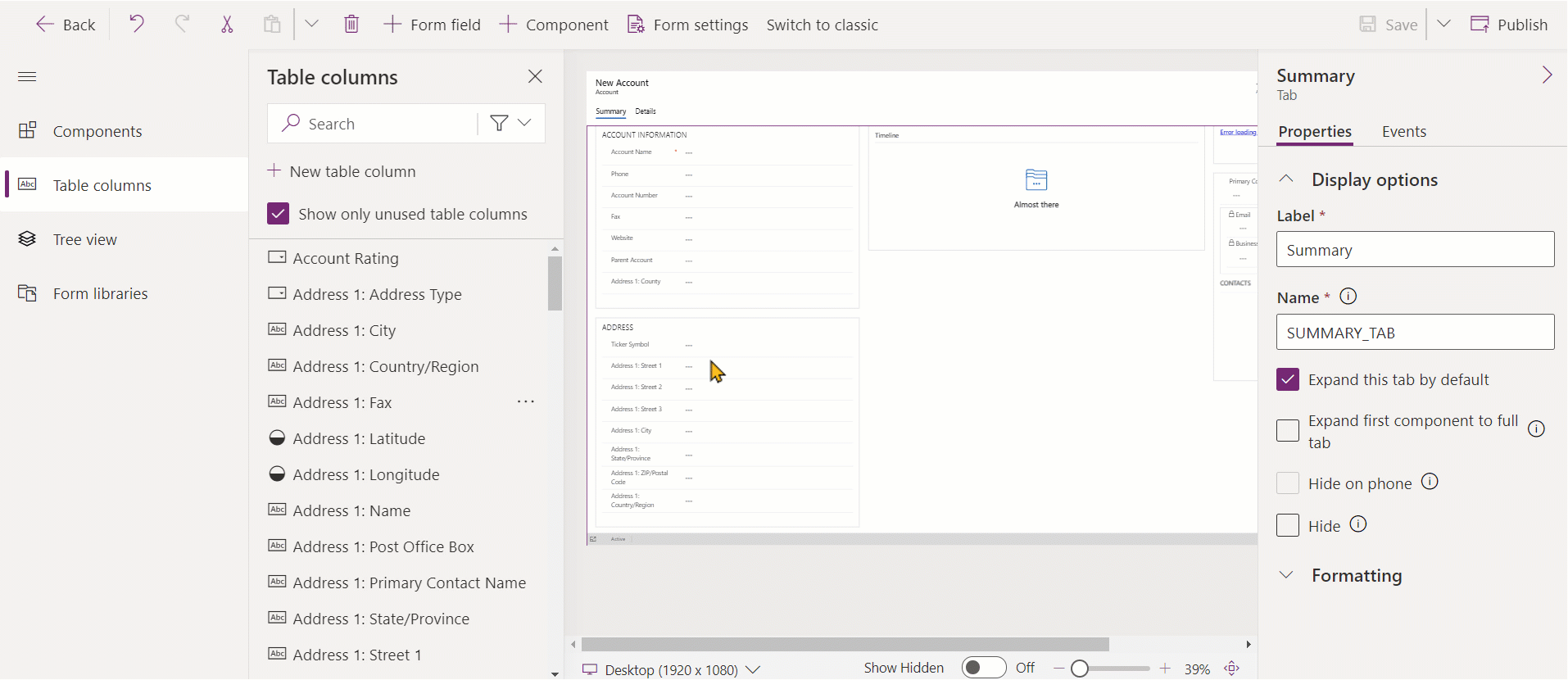
Avaa lomakkeen suunnitteluohjelma, jos haluat luoda lomakkeen tai muokata sitä. Lisätietoja: Lomakkeen luominen tai Lomakkeen muokkaaminen
Valitse lomakkeen esikatselussa lomakkeesta poistettava sarake.
Valitse komentopalkista Poista.
Toista vaiheet 2–3 muiden poistettavien sarakkeiden osalta.
Valitse komentopalkista Tallenna, jos haluat tallentaa lomakkeen tai valitse Julkaise, jos haluat tallentaa ja määrittää muutokset käyttäjien nähtäväksi.
Huomautus
[Tämä ohjeaihe sisältää julkaisua edeltävää materiaalia ja voi muuttua.]
Luo uusia sarakkeita lomakkeiden suunnitteluohjelmasta. Kun taulukkoon luodaan sarake, se ei rajoitu nykyiseen lomakkeeseen ja on käytettävissä muissa lomakkeissa ja taulukon näkymissä.
Tärkeä
Mallipohjaisen sovelluksen lomakkeen suunnitteluohjelman yleiskatsaus
Lomakkeiden luominen, muokkaaminen tai määrittäminen lomakkeiden suunnitteluohjelman avulla
Lomakkeen komponenttien lisääminen, määrittäminen, siirtäminen tai poistaminen
Lomakkeen osien lisääminen, määrittäminen, siirtäminen tai poistaminen
Lomakkeen välilehtien lisääminen, määrittäminen, siirtäminen tai poistaminen
Ylätunnisteen ominaisuuksien määrittäminen lomakkeiden suunnitteluohjelmassa
Lomakkeen aliruudukko-osan lisääminen tai määrittäminen
Lomakkeen pikanäkymäosan lisääminen tai määrittäminen
Valintanäkymäkomponentin määrittäminen lomakkeessa
Lomakkeen suunnitteluohjelman puunäkymän käyttäminen
Sarakkeiden luominen ja muokkaaminen
Huomautus
Voitko kertoa meille dokumentaatiota koskevan kielimäärityksesi? Vastaa lyhyeen kyselyyn. (Huomaa, että tämä kysely on englanninkielinen.)
Kyselyyn vastaaminen kestää noin seitsemän minuuttia. Henkilökohtaisia tietoja ei kerätä (tietosuojatiedot).
Tapahtumat
14. helmik. klo 16 - 31. maalisk. klo 16
Kun sinulla on neljä mahdollisuutta osallistua, voit voittaa konferenssipaketin ja päästä LIVE Grand Finaleen Las Vegasissa
Lisätietoja