Ensimmäisen mallipohjaisen sovelluksen muodostaminen
Tässä opetusohjelmassa luodaan mallipohjainen sovellus käyttämällä jotakin Microsoft Dataversen asiakastaulukossa käytettävissä olevaa vakiotaulukkoa.
Kirjaudu Power Apps. Jos sinulla ei vielä Power Apps ole tiliä, valitse Aloita ilmaiseksi -linkki.
Valitse ympäristö. Ympäristö Power Appsissa on tila, jossa voi tallentaa, hallita ja jakaa organisaation liiketoimintatietoja, sovelluksia, keskustelubotteja ja työnkulkuja. Se toimii myös säilönä erillisille sovelluksille, joilla voi olla eri roolit, käyttöoikeusvaatimukset tai kohdeyleisöt.
Jokaisessa ympäristössä voi olla yksi Dataverse-tietokanta.
Valitse sopiva ympäristö. Jos vuokraaja sallii oman ympäristön luomisen, valitse nykyinen ympäristö oikeasta yläkulmasta ja valitse sitten Kokeile nyt. Lisätietoja: Kehittäjäympäristön hankkiminen (esiversio)
Suosittelemme mallipohjaisen sovelluksen luomista ratkaisusta. Ratkaisu on paketti, joka voi sisältää Dataverse-taulukoita, lomakkeita, näkymiä, sovelluksia, työnkulkuja ja muita komponentteja. Rakentamalla mallikäyttöisen sovelluksen ratkaisuun voit helposti siirtää sen muihin ympäristöihin tai säilyttää kopion lähteenhallintasäilössä.
Valitse vasemmasta siirtymisruudusta Ratkaisut . Jos kohde ei ole sivupaneeliruudussa, valitse ... Lisää ja valitse sitten haluamasi kohde.
Valitse Uusi ratkaisu, kirjoita ratkaisulle a näyttönimi , kuten Power Apps Koulutus, valitse julkaisija ( CDS-oletusjulkaisija sopii tähän opetusohjelmaan) ja valitse sitten Luo. Lisätietoja ratkaisun luomisesta on kohdassa Ratkaisun luominen.
Valitse ratkaisussa Lisää aiemmin luotu ja valitse sitten Taulukko.
Valitse Lisää aiemmin luotuja taulukoita -luettelosta Asiakas-taulukko ja valitse sitten Seuraava.
Koska tämä on vakiotaulukko, jätä oletusasetus tilitaulukon objekteille ja metatiedoille ja valitse Lisää.
Kun ratkaisu on lisätty tilitaulukkoon, voit luoda mallipohjaisen sovelluksen.
Valitse ratkaisussa Uusi, valitse Sovellus ja valitse sitten Mallipohjainen sovellus.
Anna sovellukselle nimi, kuten Uusi mukautettu sovellus, ja valitse sitten Luo.
Sovelluksesi latautuu mallipohjaisen sovelluksen suunnitteluohjelmassa.
Sivun lisääminen sovellukseen
Seuraavaksi lisäät uuden sivun mallipohjaiseen sovellukseen sovellusten suunnitteluohjelmassa.
Valitse komentopalkista Lisää sivu ja valitse Dataverse sitten Taulukko.
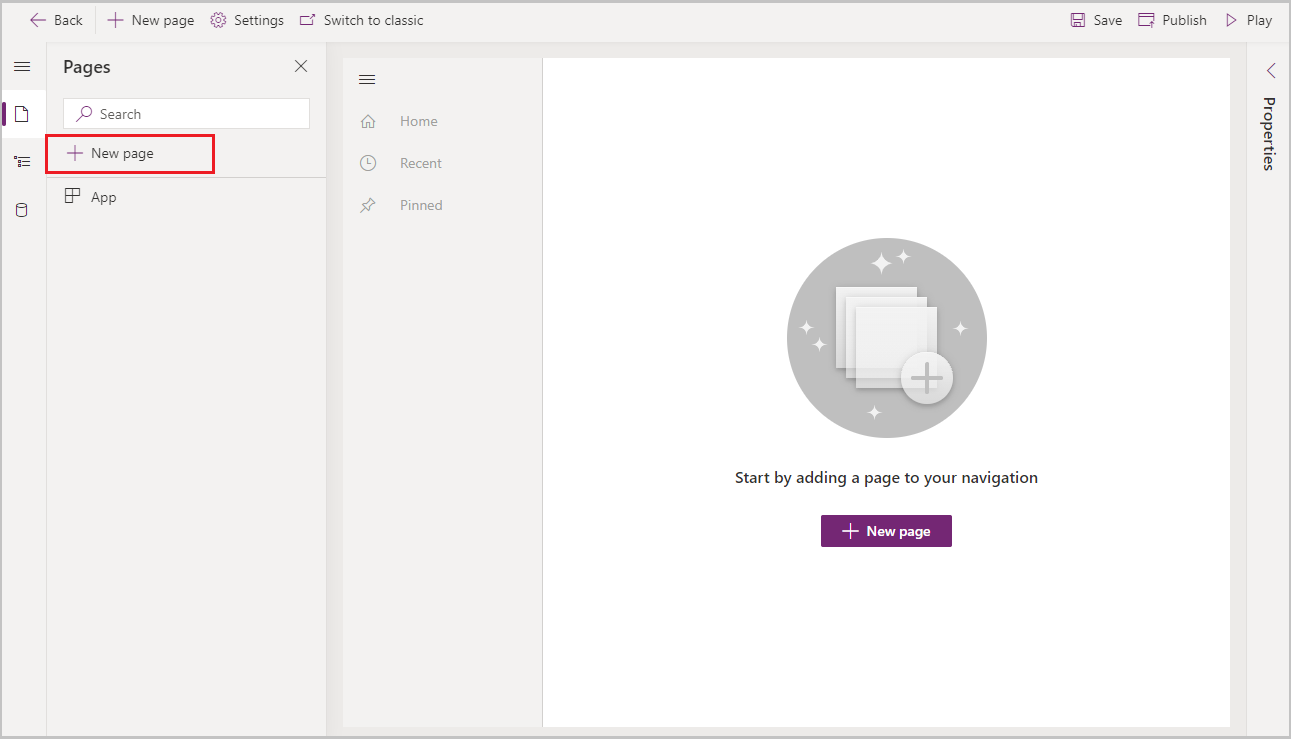
Valitse Tili ja valitse sitten Lisää.
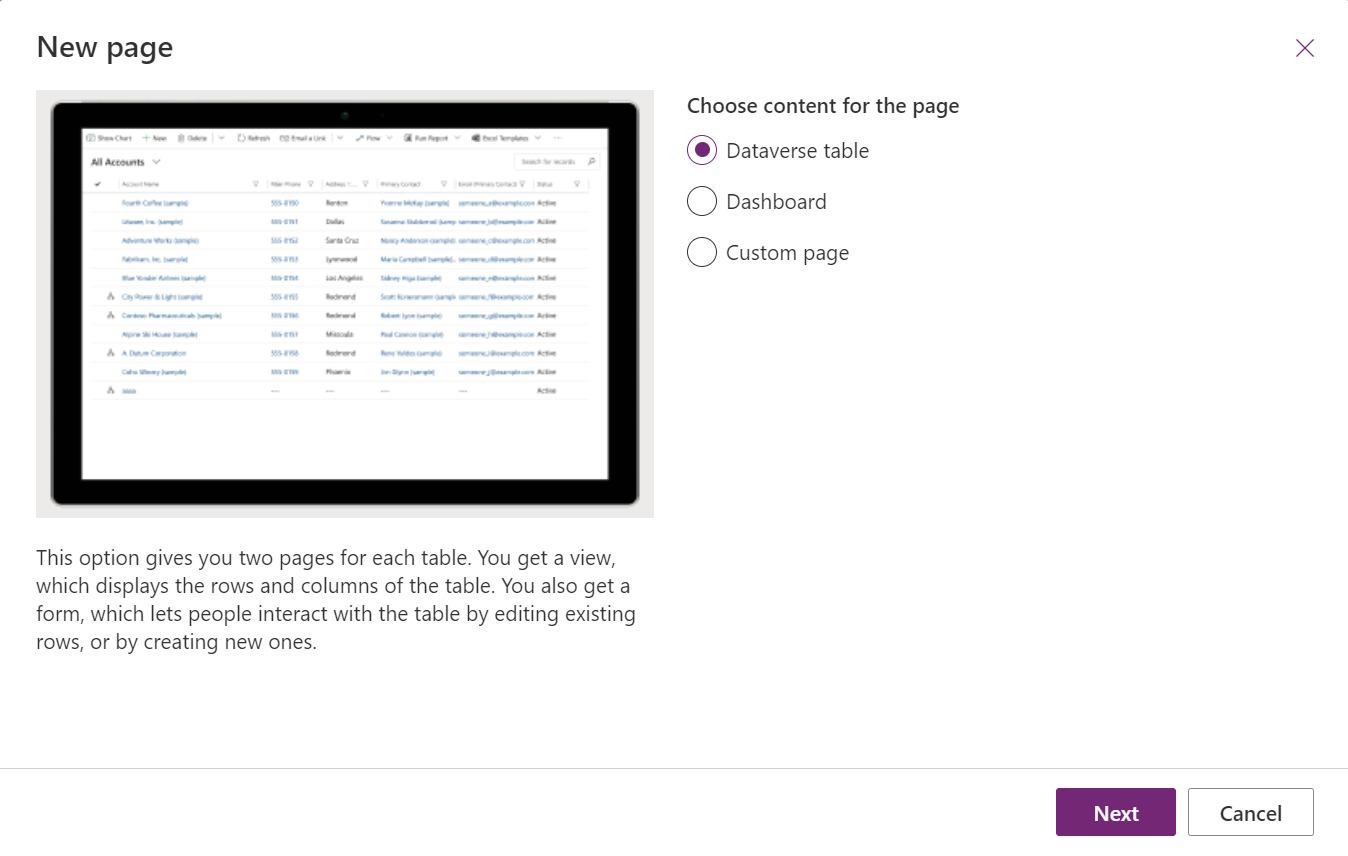
Sovelluksesi ja tilitaulukko näytetään samalla tavalla kuin se näyttää käyttäjille suorituksen aikana, kun se julkaistaan. Jos ympäristössäsi on mallitietoja, aktiivisten tilien malliluettelo saattaa näkyä Omat aktiiviset tilit -näkymässä.
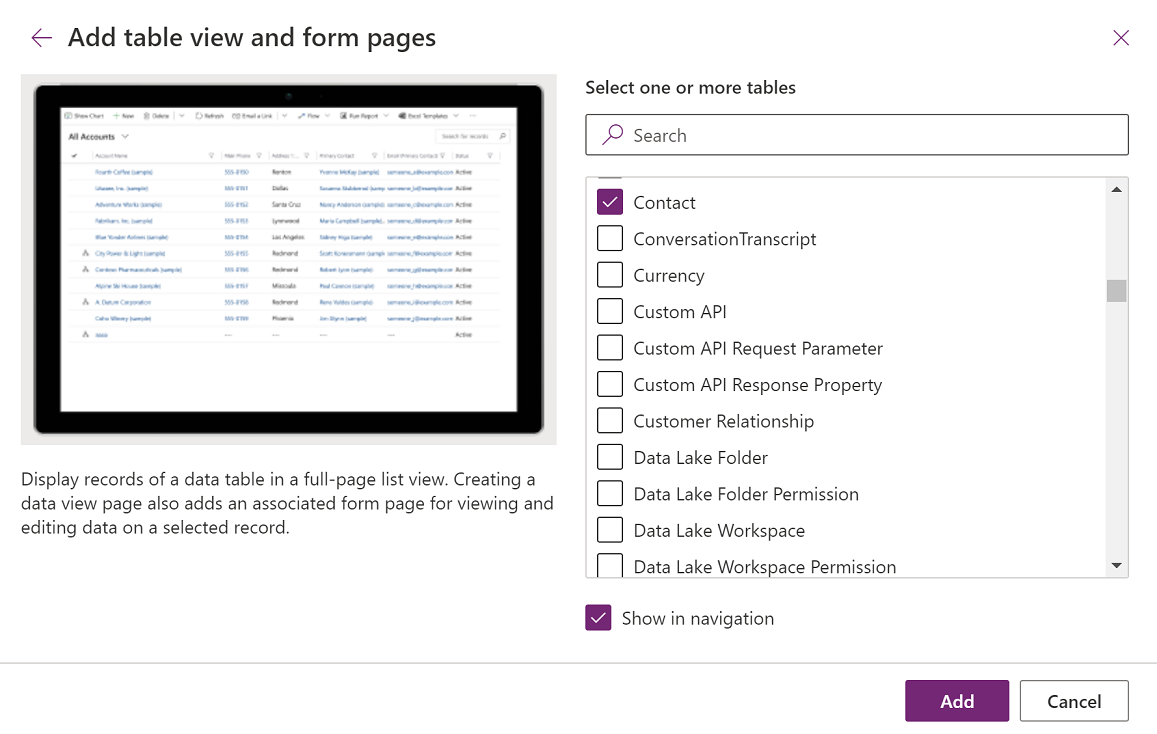
Sovelluksen tallentaminen ja julkaiseminen
Tallenna sovellus, jotta sovellus ja muutokset eivät katoa. Jotta se olisi käyttäjien käytettävissä, julkaise se.
Jos haluat tallentaa julkaisematta, valitse sovellusten suunnitteluohjelman komentopalkissa Tallenna.
Jos haluat tallentaa ja julkaista, valitse sovellusten suunnitteluohjelman komentopalkissa Julkaise.
Sovelluksen kuvauksen luominen Copilotin avulla (esiversio)
[Tämä osa sisältää julkaisua edeltävää materiaalia ja voi muuttua.]
Jos sovelluksesi on hallitussa ympäristössä, voit käyttää tekoälyä apuna sovelluksen kuvauksen luomisessa.
Tärkeää
- Jotta voit käyttää tätä ominaisuutta, sovelluksesi on oltava hallitussa ympäristössä.
- Esiversiotoimintoja ei ole tarkoitettu tuotantokäyttöön, ja niiden toiminnot voivat olla rajoitettuja. Nämä toiminnot ovat käytettävissä ennen virallista julkaisua, jotta asiakkaat voivat käyttää niiden ennakkojulkaisua ja antaa palautetta.
- Lisätietoja on kohdassa esiversion ehdot.
- Tämän ominaisuuden tarjoaa Azure OpenAI -palvelu.
- Tätä ominaisuutta ollaan ottamassa käyttöön, eikä se ehkä ole vielä käytettävissä omalla alueellasi.
- Tämän ominaisuuden käyttöön saatetaan asettaa käyttörajoituksia tai kapasiteetin käyttörajoituksia.
- Lisätietoja tekoälyä hyödyntävien ja Copilot-ominaisuuksien ominaisuuksista ja rajoituksista on vastuullisen Power Apps tekoälyn usein kysytyissä kysymyksissä Power Apps
Kun tallennat ja julkaiset sovelluksesi, valitse Julkaise-valintaikkunassa Luo kuvaukset tekoälyn avulla korvaamaan nykyinen kuvaus, tai jos sovelluksellasi ei ole kuvausta, Copilot luo kuvauksen puolestasi.
Voit myös luoda sovelluksen kuvauksen siirtymällä kohtaan Asetukset > yleiset. Valitse Kuvaus-kohdassa Luo kuvauksia tekoälyn avulla.
Lisätietoja sovelluskuvausten Power Apps luomisen vaikutuksesta tekoälyyn Copilot-ominaisuuden avulla on ohjeaiheessa Usein kysytyt kysymykset sovelluskuvausten luomisesta Copilotilla.
Sovelluksen käyttäminen pöytätietokoneessa
Voit suorittaa sovelluksen kirjautumalla sisään ja Power Apps valitsemalla vasemmassa siirtymisruudussa Sovellukset.
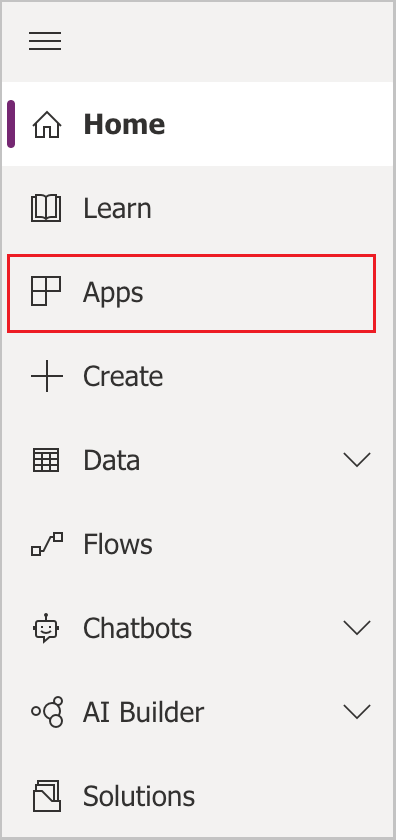
Valitse sovellus sovellusluettelosta. Sovellus avautuu selaimessa. Jos haluat näyttää kaavion, käytä Näytä kaavio -painiketta.
Sovelluksen suorittaminen mobiilisovelluksessa
Sovellus suoritetaan mobiililaitteessa seuraavasti:
Lataa mobiilisovellus laitteesi sovelluskaupasta:
Avaa sovellus, napauta Kirjaudu sisään ja anna sitten työpaikan tai oppilaitoksen tili. Microsoft
Suorita sovellus valitsemalla se luettelosta.
Seuraavat vaiheet
Lisää sivuja ja määrityksiä, jotta sovelluksesi tekee enemmän!
- Lisää mukautettu sivu, jossa pohjaan perustuva sovellus suoritetaan mallipohjaisesta sovelluksesta. Lisätietoja: Mallipohjaisten sovellusten mukautettujen sivujen yleiskatsaus
- Luo Dataverse mukautettuja taulukoita, jotka voit lisätä sovellukseesi samalla tavalla kuin lisäsit tilitaulukon tässä opetusohjelmassa. Lisätietoja: Taulukoiden luominen ja muokkaaminen Power Apps
- Tunnista mallipohjaisen sovelluksesi URL-osoite. Lisätietoja: Mallipohjaisen sovelluksen suorittaminen selaimessa
- Jaa sovelluksesi. Lisätietoja : Mallipohjaisen sovelluksen jakaminen.
- Lue lisää mallipohjaisten sovellusten luomisesta. Lisätietoja: Tietoja mallipohjaisen sovelluksen osista
Vihje
Oletko valmis muuntamaan ideat sovellukseksi? Aloita tästä: Projektin Power Apps suunnittelu.