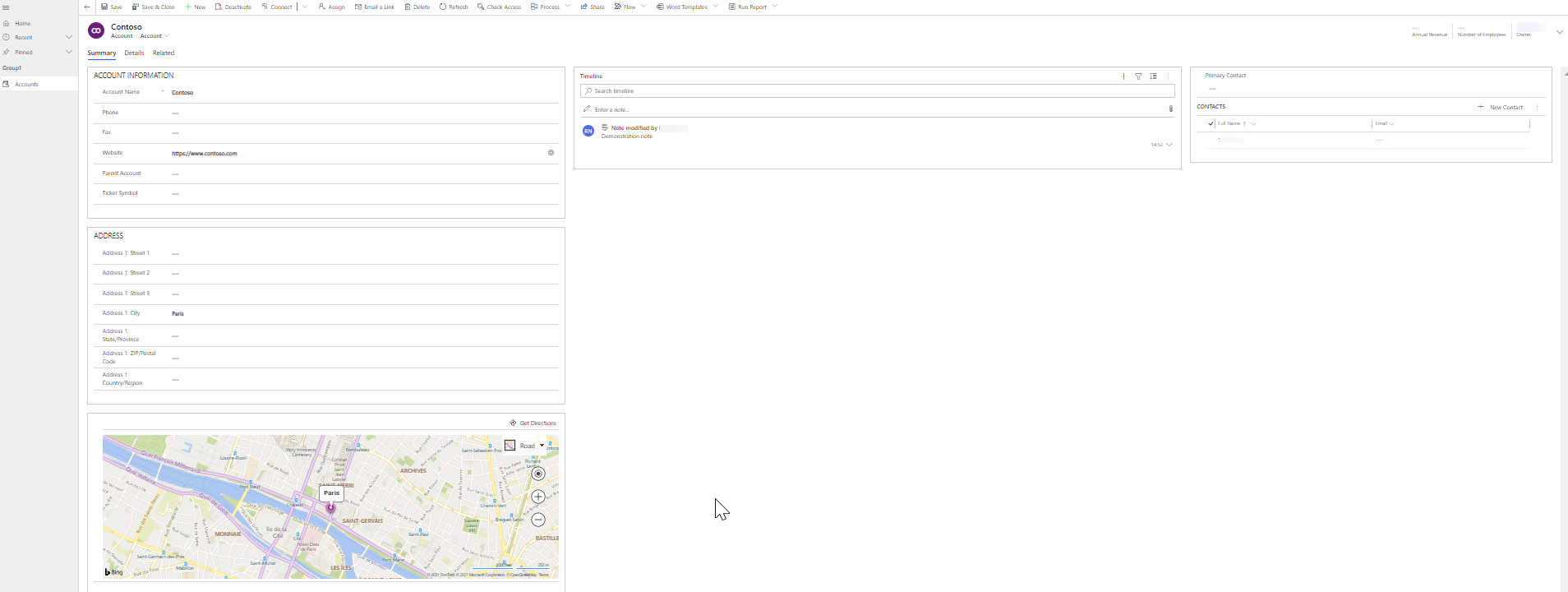Mallipohjaisen sovelluksen päälomakkeiden ulkoasu eri laitteissa
Käytössä on neljä lomaketyyppiä. Ne ovat pää-, pika-, pikaluonti- ja korttilomake.
Päälomake on mallipohjaisen sovelluksen perusosa, ja kaikki laitteet käyttävät sitä.
Päälomake voidaan hahmontaa verkkoselaimessa, Dynamics 365 puhelimiin- ja Dynamics 365 -taulutietokoneisiin -sovelluksissa sekä Dynamics 365 for Outlookissa, joissa sen muotoilu mukautuu laitteen mukaan. Tämä reagoiva rakenne on tärkeä mallipohjaisten sovellusten ominaisuus.
Päälomake on myös taulukon olennainen osa, ja se siirtyy taulukon mukana ratkaisujen osana. Tästä on apua sovelluksen elinkaaren hallinnassa.
Lisätietoja kaikista lomaketyypeistä
Microsoft Dynamics 365:tä koskevia huomautuksia
Päälomakkeen esitysvaihtoehdot
Kaikki taulukon päälomakkeet voivat näkyä eri tavoilla seuraavassa taulukossa olevien tekijöiden perusteella. Päälomakkeen suunnittelussa otettava huomioon, miten se toimii kussakin esitystyökalussa.
| Esitys | Kuvaus |
|---|---|
| Nykyinen | Useimmat vakiotaulukoista ja kaikista luoduista mukautetuista taulukoista käyttävät nykyistä lomaketta, joka tarjoaa modernin käyttökokemuksen. Nykyisten lomakkeiden asettelussa on parannettu komentopalkkirakenne ja tuki AutoSaven ja liiketoimintaprosessien kaltaisille ominaisuuksille. |
| Dynamics 365 taulutietokoneisiin | Dynamics 365 taulutietokoneisiin -versiossa päälomakkeen sisältö esitetään tablettiin optimoituna. |
| Dynamics 365 for phones | Dynamics 365 puhelimiin -versioissa päälomakkeen sisältö esitetään puhelimelle optimoidulla tavalla. |
| Perinteinen | Perinteiset lomakkeet ovat Dynamics 365 Customer Engagement -sovellusten aiempia versioita. Ne käyttävät valintanauhaa, eivätkä komentopalkkia ja siirtymisruutu on lomakkeen vasemmalla puolella. Näissä lomakkeissa käytetään kaksisarakkeista asettelua. Huomaa, että jotkut taulukot käyttävät edelleen perinteisiä lomakkeita. Lisätietoja: Päivitettyjen ja perinteisten taulukkojen vertailu |
Tämä kaavio sisältää päätaulukkolomakkeiden yhteiset osat.
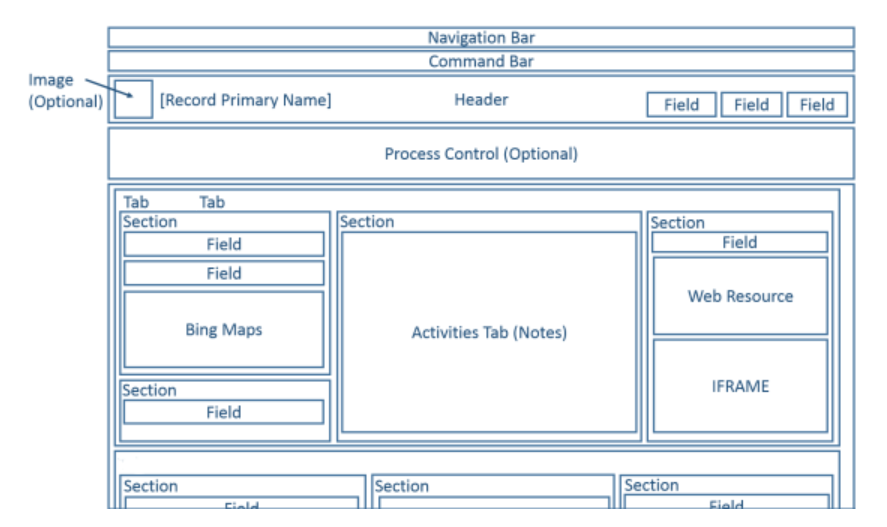
Lomakkeen asettelu toimii monenlaisissa näytöissä ja erikokoisissa ikkunoissa. Kun ikkunan leveys pienenee, osan sarakkeet siirtyvät alaspäin, ja niitä voidaan käyttää vierittämällä alaspäin. Sarakkeita ei siis tiivistetä, eikä niitä tarvitse vierittää oikealle.
Seuraava kuva näyttää asiakastaulukon päälomakkeen sellaisena kuin se näkyisi selaimessa.
Seuraavassa taulukossa on yhteenveto taulukkojen päälomakkeessa käytettävistä osista.
| Komponentti | Yhteenveto |
|---|---|
| Siirtymispalkki | Taulukkojen yhteydessä siirtymispalkki mahdollistaa tietueiden hallinnan, kuten haun, luonnin ja erikoishaun. |
| Komentopalkki | Näkyvissä on monta ensimmäistä komentoa. Niiden jälkeen näkyy kolme pystysuuntaista pistettä, joista avautuu valikko lisäkomentojen valitsemista varten. |
| Kuva | Kun taulukossa on kuvasarake ja taulukko Ensisijainen kuva -asetukseksi on valittu Oletuskuva, kuva voidaan näyttää ylätunnisteessa silloin, kun lomake on määritetty näyttämään kuva. |
| Ylätunniste | Ylätunnisteeseen sijoitetut sarakkeet näkyvät, kun käyttäjät vierittävät lomakkeen runkoa alaspäin. Ylätunnisteeseen voidaan sijoittaa enintään neljä saraketta. Ylätunnisteessa ei voi käyttää useita tekstirivejä, verkkoresursseja eikä iFrame-kehyksiä. Otsikko jakaa joitakin ominaisuuksia osien kanssa. |
| Prosessinhallinta | Kun taulukossa on aktiivisia liiketoimintaprosesseja, prosessinhallinta näkyy ylätunnisteen alapuolella. Lisätietoja: Liiketoimintaprosessit |
| Teksti | Runko on lomakkeen osat sisältävä vieritettävä osa. |
| Välilehdet | Lomakkeen runko erotellaan vaakasuunnassa välilehtien avulla. Välilehdissä on otsikko, joka voidaan näyttää. Välilehdissä on enintään kolme saraketta, ja kunkin sarakkeen leveys voidaan määrittää kokonaisleveyden prosenttiosuutena. Kun luot uuden välilehden, jokaiseen sarakkeeseen lisätään valmiiksi osa. |
| Osat | Osa käyttää välilehtisarakkeessa olevaa tilaa. Osilla on otsikko, joka voidaan näyttää, ja otsikon alapuolella voidaan näyttää viiva. Osissa voi olla enintään neljä saraketta, ja ne sisältävät asetukset, joilla määritetään osan sarakkeiden otsikoiden näyttäminen. |
| Sarakkeet | Osasarakkeet näyttävät kenttiä ja ohjausobjekteja, joilla käyttäjät tarkastelevat tai muokkaavat taulukkotietueen tietoja. Osa voidaan muotoilla käyttämään neljää osan saraketta. |
| Tyhjä väli | Osasarakkeeseen voidaan lisätä tyhjä väli. |
| Aliruudukot | Aliruudukot mahdollistavat luettelon näyttämisen lomakkeessa. |
| Pikalomake | Pikalomake näyttää lomakkeen valintasarakkeessa viitatun tietueen tiedot. Valintakentän kohteena olevassa taulukossa on oltava pikalomake, ennen kuin se voidaan lisätä lomakkeeseen. Lisätietoja: Pikalomakkeiden luominen ja muokkaaminen |
| WWW-resurssit | HTML ja Microsoft Silverlight -verkkoresurssit voidaan lisätä päälomakkeisiin, mutta niitä ei näytetä Dynamics 365 for phones- ja Dynamics 365 for tablets -sovelluksissa. |
| iFrame | Sisäinen kehys, joka on määritetty näyttämään toisen sivuston verkkosivu. Tärkeää:
|
| Bing Maps | Kun ohjausobjekti on taulukon lomakkeessa ja järjestelmäasetus Ota Bing Maps käyttöön on otettu käyttöön kelvollisella Bing Maps -avaimella, ohjausobjektia voi käyttää lomakkeessa kerran näyttämään yhden taulukon osoitteen sijainnin. Lisätietoja: Bing Mapsin määrittäminen |
Dynamics 365 puhelimiin ja taulutietokoneisiin -lomakkeet
Suurin osa järjestelmätaulukoista ja mukautetuista taulukoista on käytettävissä Dynamics 365 puhelimiin ja Dynamics 365 taulutietokoneisiin -sovelluksissa. Näiden taulukoiden päälomake on muunnettu puhelimille tai taulutietokoneille optimoiduksi esitykseksi.
Dynamics 365 puhelimille ja tableteille -ratkaisun käyttöön soveltuvat taulukot
Vain taulukot, joiden käyttö on mahdollista Dynamics 365 for phones- ja Dynamics 365 for tablets -sovelluksissa, esittävät päälomakkeen tässä muodossa. Lisätietoja: Dynamics 365 for phones- ja Dynamics 365 for tablets -sovelluksissa näytettävät entiteetit
Lomakkeen asettelu
Dynamics 365 for phones- ja Dynamics 365 for tablets -sovellukset esittävät päälomakkeen elementit puhelimille ja taulutietokoneille optimoituina. Seuraavissa kaavioissa näytetään verkkosovelluksen ja taulutietokone- ja puhelinsovelluksen väliset siirtymät.
Verkkosovellus
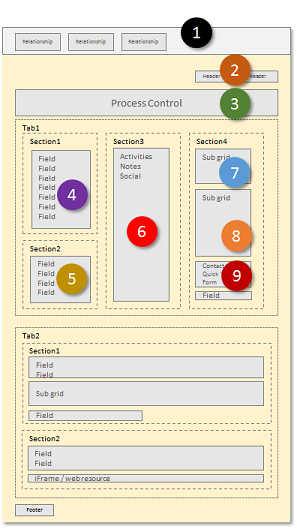
Taulutietokonesovellus
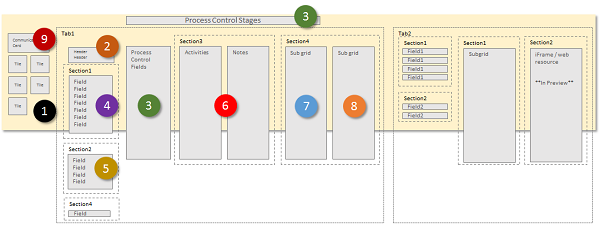
Puhelinsovellus
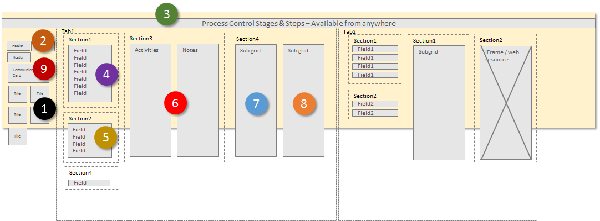
Lomake-elementit muunnetaan leveäksi panoraama-asetteluksi Dynamics 365 for tablets -sovelluksessa, jossa käyttäjät voivat muuttaa näyttöikkunassa näkyviä tietoja näyttöä sipaisemalla. Dynamics 365 for phones -sovelluksessa käyttäjät saavat eri sarakkeen tai elementtiruudun näkyviin sipaisemalla näyttöä. Jokaisessa sarakkeessa näkyy prosessin ohjausobjekti.
Näyttöikkunaelementti
Seuraavat kohteet näkyvät aina näyttöikkunassa lomakekontekstissa:
Siirtymispalkki
Siirtymispalkki on kosketuskäyttöön optimoitu sivukartan esitys. Lisätietoja: Siirtymisasetusten muuttaminen
Aloitus
Kotisivupainikkeen avulla käyttäjät voivat palata takaisin Dynamics 365 for phones- ja Dynamics 365 for tablets -sovellusten aloitussivun koontinäyttöön.
Prosessinhallinta
Jos liiketoimintaprosessi on otettu käyttöön taulukossa, se näkyy Dynamics 365 taulutietokoneisiin -sovelluksen oikeassa yläkulmassa hakuohjausobjektin vieressä ja Dynamics 365 puhelimiin -sovelluksen näytön yläosassa.
Hae
Käyttäjät voivat avata hakunäytön ja hakea tietueita napauttamalla hakuohjausobjektia.
Komentopalkki
Oletusarvoisesti jotkin verkkoselaimen sovelluksessa näkyvät komennot eivät näy Dynamics 365 puhelimille ja taulutietokoneille -sovelluksissa. Samoin kuin verkkosovelluksessa komentopalkki on tilannekohtainen, joten käytettävissä olevat komennot muuttuvat sen mukaan, mitä juuri sillä hetkellä katsotaan tai valitaan. Lisätietoja: Komentojen muuttaminen
Lomake-elementit
Näkyvät lomake-elementit haetaan päälomakkeesta ja esitetään käyttäjien näyttöikkunassa näkeminä ruutusarjoina.
Dynamics 365 for tablets -sovelluksessa ensimmäinen ruutu sisältää tietueen suhteiden yhteystiedot. Dynamics 365 puhelimille -sovelluksessa ensimmäinen ruutu sisältää myös suhderuutujen yläpuolella olevan lomakkeen otsikkosarakkeet.
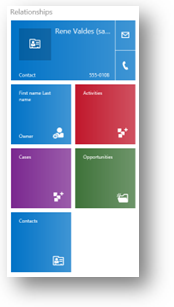
Yhteystieto- ja käyttäjälomakkeissa on ylimpänä tietueen viestintäkortti. Viestintäkortissa on painikkeita, joilla voi aloittaa viestinnän henkilön kanssa. Muissa taulukoissa viestintäkortti on näkyvissä, jos päälomakkeeseen on upotettu yhteyshenkilöpikalomake.
Taulukkosuhteiden perusteella näyttöön saadaan lisää ruutuja. Seuraavien taulukkojen ruutuja ei kuitenkaan voi mukauttaa:
| Entity | Ruudut |
|---|---|
| Tili | Omistaja |
| Ota yhteyttä | Yrityksen nimi, omistaja |
| Liidi | Omistaja |
| Mahdollisuus | Asiakas, omistaja |
Jäljellä olevat ruudut voi mukauttaa lomake-editorin avulla. Järjestys on ennalta määrätty, mutta voit määrittää, mitkä elementit näkyvät suhdepaneelissa.
Dynamics 365 for tablets -sovelluksen toisessa ruudussa on ensimmäisenä lomakkeen ensimmäisen välilehden nimi. Mukana ovat kaikki ylätunnisteessa olevat sarakkeet samoin kuin välilehden sisältö. Dynamics 365 for phones -sovelluksessa ylätunnisteet näkyvät ensimmäisessä sarakkeessa.
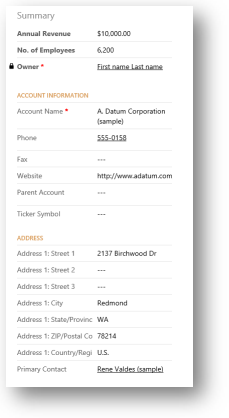
Jos lomakkeessa on aktiivinen prosessi, kolmannessa välilehdessä mainitaan Dynamics 365 for tablets -sovelluksen prosessin meneillään olevan vaiheen tehtävät. Dynamics 365 for phones -sovelluksen prosessin ohjausobjekti kelluu ruutujen yläpuolella ja laajenee käyttäjän ruutuun, kun se valitaan. Se on aina näkyvissä ja käytettävissä.
Lomakkeen jäljellä olevat ruudut sisältävät lomakkeen välilehtien sisällön. Mahdolliset aliruudukot näkyvät omassa ruudussaan.
Dynamics 365:n puhelimiin ja taulutietokoneisiin -sovelluksen lomake näyttää aina välilehtien ja aliruudukoiden otsikot. Näytä otsikko lomakkeessa -asetusta ei käytetä.
Huomautus
Kohteiden määrä rajataan 5 välilehteen tai 75 sarakkeeseen ja 10 aliruudukkoon, jotta suorituskyky saadaan optimoitua mobiililaitteita varten.
Dynamics 365 puhelimille ja taulutietokoneille -lomakkeet eivät tue seuraavia ominaisuuksia:
Bing Maps
Yammer
Aktiviteettisyötteet
Teemat
Lisäksi taulukkokuvat näkyvät luettelonäkymissä ja yhteystietokorteissa, mutta eivät itse lomakkeessa.
Useita lomakkeita
Vaikka Dynamics 365 for phones- ja Dynamics 365 for tablets -sovellukset tukevat useita lomakkeita, käyttäjät eivät voi vaihtaa lomakkeiden välillä, jos heillä on käytössä useita lomakkeita. Käyttäjät näkevät lomakejärjestyksessä ensimmäisen lomakkeen, jonka käyttöoikeus heillä on.
Jos sinulla on esimerkiksi seuraavat mahdollisuus-taulukon päälomakkeet ja olet delegoinut kullekin seuraavat käyttöoikeusroolit, näet seuraavassa taulukossa olevan lomakejärjestyksen.
| Lomakejärjestys | Lomakkeen nimi | Käyttöoikeusroolit |
|---|---|---|
| 1 | Myyntilomake 1 | Myyjä |
| 2 | Myyntilomake 2 | Myyjä ja myyntipäällikkö |
| 3 | Myyntilomake 3 | Myynnin päällikkö |
| 4 | Myyntilomake 4 | Myynnin varajohtaja |
Käyttäjä, jolla on myyjän rooli, näkee aina myyntilomakkeen 1.
Käyttäjä, jolla on myyntipäällikön rooli, näkee aina myyntilomakkeen 2.
Käyttäjä, jolla on myynnin varajohtajan rooli, näkee aina myyntilomakkeen 4.
Perinteiset lomakkeet
Tietoja Dynamics 365 Customer Engagement (on-premises) -sovelluksessa käytettävissä olevista perinteisistä lomakkeista: Perinteiset lomakkeet.
Seuraavat vaiheet
Päälomakkeen luomisen ja muokkaamisen yleiskatsaus
Huomautus
Voitko kertoa meille dokumentaatiota koskevan kielimäärityksesi? Vastaa lyhyeen kyselyyn. (Huomaa, että tämä kysely on englanninkielinen.)
Kyselyyn vastaaminen kestää noin seitsemän minuuttia. Henkilökohtaisia tietoja ei kerätä (tietosuojatiedot).