Power Apps -ruudukon ohjausobjekti
Power Apps grid -ohjausobjekti on Power Apps read-only grid -ohjausobjektin seuraavaa kehitysvaihe, jonka avulla käyttäjät voivat tarkastella, avata ja muokata tietueita näkymistä ja aliruudukoista. Tekstiin sidotun muokkaamisen lisäksi ohjausobjekti tarjoaa monia muita tehokkaita ominaisuuksia, kuten loputon vieritys, sisäkkäiset ruudukot, ryhmittely, koostaminen, ja se on mukautettavissa. Ohjausobjekti tukee read-only grid -ruudukon ohjausobjektin tapaan uusimpia Microsoftin helppokäyttöstandardeja ja yhdenmukaistaa sen uusimpien Microsoftin suunnitteluohjeiden kanssa. Tämä ohjausobjekti korvaa ennen pitkää kaikki vain luku- ja muokattavat ruudukot mallipohjaisissa sovelluksissa.
- Loputon vieritys: Tämä on moderni tietojen selauskokemus, jossa käyttäjät voivat selata tietoja loputtomasti, kunnes he löytävät haluamansa tietueet. Koska sivulla ei ole rajoja, käyttäjät voivat valita useita rivejä kerralla (enintään 1 000 riviä), mikä helpottaa tietuejoukkoon kohdistuvaa toimintaa tai joukkomuokkausta.
- Tekstiin sidottu muokkaus: Tätä yksittäistä ruudukon ohjausobjektia voi käyttää vain luku -skenaarioissa tai skenaarioiden muokkaamiseen.
- Sisäkkäiset ruudukot: Tekijät voivat määrittää ruudukon näyttämään liittyvät tietueet. Kun tämä on määritetty, käyttäjät voivat laajentaa rivin nähdäkseen liittyvien tietueiden aliruudukon. Useita ruudukon rivejä voidaan laajentaa samanaikaisesti. Tämä on parannus vanhempiin ruudukon käyttökokemuksiin verrattuna.
- Ryhmittely: Käyttäjät voivat järjestää taulukkotietoja mielenkiintoisilla tavoilla ryhmittelemällä tiedot yhden sarakkeen perusteella. Kukin ryhmä tiivistetty aluksi, mutta käyttäjät voivat laajentaa ja tiivistää ryhmiä tarpeen mukaan. Ryhmittely on näkyvissä useimmissa tietotyypeissä valintasarakkeita lukuun ottamatta. Ryhmittelyä ei tueta, kun ruudukossa sivutus on otettu käyttöön.
- Kooste: Käyttäjät voivat näyttää merkityksellisiä tietoja datastaan ottamalla käyttöön ruudukon yhden tai useamman numeerisen sarakkeen koostamisen. Kunkin sarakkeen osalta käyttäjät voivat valita nähdä sarakkeen arvojen yhteissumman, vähimmäisarvon, suurimman arvon tai keskiarvon. Jos ryhmittelyä käytetään, tämä koostearvo näkyy myös kullekin ryhmälle.
- Mukautettavissa: Tekijät voivat muokata ruudukko-osan erilaisia käyttökokemuksia.
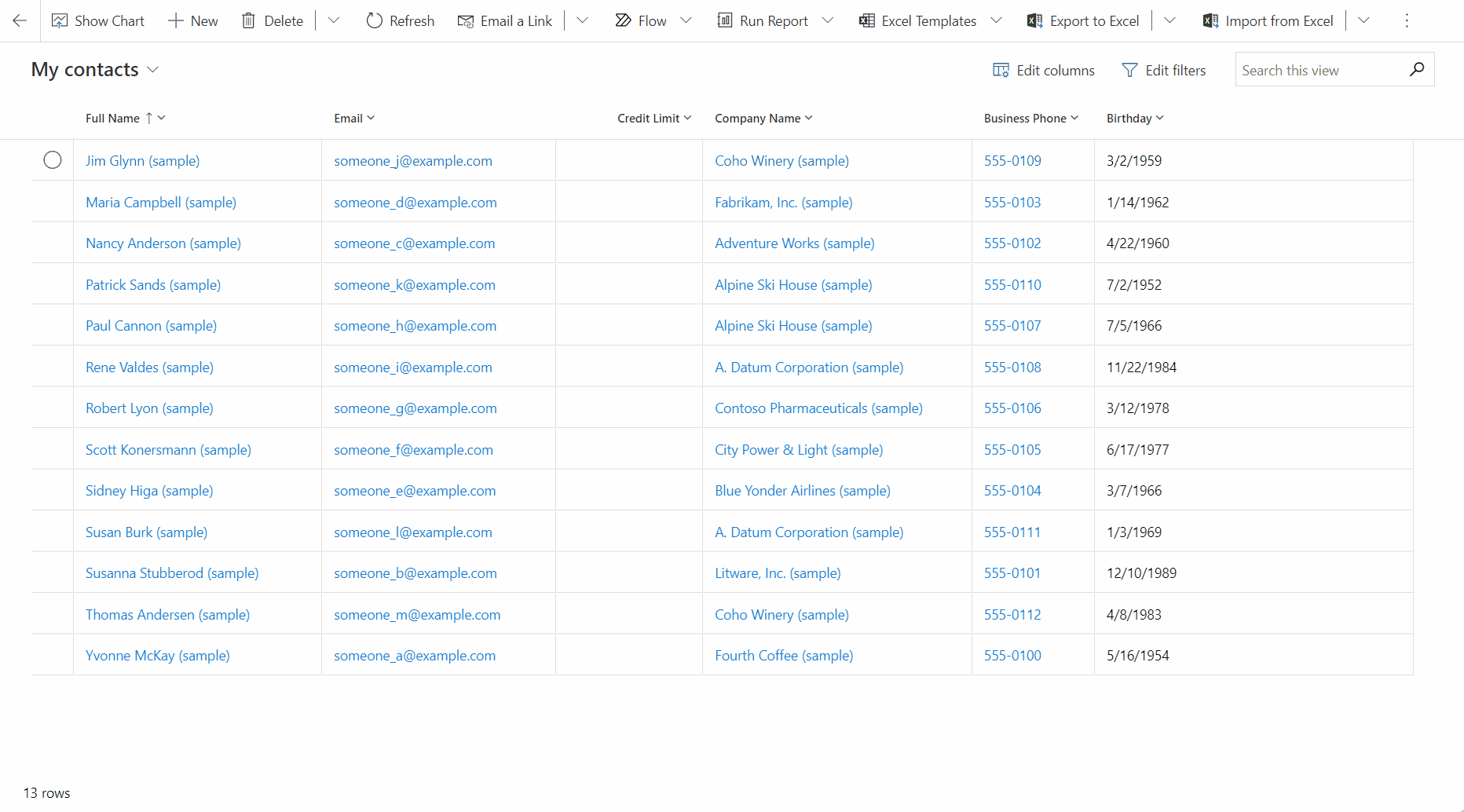
Lisää Power Apps grid -ohjausobjekti entiteetin näkymille
Kun määrität Power Apps -ruudukon ohjausobjektin entiteetille, kaikki tämän entiteetin näkymät näytetään käyttäen kyseistä ruudukkoa.
- Avaa ratkaisunhallinta.
- Laajenna Entiteetit. Selaa haluamaasi taulukkoon ja valitse se. Valitse Ohjausobjektit-välilehdessä Lisää ohjausobjekti.
- Valitse Lisää ohjausobjekti -valintaikkunassa Power Apps -ruudukko-ohjausobjekti ja valitse sitten Lisää.
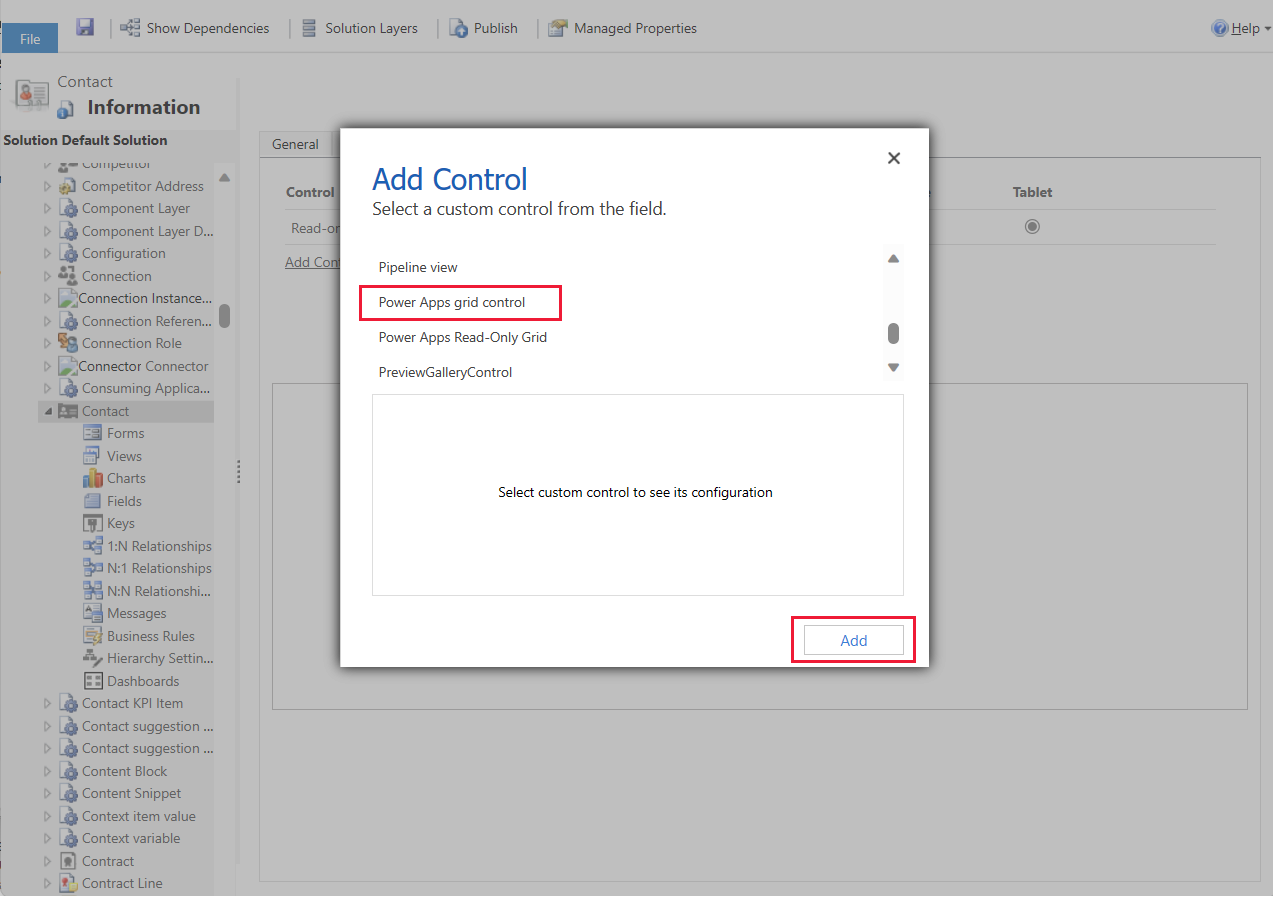
Määritä Power Apps grid -ohjausobjekti
Valitse Power Apps -ruudukko-ohjausobjekti -rivissä sovellustyypit, joihin haluat soveltaa ruudukkoa. Tämän tuloksena ohjausobjektista tulee oletusohjausobjekti valituille asiakkaille.
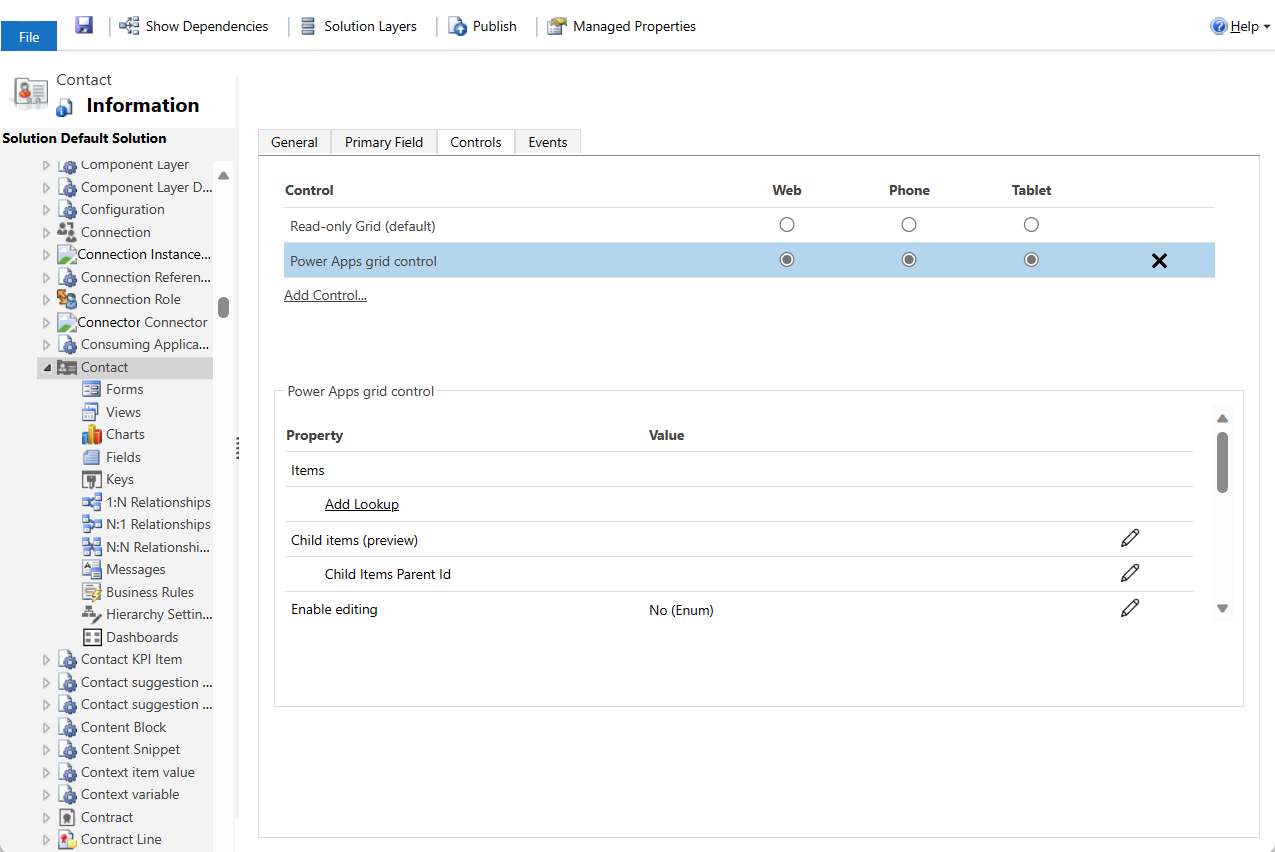
Ohjausobjektiin sisältyy useita ominaisuuksia, joiden avulla voit mukauttaa ruudukkokokemusta taulukkoa varten. Jos haluat muokata mitä tahansa näistä ominaisuuksista, valitse vastaavasta rivistä Muokkaa ja muuta sitten arvoa käyttämällä Sido staattisiin asetuksiin -kohdan avattavaa luetteloa.
- Ota muokkaus käyttöön -ominaisuus määrittää, onko ruudukko vain luku -tyyppinen vai muokattava. Oletusarvo on Ei. Valitse Kyllä, jos haluat, että ruudukkoa voi muokata. Muokattavissa ruudukoissa on vähäisiä visuaalisia eroja vain luku -muotoisiin taulukkoihin verrattuna. Eroja on esimerkiksi totuusarvosarakkeiden näyttämisen vaihtokytkimissä, avattavien luetteloiden ja päivämääräkenttien näyttämisen nuolissa sekä päivämäärävalitsimen kuvakkeissa, kun hiirtä pidetään niiden päällä tai niihin kohdistetaan.
- Ota suodatus käyttöön -ominaisuus määrittää, ovatko suodatusvaihtoehdot käyttäjien käytettävissä ruudukon ruudukon sarakeotsikoiden avattavissa luetteloissa. Oletusarvo on Kyllä.
- Ota lajittelu käyttöön -ominaisuus määrittää, onko käyttäjien käytettävissä lajitteluasetukset ruudukon sarakeotsikoiden avattavissa luetteloissa. Oletusarvo on Kyllä.
- Ota ryhmittely käyttöön -ominaisuus määrittää, onko käyttäjien käytettävissä ryhmittelyasetukset ruudukon sarakeotsikoiden avattavissa luetteloissa. Oletusarvo on Ei.
- Ota koostaminen käyttöön -ominaisuus määrittää, ovatko koontivaihtoehdot (summa, vähimmäisarvo, suurin arvo tai keskiarvo) käyttäjien käytettävissä ruudukon numeerisissa sarakkeissa. Oletusarvo on Ei.
- Salli sarakkeen uudelleenjärjestäminen -ominaisuus määrittää , voivatko käyttäjät järjestää sarakkeita uudelleen suoraan ruudukosta. Tähän sisältyy sarakeotsikoiden vedä ja pudota -toiminto tai Siirrä vasemmalle- ja Siirrä oikealle -toiminnot sarakeotsikoiden avattavista luetteloista. Oletusarvo on Ei.
- Ota monivalinta käyttöön -ominaisuus määrittää, voivatko käyttäjät valita ruudukosta useita rivejä samanaikaisesti vai vain yhden rivin. Oletusarvo on Kyllä.
- Salli alueen valinta -ominaisuus määrittää, voivatko käyttäjät valita ruudukon alijoukon ja kopioida tiedot toiseen sovellukseen, kuten Exceliin. Oletusarvo on Kyllä.
- Jos haluat näyttää aakkosellisen luettelon näkymien tai aliruudukoiden alaosassa, käytä Ota pikasiirtymispalkki käyttöön-ominaisuutta. Oletusarvo on Ei. Alla on näyttökuva siirtymispalkista, joka on otettu käyttöön yhteyshenkilötaulukossa mallipohjaisessa sovelluksessa.
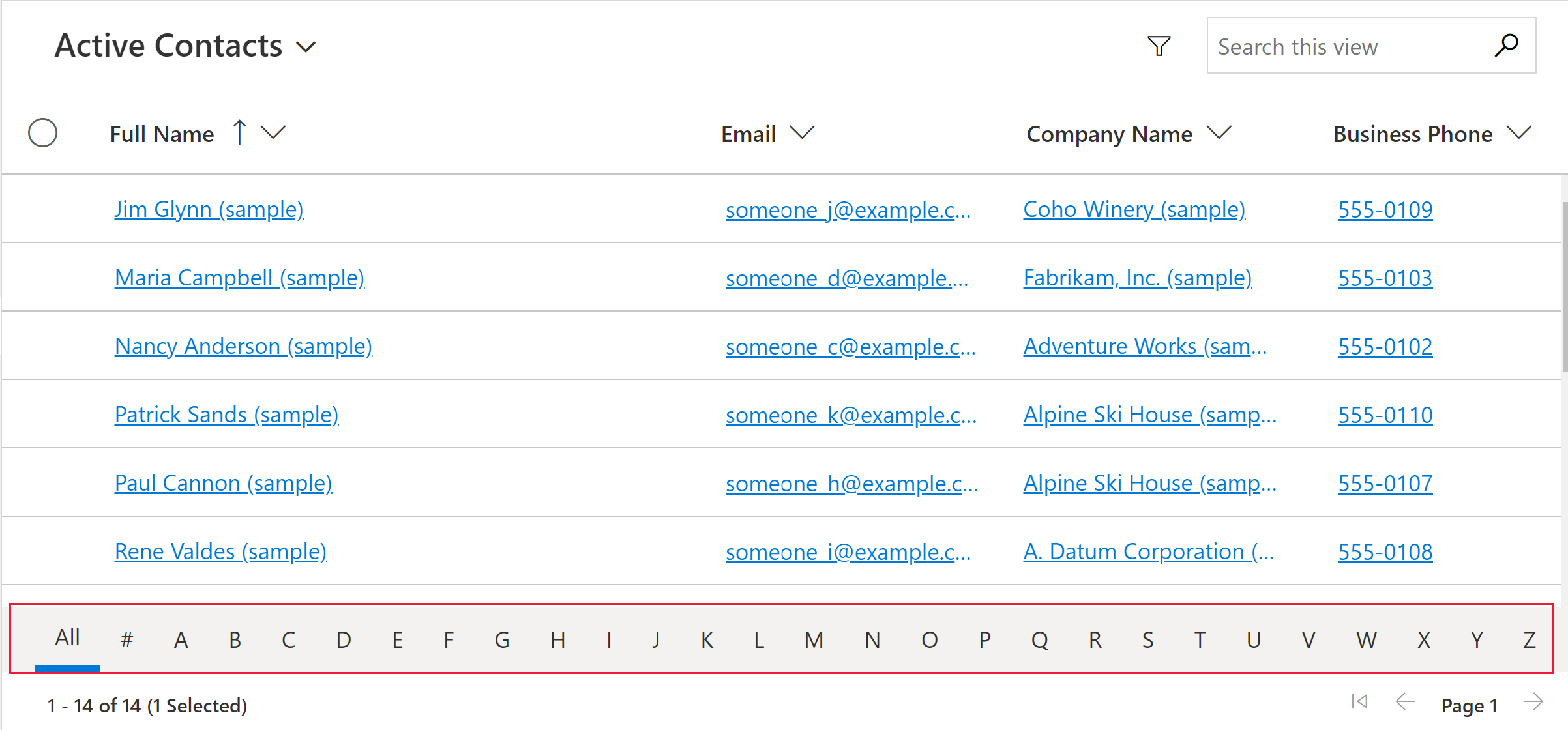
- Ota sivutus käyttöön -ominaisuuden avulla voit valita, käytetäänkö modernia tietojen selailua (loputon vieritys) vai sivutuspainikkeita. Oletusarvo on Ei. Valitse Kyllä, jos haluat poistaa käytöstä loputtoman vierityksen ja näyttää sivutuspainikkeet. Huomaa, että Valitse kaikki -toiminto ei ole tällä hetkellä käytettävissä, kun käytetään loputonta vieritystoimintoa, mutta käyttäjät voivat silti valita alueen
- Ota asetusjoukon värit käyttöön -ominaisuuden avulla voit lisätä valintasarakkeiden visuaalista merkitystä näyttämällä kunkin arvon määritetyllä taustavärillä. Oletusarvo on Ei. Varmista ennen taulukon ominaisuuden käyttöönottoa, että varmistat kunkin valintasarakkeen värin luettavuuden ja käytettävyyden.
- Näytä rivin tilakuvakkeet -ominaisuus määrittää, näkevätkö käyttäjät tilakuvakkeet (virheellinen, tallennus käynnissä, tallennetaan jne.) ruudukkorivin alussa muokkauskokemuksessa. Oletusarvo on Kyllä.
- Näytä tietotyypin kuvakkeet -ominaisuus määrittää, näkyykö sarakeotsikoissa tietotyyppiä vastaava kuvake sarakkeen nimen vieressä. Oletusarvo on Ei.
- Sallitut siirtymistyypit -ominaisuus määrittää, mitkä ruudukon valintaohjausobjektit hahmonnetaan hyperlinkeiksi. Oletusarvo on Kaikki. Estä kaikkien hakukenttien hyperlinkit valitun entiteetin ensisijaista saraketta lukuun ottamatta valitsemalla Vain ensisijainen tai estä kaikki hyperlinkit ruudukossa valitsemalla Ei mitään.
- Uudelleenjärjestämisen toiminta -ominaisuudella määritetään, hahmonnetaanko ruudukon osat aina taulukkomuodossa (Vain ruudukko), aina luettelona (Vain luettelo) vai taulukkomuotona tai luettelona riippuen käytettävissä olevasta leveydestä (Uudelleenjärjestäminen). Oletusarvo on Uudelleenjärjestäminen.
- Alikohteet-ominaisuutta käytetään sisäkkäisen ruudukon ominaisuuden määrittämiseen. Sen avulla käyttäjät voivat laajentaa rivejä nähdäkseen liittyvät tietueet aliruudukossa. Voit määrittää tämän määrittämällä entiteetin, josta liittyvät tietueet tulevat, ja näkymän, joka määrittää aliruudukossa näkyvät suodattimet, lajittelut ja sarakkeet. Oletusarvona sisäkkäistä ruudukkoa ei ole määritetty.
- Alinimikkeiden päätunnus -ominaisuus tarvitaan myös sisäkkäisen ruudukon määrittämiseen ja se määrittää kentän (ja suhteen), jonka avulla ylä- ja alatason entiteetit voidaan linkittää yhteen.
- Alinimikkeiden ruudukossa muokkaamisen poistaminen käytöstä -ominaisuus määrittää sisäkkäisen ruudukon muokattavuuden. Sisäkkäinen ruudukko perii oletusarvoisesti pääruudukon muokattavuuden, mutta tämän ominaisuuden avulla voidaan estää muokkaus sisäkkäisessä ruudukossa, kun ylätason ruudukkoa voi muokata. Oletusarvo on Ei.
- Mukauttaja-ohjausobjekti-ominaisuuden avulla tekijä voi linkittää yhden mukauttajan PCF-ohjausobjektiin määrityksillä, joilla voi muuttaa ruudukon yhden tai useamman sarakkeen visuaalisia tehosteita tai vuorovaikutusta tai tyhjää ruudukon visuaalista tehostetta.
Kun olet määrittänyt Power Apps grid -ohjausobjektin tarpeisiisi, tallenna muutokset valitsemalla komentopalkissa Tallenna. Kun muutokset ovat valmiit sovelluksen käyttäjien käyttöön, valitse komentopalkissa Julkaise.
Lisää Power Apps grid -ohjausobjekti aliruudukkoon
- Avaa ratkaisunhallinta.
- Avaa aliruudukon sisältävä lomake.
- Valitse aliruudukko, johon haluat määrittää tämän ruudukon ja valitse sitten Muuta ominaisuuksia komentopalkissa.
- Valitse Määritä ominaisuudet -valintaikkunassa Ohjausobjektit-välilehti, valitse Lisää ohjausobjekti ja valitse sitten Power Apps -ruudukko-ohjausobjekti.
- Jos haluat jatkaa ohjausobjektin määrittämistä ja julkaisemista, siirry kohtaan Määritä Power Apps grid -ohjausobjekti.
Mukauttaminen
Tietoja Power Apps grid -ohjausobjektin mukauttamisesta laajennettavuuden ohjelmointirajapintojen avulla on ohjeaiheessa Editable grid -ohjausobjektin mukauttaminen.
Tunnetut ongelmat ja rajoitukset
Korttilomakeluetteloiden rajoitukset
Kun näkymä tai aliruudukko on kapea, se muuttuu korttiluettelon muotoon, joka on parempi pienissä näytöissä, kuten mobiililaitteissa. Power Apps grid -ohjausobjekti näyttää seuraavan käyttäytymisen korttiluettelossa:
- Lajitteleminen ei ole tällä hetkellä käytettävissä korttiluettelonäkymässä. Voit kiertää tämän rajoituksen luomalla näkymiä, joissa on haluamasi lajittelujärjestys.
- Valitse kaikki ja Tyhjennä kaikki -toiminnot eivät ole käytettävissä korttiluettelonäkymässä.
- Siirtymispalkki ei ole käytettävissä korttiluettelonäkymässä. Voit kiertää tämän rajoituksen valitsemalla Hae suodattaaksesi tietueet. Kirjoita haluamasi kirjain ja paina Enter-näppäintä.
- Luettelossa olevien tietueiden kuvat eivät näy korttiluettelonäkymässä. Näitä ovat taulukkokuvakkeet, WWW-resurssikuvat, mukautetut kuvat ja ehdolliset kuvat. Ainoa luettelossa näkyvä kuva on tietueen nimikirjaimet.
- Korttiluettelonäkymässä ei ole kuvakkeita pikavalikon komennoille.
- Jos tietueita ei ole, joissakin luetteloissa on kehote luoda uusi kohde. Tämä painike ei näy korttiluettelonäkymässä, joka käyttää Power Apps read-only grid -ohjausobjektia.
Luettelonäkymässä ei näy taulukon mukautettuja kortteja
Voit kiertää tämän näyttämällä mukautetun kortin määrittämällä taulukon käyttämään vanhan read-only grid -ohjausobjektin korttilomaketta.
Siirry kohtaan Power Apps (make.powerapps.com) > Asetukset > Lisäasetukset > Asetukset > Mukauttaminen > Järjestelmän mukauttaminen > laajenna Entiteetit > valitse taulukko, jota haluat mukauttaa > Ohjausobjektit-välilehti > Lisää ohjausobjekti.
Valitse Read-only grid ja valitse sitten Lisää. Valitse, näytetäänkö ruudukko yhdessä tai useammassa asiakkaan muodossa.
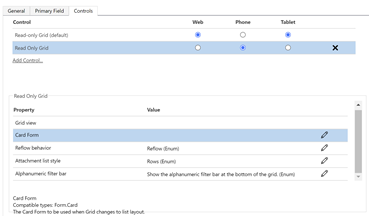
Valitse Määritä ominaisuus (kynäkuvake) Card Form-ominaisuudelle ja valitse mukautettu korttilomake avattavasta luettelosta.
Valitse OK ja Julkaise mukautus.
Käyttöliittymän rajoitukset ja erot read-only grid -ohjausobjektiin
- Ruudukko ei tällä hetkellä tue vanhoja teemamukautuksia.
- Solut, joissa ei ole tietoja, ovat tyhjiä sen sijaan, että ne näyttäisivät kolme viivaa ---.
- Omistajasarakkeessa ei näy käyttäjän online-tilaa ja henkilökorttia.
- Sarakkeiden valintasuodattimet, kun käytetään Sama kuin- tai Ei ole sama -operaattoria, näyttävät vain tällä hetkellä käytössä olevien suodattimien joukon käytettävissä olevat valintavaihtoehdot.
- Jos yhteyshenkilötaulukossa on esimerkiksi käyttäjät "Henkilö A", "Henkilö B" ja "Henkilö C", mutta asiakastaulukossa on vain rivejä, jotka viittaavat kohteisiin "Henkilö B" ja "Henkilö C", asiakasruudukon yhteyshenkilösarakkeen sarakesuodattimen valinnassa näkyvät vain Henkilö B- ja Henkilö C -vaihtoehdot. Tämä on käyttäytymisen muutos aiemmista ruudukoista.
Tunnetut ongelmat
- Sarakkeiden ryhmittelyä ei tueta, kun ruudukossa sivutus on otettu käyttöön.
- Jos ruudukossa näkyvä tietojoukko sisältää rivien kaksoiskappaleita, kaksoiskappaleet eivät välttämättä näy ruudukossa. Tämä voi johtaa siihen, että ilmoitettu tietuemäärä on suurempi kuin ruudukossa todella olevien tietueiden määrä tai että ilmenee enemmän tietueita, kun tiedot viedään Exceliin tai niitä tarkastellaan vanhassa erikoishaussa. Tämä toimintatapa pätee kaikkiin ruudukko-ohjausobjekteihin eikä vain Power Appsin ruudukko-ohjausobjektiin.
- Jos käyttäjällä on vain luku -oikeudet pääluetteloon ja hän siirtyy sitten lomakkeen kautta aliruudukkoon, joka vastaa entiteettiä, johon hänellä on kirjoitusoikeudet, aliruudukko ei silti salli käyttäjän tehdä muutoksia, koska pääentiteetti määrittää käyttöoikeuden ensin, vasta sitten liittyvä entiteetti.