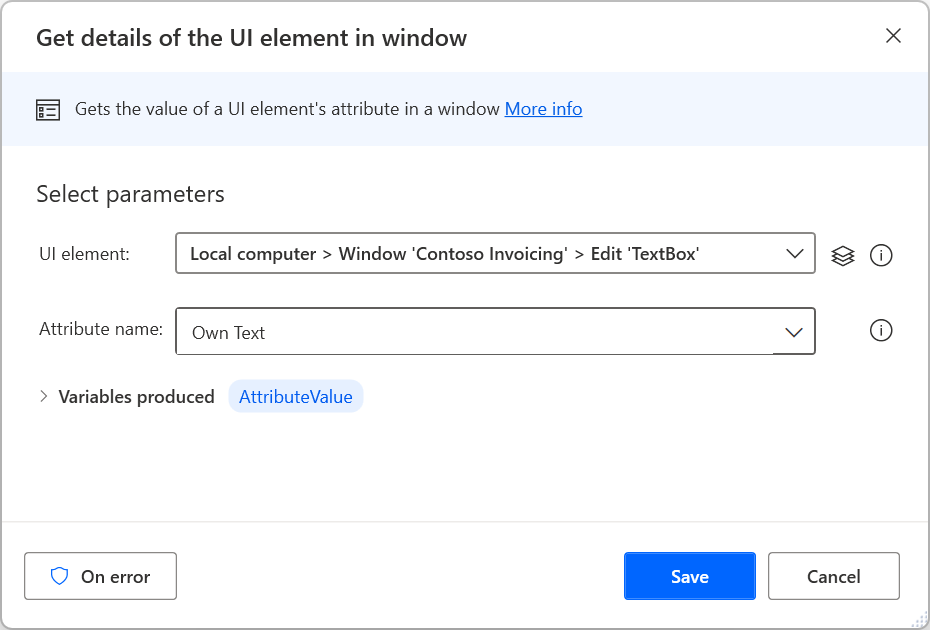Työpöytäsovellusten automatisointi
Power Automate sisältää käyttöliittymän automatisointitoiminnot, joiden avulla käyttäjät voivat käyttää Windows-sovelluksia ja niiden osia joko syöttämällä tietoja hiiren napsautuksilla tai näppäinpainalluksilla tai purkamalla niitä.
Windows-aliluokan toiminnot vaikuttavat suoraan kokonaisiin sovellusikkunoihin, kun taas lomakkeen täyttötoiminnot reagoivat tiettyjen osien, kuten tekstikenttien ja painikkeiden, kanssa.
Käyttöliittymän automatisointitoiminnot edellyttävät, että ikkuna, jossa niitä käytetään, on etualalla, sillä se tuodaan muuten automaattisesti etualalle.
Työpöydän automatisointi voidaan tehdä lisäämällä pakolliset toiminnot manuaalisesti tai käyttämällä tallenninta. Käyttöliittymän automatisointitoimintoja varten on kattava luettelo käyttöliittymän automatisointitoimintojen viitteessä.
Vuorovaikutus työpöytäsovelluksien kanssa
Power Automate käyttää käyttöliittymäelementtejä ikkunoiden ja niiden komponenttien tunnistamiseen. Käyttöliittymän osat kuvaavat kutakin komponenttia yksilöllisesti, ja ne voidaan hallita työnkulun suunnitteluohjelman käyttöliittymän osien ruudussa.
Määritä käyttöliittymän automatisointitoiminto määrittämällä elementti, jonka kanssa se on vuorovaikutuksessa.
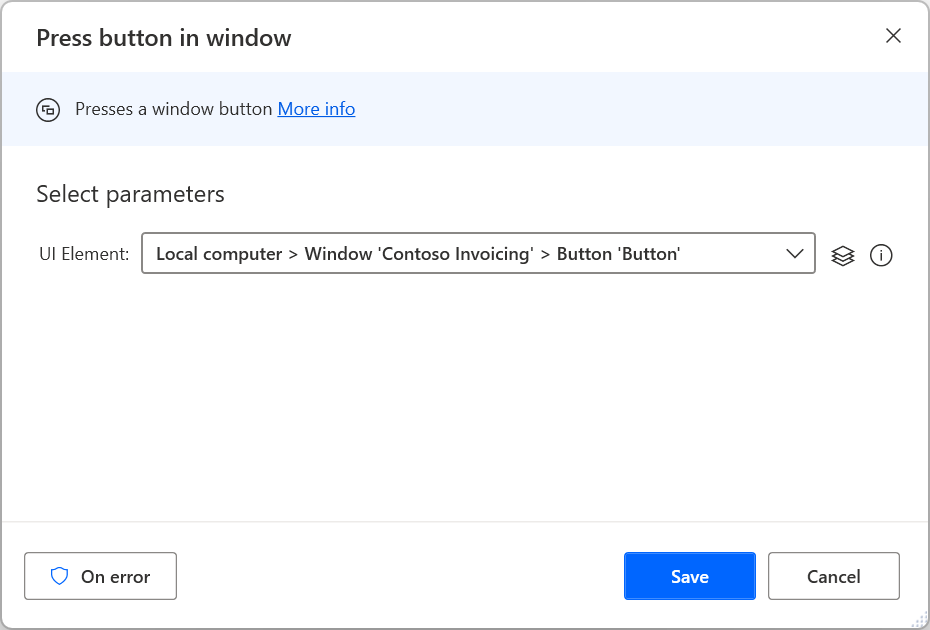
Käyttöliittymäelementtiruudussa näkyvät aiemmin luodut käyttöliittymäelementit, kun taas uudet elementit voidaan lisätä suoraan toiminnon ominaisuuksien tai ruudun kautta. Käyttöliittymäelementeistä ja niiden eri tyypeistä on lisätietoja kohdassa Automatisointi käyttöliittymäelementtien avulla.
Huomautus
Käyttöliittymän automatisointitoiminnot hyväksyvät ainoastaan työpöydän käyttöliittymäelementtejä. Siksi verkkosovelluksista käyttöliittymäelementtiruudussa siepatut käyttöliittymäelementit eivät näy käyttöliittymän automatisointitoiminnoissa.
Käyttäjät voivat siepata elementtejä verkkosivuja käyttöliittymän automatisointitoimintojen käyttöliittymäelementin valitsimessa. Niiden valitsimet kuitenkin ilmaisevat työpöytäelementtejä, ei verkkoelementtejä.
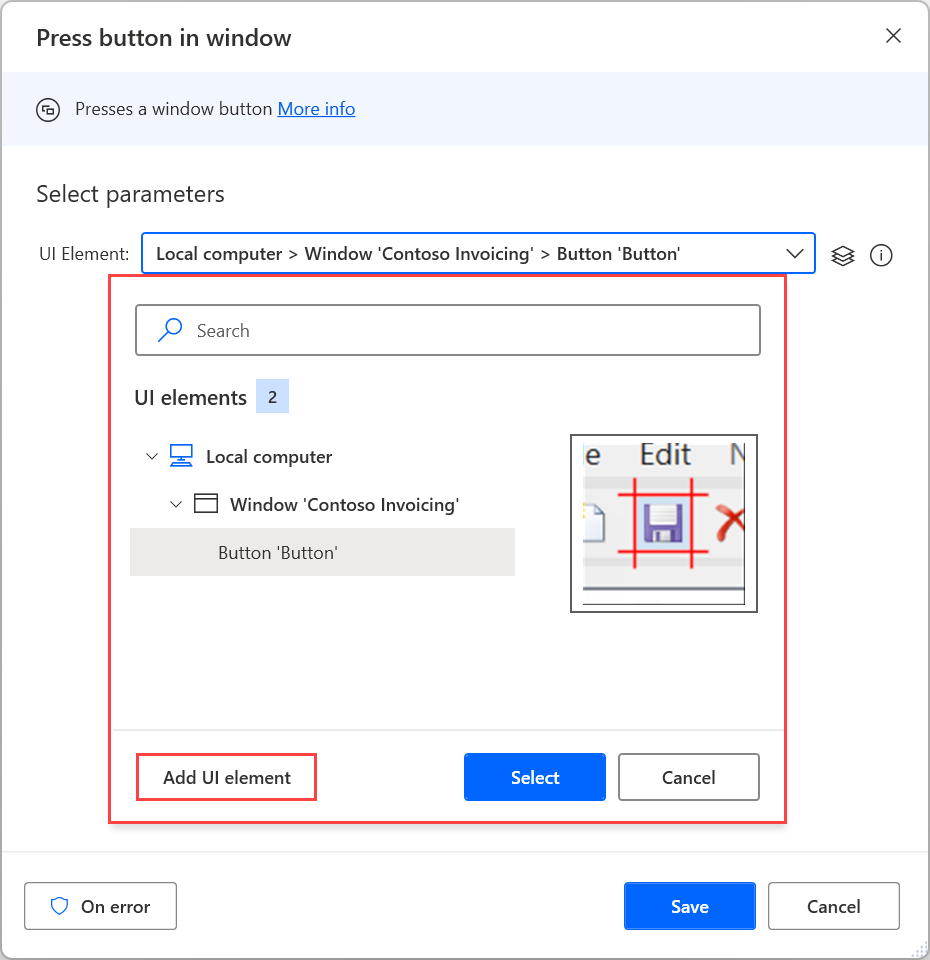
Jos haluat lisätä uuden käyttöliittymäelementin, korosta haluamasi elementti ja paina Ctrl + hiiren ykkösnäppäin. Kun olet lisännyt kaikki elementit, tallenna ne valitsemalla Valmis.
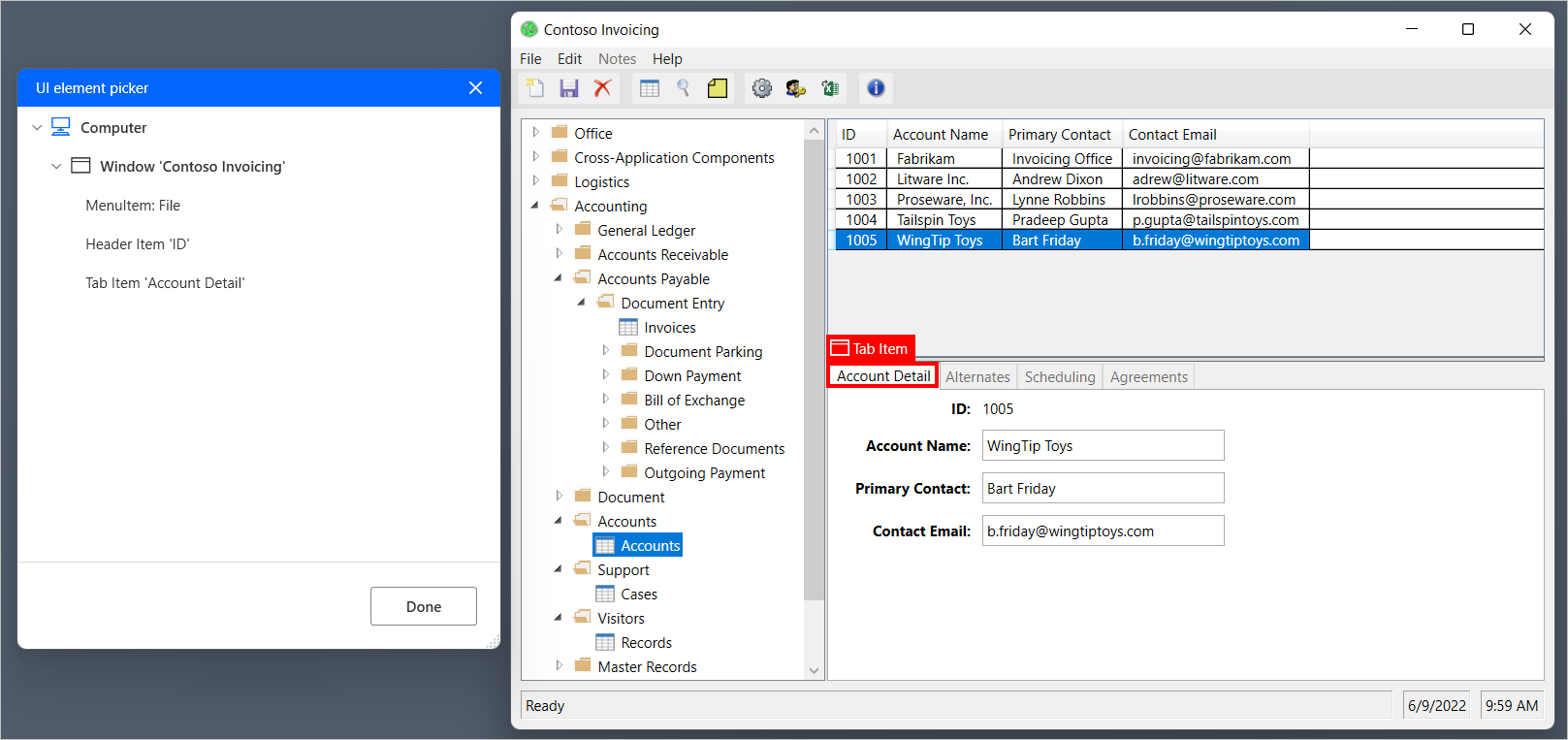
Jos haluat poimia tietoja sovellusikkunasta, kuten sen otsikon, sijainnin tai koon, käytä Hae ikkunan tiedot -toimintoa.
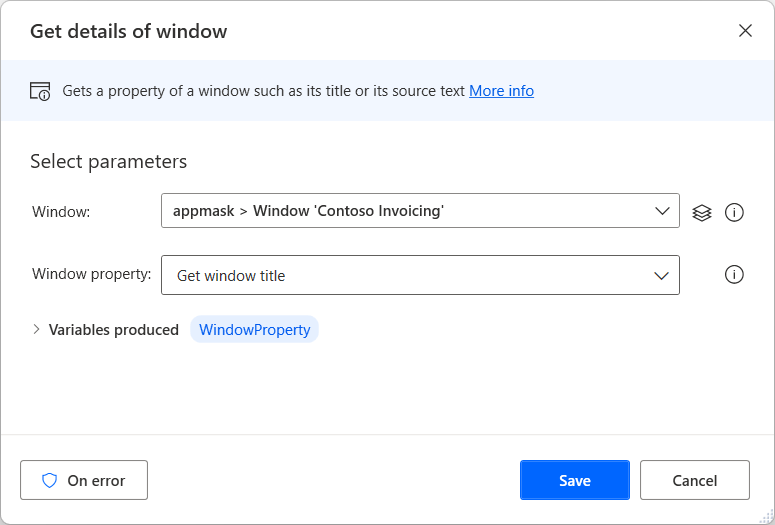
Jos taas haluat poimia tietoja ikkunan tietyistä osista, käytä Hae ikkunan käyttöliittymäelementin tiedot -toimintoa.