Huomautus
Tämän sivun käyttö edellyttää valtuutusta. Voit yrittää kirjautua sisään tai vaihtaa hakemistoa.
Tämän sivun käyttö edellyttää valtuutusta. Voit yrittää vaihtaa hakemistoa.
Isännöity koneryhmä mahdollistaa valvomattoman automatisoinnin suorittamisen oikeassa mittakaavassa ilman tarvetta koneen käyttöönotolle tai määrittämiselle. Isännöityjä koneryhmiä voidaan luoda kuin mikä tahansa muu koneryhmä, ja Power Automate valmistelee koneet automaattisesti määritetyn määrityksen perusteella.
Isännöidyille koneryhmille määritetyt työpöytätyönkulut asetetaan sen jonoon, kun se käynnistyy suoritettavaksi. Sitten, kuten minkä tahansa koneryhmän kohdalla, seuraava jonossa oleva työpöytätyönkulku suoritetaan, kun ryhmän botti on saatavilla. Lisätietoja jonoista on ohjeaiheessa Valvo työpöytätyönkulkujen jonoja.
Seuraavassa on joitakin isännöidyn koneryhmän tärkeimpiä ominaisuuksia:
- Suorita valvomattomia työpöytätyönkulkuja suuressa mittakaavassa.
- Skaalaa automaattisesti isännöidyn koneryhmän bottien määrää nykyisten työmäärien perusteella.
- Lataa saldon botit ympäristön kaikissa isännöidyissä koneryhmissä.
- Työ- tai koulutilin integrointi: mahdollistaa organisaatioon linkitettyyn liiketoimintasuunnitelmaan liittyvien resurssien, kuten Officen, SharePointin ja Azuren käytön.
- Vanilla tai mukautetut VM-kuvat: Käytä Microsoftin toimittamaa vanilla-VM-kuvaa tai mukauta isännöityä koneryhmää antamalla oma Windows-kuvasi suoraan Azure-käsittelygalleriapalvelusta.
Käyttöoikeusvaatimukset
Isännöidyn koneryhmän käyttöön vaaditaan Power Automaten Isännöity prosessi -lisenssi (aiemmin Power Automaten isännöity RPA-laajennus). Määritä ympäristöllesi kapasiteettia sen mukaan, kuinka monta isännöityä bottia haluat suorittaa rinnakkain ympäristössäsi.
Kokeiluversion käyttöoikeudet arviointia varten
Isännöidyn koneryhmän arviointiin tarvitaan seuraavia kokeiluversion käyttöoikeusvaihtoehtoja:
Power Automate Isännöity prosessi -lisenssin käyttö
Power Automate Isännöidyn prosessin lisenssille on kokeiluversioita, jotka kestävät 30 päivää ja voidaan pidentää kerran yhteensä 60 päivän kestoisiksi. Organisaatioiden järjestelmänvalvojat voivat hankkia enintään 25 paikkaa Microsoft 365:n hallintakeskuksesta ja määrittää Power Automate Isännöidyn prosessin kapasiteettia kohdeympäristölle.
90 päiväisen itseavustetun premium-kokeiluversion käyttö.
Kokeiluversion käyttäjät voivat luoda enintään 10 isännöityä koneryhmää ja käyttää enintään kahta bottia rinnakkain kussakin ympäristössä. Voit aloittaa kokeiluversion käytön valitsemalla Kokeile maksutta kohdassa Power Automate PremiumPower Automaten hinnoittelusivulla tai Power Automate -portaalin työpöytätyönkulkusivulla.
edellytykset
Tässä osassa on esitetty kaikki isännöityjen koneryhmien luonti- ja käyttöedellytykset.
Oletusarvoisen virtuaalikoneen kuvan käyttö
Muistiinpano
- Power Automaten tarjoama oletusarvoinen VM-kuva, jossa on esiasennettu Microsoft Edge, perustuu Windows 365 Cloud PC -kuvaesimerkkiin: Windows 11 Enterprise Cloud PC 24H2. Jos sinulla on tiettyjä ohjelmisto-, määritys- tai suojausrajoituksia, käytä mukautettua VM-kuva-ominaisuutta.
VM-oletuskuva on kaikkien ympäristön käyttäjien käytettävissä. Jos et näe VM-oletuskuvaa, järjestelmänvalvoja on poistanut oletusvirtuaalikonekuvien jakamisen käyttäjille. Tässä tapauksessa:
- Nähdäkseen oletusarvoisen kuvan ja hallitakseen sitä käyttäjällä on oltava järjestelmänvalvojan tai työpöytätyönkulkujen koneen määrityksen järjestelmänvalvojan rooli.
- Järjestelmänvalvojan tai työpöytätyönkulkujen koneen määrityksen järjestelmänvalvojan on jaettava käyttäjille oletuskuva, ja vasta tämän jälkeen käyttö on mahdollista.
Voit tarkastella oletuskuvaa kohdassa Näytöt>Koneet>VM-kuvat.
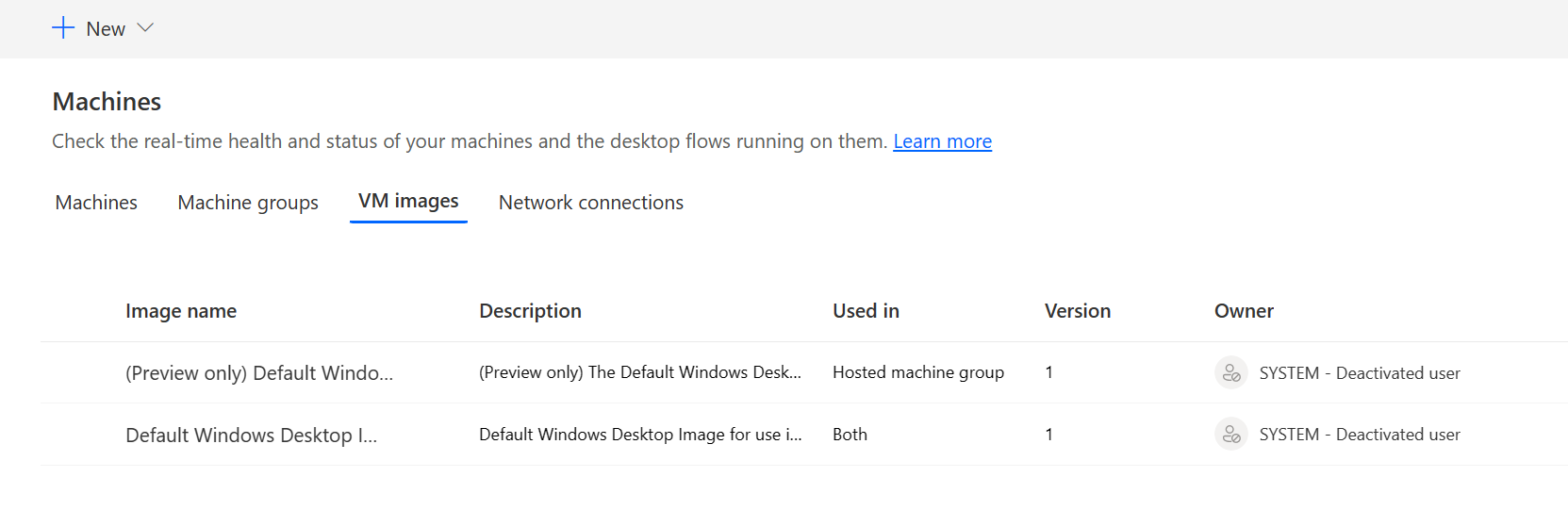
Oletuskuvan jakaminen
Kirjaudu Power Automateen.
Siirry kohtaan Seuranta>Koneet>Virtuaalikoneiden kuvat.
Valitse luettelosta Windowsin oletusarvoinen taustakuva ja valitse sitten Käytön hallinta.
Valitse Lisää henkilöitä ja kirjoita sitten sen organisaation henkilöiden nimet, joiden kanssa haluat jakaa kuvan.
Valitse niiden henkilöiden nimet ja oikeudet, jotka heillä on saadakseen koneen käyttöoikeuden tai yhteisomistusoikeuden.
Valitse Tallenna.
Huomautus
Kun käyttäjät eivät enää kuulu ympäristöön, näet heidät edelleen deaktivoituina käyttäjinä. Näet kuvan Käytön hallinta -osiossa ilmoituksen, jos kuva on jaettu deaktivoiduille käyttäjille. Poista tällöin heidän käyttöoikeutensa.
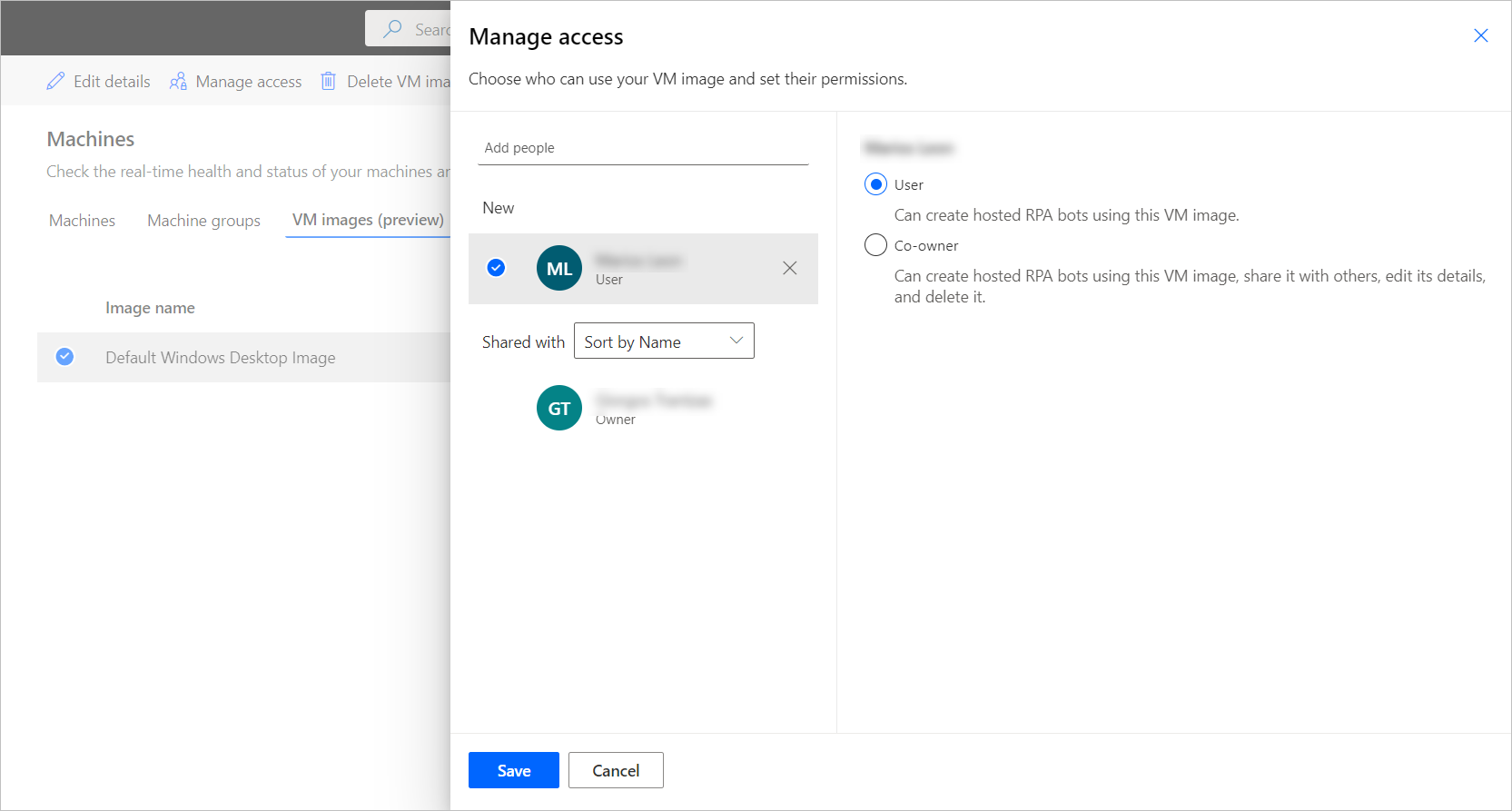
Isännöityjen koneryhmien luonti
Isännöidyn koneryhmän luonti:
Kirjaudu Power Automateen.
Siirry kohtaan Valvonta>Koneet.
Valitse Uusi>Isännöity koneryhmä.
Ohjatussa isännöidyssä koneryhmän luontitoiminnossa
Syötä nimi isännöidyille koneryhmällesi ja lisää sitten valinnainen kuvaus.
Määritä, haluatko käyttää Windows-istuntoa uudelleen valvomattomassa tilassa.
Määritä tälle ryhmälle delegoitavien bottien enimmäismäärä.
Huomautus
- Bottien enimmäismäärä mahdollistaa isännöidyn koneryhmän automaattisen skaalautumisen bottien enimmäismäärän määrityksen mukaan tarvittaessa ja silloin, kun resursseja on käytettävissä.
- Jos samassa ympäristössä käytetään useita isännöityjä koneryhmiä, bottien kuormitus tasataan automaattisesti ryhmien välillä.
- Et voi ylittää ympäristölle määritettyjen Isännöidyn prosessin kapasiteettien kokonaismäärää.
- Lisätietoja kuormituksen tasapainottamisesta on kohdassa Kuormituksen tasapainottamisen isännöidyt koneryhmät.
- Määritä sitoutuneiden bottien määrä (valinnainen), jonka haluat määrittää tälle ryhmälle.
Huomautus
- Sidotut botit varmistavat, että isännöity koneryhmä skaalautuu automaattisesti sidottujen bottien määrityksen mukaan tarvittaessa.
- Ympäristössä määritettyjen isännöityjen koneiden ja sidottujen bottien kokonaismäärä ei voi ylittää ympäristölle määritettyä Isännöidyn prosessin kapasiteettia. Voit tarkastella Isännöidyn prosessin kapasiteetin käyttöä ympäristössäsi Isännöidyn prosessin kapasiteetin käytön koontinäytössä.
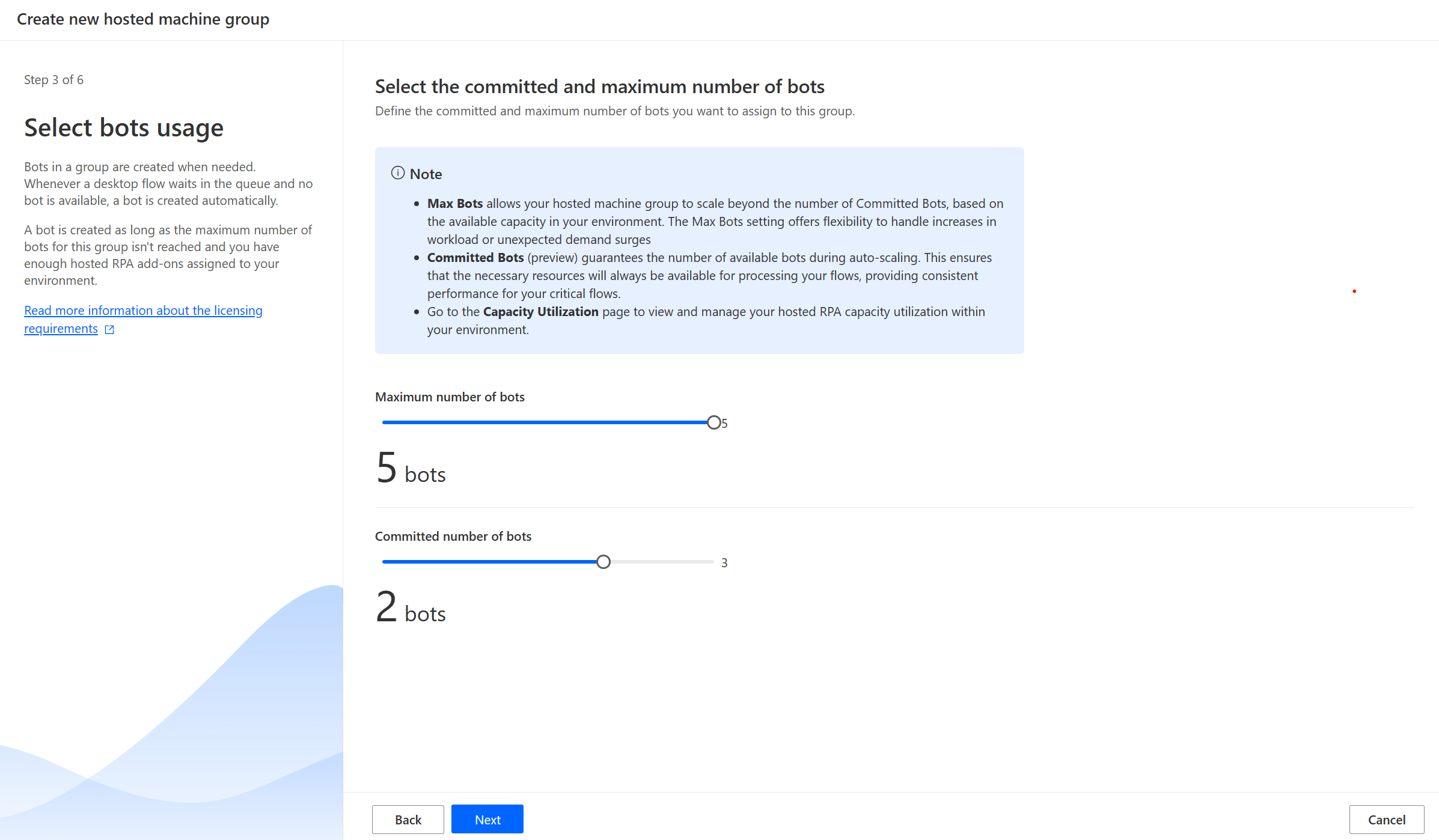
Valitse isännöidyssä koneryhmässä käytettävä VM-kuva. Ehdotettu Windows 11:n oletuskuva nimeltään Windowsin oletusarvoinen taustakuva on saatavilla. Jos et näe sitä, varmista, että olet noudattanut Edellytykset-osiossa kuvattuja ohjeita.
Valitse Verkkoyhteys (valinnainen), jos haluat käyttää isännöityä koneryhmää.
Valitse, miten haluat käyttää isännöityä koneryhmää. Voit käyttää työ- tai koulutiliä tai luotavaa paikallisen järjestelmänvalvojan tiliä. Tätä tiliä käytetään automaatioiden suorituksessa bottien avulla.
Huomautus
Jos valitset työ- tai koulutilin, kirjoita sähköpostiosoitteesi (eikä toimialue\käyttäjänimi) luodessasi yhteyttä isännöityjen koneiden ryhmään.
- Tarkista ja luo isännöity koneryhmä.
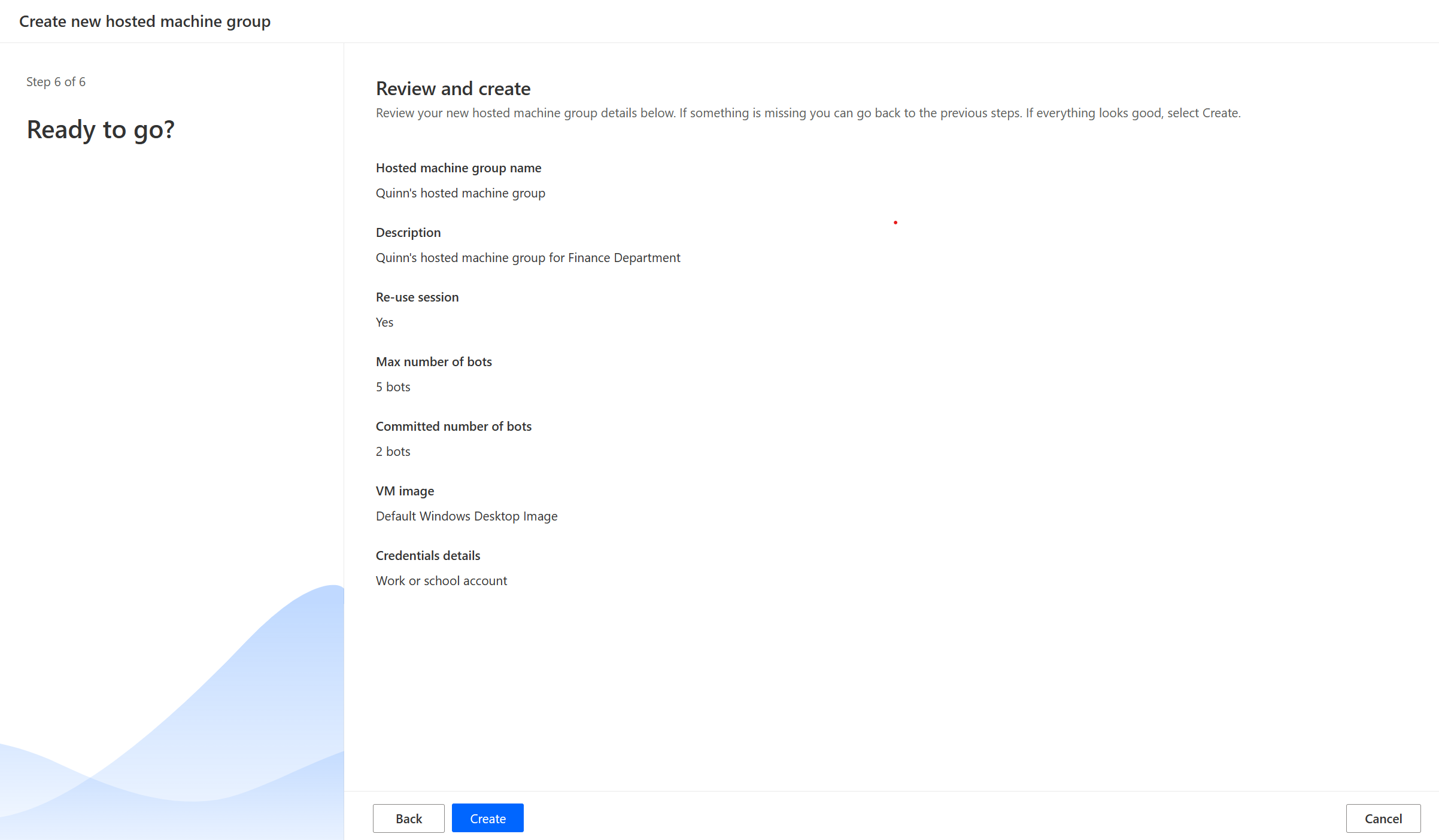
Isännöityjen koneryhmien saatavuus
Isännöidyn koneryhmän isännöidyt botit luodaan tarvittaessa. Kun työpöytätyönkulku odottaa jonossa eikä bottia ole saatavilla, järjestelmä luo botin automaattisesti. Botti luodaan, jos tämän ryhmän bottien enimmäismäärää ei ole saavutettu ja ympäristölle on kohdistettu riittävästi valvomattomia lisäosia. Lisätietoja käyttöoikeusvaatimuksista on kohdassa Käyttöoikeusvaatimukset.
Huomautus
Jos isännöity koneryhmä on juuri luotu tai sitä ei ole käytetty yli kolmeen tuntiin, isännöityjä botteja luodaan, ennen kuin jonossa oleva suoritus käsitellään. Botin luominen voi kestää yli 10 minuuttia sen määrityksestä riippuen.
Isännöityjen koneryhmien mukautettujen VM-kuvien käyttö
Voit mukauttaa isännöityjä koneryhmiäsi antamalla oman Windows-näköistiedoston suoraan Azure Compute Gallery -valikoimasta. Tämän ominaisuuden avulla voit asentaa kaikki sovellukset isännöityihin koneryhmiin.
Kuvan vaatimukset
Mukautettujen näennäiskoneen näköistiedostojen on täytettävä seuraavat edellytykset:
- 2. sukupolven kuvat
- Yleinen VM-kuva. Lue lisää näennäiskoneen kuvan yleistämisestä.
- 127 Gt:n näennäiskoneen kuvan kokorajoitus
- Microsoft Edge-versio 80 tai uudempi
- Kuvan määrityksellä on oltava suojaustyyppinä Luotettu käynnistys otettu käyttöön
Azure compute galleryn luominen Azuressa ja kuvan lisääminen
Siirry Azure-portaaliin.
Luo uusi Azure Compute Gallery -valikoima ha valitse Rooliin perustuva käyttöoikeuksien hallinta (RBAC)Jakaminen-välilehdessä.
Valitse Tarkista ja luo, tarkista kaikki asetukset ja valitse Luo.
Kun olet luonut Azure Compute Galleryn, voit luoda kuvamäärityksen ohjeen Luo kuvamääritys ja kuvaversio ohjeiden mukaisesti. Luo kuva juuri siinä sijainnissa, jossa isännöity koneryhmä otetaan käyttöön. Löydät seuraavan määrityksen ympäristösi Geo-määrityksissä:
- Aasia: Itä-Aasia
- Australia: Australia, itäinen
- Brasilia: Brasilia, eteläinen
- Kanada: Kanada, keskinen
- Eurooppa: Pohjois-Eurooppa
- Ranska: Ranska, keskinen
- Saksa: Keskinen läntinen Saksa
- Intia: Keski-Intia
- Japani: Japani, itä
- Korea: Korea, keskinen
- Norja: Norja, itäinen
- Etelä-Afrikka: Etelä-Afrikka, pohjoinen
- Singapore: Kaakkois-Aasia (vain sallittujen vuokralaisten luettelossa)
- Sveitsi: Sveitsi, pohjoinen
- Yhdistyneet arabiemiirikunnat: Yhdistyneet arabiemiirikunnat, pohjoinen
- Yhdistynyt kuningaskunta: Yhdistynyt kuningaskunta, eteläinen
- Yhdysvallat: Itä-Yhdysvallat
Azuren käsittelyvalikoiman jakaminen Power Automaten isännöityjen koneryhmien palvelun päänimen kanssa
Kuvan käyttäminen Power Automatessa edellyttää sen jakamista Power Automatessa Azure-portaalin kautta.
Siirry Azure-portaalissa Azuren Compute Galleryyn.
Siirry Käytönvalvonta (IAM) -asetuksiin.
Valitse Lisää>Lisää roolimääritys.
Valitse rooliksi Lukija ja Isännöity koneryhmä -sovellus: Power Automaten isännöidyt koneryhmät. Näin palvelu voi käyttää kuvaa isännöidyn koneryhmän luomisessa.
Huomautus
Jos edellä oleva sovellus ei löydy, varmista, että sovellus on vuokraajassa ja valmistele se tarvittaessa. Varmista, että sovellus on olemassa, valitsemalla Azure-portaali>Microsoft Entra>Yrityssovellukset>Kaikki sovellukset sekä hakemalla sovellustunnusta: 51699864-8078-4c9e-a688-09a1db1b2e09. Jos sovellusta ei löydy, valmistele se seuraavalla komennolla:
az ad sp create --id 51699864-8078-4c9e-a688-09a1db1b2e09
Valikoiman jakaminen Power Automate -tekijöiden kanssa
Viimeinen vaihe, ennen kuin käyttää kuvaa Power Automatessa, on jakaa kuva Power Automate -tekijöiden kanssa.
Siirry Azure-portaalissa Azuren Compute Galleryyn.
Siirry Käytönvalvonta (IAM) -asetuksiin.
Valitse Lisää>Lisää roolimääritys.
Sinun on määritettävä vähintään lukijan käyttöoikeudet Power Automate -tekijöille, joiden kanssa haluat jakaa gallerian. Valitse sitten Seuraava.
Valitse Valitse jäsenet ja hae Power Automate -tekijät, joiden kanssa haluat jakaa valikoiman.
Kun kaikki lisättävät jäsenet on valittu, tarkista oikeudet ja käyttäjät sekä määritä ne.
Uuden mukautetun virtuaalikoneen kuvan lisääminen
Kirjaudu Power Automateen.
Valitse Uusi>VM-kuva.
Kirjoita kuvan nimi, kuvaus ja käyttö.
- Kuvan nimi: Kuvan yksilöllinen nimi tunnistamista varten.
- Kuvan kuvaus: Kuvan valinnainen kuvaus.
- Käytä yhdessä: Valitse joko Isännöity koneryhmä tai Molemmat, jos haluat kuvan toimivan sekä isännöityjen koneiden että isännöityjen koneryhmien kanssa.
Valitse yksi Azuren käsittelyvalikoimasta käytettävistä näköistiedostoista.
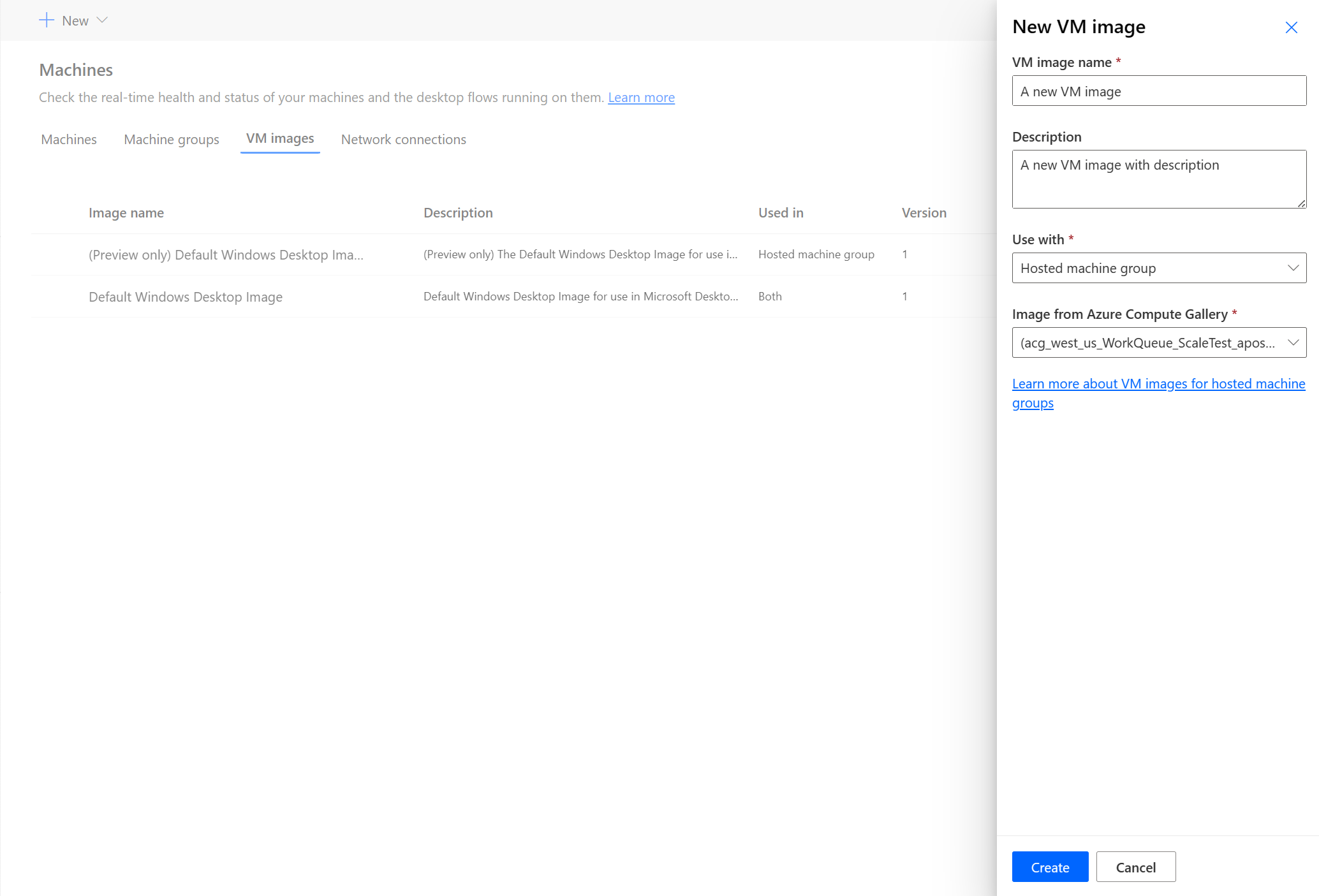
Huomautus
- Kuva on oltava replikoituna samalle Azure-alueelle kuin isännöity koneryhmä.
- Käytettävissä olevien kuvien luettelo voi vaihdella valitsemasi käytön mukaan.
Kuvan jakaminen
Kirjaudu Power Automateen.
Siirry kohtaan Seuranta>Koneet>Virtuaalikoneiden kuvat.
Valitse luomasi kuva.
Valitse Hallitse käyttöoikeuksia.
Valitse Lisää henkilöitä ja kirjoita sen organisaation henkilöiden nimet, joiden kanssa haluat jakaa kuvan.
Valitse henkilöiden nimet ja valitse millä käyttöoikeuksilla he voivat käyttää kuvaa.
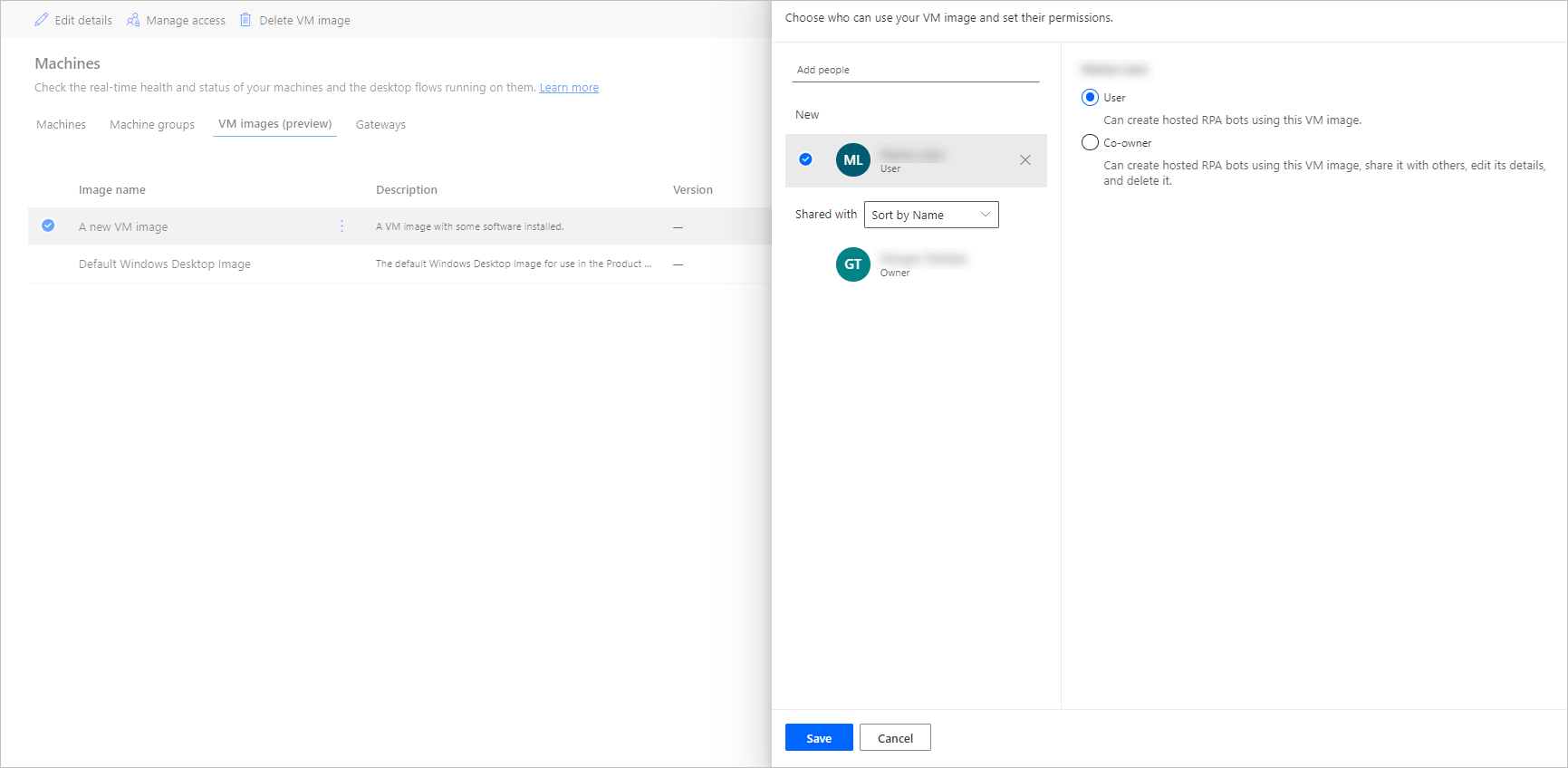
Valitse Tallenna.
Huomautus
Kun käyttäjä ei enää kuulu ympäristöön, näet hänet edelleen deaktivoituna käyttäjänä. Näet kuvan Käytön hallinta -osiossa ilmoituksen, jos kuva on jaettu deaktivoiduille käyttäjille. Poista tällöin heidän käyttöoikeutensa.
Mukautetun näennäisverkon käyttäminen isännöidyille koneryhmille
Isännöidyt koneryhmät voidaan yhdistää omaan näennäisverkkoon, mikä mahdollistaa turvallisen viestinnän käyttäjien kesken, internetissä ja paikallisissa verkoissa. Oman näennäisverkon toteuttaminen Azure-tilauksesta mahdollistaa oman näennäisverkon käyttämisen automaattisesti isännöidyissä koneryhmissä.
Huomautus
Vuokraajaa kohden voi määrittää enintään 30 mukautettua näennäisverkkoa.
Yleiset verkkovaatimukset
Oman verkon käyttäminen ja Microsoft Entra -liitettyjen isännöityjen koneryhmien valmistelu edellyttää, että seuraavat vaatimukset täyttyvät:
- Azure-tilauksessasi on oltava näennäisverkko samalla alueella, jolla loit isännöidyt koneryhmät.
- Noudata Azuren verkko-ohjeita.
- Näennäisverkon aliverkko ja käytettävissä oleva IP-osoitetila.
- Verkkoyhteyden salliminen tarvittaviin palveluihin.
Näennäisverkko on luotava samassa sijainnissa kuin isännöidyt koneryhmät. Power Platformin osalta tuetaan tällä hetkellä seuraavia maantieteellisiä alueita ja niiden alueellisia yhdistämismäärityksiä:
- Aasia: Itä-Aasia
- Australia: Australia, itäinen
- Brasilia: Brasilia, eteläinen
- Kanada: Kanada, keskinen
- Eurooppa: Pohjois-Eurooppa
- Ranska: Ranska, keskinen
- Saksa: Keskinen läntinen Saksa
- Intia: Keski-Intia
- Japani: Japani, itä
- Korea: Korea, keskinen
- Norja: Norja, itäinen
- Etelä-Afrikka: Etelä-Afrikka, pohjoinen
- Singapore: Kaakkois-Aasia (vain sallittujen vuokralaisten luettelossa)
- Sveitsi: Sveitsi, pohjoinen
- Yhdistyneet arabiemiirikunnat: Yhdistyneet arabiemiirikunnat, pohjoinen
- Yhdistynyt kuningaskunta: Yhdistynyt kuningaskunta, eteläinen
- Yhdysvallat: Itä-Yhdysvallat
Microsoft Entran hybridiin liitettyjen isännöityjen koneryhmien lisävaatimukset (esiversio)
[Tämä aihe sisältää julkaisua edeltävää materiaalia ja voi muuttua.]
Microsoft Entran hybridiliitos, jossa mukautettuja näennäisverkkoja (VNET-verkkoja) käytetään isännöidyissä koneryhmissä, mahdollistaa isännöityjen koneryhmäbottien rekisteröitymisen sekä paikalliseen Active Directoryyn (AD) että Microsoft Entra ID:hen. Tämä toiminto on hyödyllinen silloin, kun automaatio edellyttää AD-tiliä käyttävää todennusta tai joissa laitteita on hallittava ryhmäkäytännön (ryhmäkäytäntöobjekti) avulla.
Tärkeää
- Tämä on esiversiotoiminto.
- Esiversiotoimintoja ei ole tarkoitettu tuotantokäyttöön, ja niiden toiminnot voivat olla rajoitettuja. Nämä toiminnot ovat käytettävissä ennen virallista julkaisua, jotta asiakkaat voivat käyttää niiden ennakkojulkaisua ja antaa palautetta.
Jotta voit käyttää omaa verkkoasi ja valmistella Microsoft Entra -hybridiliitettyjä koneita, sinun on täytettävä seuraavat vaatimukset:
Toimialuevaatimukset
- Määritä infrastruktuuri niin, että Microsoft Entran hybridiliitosta käytetään automaattisesti kaikissa laitteissa, jotka toimialue liittää paikalliseen Active Directoryyn. Määritys mahdollistaa niiden tunnistamisen ja hallinnan pilvipalvelussa.
- Microsoft Entran hybridiliitetyt isännöidyt koneet vaativat säännöllistä verkkonäkyvyyden paikallisiin toimialueen ohjauskoneisiin. Ilman tätä yhteyttä laitteita ei voi käyttää. Lisätietoja on kohdassa Microsoft Entran hybridiliitoksen käyttöönoton suunnitteleminen.
- Jos määrität organisaatioyksikön, varmista, että se on olemassa ja kelvollinen.
- Varmista, että Active Directory -käyttäjätilillä on riittävät oikeudet liittää tietokone määritettyyn organisaatioyksikköön Active Directory -domainissa. Jos et määritä organisaatioyksikköä, varmista, että käyttäjätilillä on riittävät oikeudet liittää tietokone Active Directory -domainiin.
- Isännöityjä koneita luovilla käyttäjätileillä on oltava synkronoidut tunnistetiedot käytettävissä sekä Active Directoryssa että Microsoft Entra ID:ssä.
Rooli- ja tunnistetietovaatimukset
Isännöityjen koneryhmien käyttäjille on määritettävä yhdistelmätunnistetiedot, jotta he voivat todentaa resurssien käytön sekä paikallisesti että pilvipalvelussa.
DNS-vaatimukset
Microsoft Entran hybridiliitosvaatimuksen osana on varmistettava, että isännöidyt koneryhmät voivat liittyä paikalliseen Active Directoryyn. Tämän vaatimuksen saavuttamiseksi isännöityjen koneryhmien on selvitettävä paikallisen AD-ympäristön DNS-tietueet. Määritä Azure virtuaaliverkko, jossa isännöidyt koneryhmät valmistellaan seuraavasti:
- Varmista, että Azure-näennäisverkossasi on verkkoyhteys DNS-palvelimiin, jotka voivat selvittää Active Directory -domainisi.
- Valitse Azure-näennäisverkon asetuksissa DNS-palvelimet ja valitse sitten Mukautettu.
- Anna niiden DNS-palvelimien IP-osoite, jotka voivat selvittää Active Directory -toimialueen palveludomainin.
Näennäisverkon jakaminen Power Automaten isännöityjen koneryhmien palvelun päänimen kanssa
Isännöityjen koneryhmien näennäisverkon jakaminen edellyttää, että näennäisverkko jaetaan Power Automaten kanssa Azure-portaalin kautta.
Siirry näennäisverkkoon Azure-portaalissa
Siirry Käytönvalvonta (IAM) -asetuksiin.
Valitse Lisää>Lisää roolimääritys.
Valitse rooliksi verkon osallistuja ja isännöityä koneryhmäsovellusta: Power Automaten isännöidyt koneryhmät.
Huomautus
Jos edellä oleva sovellus ei löydy, varmista, että sovellus on vuokraajassa ja valmistele se tarvittaessa. Sovelluksen saatavuuden voi tarkistaa valitsemalla Azure-portaali>Microsoft Entra>Yrityssovellukset>Kaikki sovellukset ja hakemalla sovellustunnuksen: 51699864-8078-4c9e-a688-09a1db1b2e09. Jos sovellusta ei löydy, valmistele se seuraavalla komennolla:
az ad sp create --id 51699864-8078-4c9e-a688-09a1db1b2e09
Aliverkon delegointi palveluun Microsoft.PowerAutomate/hostedRpa
Isännöidyille koneryhmien näennäisverkossa määritetyn aliverkon käyttöä varten aliverkko on delegoitava Microsoft.PowerAutomate/hostedRpa-palveluun.
Siirry aliverkkoon Azure-portaalissa.
Siirry Aliverkon delegointi -osaan.
Valitse avattavassa luettelossa Microsoft.PowerAutomate/hostedRpa.
Näennäisverkon jakaminen Power Automate -tekijöiden kanssa
Viimeinen vaihe, ennen kuin voit viitata näennäisverkkoon Power Automatesta, on jakaa näennäisverkko Power Automate -tekijöiden kanssa.
Siirry Azure-portaaliin.
Siirry näennäisverkkoon Azure-portaalissa.
Siirry Käytönvalvonta (IAM) -asetuksiin.
Valitse Lisää>Lisää roolimääritys.
Sinun on määritettävä vähintään lukijan käyttöoikeudet Power Automate -tekijöille, joiden kanssa haluat jakaa näennäisverkon. Valitse sitten Seuraava.
Valitse Valitse jäsenet ja hae Power Automate -tekijät, joiden kanssa haluat jakaa valikoiman.
Kun olet valinnut kaikki lisättävät jäsenet, tarkista oikeudet ja käyttäjät ja delegoi ne.
Uuden yhteyden lisääminen
Kirjaudu Power Automateen.
Siirry kohtaan Valvonta>Koneet.
Valitse Uusi>Verkkoyhteys.
Kirjoita verkkoyhteyden nimi, kuvaus ja käyttö.
- Verkkoyhteyden nimi: verkkoyhteyden yksilöivä nimi.
- Kuvaus: Verkkoyhteyden valinnainen kuvaus.
- Käytä yhdessä: Valitse isännöity koneryhmä (esiversio).
Valitse Azuressa käytettävissä oleva ja verkkovaatimusten mukainen Azure-näennäisverkko.
Valitse isännöityjen koneverkkojen käyttämä aliverkko.
Valitse koneelle Toimialueen liitostyyppi.
Jos valitset Microsoft Entran hybridiliitos (esiversio) -kohdan, anna seuraavat tiedot:
- DNS-toimialueen nimi : Sen Active Directory -toimialueen DNS-nimi, jota käytetään isännöityjen koneiden yhdistämisessä ja valmistelemisessa. Esimerkki: corp.contoso.com.
- Organisaatioyksikkö (valinnainen) : Organisaatioyksikkö on Active Directory -toimialueen säilö, johon tallennetaan käyttäjiä, ryhmiä ja tietokoneita. Varmista, että organisaatioyksikkö synkronoidaan Microsoft Entra Connectin kanssa. Valmistelu epäonnistuu, jos tämä organisaatioyksikkö ei synkronoidu.
- Verkon tunnistetieto : Tallennettu Azure Key Vault -tunnistetietona. Täydellinen käyttäjätunnus (UPN) ja sen salasana yhdistävät isännöidyt koneryhmät Active Directory -domainiin. Esimerkki: svcDomainJoin@corp.contoso.com. Tällä palvelutilillä on oltava oikeus liittää koneita toimialueeseen ja, jos se on määritetty, kohdeorganisaatioyksikköön.
Muistiinpano
Uuden verkkoyhteyden valmisteleminen Microsoft Entran hybridiliitoksen toimialueen liitostyypin kanssa kestää 10–15 minuuttia.
Verkkoyhteyden jakaminen
Kirjaudu Power Automateen.
Siirry kohtaan Valvonta>koneet>Verkkoyhteys.
Valitse luomasi verkkoyhteys.
Valitse Hallitse käyttöoikeuksia.
Valitse Lisää henkilöitä ja kirjoita sen organisaation henkilöiden nimet, joiden kanssa haluat jakaa verkkoyhteyden.
Valitse henkilöiden nimet ja valitse, millä käyttöoikeuksilla he voivat käyttää verkkoyhteyttä.
Valitse Tallenna.
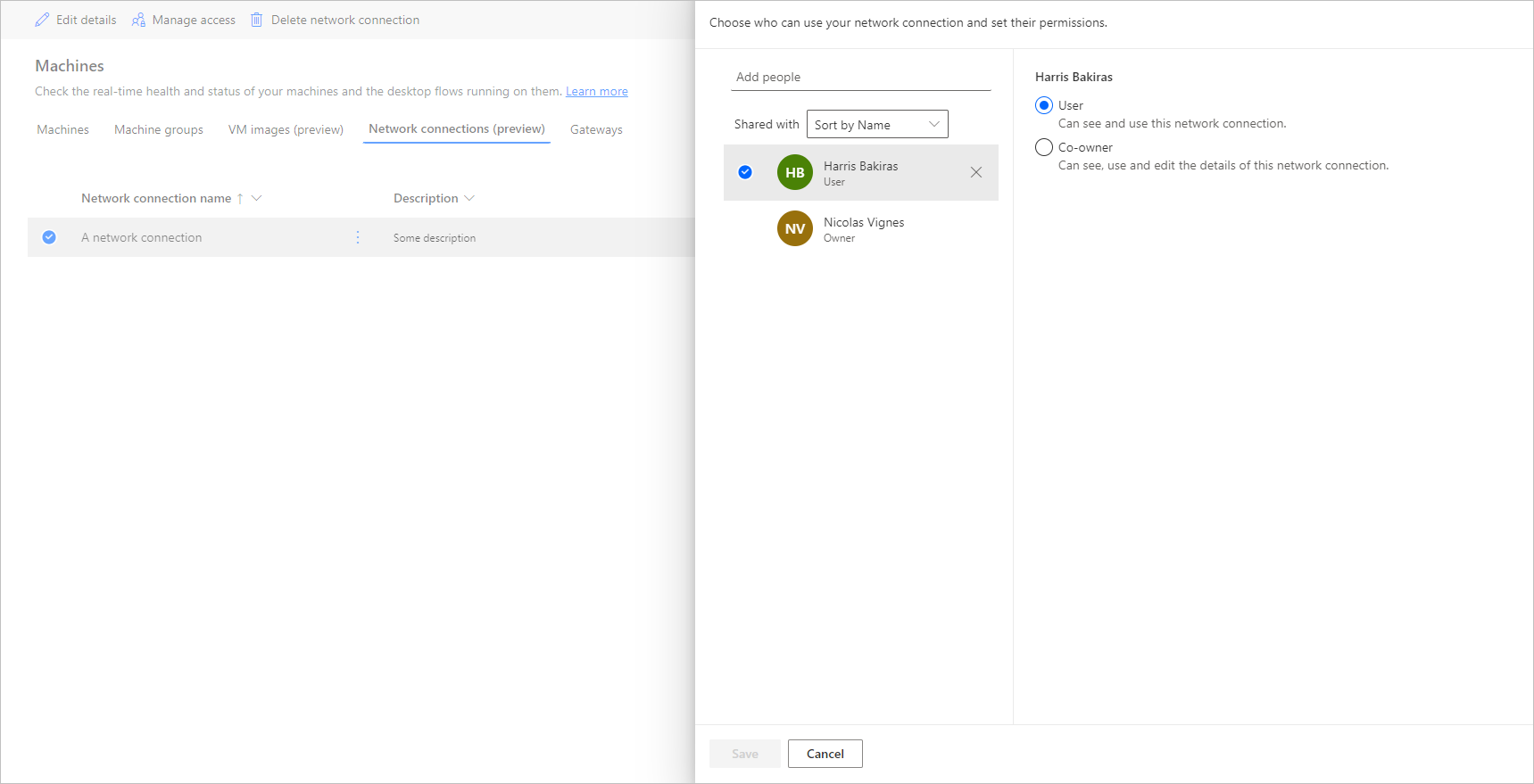
Huomautus
Kun käyttäjä ei enää kuulu ympäristöön, käyttäjä näkyy edelleen käyttäjänä, jonka aktivointi on poistettu. Saat ilmoituksen verkkoyhteyden Käytön hallinta -osassa, jos se on jaettu käyttäjien kanssa, joiden aktivointi on poistettu. Poista tässä tilanteessa niiden käyttäjien käyttöoikeus, joiden aktivointi on poistettu.
Näytä isännöityjen koneryhmien luettelo
Kun isännöity koneryhmä on luotu ympäristössä, sen tietoja voi tarkastella Power Automate -portaalissa.
Kirjaudu Power Automateen.
Siirry kohtaan Valvonta>Koneet.
Valitse Koneryhmät.
Luettelo sisältää sekä isännöidyt koneryhmät että vakiokoneryhmät. Näkyvissä on seuraavat tiedot kustakin luettelon nimikkeestä:
- kohteen nimeä.
- kohteen kuvausta.
- tyhmän koneiden määrää (vain vakiokoneryhmissä).
- kohteessa käynnissä olevien työnkulkujen määrää.
- kohteessa jonossa olevien työnkulkujen määrää.
- sitä, minkä tyyppinen käyttöoikeus sinulla on kohteeseen.
- kohteen omistajaa.
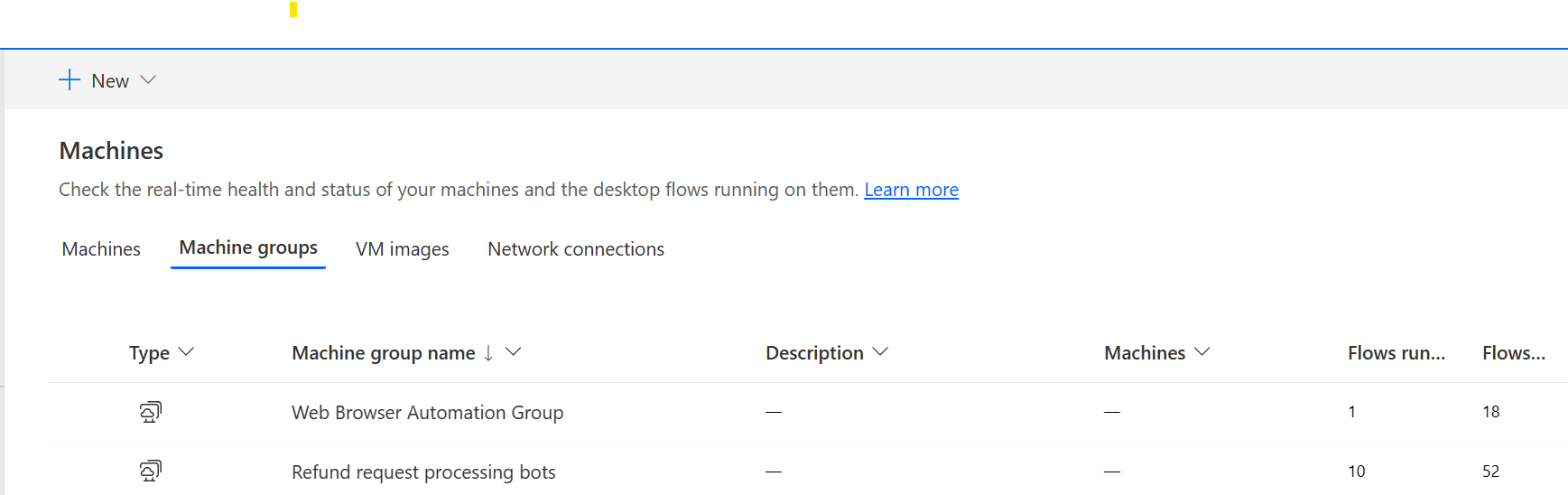
Valitsemalla isännöidyn koneryhmän luettelosta siirryt koneryhmän tietosivulle, jossa voit
- tarkastella ja muokata isännöidyn koneryhmän tietoja.
- päivittää isännöidyn koneryhmän käyttämää näennäiskoneen kuvaa.
- valvoa koneryhmän suoritusjonoa.
- tarkastella aiempia suorituksia.
- luetella aiemmin luodut yhteydet, jotka viittaavat isännöityyn koneryhmään.
- tarkastella tarvittaessa isännöidyn koneryhmän valmisteluvirheitä.
- hallita käyttöä jakamalla (tai ei) isännöidyn koneryhmän.
- poistaa isännöidyn koneryhmän.
jakaa isännöidyt koneryhmät
Voit jakaa isännöityjä koneryhmiäsi muille käyttäjille, jotta he voivat luoda yhteyksiä ja suorittaa niillä työpöytätyönkulkuja. Isännöidyn koneryhmän jakaminen:
Kirjaudu Power Automateen.
Valitse Valvonta>Koneet.
Valitse Koneryhmät-välilehti.
Valitse isännöity koneryhmä luettelosta tai siirry haluamasi isännöidyn koneryhmän tietosivulle.
Valitse Hallitse käyttöoikeuksia.
Täytä käyttäjänimi tai sähköpostiosoite, jolle haluat jakaa isännöidyn koneryhmän, ja valitse käyttäjä, jonka haluat lisätä.
Voit myöntää kullekin käyttäjälle eri oikeudet: Käyttäjä tai Yhteisomistaja.
Käyttäjä-oikeus sallii kohdekäyttäjän vain suorittaa työpöytätyönkulkuja valituilla isännöidyillä koneryhmillä. Yhteisomistaja voi lisäksi muokata isännöidyn koneryhmän tietoja.
Huomautus
Kun käyttäjä ei enää kuulu ympäristöön, saatat nähdä hänet edelleen deaktivoituna käyttäjänä. Näet koneryhmän Käytön hallinta -osiossa ilmoituksen, jos isännöity kone on jaettu deaktivoiduille käyttäjille. Poista tällöin heidän käyttöoikeutensa.
Suorita työpöytätyönkulkuja isännöidyissä koneryhmissä
Power Automaten avulla voit käynnistää työpöytätyönkulkuja isännöidyille koneryhmille samoin kuin vakiokoneryhmissä. Tarvitset tämän toiminnon toteuttamiseksi työpöytätyönkulun yhteyden isännöityyn koneryhmään.
Lisätietoja työpöytätyönkulkujen käynnistämisestä pilvityönkuluista on kohdassa Työpöytätyönkulun käynnistäminen pilvityönkulusta.
Tärkeää
- Vain suoria yhteyksiä tuetaan isännöidyille koneryhmille.
- Käytettävissä vain valvomattoman suoritustilan yhteydessä.
- Työpöytätyönkulut, jotka kohdistuvat isännöityihin koneryhmiin, eivät ole vielä yhteensopivia Testityönkulku-ominaisuuden kanssa. Työnkulkua testattaessa voi olla mahdollista havaita virheitä. Tämä ongelma johtuu koneryhmien käytettävyyden luonteesta. Ajoitettu testisuoritus on edelleen käytettävissä työnkulun suoritushistoriasta.
Isännöityjen koneryhmien valvominen
Et voi käyttää tai kirjautua suoraan isännöityihin koneryhmiin. Ne eivät ole pysyviä, elleivät ne suorita työpöytätyönkulkuja. Ryhmien isännöidyt botit luodaan jonon kulloisenkin koon, ryhmän määrityksen ja kulloisellekin ympäristölle määritettyjen käyttöoikeuksien mukaan.
Jos isännöity koneryhmä on esimerkiksi juuri luotu tai sitä ei ole käytetty yli 3 tuntiin, voi olla tarpeen valmistella uusia isännöityjä botteja, ennen kuin työpöytätyönkulku suoritetaan. Bottien luominen kestää vähintään 10 minuuttia käytettävän virtuaalikoneen kuvan mukaan. On odotettavissa, että jono vaikuttaa olevan jumissa yli 10 minuutin ajan ennen kuin työpöytätyönkulkujen suoritus alkaa.
Tämän prosessin jälkeen uusia isännöityjä botteja valmistellaan suorittamaan työpöytätyönkulkuja jonossa mahdollisimman tehokkaasti.
Voit seurata isännöityjä botteja seuraavalla tavalla:
Kirjaudu Power Automateen.
Siirry kohtaan Valvonta>Koneet.
Valitse Koneryhmät.
Valitse jokin isännöidyistä koneryhmistä.
Alla olevassa esimerkissä kaksi isännöityä bottia on käytettävissä ottamaan jonon kaksi ensimmäistä työpöytätyönkulkua ja kolme muuta työpöytätyönkulkua on jonossa. Työpöytätyönkulkujen suoritusten tilaksi on merkitty Käynnissä tai Jonossa.
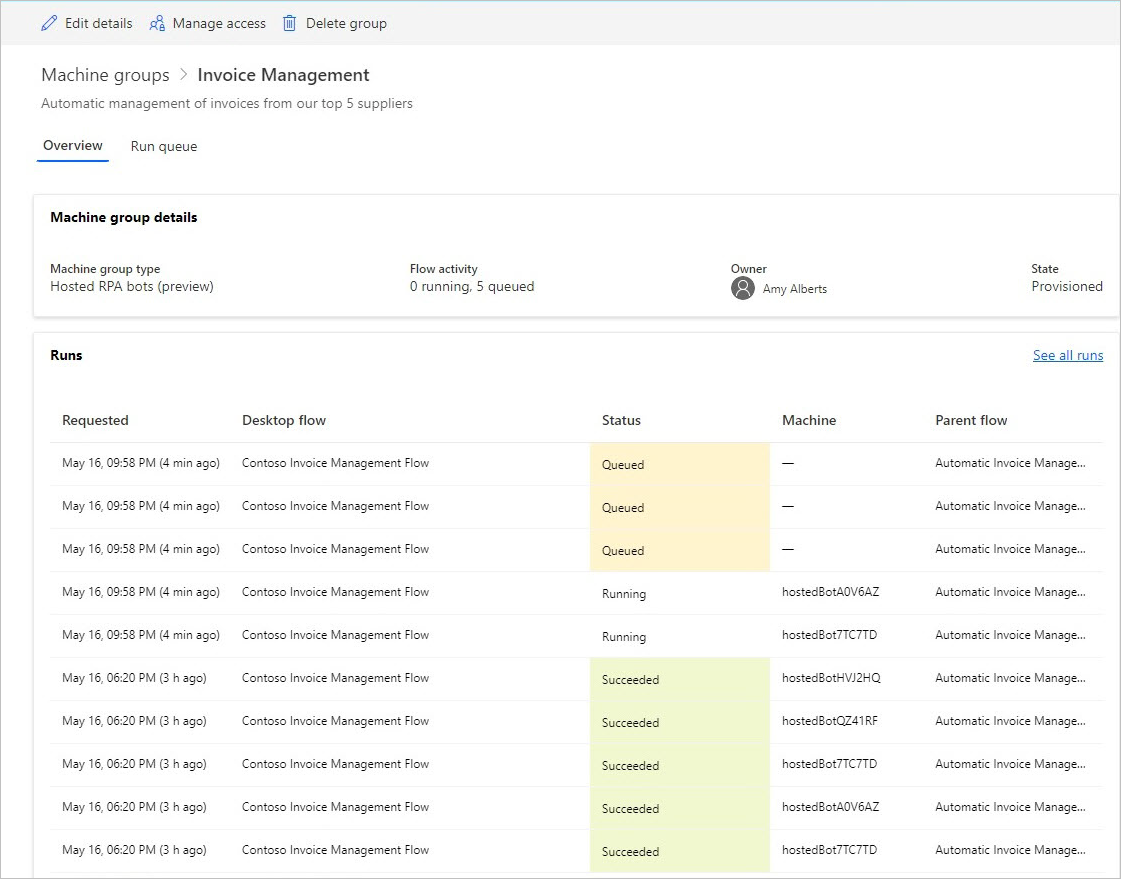
Muutaman minuutin jälkeen vielä yksi botti valmistellaan suorittamaan kolmas työnkulku, koska jono on riittävän suuri.
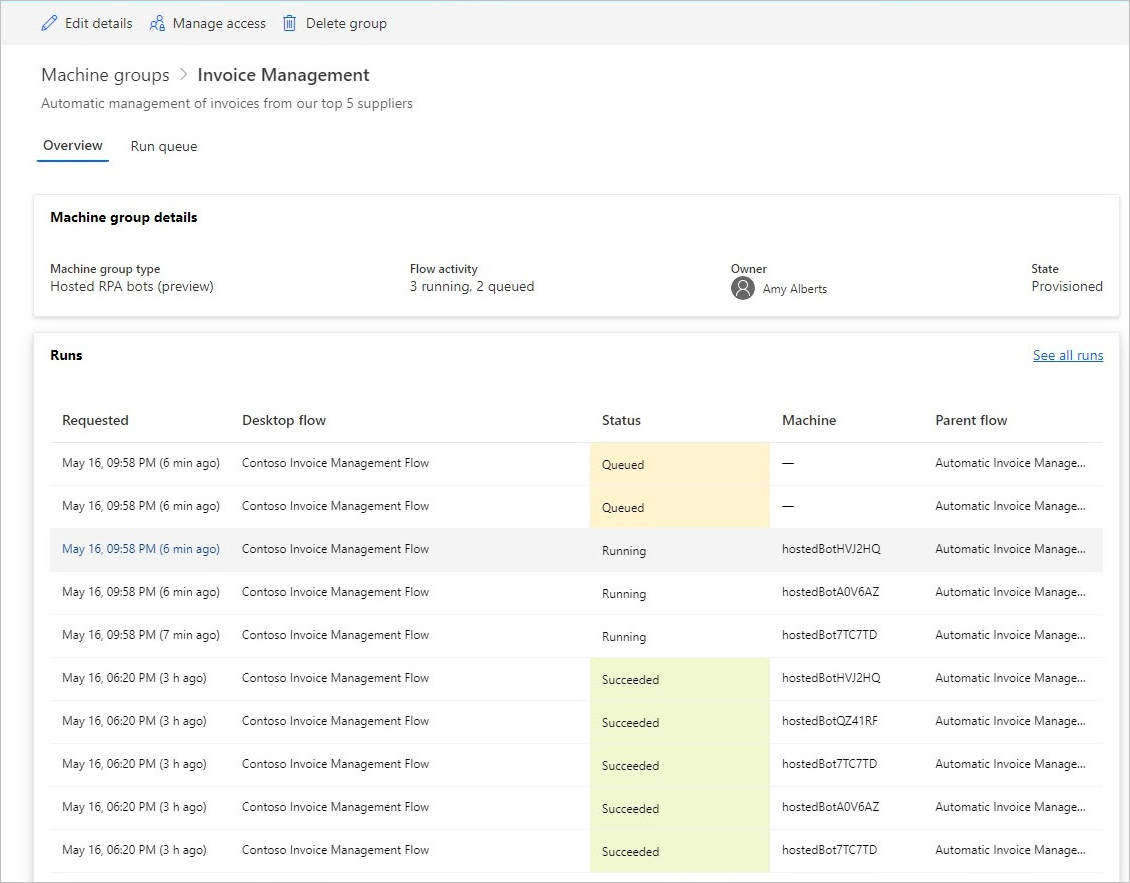
Kuormituksen saldon isännöity koneryhmä
Isännöityjen koneryhmien keskeinen ominaisuus on mahdollisuus tasata isännöityjen bottien kuormitus automaattisesti eri ryhmien välille. Tämä optimoi automaatioresurssit saumattomasti eri työmäärien välillä.
Ympäristössä suoritettavissa olevien isännöityjen bottien määrä vastaa ympäristölle määritettyjen isännöityjen prosessikapasiteettien määrää, josta vähennetään ympäristössä valmisteltuna olevien isännöityjen koneiden määrä. (Jos ympäristölle esimerkiksi on määritetty kymmenen isännöityä prosessikapasiteettia ja siinä on valmisteltuna kaksi isännöityä konetta, ympäristössä suoritettavissa olevien bottien määrä on kahdeksan.) Tälle kapasiteetille tehdään sitten kuormantasaus ympäristön kaikissa isännöidyissä koneryhmissä. Jokaisella isännöidyllä koneryhmällä on bottien enimmäismäärä ja sidottujen bottien määritys, joiden avulla isännöidyn koneryhmän skaalautuvia ominaisuuksia on mahdollista hallita.
Isännöity koneryhmä pyytää skaalaamaan tietoja vaakasuunnassa, kun isännöityjä botteja ei ole riittävästi työpöytätyönkulkujen suorittamista varten. Siinä otetaan huomioon isännöidyn koneryhmän enimmäismääritys ja sidottujen bottien määritys sekä ympäristön käytettävissä oleva kapasiteetti. Isännöity koneryhmän skaalaus, kun työpöytätyönkulkujono on pienempi kuin käytettävissä olevien isännöityjen bottien määrä. Tämän jälkeen kyseinen kapasiteetti on muiden isännöityjen koneryhmien käytettävissä ympäristössä.
Huomautus
- Bottien enimmäismäärä mahdollistaa isännöidyn koneryhmän automaattisen skaalautumisen bottien enimmäismäärän määrityksen mukaan tarvittaessa ja silloin, kun resursseja on käytettävissä.
- Sidotut botit varmistavat, että isännöity koneryhmä skaalautuu automaattisesti sidottujen bottien määrityksen mukaan tarvittaessa.
- Voit tarkastella Isännöidyn prosessin kapasiteetin käyttöä ympäristössäsi Isännöidyn prosessin kapasiteetin käytön koontinäytössä.
Voit päivittää isännöidyn koneryhmän skaalausmäärityksen seuraavalla tavalla:
Kirjaudu Power Automateen.
Valitse Valvonta>Koneet.
Valitse Koneryhmät.
Valitse jokin isännöidyistä koneryhmistä.
Valitse sivun yläosasta Asetukset.
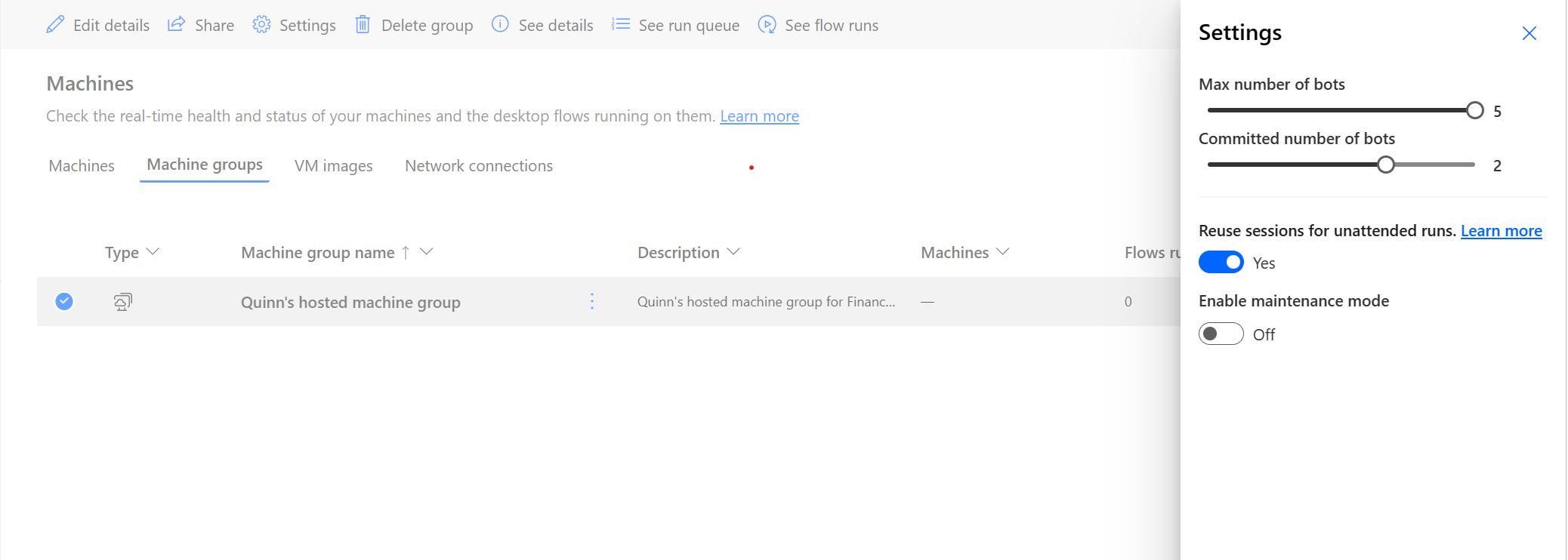
Isännöidyn koneryhmän skaalauksen ja kuormituksen tasauksen esimerkki
Tässä esimerkissä asiakkaalla on määritettynä ympäristölle 10 Isännöidyn prosessin kapasiteettia, ja hän on määrittänyt kolme isännöityä koneryhmää seuraavalla määrityksellä.
| Isännöidyn koneryhmän nimi | Bottien enimmäismäärä | Sitoutuneet botit |
|---|---|---|
| Laskujen käsittely | 10 | 4 |
| Uuden myynnin käsittely | 10 | 4 |
| Hyvityspyynnön käsittely | 10 | 2 |
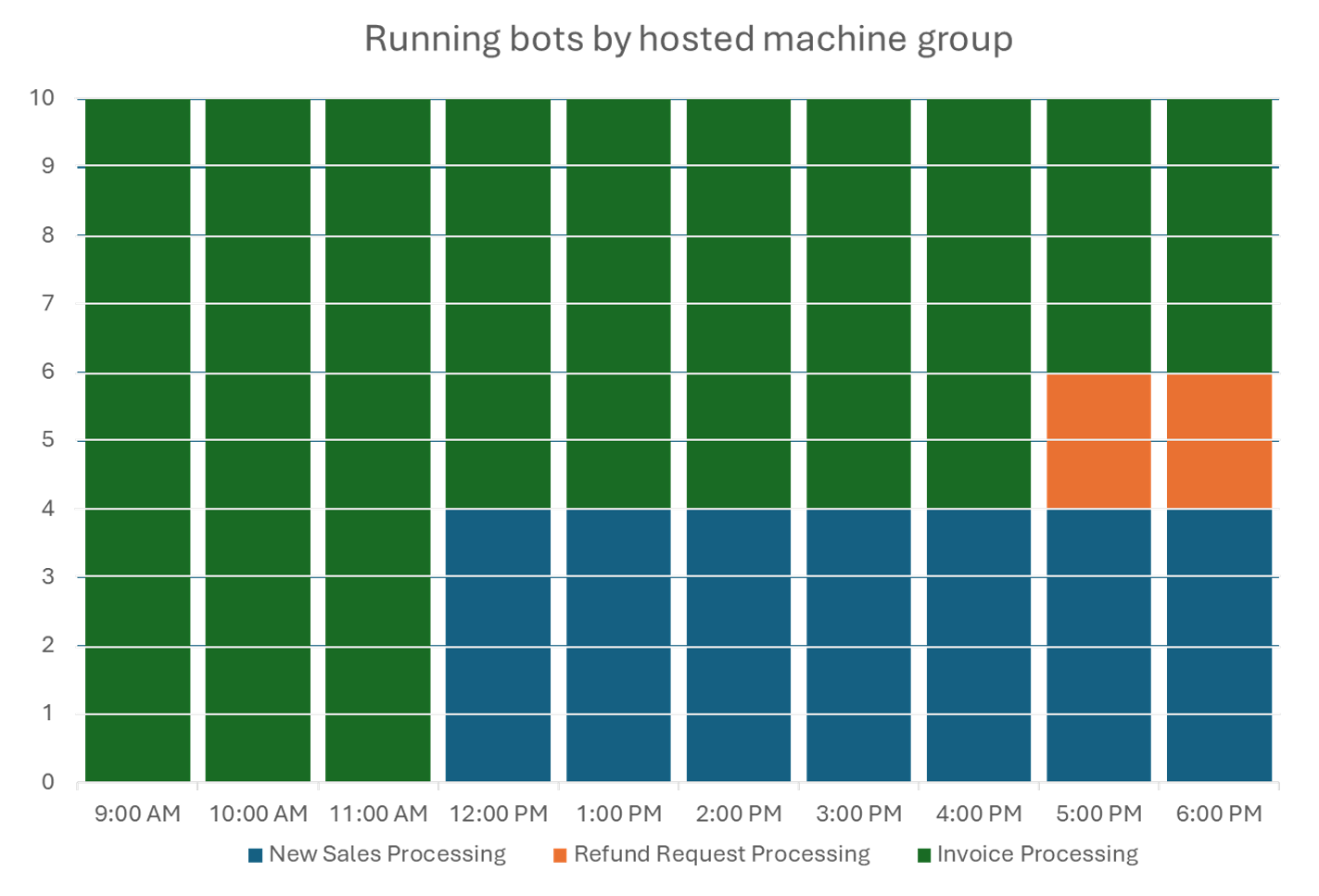
| Aika | Tapahtuma |
|---|---|
| klo 9.00–11.59 | Laskujen käsittely -ryhmässä on suuri määrä työpöytätyönkulkutöitä, ja se skaalaa automaattisesti 10 isännöityä bottia (bottien enimmäismääritys), koska muilla ryhmillä ei ole työpöytätyönkulkutöitä. |
| klo 12.00–16.59 | Laskujen käsittely -ryhmän suuren työpöytätyönkulkutöiden määrän lisäksi Uuden myynnin käsittely -ryhmässä on nyt myös suuri määrä työpöytätyönkulkutöitä jonossa, ja tämän vuoksi se käyttää neljän isännöidyn botin sidottua määrää. |
| klo 17.00–18.59 | Laskujen käsittely- ja Uuden myynnin käsittely -ryhmien suuren työpöytätyönkulkutöiden määrän lisäksi Hyvityspyynnön käsittely -ryhmässä on nyt myös suuri määrä työpöytätyönkulkutöitä jonossa, ja tämän vuoksi se käyttää kahden isännöidyn botin sidottua määrää. |
Päivitä isännöidyn koneryhmän käyttämä näennäiskoneen kuva
Voit päivittää isännöidyn koneryhmän käyttämän näennäiskoneen kuvan. Tämä on erittäin hyvä tapa tilanteissa, joissa mukautettua näennäiskoneen kuvaa varten tarvitaan ohjelmistopäivityksiä ja lisämukautuksia työpöytävirtojen suorittamiseen. Tämän ominaisuuden avulla voit päivittää näennäiskoneen kuvan, jota käytetään luotaessa uusia isännöityjä botteja isännöityyn koneryhmääsi, jolloin sitä ei tarvitse poistaa ja luoda uudelleen. Näennäiskoneen kuvan päivittäminen:
Kirjaudu Power Automateen.
Valitse Valvonta>Koneet.
Valitse Koneryhmät.
Valitse jokin isännöidyistä koneryhmistä.
Valitse Päivitä näennäiskoneen kuva sivun yläosassa.
Valitse avattavasta luettelosta isännöidyn koneryhmän käyttämä päivitetty näennäiskoneen kuva.
Huomautus
- Näennäiskoneen kuvan päivityksen jälkeen kaikki olemassa olevat isännöidyt botit suorittavat käynnissä olevat työpöytätyönkulut, ennen kuin ne saatetaan uudelleen käyttöön uudella näennäiskoneen kuvalla.
- Nykyisen ja päivitetyn näennäiskoneen kuvan suojaustyypin on oltava samat. Esimerkiksi ei-luotetun käynnistyksen käynnistämää ei voi päivittää luotetuksi käynnistykseksi ja päinvastoin.
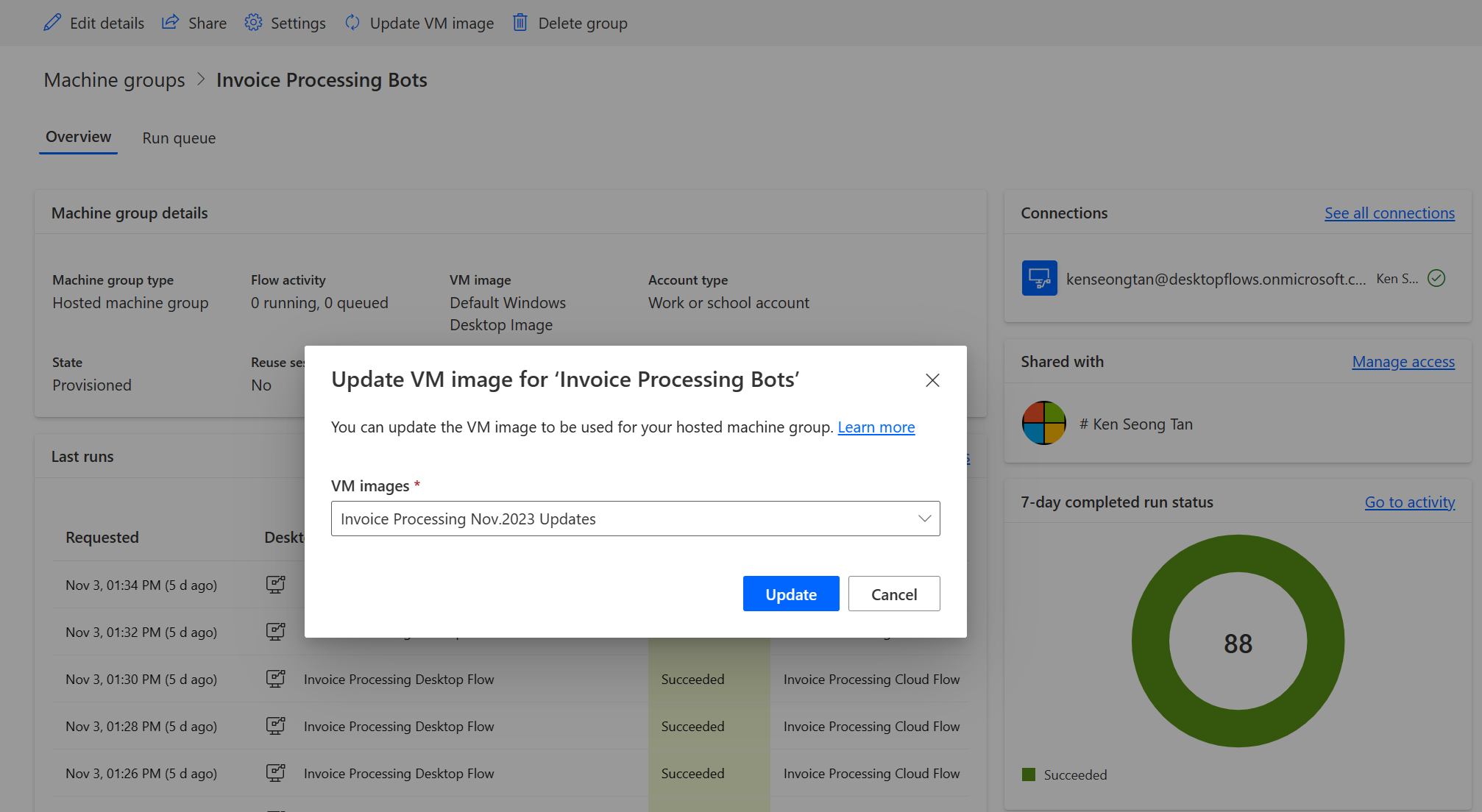
Käyttöoikeusrooleihin perustuvat käyttöoikeudet
Isännöityjen koneryhmien oikeudet ja roolit ovat iteraatioita Työpöytätyönkulkujen koneenhallinta -oikeuksien ja -roolien päällä. Isännöidyt koneryhmät noudattavat samoja sääntöjä ja oikeuksia kuin tavalliset koneryhmät.
Ympäristön tekijän rooli
Oletusarvon mukaan Ympäristön tekijä -roolia käyttävät käyttäjät voivat luoda isännöityjä koneryhmiä ympäristöissään. Seuraavat neljä taulukkoa tarvitsevat oikeudet isännöityjen koneryhmien käyttöön:
- Työnkulun kapasiteettimääritys
- Työnkulun kone
- Työnkulun koneryhmä
- Työnkulkukoneen kuva
- Flow-koneverkko (jos isännöidyille koneryhmille käytetään mukautettua näennäisverkkoa)
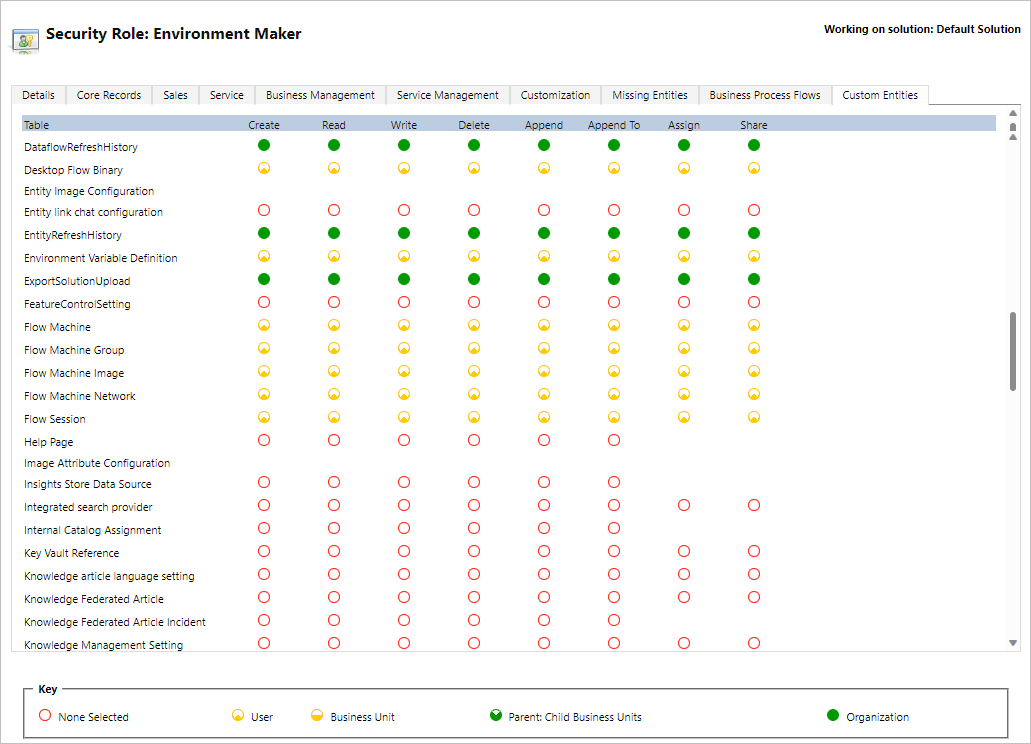
Ympäristön tekijän rooli voi luoda ja jakaa mukautettuja näennäiskoneen näköistiedostoja, koska tämä toiminto vaatii työnkulun koneen näköistiedoston luonti- ja liitosoikeudet.
Ympäristön tekijän rooli voi luoda ja jakaa mukautettuja näennäisverkkoja, koska nämä toiminnot vaativat työnkulun koneen verkon luonti- ja liitosoikeudet.
Järjestelmänvalvojat voivat käyttää myös työpöytätyönkulkujen mukana tarjottuja rooleja. Lisätietoja työpöytätyönkulkujen käyttöoikeusrooleista on kohdassa Koneiden hallinta.
Työpöytätyönkulkujen koneen omistajan rooli
Työpöytätyönkulkujen koneen omistajat voivat luoda oletusarvoisesti isännöityjä koneryhmiä, mutta eivät VM-kuvia. He voivat käyttää aiemmin jaettuja mukautettuja virtuaalikoneiden kuvia vain omissa isännöidyissä koneryhmissään.
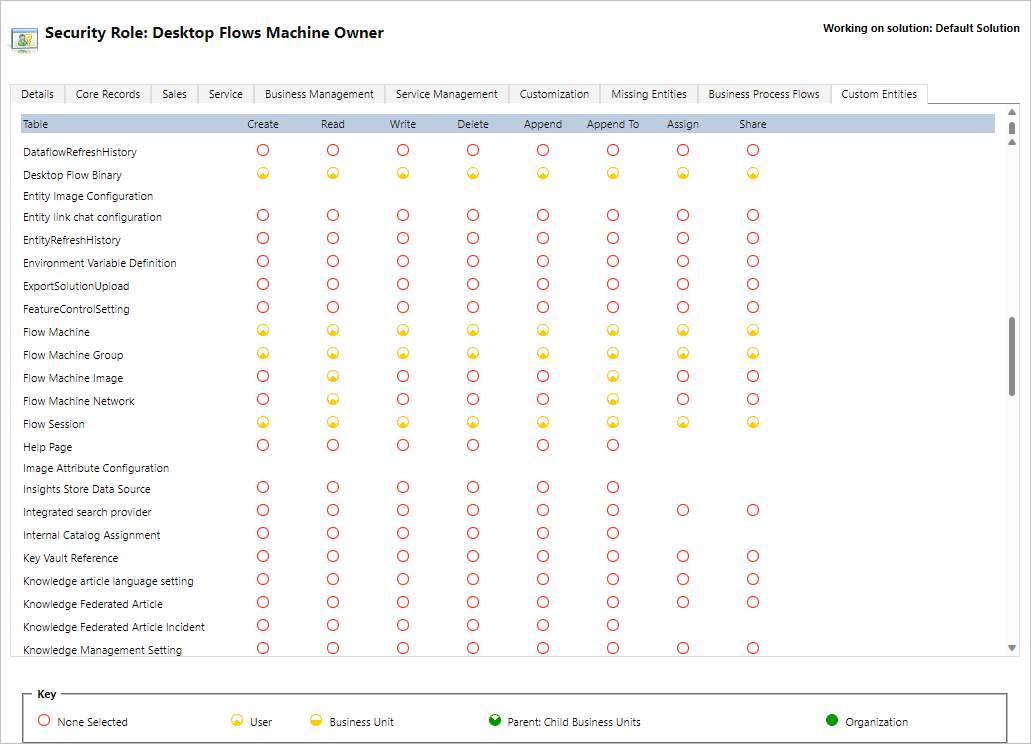
Työpöytätyönkulun koneen määrityksen järjestelmänvalvojan rooli
Työpöytätyönkulkujen koneen määrityksen järjestelmänvalvojan rooli sisältää työkulun koneen näköistiedoston entiteetin ja työnkulun koneen verkon entiteettien täydet oikeudet. Erityisesti se sallii niiden käyttäjien, joilla on tämä rooli, jakaa virtuaalikoneiden kuvia käytettäväksi luoduissa isännöidyissä koneryhmissä ympäristössään sekä poistaa niiden jakaminen. Lisätietoja valmiiksi valmistellaan VM-kuvien jakamisesta on ohjeaiheessa Isännöityjen koneryhmien luominen.
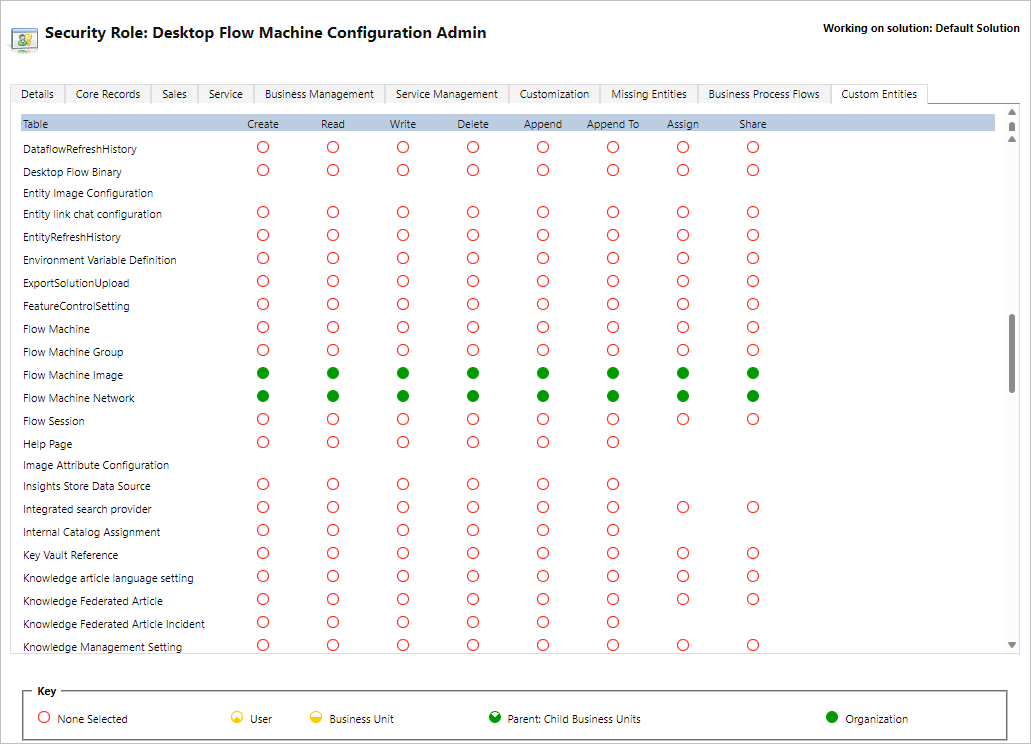
Mukautetun näennäisverkon käyttöoikeudet
Mukautettu näennäisverkko -ominaisuus vaatii Työnkulun koneen verkko -taulukon oikeudet. Voit myöntää tai kieltää tämän taulukon käyttöoikeudet määrittääksesi, kuka käyttäjä voi luoda ja jakaa mukautettuja näennäisverkkoja.
Käytä työ- tai koulutiliä
Isännöidyt koneryhmät tukevat työ- ja koulutilejä. Jos käytössä on työ- tai koulutili, isännöity koneryhmä voi käyttää niitä resursseja, jotka ovat osa organisaatioon liitettyä yrityksen palvelupakettia. Kyse voi olla esimerkiksi Officesta, SharePointista tai Azuresta.
Kun rekisteröitävässä isännöidyssä koneryhmässä on tämä käyttöoikeus, tunnistetietoja ei pyydetä. Kone rekisteröidään sen sijaan Microsoft Entraan ja kirjautumiseen voidaan käyttää Microsoft Entra -tunnistetietoja. Jos haluat luoda työpöytätyönkulun yhteyden isännöidyn koneryhmän kohdistamista varten, kirjoita työ- tai koulutilin sähköpostiosoite ja siihen liittyvä salasana.
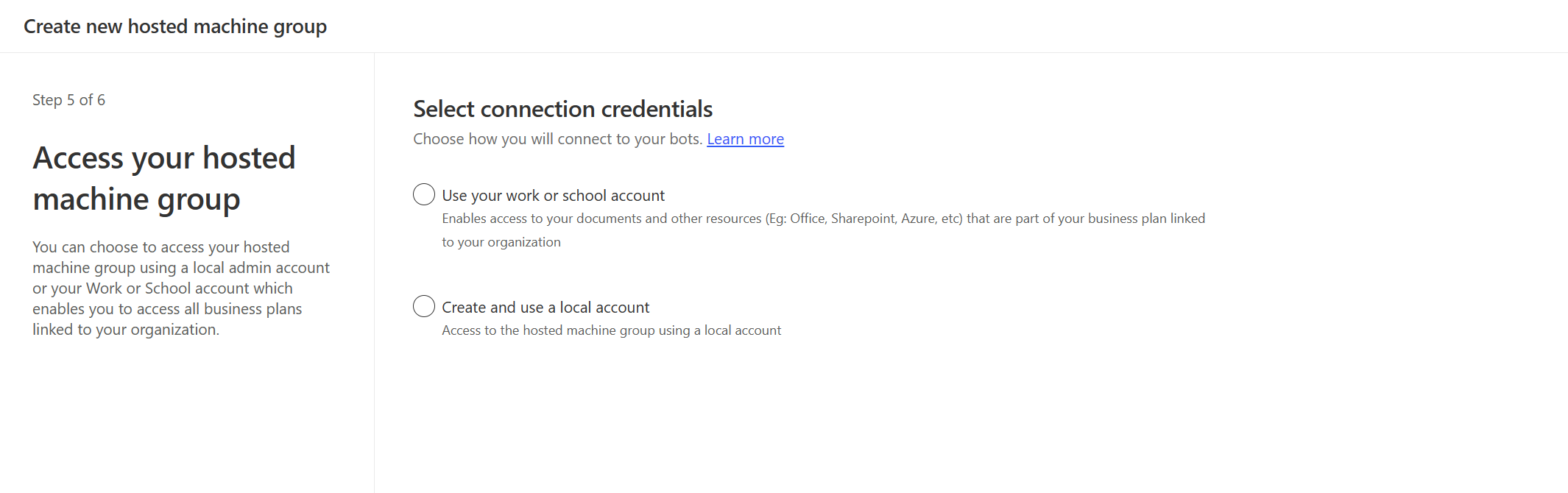
Työ- tai koulutilien poistaminen käytöstä ympäristössä
Työ- tai koulutilien ominaisuus on oletusarvoisesti käytössä. Järjestelmänvalvojat ja ympäristön järjestelmänvalvojat voivat ottaa ominaisuuden käyttöön tai poistaa sen käytöstä Power Platform -hallintakeskuksessa.
Kirjaudu Power Platform -hallintakeskukseen.
Valitse Ympäristöt ja sitten haluamasi ympäristö.
Valitse Asetukset>Ominaisuudet.
Valitse Isännöity RPA -kohdassa valitsin Ota työ- tai koulutilit käyttöön isännöidyille koneryhmille, jos haluat poistaa tämän ominaisuuden käytöstä tai ottaa sen käyttöön.
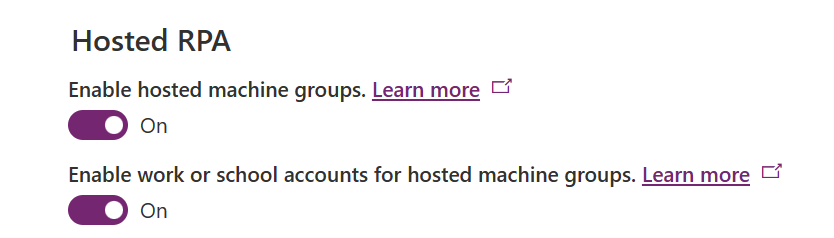
Valitse Tallenna.
Huomautus
Jos tämä ominaisuus poistetaan käytöstä ympäristötasolla, työ- tai koulutilin -asetus poistetaan ohjatusta isännöidystä koneryhmän luontitoiminnostosta. Lisäksi se estää pöytätietokoneiden työnkulkujen käytön käyttämällä työ- tai koulutileille määritettyä isännöityä tietokoneryhmää.
Poista työ- tai koulutilit käytöstä vuokraajatasolla
Jos haluat estää käyttäjiä luomasta isännöityjä koneryhmiä, joissa on työ- tai koulutilejä vuokraajatasolla, lähetä tukipyyntö, jonka mukaan toiminto poistetaan käytöstä vuokraajatasolla.
Huomautus
- Jos tämä ominaisuus ei piilota vuokraajatasolla työ- tai koulutilin -asetusta ohjatusta isännöidystä koneryhmän luontitoiminnostosta. Isännöidyn koneryhmän luonti epäonnistuu ja tapahtuu virhe.
- Työpöytävirtoja suoritetaan edelleen työ- tai koulutilin yhteydellä. Työ- tai koulutilin vaihtoehdon avulla luodut isännöidyt koneryhmät on poistettava manuaalisesti.
Isännöityjen koneryhmien rajoitukset
Tässä osassa on esitetty kaikki isännöityjen koneryhmien rajoitukset.
Maantieteellinen käytettävyys ja rajoitukset
Tärkeää
2.5.2024 alkaen päivitämme Yhdysvalloissa ja Yhdistyneessä kuningaskunnissa sijaitsevien ympäristöjen alueen yhdistämistä varmistaaksemme, että palvelumme otetaan alueilla käyttöön Azuren käytettävyysvyöhykkeiden tuella. Tämä muutos parantaa palvelujemme vikasietoisuutta ja käytettävyyttä. Alueiden päivitetty yhdistäminen on seuraava:
- Yhdysvallat: Länsi-Yhdysvallat -> Itä-Yhdysvallat
- Yhdistynyt kuningaskunta: Yhdistynyt kuningaskunta, läntinen -> Yhdistynyt kuningaskunta, eteläinen
Siirtymispäivämäärän jälkeen kaikki uudet isännöidyt koneryhmät valmistellaan päivitetyllä alueella. Jos sinulla on isännöity koneryhmä, joka on valmisteltu ennen siirtymää, voit valmistella isännöidyn koneryhmäsi uudelleen Power Automate -portaalin kautta. Jos käytät mukautettua VM-kuvaa, varmista, että VM-kuvan versio on replikoitu päivitetylle alueelle, ennen kuin valmistelet isännöidyn koneryhmäsi uudelleen. Varmista, että isännöidyssä koneryhmässä ei ole jonossa työpöytätyönkulkuja, ennen kuin suoritat uudelleenvalmisteluprosessin.
Seuraavassa luettelossa näytetään kaikki julkisissa pilvissä tuetut maantieteelliset alueet:
- Aasia
- Australia
- Brasilia
- Kanada
- Eurooppa
- Ranska
- saksa
- Intia
- Japani
- Etelä-Korea
- Norja
- Etelä-Afrikka
- Singapore (vain sallittujen vuokralaisten luettelossa)
- Sveitsi
- Arabiemiirikunnat
- Yhdistynyt kuningaskunta
- Yhdysvallat
Seuraavassa luettelossa näkyvät kaikki tuetut maakohtaiset pilvipalvelut:
- Government Community Cloud (GCC): US Gov Virginia
- Government Community Cloud High (GCC High): US Gov Virginia
- Department of Defense (DoD): US DoD East
Isännöidyt koneryhmät ei ole vielä saatavana seuraavissa maakohtaisissa pilvipalveluissa:
- Kiina
VM-kuvan oletuspoistaminen käytöstä Windows 11 Enterprise 22H2:ssa
Windows-versioita tuetaan rajoitetun ajan, jotta ne tarjoavat uusimmat tietoturvapäivitykset, suorituskyvyn parannukset ja ominaisuudet. Windows 11 Enterprise 22H2:n VM-oletuskuva on poistettu käytöstä ja korvattu Windows 11 Enterprise 24H2:lla.
Muistiinpano
Tämä vanhentuminen ei vaikuta mukautetuissa virtuaalikonekuvissa käytettyyn Windows-versioon.
Kuva, joka on ajoitettu poistettavaksi käytöstä:
| Name | Description | Viittaus | Vanhentumispäivä (0:00 UTC) | Tuen päättymispäivä (0:00 UTC) |
|---|---|---|---|---|
| Windows 11 Enterprise 22H2 -oletuskuva | Windows-työpöydän oletusnäköistiedosto käytettäväksi Microsoft-työpöytätyönkuluissa. Windows 11 Enterprise 22H2, jossa Microsoft Edge. | MicrosoftWindowsDesktop:windows-ent-cpc:win11-22h2-ent-cpc-os |
28. helmikuuta 2025 | 31. toukokuuta 2025 |
Suositeltu vaihtoehtoinen kuva:
| Name | Description | Viittaus |
|---|---|---|
| VM-oletuskuva - Windows 11 Enterprise 24H2 | Windows-työpöydän oletusnäköistiedosto käytettäväksi Microsoft-työpöytätyönkuluissa. Windows 11 Enterprise 24H2, jossa Microsoft Edge. | MicrosoftWindowsDesktop:windows-ent-cpc:win11-24h2-ent-cpc |
Vaikutus:
- Vanhentumispäivän jälkeen et voi ottaa käyttöön uusia isännöityjä koneryhmiä, joissa on vanhentunut näköistiedosto.
- Jos et tee mitään tuen päättymiseen mennessä, isännöidyt koneryhmät, joita tämä koskee, valmistellaan uudelleen automaattisesti suositellun oletusnäköistiedoston mukaisesti.
Toiminto:
- Tarkista kaikki muuttuneet isännöidyt koneryhmät siirtymällä Power Automate -portaalin Koneet-sivun VM-kuvat-välilehteen.
- Varmista yhteensopivuus testaamalla työpöytätyönkulkuja suositellulla vaihtoehtoisella näköistiedostolla muussa kuin tuotantoympäristössä.
- Vahvistuksen jälkeen käytä Päivitä VM-kuva -toimintoa valmistellaksesi isännöidyt koneryhmät uudelleen suositeltuun vaihtoehtoiseen oletusnäköistiedostoon.
Isännöityjen koneryhmien maakohtaisten pilvipalvelujen rajoitukset
Seuraavia ominaisuuksia ei tueta maakohtaisissa pilvipalveluissa:
| Ominaisuutta ei tueta | Maakohtaiset pilvipalvelut |
|---|---|
| Työ- tai koulutili | GCC, GCC High, DoD |
| Mukautetut näennäiskoneen kuvat | GCC, DoD |
Isännöityjen koneryhmien etätyöpöytä
Isännöityjen koneryhmien etätyöpöytää ei tueta. Isännöidyt koneryhmät on tarkoitettu käytettäväksi vain valvomattomissa suorituksissa ja etätyöpöytäkäyttöä internetin kautta ei tarvita Power Automaten työpöytätyönkulkujen suorittamiseen.
Isännöityjen koneryhmien määrän rajoittaminen ympäristössä
Isännöityjen koneryhmien määräksi on rajoitettu 10 jokaisessa ympäristössä. Jos saavutat tämän rajoituksen, poista olemassa oleva isännöity koneryhmä luodaksesi uuden.
Rajoita bottien määrää isännöityä koneryhmää kohti
Isännöityjen bottien enimmäismäärä isännöityä koneryhmää kohti on 50.
Käyttämättömien resurssien poistaminen
Käyttämättömät resurssit poistetaan. Näin varmistetaan, että palvelu on kaikkien käytettävissä. Niinpä kaikki isännöidyt koneryhmät, joihin ei ole määritetty sidottua bottia, poistetaan automaattisesti, jos ovat passiivisia yli 28 päivää. Vaikka poistetut ryhmät ovat näkyvissä, niitä ei voi käyttää. Passiivinen ryhmä määritellään ryhmäksi, joka ei suorittanut työpöytätyönkulkuja viimeisten 28 päivän aikana.
Huomautus
Poista isännöity koneryhmä ja luo uusi, jotta voit jatkaa niiden toiminnon käyttämistä. Sinun täytyy määrittää myös pilvityönkulkuusi liitetty yhteys uudelleen.