Koneiden hallinta
Koneet ovat fyysisiä tai virtuaalisia laitteita, joita käytetään työnkulkuprosessien automatisointiin. Kun muodostat yhteyden koneesta Power Automateen, voit käynnistää heti työpöydän automaation käyttämällä mitä tahansa useista käytettävissä olevista käynnistimistä, kuten esimääritettyjä aikatauluja.
Yhdistämällä koneesi suoraan Power Automateen ja pilveen voit valjastaa ohjelmistorobotiikan (RPA) täyden tehon käyttöösi.
Suora yhteys on helpoin tapa yhdistää kone pilveen. Kirjaudu Power Automate -työpöytäsovelluksen uusimpaan versioon, niin koneesi rekisteröidään automaattisesti. Rekisteröitymisen jälkeen voit välittömästi luoda yhteyden pilvityönkulkuihin.
Tärkeää
- Suorat yhteydet ovat käytettävissä vain Power Automaten versiossa 2.8.73.21119 ja sitä uudemmissa versioissa. Jos käytössä on tällä hetkellä aiempi versio, päivitä uusimpaan versioon.
- Suoraa yhteyttä ei voi käyttää Windows 10 Home- tai Windows 11 Home -tietokoneissa.
- Jos haluat rekisteröidä koneen ja käyttää sen hallintaominaisuuksia, Power Platform -ympäristön version on oltava sama kuin MicrosoftFlowExtensionsCore-ratkaisussa, eli 1.2.4.1 tai uudempi.
- Ennen kuin rekisteröit koneen suorittaaksesi työpöytätyönkulkuja pilvityönkuluista, varmista, että kone on suojattu ja että koneen järjestelmänvalvojat ovat luotettavia.
Rekisteröi uusi kone
Koneesi rekisteröidään automaattisesti Power Automate -työpöytäsovelluksessa valittuna olevaan ympäristöön. Jos sinulla ei ole koneen rekisteröintioikeuksia tässä ympäristössä tai haluat käyttää toista ympäristöä, päivitä ympäristö manuaalisesti.
Asenna uusin versio Power Automatesta laitteellesi. Jos sinulla on jo uusin versio, ohita tämä vaihe. Varmista asennuksen aikana, että olet valinnut Muodosta yhteys Power Automate -pilviportaaliin asentamalla koneen suorituspalvelusovellus -vaihtoehdon.
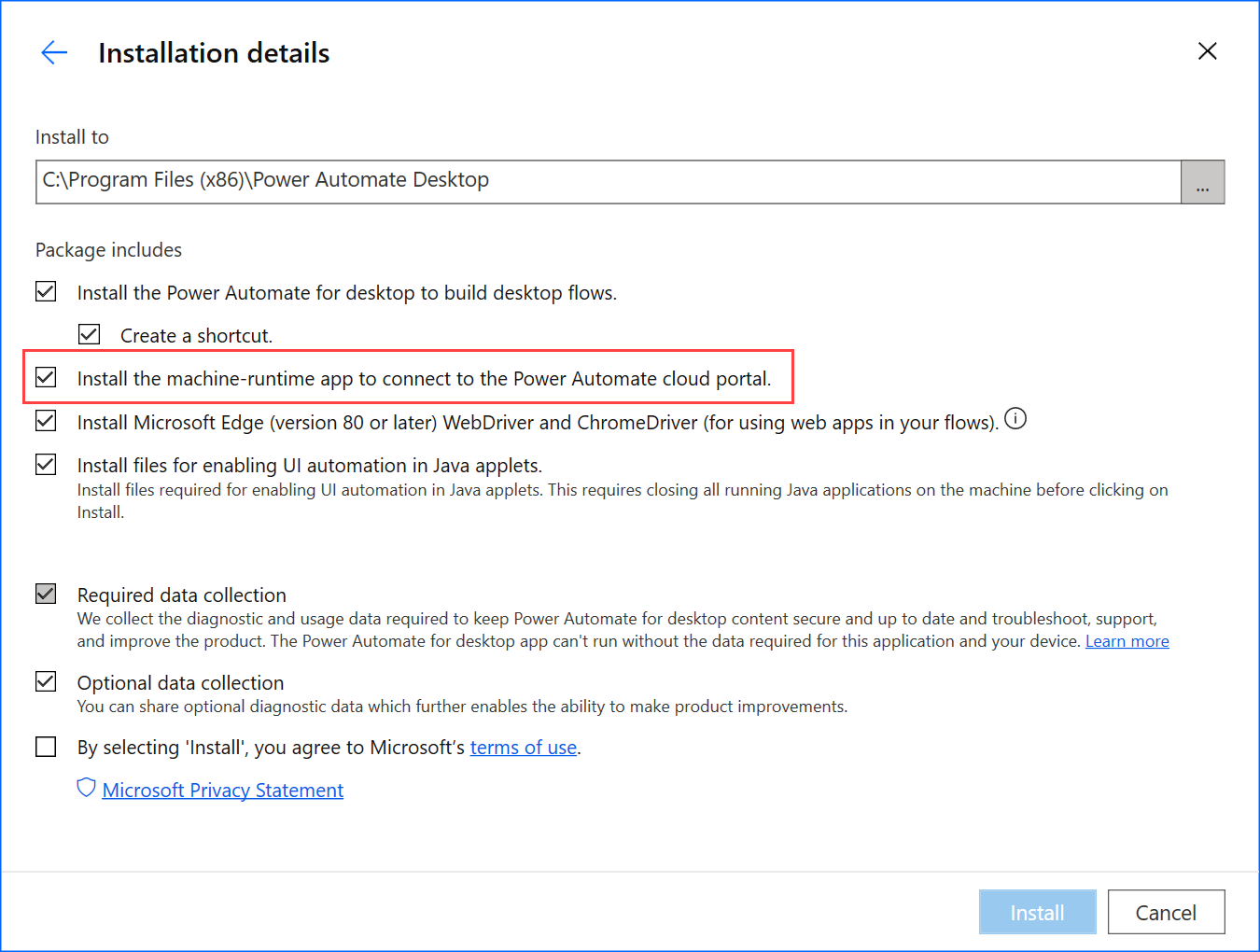
Käynnistä Power Automate -koneen suorituspalvelu.
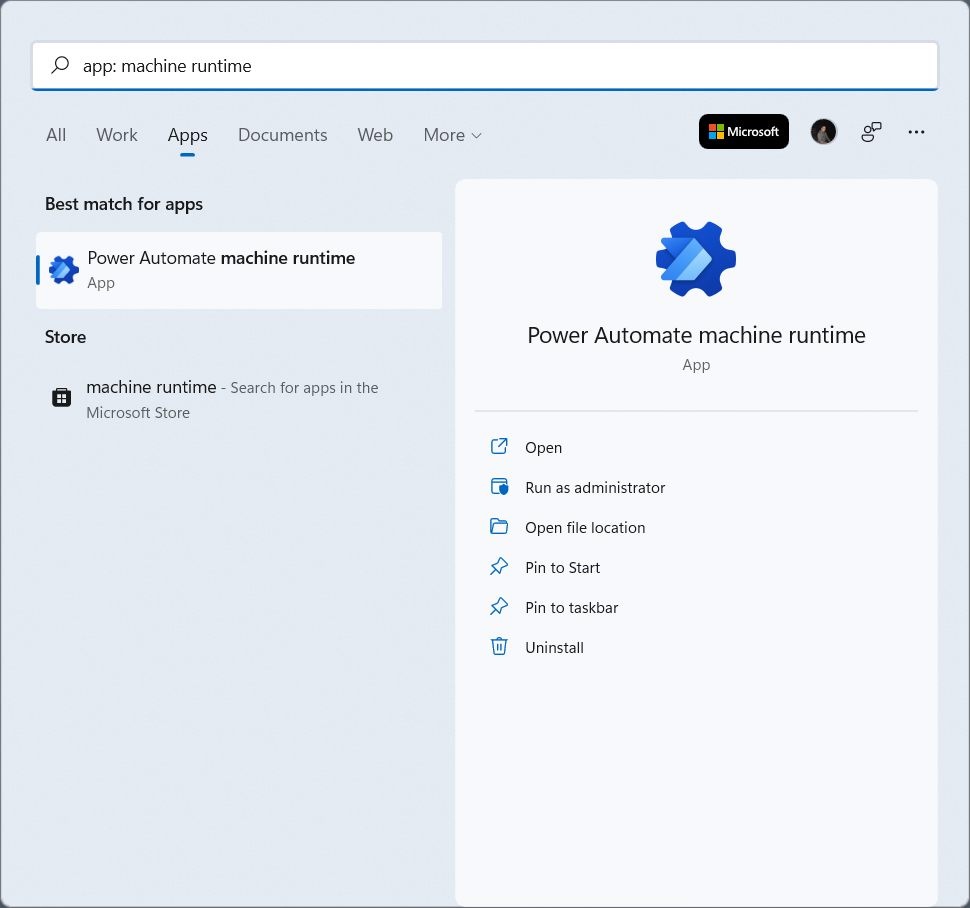
Kirjaudu sisään Power Automate -koneen suorituspalveluun. Koneesi tulisi rekisteröityä automaattisesti valittuna olevaan ympäristöön.
Jos konetta ei ole vielä rekisteröity, näyttöön avautuva sanoma pyytää valitsemaan koneen käyttöympäristön. Power Automate käyttää tätä ympäristöä kaikkien käynnistettyjen työpöytätyönkulkujen suorittamiseen.
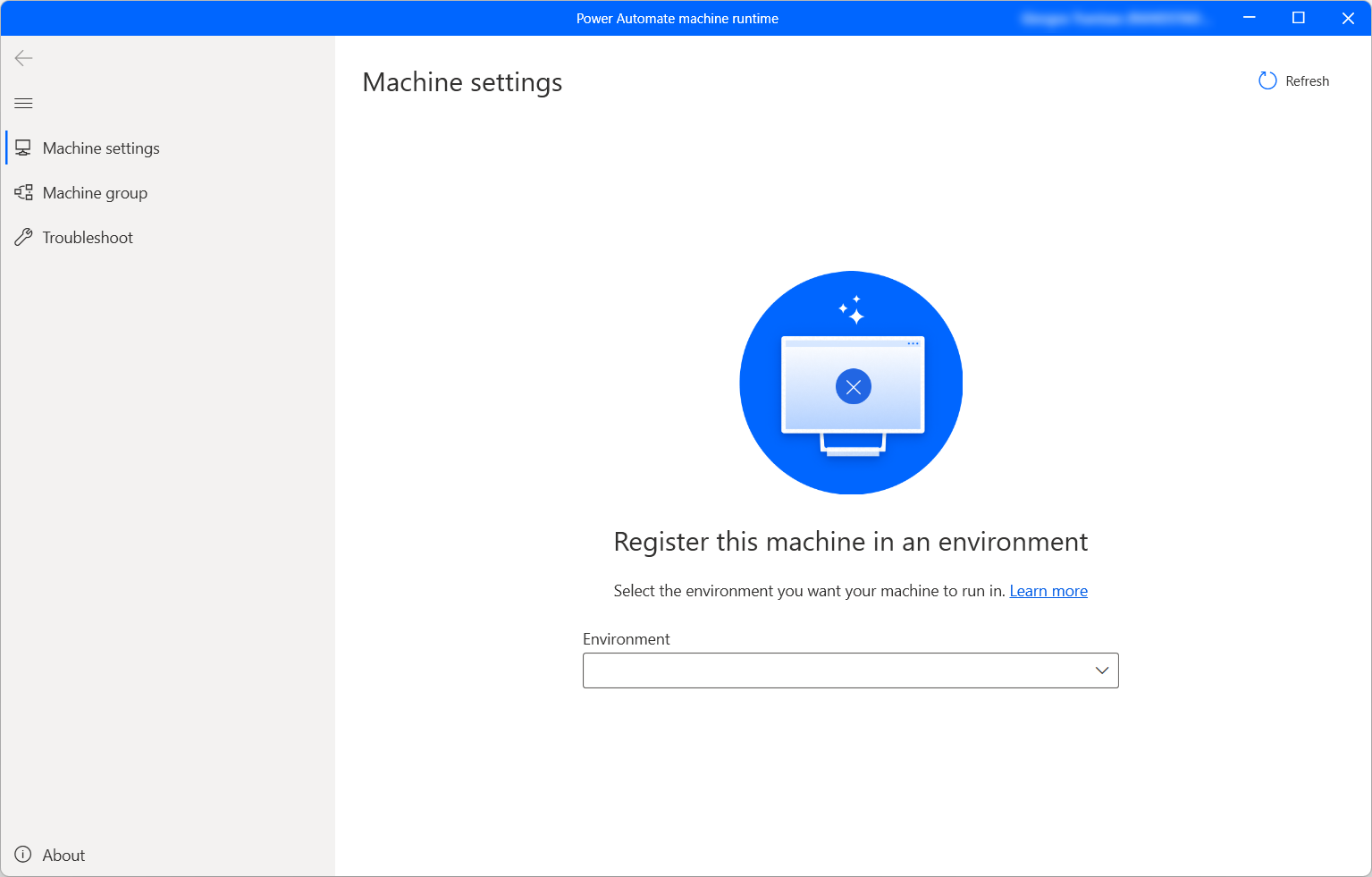
Kun yhteys on muodostettu, koneen asetuksissa näkyvät seuraavat konetta koskevat kentät:
- Koneen nimi: koneen yksilöivä nimi.
- Koneen kuvaus: valinnainen koneen kuvaus.
- Koneympäristö: koneen käyttöympäristö.
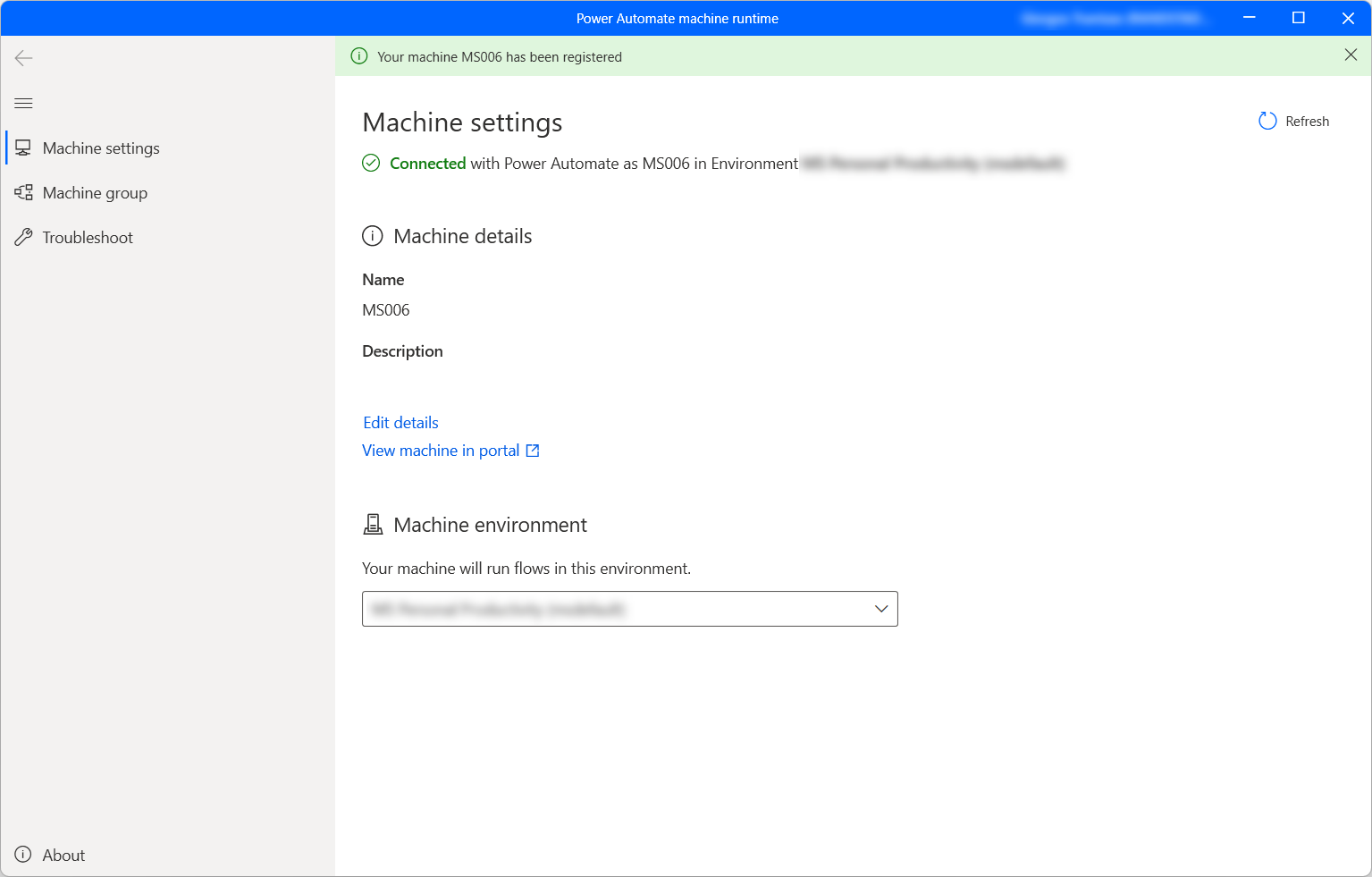
Huomautus
- Jos haluat rekisteröidä koneen, varmista, että IP-osoitteen määritys -kohdassa määritetyt palvelut ovat käytettävissä.
- Käyttäjät tarvitsevat joko Ympäristön tekijä- tai Työpöytätyönkulkujen koneen omistaja -roolin rekisteröidäkseen koneita. Ennen kuin rekisteröit koneen, varmista, että sinulla on tarvittavat käyttöoikeudet ja että uuden koneen rekisteröimiseen on käytettävissä ympäristö.
- Jos kyseessä on näennäiskone, älä kloonaa näennäiskonetta Power Automaten suorituksenaikaisen koneen asentamisen jälkeen.
- Power Automate -työpöytäsovelluksen organisaation muutokset eivät vaikuta koneisiin.
- Vaikka voit luoda ja korjata työpöytätyönkulkuja Teams-ympäristöissä, et voi rekisteröidä koneita niissä.
- Jos nollaat tietokoneesi, koneen rekisteröinti menetetään.
Päivitä koneesi käyttöympäristö
Kukin kone voi suorittaa työpöytätyönkulkuja pilvestä vain yhdessä ympäristössä kerrallaan. Jos haluat päivittää käynnissä olevan ympäristön, jossa koneesi voi suorittaa työpöytätyönkulkuja, tee seuraavat toiminnot:
Käynnistä Power Automate -koneen suorituspalvelu ja valitse Koneen asetukset.
Valitse ympäristö Koneympäristö-osion avattavasta luettelosta.
Huomautus
Koneen käyttöympäristön muuttaminen poistaa kaikki sen nykyiset liitännät.
Työpöydän työnkulun käynnistäminen koneessa
Power Automatella voit käynnistää pilvityönkulkujen työpöytätyönkulkuja tapahtumien, aikataulujen ja painikkeiden avulla.
Muokkaa olemassa olevaa pilvityönkulkua tai luo uusi pilvityönkulku.
Luo työpöytätyönkulun yhteys kohdan Työpöytätyönkulkujen yhteyksien luominen ohjeiden mukaisesti.
Seuraa kohdan Työpöytätyönkulkujen käynnistäminen pilvityönkuluista ohjeita, jos haluat käynnistää työpöytätyönkulun pilvityönkulusta.
Tärkeää
- Jos haluat käyttää tätä toimintoa, käytössä on oltava käyttäjäkohtainen Premium-palvelupaketti, jossa on valvottu RPA.
- Kun luot työpöytätyönkulun yhteyden, sallit Power Automaten luoda Windows-istunnon koneeseesi voidaksesi suorittaa työpöytätyönkulkuja. Varmista ennen yhteyden käyttöä työnkulussa, että luotat työnkulkusi yhteisomistajiin.
- Jos yhteyden luomisessa uuteen tietokoneeseen ilmenee jatkuvasti ongelmia, yritä ensin poistaa yhteys ja rekisteröidä se sitten uudelleen.
Ota kone käyttöön valvomatonta tilaa varten
Jotta voit käynnistää työpöytätyönkulut valvomattomassa tilassa koneellasi, tarvitset koneeseen joitain valvomattomia botteja. Jokainen koneen valvovamton botti voi suorittaa yhden valvomattoman työpöytätyönkulun kerrallaan. Jos siis koneen on suoritettava useita samanaikaisesti useita valvomattomia ruorituksia, se tarvitsee yhtä monta valvomatonta bottia kuin sillä on samanaikaisia valvomattomia suorituksia.
Jos haluat luoda valvomattomia botteja, kohdista prosessikapasiteettia tai valvomatonta RPA-kapasiteettia koneeseesi. Tietoja prosessikapasiteetin kohdistamisesta koneelle valvomattomana bottina koneella.
Koneiden ylläpitotila
Ylläpitotilan avulla voit pysäyttää koneiden tai koneryhmien työpöytätyönkulkujen kaikki suoritukset. Tämä ominaisuus on hyödyllinen silloin, kun koneisiin on tehtävä asennuksia tai käyttöönottoja niin, että vältetään suorituksen aikaiset virheet.
Voit käyttää ylläpitotilaa seuraavasti:
Kirjaudu Power Automate -portaaliin.
Siirry kohtaan Valvonta>Koneet.
Valitse kone, siirry sen tietosivulle ja valitse sitten Asetukset.
Ota Ota ylläpitotila käyttöön -vaihtopainike käyttöön.
Valitse valintaikkunasta Aktivoi.
Kaikki ylläpitotilassa olevat koneet osoitetaan punaisella piktogrammilla koneluettelossa.
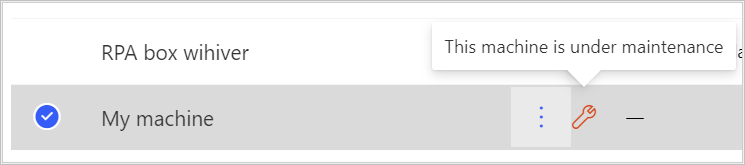
Huomautus
- Jos koneryhmä on ylläpitotilassa, kaikki ryhmän koneet ovat ylläpitotilassa. Tällöin niitä ei voi muuttaa yksitellen.
- Kun koneet edellyttävät erityisiä toimintoja (kuten avaimen kierto), ylläpitotila poistetaan käytöstä.
- Jos työpöytätyönkulku on käynnissä koneessa ylläpitotilan käyttöönoton aikana, suoritusta ei peruuteta.
- Kun kone on ylläpitotilassa, sille ei delegoida uutta suoritusta. Jos kyseessä on erillinen kone, työpöytätyönkulun suoritus sijoitetaan suoritusjonoon. Jos kone on koneryhmän osa, työpöytätyönkulku määritetään aktiiviselle koneelle. Aikakatkaisu säilyy oletusarvon mukaan samana.
Koneluettelon tarkasteleminen
Kun kone on rekisteröity ympäristöön, voit tarkastella sen tietoja milloin tahansa Power Automate -portaalista. Voit myös tarkastella kaikkia muita koneita, joihin sinulla on käyttöoikeus.
Kirjaudu Power Automate -portaaliin.
Siirry kohtaan Valvonta>Koneet.
Valitse haluttu kone. Voit tarkastella jokaisen koneen kohdalla seuraavia tietoja:
- Koneen nimi.
- Koneen kuvaus.
- Koneen versio.
- Ryhmä, johon kone mahdollisesti kuuluu.
- Koneen tila.
- Koneessa suoritettavien työnkulkujen määrä.
- Koneryhmässä mahdollisesti jonossa olevien työnkulkujen määrä.
- Koneen käyttöoikeuden tyyppi.
- Koneen omistaja.
Huomautus
Koneen versio päivittyy ensimmäisellä rekisteröinnillä ja jokaisen työpöytätyönkulun suorittamisen jälkeen.
Jaa kone
Voit jakaa koneen organisaation muiden käyttäjien kanssa ja antaa käyttäjille tietyt oikeudet koneen käyttöön.
Kirjaudu Power Automate -portaaliin.
Siirry kohtaan Valvonta>Koneet.
Valitse kone luettelosta ja valitse sitten Käytön hallinta.
Valitse Lisää henkilöitä ja kirjoita sitten sen organisaation henkilön nimi, jonka kanssa haluat jakaa koneen.
Valitse henkilön nimi ja käyttöoikeudet, joilla hän voi käyttää konetta.
Voit liittää seuraavat kaksi käyttöoikeustasoa koneen käyttöoikeuksien hallinnan yhteydessä:
Toinen omistaja. Tämä käyttöoikeustaso antaa täydet oikeudet tähän tietokoneeseen. Toiset omistajat voivat suorittaa työpöytätyönkulkuja koneessa, jakaa työnkulun muille, muokata sen tietoja sekä poistaa työnkulun.
Käyttäjä. Tämä käyttöoikeustaso antaa vain oikeudet suorittaa pöytätietokoneiden työnkulkuja koneessa. Käyttöoikeuksia ei voi muokata, jakaa tai poistaa.
Toiminnot Toinen omistaja Käyttäjä Työpöydän työnkulun suorittaminen koneessa X X Jaa kone X Lisää kone ryhmään X Muokkaa tietoja X Poista kone X Valitse Tallenna.
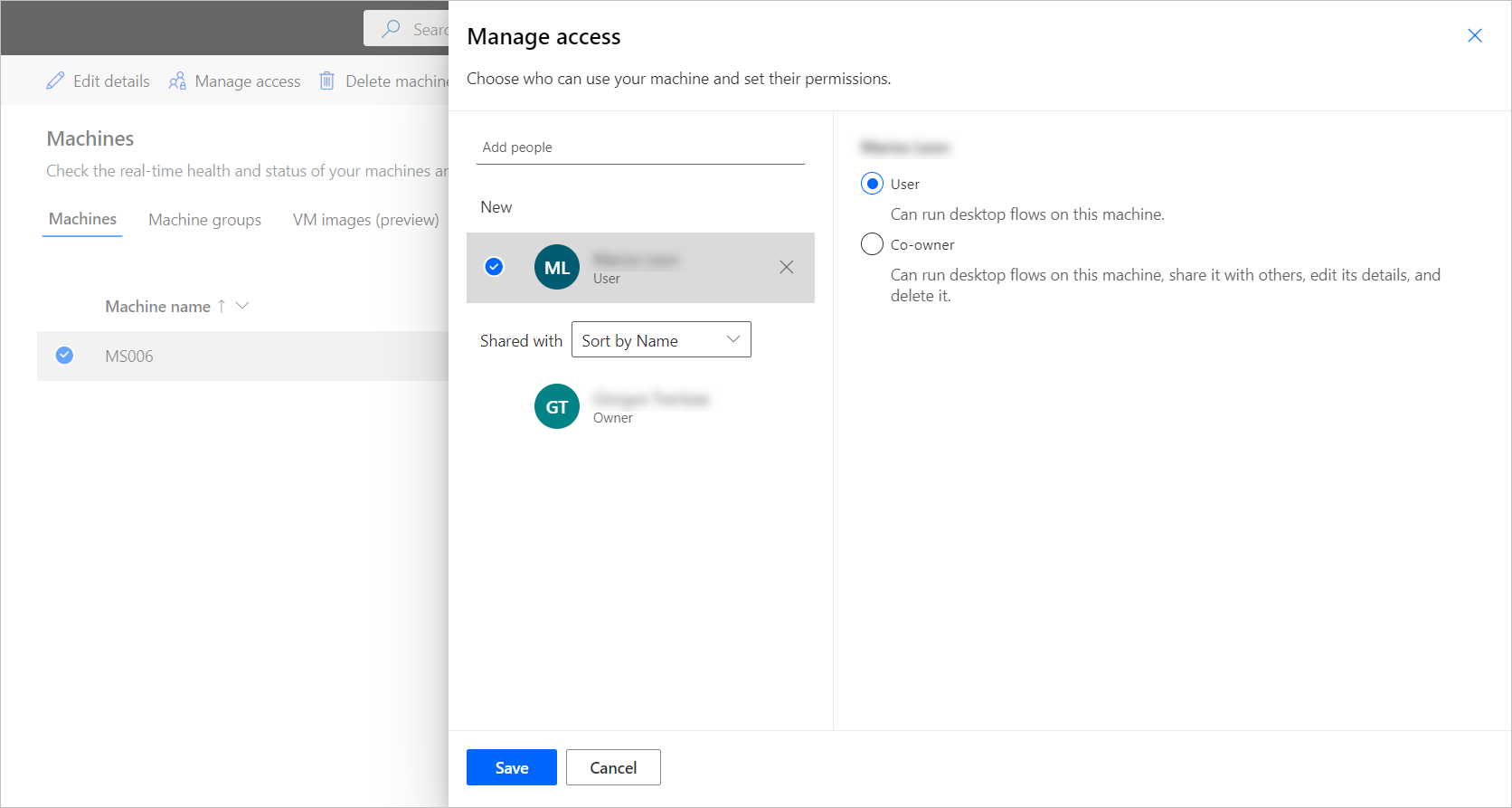
Huomautus
Kun käyttäjä ei enää kuulu ympäristöön, käyttäjä näkyy aktivointi poistettuna. Näet koneen Käytön hallinta -osiossa ilmoituksen, jos kone on jaettu deaktivoiduille käyttäjille. Poista tällöin heidän käyttöoikeutensa.
Poista kone
Vaikka konetta ei voi poistaa Power Automate -koneen suorituspalvelusta, se voi poistaa Power Automate -portaalista:
Kirjaudu Power Automate -portaaliin.
Siirry kohtaan Valvonta>Koneet.
Valitse luettelosta kone, jonka haluat poistaa.
Valitse Poista kone komentopalkissa.
Siirtyminen yhdyskäytävistä suoraan yhteyteen
Tärkeää
Työpöytätyönkulkujen yhdyskäytäviä ei enää tueta. Siirry koneiden hallintaominaisuuksiin.
Muistiinpano
Sen selvittäminen, mitkä työpöytätyönkulkuyhteydet käyttävät edelleen yhdyskäytävää:
- Kirjaudu Power Automate.
- Siirry kohtaan Tiedot>Yhdyskäytävät.
- Valitse yhdyskäytävä, siirry sen tietosivulle ja valitse sitten Yhteydet-välilehti. Luettelossa mainitut työpöytätyönkulkuyhteydet olisi vaihdettava suoriksi yhteyksiksi.
- Toista vaihe 3 jokaisen luettelossa olevan yhdyskäytävän osalta.
Voit helposti siirtyä käyttämään suoraa yhteyttä muuttamalla työpöytätyönkulun yhteyttä ja käyttämällä sellaista, jossa on Suoraan koneeseen -vaihtoehto.
Voit muokata yhteyttä tai luoda uuden pilvityönkulkusi jokaiselle työpöytätyönkulun toiminnolle seuraavasti:
Jos et ole vielä tehnyt sitä, päivitä Power Automate -työpöytäsovellus versioksi 2.8.73.21119 tai tätä uudemmaksi versioksi.
Jos olet jo luonut työpöytätyönkulkuyhteyden, valitse toiminnon oikeassa yläkulmassa olevat kolmea pistettä ja valitse +Lisää uusi yhteysOmat yhteydet -kohdassa.
Valitse Yhdistä-kentässä Suoraan koneeseen.
Valitse koneen nimi.
Syötä tunnistetiedot, joita käytät kirjautuessasi koneeseesi.
Valitse Luo.
Voit myös muuttaa pilvityönkulun käyttämiä yhteyksiä sen tietosivulta, kun valitset Suorita.
Käyttöoikeusrooliin perustuvien käyttöoikeuksien päivittäminen
Oletusarvon mukaan kaikki käyttäjät, joilla on ympäristön tekijän rooli, voivat rekisteröidä koneet ympäristöön. Voit rajoittaa koneiden ja koneryhmien toimintoja muokkaamalla tietyn käyttäjän työnkulkukoneen ja työnkulkukoneryhmän käyttöoikeusroolia.
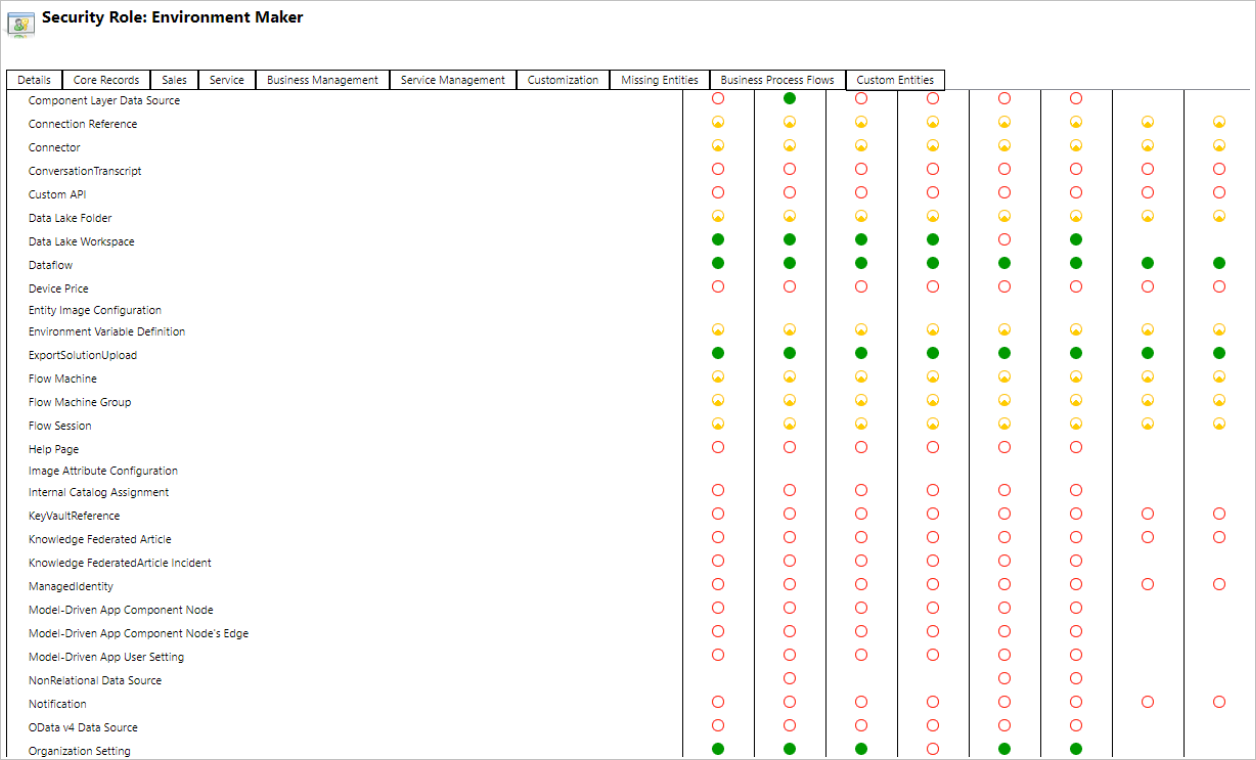
Ympäristön järjestelmänvalvojat voivat myös rajoittaa konerekisteröinnin tiettyyn käyttäjäjoukkoon käyttämällä kolmea koneiden hallinnan mukana tullutta käyttöoikeusroolia.
| Toiminnot | Työpöytätyönkulkujen koneen omistaja | Työpöytätyönkulkujen koneen käyttäjä | Työpöytätyönkulkujen koneen käyttäjä voi jakaa |
|---|---|---|---|
| Rekisteröi kone | X | ||
| Työpöytätyönkulun suorittaminen | X | X | X |
| Jaa kone | X | X | |
| Jaa koneryhmä | X | X | |
| Lisää kone ryhmään | X | ||
| Muokkaa koneen tietoja | X | ||
| Muokkaa koneryhmän tietoja | X | ||
| Poista kone | X | ||
| Poista koneryhmä | X |
Koneen ja koneryhmän rajoitukset
| Nimi | Raja |
|---|---|
| Ryhmän koneiden enimmäismäärä | 50 |
| Työpöytätyönkulun suurin sallittu suoritusaika | 24 tuntia |
| Työpöytätyönkulun suurin sallittu jonotusaika | Kuusi tuntia |