Työpöytätyönkulkujen vianmääritys
Voit avata Power Automate -vianmääritystyökalun seuraavasti:
- Käynnistä Power Automate -koneen suorituspalvelu
- Valitse Vianmääritys
- Valitse Käynnistä vianmääritystyökalu
Huomautus
Vianmääritystyökalun avaaminen Power Automate -koneen suorituspalvelun avulla edellyttää järjestelmänvalvojan oikeuksia.
Power Automate -osien epäonnistuneen yhteyden ratkaiseminen
Katso "Yhteysvirhe" ja Power Automaten osien välinen yhteys epäonnistuu
Muuta paikallista palvelutiliä
Power Automate -palvelu (UIFlowService) on yhteydessä Power Automate -pilvipalveluihin laitteiden rekisteröintiä ja työpöytätyönkulkujen suorittamista varten.
Se suoritetaan oletusarvoisesti virtuaalitilinä, jonka on luonut NT SERVICE\UIFlowService-niminen Power Automate -asennusohjelma.
Useimmat paikalliset ympäristöt eivät edellytä oletusmäärityksen muuttamista. Koneiden rekisteröinnissä ja työnkulkujen suorittamisessa voi kuitenkin esiintyä virheitä seuraavien syiden vuoksi:
- Verkko ei salli NT SERVICE\UIFlowService-virtuaalitilin tekemien pyyntöjen siirtymistä Power Automate -pilvipalveluihin.
- Kone- tai ryhmäkäytäntö ei salli Kirjaudu palveluna -oikeutta NT SERVICE\UIFlowService-tilille.
Kummassakin näissä tapauksissa toimialueen tai verkon järjestelmänvalvojaa voidaan pyytää myöntämään NT SERVICE\UIFlowService -tilille soveltuvat oikeudet. Vaihtoehtoisesti tili, jossa Power Automate -palvelu suoritetaan, voidaan vaihtaa seuraavasti:
- Käynnistä koneen suorituspalvelusovellus ja valitse Vianmääritys-välilehti.
- Valitse Vaihda tili.
- Valitse Tämä tili.
- Anna uusi tili, kuten TOIMIALUE\AlexJohnson.
- Anna tämän tilin salasana ja valitse Määritä.

Palvelutiliä voi muuttaa myös käyttämällä Power Automaten mukana toimitettavaa komentorivityökalua nimeltään TroubleshootingTool.Console.exe. Tämä työkalu on hyödyllinen, kun Power Automaten päivitystä päivitetään komentosarjoilla uudempaan versioon, koska päivitys palauttaa UIFlowService-palvelun suorituksen käyttämään oletusarvoista virtuaalitiliä.
TroubleshootingTool.Console.exe-työkalu löytyy hakemistosta, johon Power Automate on asennettu eli yleensä %programfiles(x86)%\Power Automate Desktop. Voit muuttaa palvelutiliä seuraavasti:
- Avaa komentokehote järjestelmänvalvojana ja siirry työkaluun.
- Luo väliaikainen tiedosto, jonka ainoana sisältönä on tilin salasana (kuten temp.txt)
- Kirjoita TroubleshootingTool.Console.exe ChangeUIFlowServiceAccount <accountname><<pathToTemporaryFile>
- Poista tilapäinen tiedosto
Esimerkki:
TroubleshootingTool.Console.exe ChangeUIFlowServiceAccount mydomain\myuser < tempfilethatcontainspassword.txt
Tässä työkalussa on myös muita toimintoja, kuten sen tilin nimen noutaminen, jona palvelu kulloinkin suoritetaan, sen palauttaminen suoritettavaksi oletusarvoisena virtuaalitilana tai yksinkertaisesti palvelun uudelleenkäynnistys. Jos haluat lisätietoja kaikista tuetuista komennoista, suorita TroubleshootingTool.Console.exe ilman argumentteja.
Työpöytätyönkulkusuoritusten vianmääritys
Jos työpöytätyönkulun suorittaminen epäonnistuu, siirry kohtaan Virheitä suoritettaessa valvottuja tai valvomattomia työpöytätyönkulkuja, josta löydät korjaavia toimia eri virhekoodeille.
Kerää koneen lokit
Voit kerätä useita lokeja koneen määrityksestä ja palvelulokeista. Valitse vianmääritystyökalussa Vie lokit -linkki.
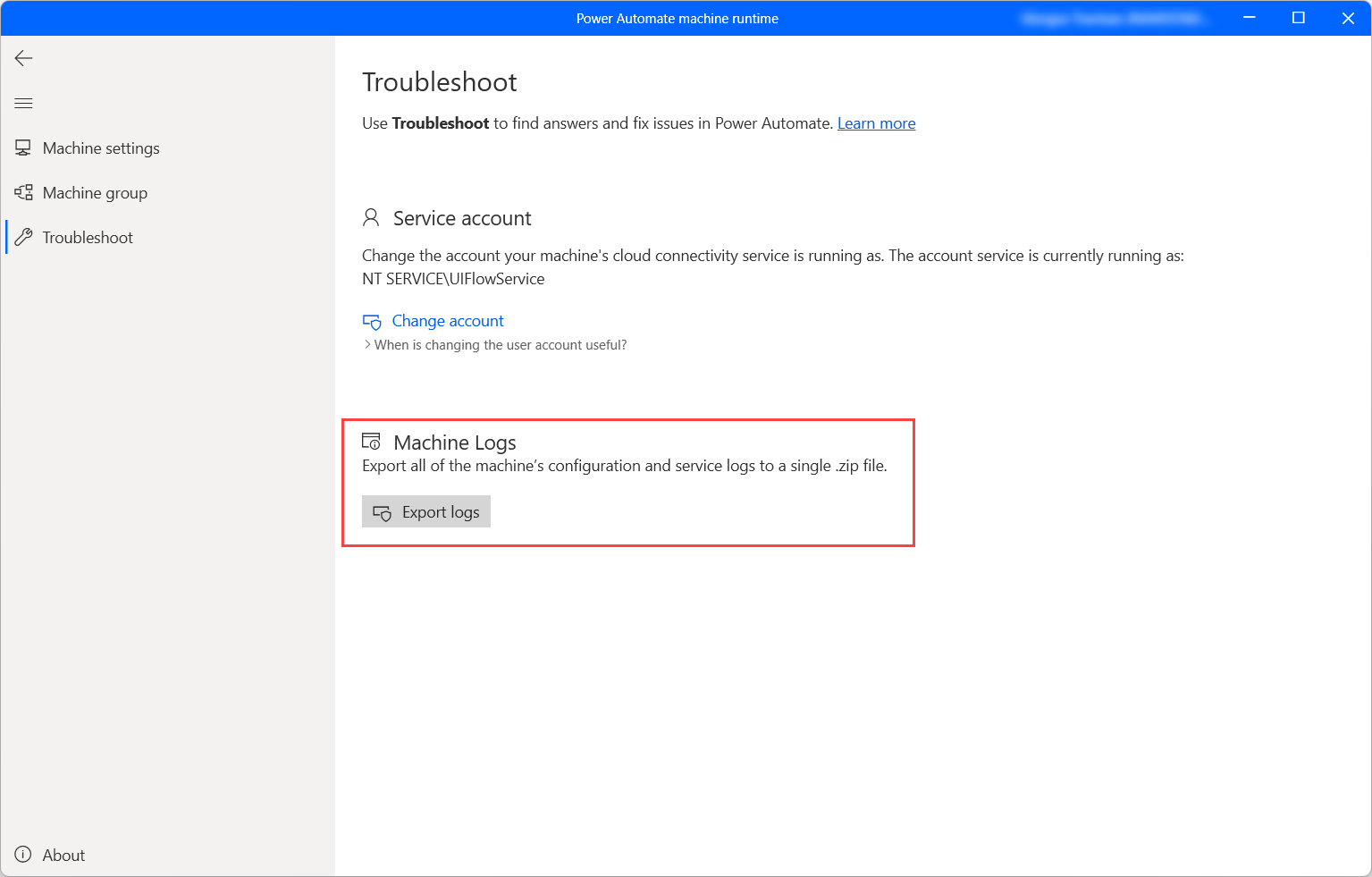
Tämä tiedosto tallennetaan työpöydälle zip-tiedostona.
Power Automaten virtuaalisten työpöytien agentin ongelmien ratkaiseminen
Jos Power Automaten virtuaalisten työpöytien agentin käynnistämisen aikana on ongelmia, toimi seuraavasti:
- Sulje RDP- tai Citrix-istunto.
- Varmista, että olet asentanut Power Automate -työpöytäsovelluksen oikean version.
- Muodosta yhteys uudelleen RDP:n tai Citrixin virtuaaliseen työpöytään.
- Käynnistä Power Automaten virtuaalisten työpöytien agentti uudelleen.
Jos virtuaalisten työpöytien agentti ei voi olla yhteydessä Power Automate -työpöytäsovellukseen, agentti suljetaan. Jos olet varma, että oikea, virtuaalisten työpöytäkulkujen käyttöliittymäautomaatiota tukeva Power Automate -työpöytäsovelluksen versio on asennettu, kokeile seuraavia korjauksia:
PowerShellin avaaminen
Siirry soveltuvaan hakemistoon käyttämällä seuraavaa komentoa:
cd "C:\Program Files (x86)\Power Automate Desktop\RDP\DVCPlugin\x64"Suorita kaksi seuraavaa komentoa:
regsvr32 /u .\Microsoft.Flow.RPA.Desktop.UIAutomation.RDP.DVC.Plugin.dllregsvr32 .\Microsoft.Flow.RPA.Desktop.UIAutomation.RDP.DVC.Plugin.dll
Isännöityjen koneiden vianmääritys
Katso Isännöityjen koneiden vianmääritys Power Automate -työpöydällä
Omaehtoisen avun hakeminen tai tuen pyytäminen
Jos tarvitset apua, voit käyttää omatoimisen avun asetuksia tai kysyä apua tuesta.
Oma-aloitteinen ongelmanratkaisu
- Siirry Power Automatetukisivustoon.
- Siirry Omatoiminen apu -luokkaan ja valitse jokin tarjolla olevista omatoimisen avun asetuksista.
Pyydä apua tuelta
- Siirry Power Automatetukisivustoon.
- Valitse Ota yhteyttä tukeen Pyydä apua -luokasta.
- Kirjoita Työpöytätyönkulut kohtaan Ongelmatyyppi ja täytä muihin kenttiin tietoja ongelmasta.
- Valitse Näytä ratkaisut.
Tärkeää
Seuraava lauseke voi muuttua.
Tarjoamme täyden tuen kaikille Power Automate -pöytätietokoneen tuoteversioille, jotka on julkaistu vuoden kuluessa uusimmasta julkisesta tuoteversiosta. Uusimmasta versiosta aiempia tuoteversioita varten tuetaan vain kriittisen ja Vaikeusaste A:n tason ongelmia. Tuotekorjaukset lisätään aina uusimpaan versioon.
Lisätietoja eri vaikeustasoista on kohdassa tuen yleiskatsaus. Jos haluat nähdä tällä hetkellä tuetut versiot, siirry Power Automate for desktopin julkaistuihin versioihin.