Prosessilouhintatoiminnon ongelmien vianmääritys
Tässä artikkelissa selostetaan yleisiä ongelmia ja virhesanomia, jotka liittyvät prosessilouhintatoimintoon. Ratkaisuja vianmääritykseen löytyy menettelyistä ja hyödyllisistä vihjeistä.
Tietovirran päivitykseen liittyvät ongelmat
"Äskettäisessä tietovuon päivityksessä oli ongelma. Tarkista tietovuon päivityshistoria."
Kun käyt määrityksen läpi, prosessilouhintatoiminto luo prosessiin sidotun tietovirran. Yleensä tietovirtaa ei tarvitse käsitellä, mutta jos tietojen päivityksessä on ongelmia, ongelman vianmääritys on ehkä tarpeen. Tietovirran päivitys lukee tietolähdettä ja valmistelee sen analyysia varten.
Suorita vianmääritys seuraavasti:
Merkitse muistiin ympäristö, joka näkyy sivun oikean yläkulman ympäristönäytössä.
Merktise muistiin tietolähde-kortissa tiedot-kortin alapuolella oleva Nimi.
Kirjaudu Power Apps.
Valitse sama ympäristö, jonka merkitsit muistiin vaiheessa 1.
Select Lisää>Tietovuot.

Etsi vaiheessa 2 mainittu tietovirran nimi.
Voit tarkastella ongelmaa valitsemalla Varoitus-kuvakkeen Viimeinen päivitys -sarakkeesta.
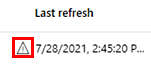
Lataa raportti valitsemalla lataa-kuvake toiminnot-sarakkeesta.
Avaamalla raportin saat lisätietoja ongelmasta.
"Ongelma tietovoiden Dataverse-käyttöoikeuksissa"
Kun käyt määrityksen läpi, prosessilouhintatoiminto luo prosessiin sidotun tietovirran. Tietovuo edellyttää tiettyjä Dataverse-käyttöoikeusjoukkoja. Jos nämä oikeudet peruutetaan tai niitä muutetaan, seurauksena voi olla tämä ongelma.
Vianmääritystä varten järjestelmänvalvojat voivat tarkastella ympäristön tekijän roolin tietovuotaulukoiden käyttöoikeuksia ja varmistaa, että heillä on oletusoikeudet Organisaatio-tasolla.

Analyysin ongelmat
Virhe analysoitaessa
Jos näyttöön tulee virhesanoma, kun yritetään suorittaa prosessin luomista tai analysointia, syy voi olla puuttuva käyttöoikeusrooli. Voit ratkaista ongelman ottamalla yhteyttä ympäristön järjestelmänvalvojaan ja pyytää, että sinulle määritetään Ympäristön tekijä -käyttöoikeusrooli.
Analysoidaan prosesseja
Kun olet tehnyt haluamasi asetukset, valitse Analysoi. Analyysit-sivua voi tarkastella, kun analyysi on valmis. Analyysi kestää yleensä muutaman minuutin, mutta se voi olla nopeampi tai hitaampi sen mukaan, kuinka paljon tietoja on analysoitava.
Muistiinpano
Jos et käy Analysointi-sivulla 14 päivään, sinun on analysoitava prosessi uudelleen, jotta voit käyttää Analyysit-sivua uudelleen.
Lisätietoja ja lyhyt video analyysistä on kohdassa Suorituskykyilmaisimien ja visualisointien käyttäminen analysointia varten.
Prosessia ei voi analysoida, koska tässä ympäristössä on liian monta prosessia. Voit korjata ongelman poistamalla joitakin prosesseja, käyttämällä toista ympäristöä tai käyttämällä omaa Power BI -työtilaa.
Tällä hetkellä Dataversen hallitsemat Power BI -työtilat sallivat kullekin ympäristölle vain 1 000 raporttia. Tämä tarkoittaa sitä, että joitakin prosesseja on poistettava nykyisestä ympäristöstä tai luotava uusi ympäristö prosessin analysointia varten. Lisätietoja rajoituksista on kohdassa Työtilat Power BI:ssä – Huomioitavat asiat ja rajoitukset.
Seuraavien vaiheiden avulla voit poistaa prosessin:
Valitse Prosessit navigointipolulta analytiikka- tai tietosivulta tai valitse Kaikki prosessitProsessilouhinta-aloitussivulta.
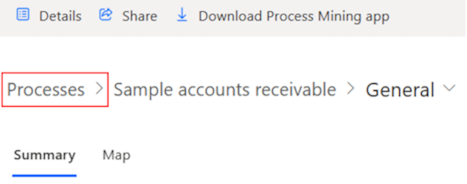
Valitse poistettavalle prosessille pystysuuntaiset pisteet (⋮) ja valitse sitten Poista prosessi avattavasta valikosta.
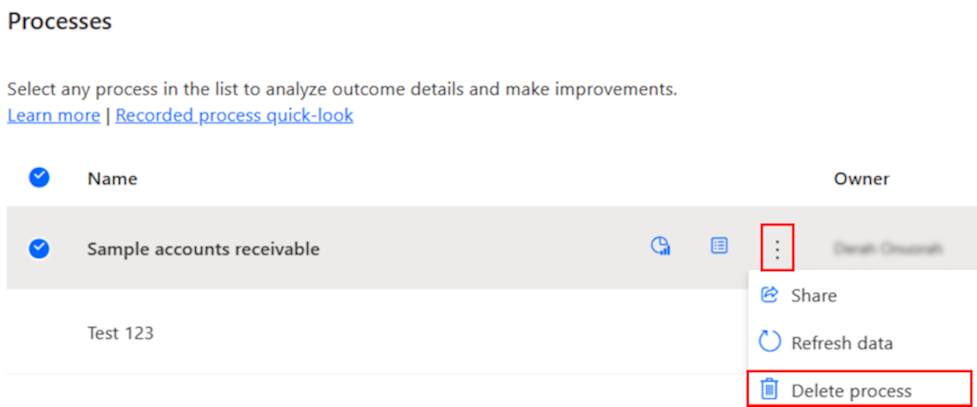
Jos haluat poistaa prosessin, valitse Vahvista.
Toinen vaihtoehto on käyttää omaa Power BI -työtilaa luotujen raporttien tallentamisessa. Tämä vaihtoehto ylittää Dataversen hallitseman Power BI -työtilan rajan.
Lisätietoja on kohdassa Oman mukautetun Power BI -työtilan luominen.
"Prosessin analysointia varten pitää olla yksi palvelupyyntö, jossa on vähintään kaksi aktiviteettia. Muuta tietojasi."
Prosessien louhinta ei yleensä ole hyödyllinen, jos tiedoissa on vain yksi aktiviteetin nimi. Tämä johtuu siitä, että prosessikartta visualisoi prosessin työnkulun aktiviteetista seuraavaan. Tässä tapauksessa on suoritettava seuraavan luettelon vaiheet:
- Tarkista sarake, joka on yhdistetty aktiviteetin nimeen.
- Vahvista, että sarakkeelle on vain yksi arvo.
- Määritä, sisältääkö jokin toinen sarake jotain, jolla on useita mahdollisia arvoja, jotka edustavat prosessin aktiviteetteja.
Seuraavissa sarakkeissa ei ole oikeanlaisia tietotyyppejä: [x]. Tarkista tiedot ja yritä uudelleen.
Palvelupyyntötunnuksenja aktiviteetin nimen sarakkeiden on oltava Teksti-tietotyyppiä. Aikaleimasarakkeiden on oltava Päivämäärä/aika-tietotyyppiä. Yksi virheellisen muodon yleisimpiä syitä on aikaleima-sarakkeessa. Voit korjata muodon palaamalla määrityksiin ja valitsemalla aikaleima-sarakkeen vieressä näkyvän kuvakkeen ja varmistamalla, että kuvake on yhdistetty päivämäärään/aikaan.
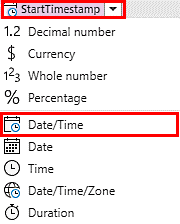
Jos muoto on virheellinen, näet esimerkiksi seuraavat tiedot:
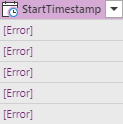
Yksi mahdollisuus on, että vaikka aikaleima-sarakkeessa on kelvollinen päivämäärä- ja aikamuoto, muoto on kelvollinen eri kielialueella kuin missä prosessi on luotu. Tyypillinen esimerkki on päivämäärä- ja aikamuoto, jota käytetään Yhdysvaltojen alueellaa: pp/kk/vvvv tt:mm:ss. Tässä tapauksessa saraketta ei tunnisteta automaattisesti päivämäärä- ja aikasarakkeeksi. Voit korjata ongelman muuttamalla kielialuetta manuaalisesti. Toimi seuraavasti:
Poista aiemmin suoritettu Saraketta muutettiin -tyyppinen vaihe. Voit tehdä tämän valitsemalla kyselyn asetusruudussa oikeanpuoleisessa kyselyasetukset-ruudussa X-vaihtoehdon edellisen käytetyn vaihtoehdon vierestä.
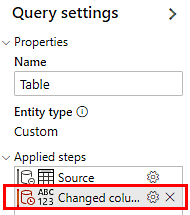
Valitse työkalurivillä Asetukset>Projektin asetukset.
Valitse avattavasta Kielialue-luettelosta oikea kielialue ja valitse sitten OK.
Samalla tavalla voit määrittää aikaleima-sarakkeen Päivämäärä/aika-tietotyypiksi uudelleen.
Jos muoto on pp/kk/vvvv tt:mm:ss, kieliasetuksen asettamisen englanti (Kanada), pitäisi onnistua muuntamalla saraketyyppi. Muussa tapauksessa etsi oikea kielialue, joka tukee omaa päivämäärä ja aika -muotoiluasi.
"Yli puolet tiedoista on virheellisessä muodossa. Tarkista tiedot ja yritä uudelleen."
Korjaa tämä ongelma siirtymällä kohteeseen Seuraavissa sarakkeissa ei ole oikeita tietotyyppejä: [x]. Tarkista tiedot ja yritä uudelleen.
"Tietovuosta puuttuu seuraavat sarakkeet: [x]. Tarkista tiedot ja yritä uudelleen."
Tämän ongelman pitäisi ilmetä vain, jos et yhdistänyt tietolähteen sarakkeita sarakkeisiin oikein. Lisätietoja löytyy kohdasta Tietojen yhdistäminen.
"Entiteetti ei sisällä tietoja, tarkista tietovuosi ja yritä uudelleen."
Tämän ongelman pitäisi ilmetä vain, jos tietoja ei ole. Joko tietolähteessä, joka yhdistetään, ei ole tietoja, tai Power Query -lauseke, jota käytettiin, suodatti kaikki tiedot pois. Tarkista kysely ja varmista, että esikatselutaulukossa näkyy joitakin tietorivejä.
"Tietojen rivien määrä ylittää enimmäismäärän. [x] riviä ohitettiin."
Enintään 150 000 tietoriviä tuetaan. Jos haluat lisätietoja ongelman korjaamisesta Power Queryssa, siirry kohtaan Vähennä tietueiden yhteismäärää.
"Analysointi epäonnistui. Yritä uudelleen."
Olet ehkä törmännut muihin analysointiingelmiin. Jos haluat lisätietoja tukitavoista, siirry kohtaan Tuki, tai julkaise ongelma yhteisön keskustelupalstoilla.
Oman Power BI -työtilan ongelmat
Sinun on oltava Power BI -työtilan järjestelmänvalvoja, jotta voit käyttää sitä tämän raportin kanssa.
Sinun on oltava Power BI -työtilan järjestelmänvalvoja. Lisätietoja erilaisista käyttöoikeuksista on kohdassa Työtilojen käyttöoikeuden myöntäminen käyttäjille.
Sinun on oltava Power BI -työtilan järjestelmänvalvoja, jotta voit käyttää sitä tämän raportin kanssa. Kun olet järjestelmänvalvoja, yritä analysoida raportti uudelleen.
Tämä on sama kuin edellinen ongelma, mutta virhe ilmeni prosessin analysoinnin aikana. Kun olet järjestelmänvalvoja ja korjaat edellisen ongelman, voit analysoida raportin uudelleen.
"Prosessilouhinnan palveluobjektin on oltava Power BI ‑työtilan järjestelmänvalvoja tämän raportin päivittämistä varten."
Ota järjestelmänvalvojan oikeudet käyttöön prosessilouhintatoiminnon tuotantoversion palvelun päänimelle. Lisätietoja palvelun päänimen järjestelmänvalvojan oikeuksien antamisesta on kohdassa Oman mukautetun Power BI -työtilan luominen.
"Prosessilouhinnan palveluobjektin on oltava Power BI ‑työtilan järjestelmänvalvoja tämän raportin päivittämistä varten. Kun ongelma on korjattu, yritä analysoida raportti uudelleen.
Tämä on sama kuin edellinen ongelma, mutta virhe ilmeni prosessin analysoinnin aikana. Kun olet varmistanut, että prosessilouhintatoiminnon palveluobjekti on työtilan järjestelmänvalvoja, analysoi raportti uudelleen.
Prosessilouhinnan palvelun päänimi ei voi käyttää Power BI -työtilaa.
Määritä Power BI -työtilaa varten prosessilouhintatoiminnon palvelun pääobjekti. Lisätietoja määrittämisestä on kohdassa Työtilan määrittäminen.
Prosessilouhinnan palvelun päänimi ei voi käyttää Power BI -työtilaa. Kun ongelma on korjattu, yritä analysoida raportti uudelleen.
Tämä on sama kuin edellinen ongelma, mutta virhe ilmeni prosessin analysoinnin aikana. Kun olet varmistanut, että prosessilouhinnan palveluobjekti on lisätty työtilaan ja sillä on järjestelmänvalvojan oikeudet, analysoi raportti uudelleen.
Valittu Power BI -työtila tarvitsee premium-kapasiteettia, jotta se voi käsitellä tätä raporttia.
Määritä työtilaan Premium-käyttöoikeus. Lisätietoja Premium-kapasiteetin ottamisesta käyttöön on kohdassa Premium-kapasiteetin asetukset.
Valittu Power BI -työtila tarvitsee Premium-kapasiteettia, jotta se voi käsitellä tätä raporttia. Kun ongelma on korjattu, yritä analysoida raportti uudelleen.
Tämä on sama kuin edellinen ongelma, mutta virhe ilmeni prosessin analysoinnin aikana. Kun olet varmistanut, että työtilassa on Premium-kapasiteettia Premium-kapasiteetin asetusten mukaan, analysoi raportti uudelleen.
Optimoitua tietomallia ei luoda
Vahvista, että Salli XMLA-päätepisteet ja analysoi Excelissä paikallisen semanttisen tilan avulla -asetus on käytössä (tämä asetus on oletusarvoisesti käytössä). Tämä asetus löytyy kohdasta Power BI -hallintaportaali>Vuokraajan tason asetukset>Integrointiasetukset. Jos järjestelmänvalvoja ei halua ottaa tätä asetusta käyttöön kaikille käyttäjille, prosessin merkityksellisten tietojen palvelun päänimi on lisättävä käyttöoikeusryhmään, jossa asetus on käytössä.
Ongelmia omassa Azure Data Lake Storage Gen2 -tallennustilassa ja lisäävässä tietojen päivityksessä
Jos saat virheilmoituksen "Yhteyttä säilöön ei voitu muodostaa"
Tarkista asetukset uudelleen varmistaaksesi, että asetukset ovat oikein.
Kuinka voin tarkistaa, onko CORS-ongelma olemassa vai ei?
Voit tarkistaa verkkolokit selaimessasi kehittäjätyökaluilla, kun yhdistät Data Lake -tallennustilaan. Jotkin HTTP-pyynnöt epäonnistuivat 403-virheen vuoksi ja saattoivat ilmoittaa "CORS ei ole käytössä tai tälle pyynnölle ei löytynyt vastaavaa sääntöä".
Vaikka olen asettanut CORS-asetuksen oikein, miksi saan silti virheilmoituksen enkä pääse käyttämään?
Selaimen välimuistin CORS-asetukset. Yritä uudelleen, kun olet tyhjentänyt selaimen välimuistin. Koska asiakasselain tallentaa CORS-asetuksen välimuistiin, välimuisti on poistettava, jos ongelmia on myös sen jälkeen, kun CORS-asetukset määritetty oikein. Voit myös muuttaa CORS-asetusten enimmäisikää.
Otsikkorivi on suurempi kuin 1 Mt
Tarkista tapahtumalokitiedosto ja nimeä sarakeotsikot uudelleen siten, että niiden yhteenlaskettu pituus erotin (pilkku mukaan lukien) on alle 1 Mt.
Palaute
Tulossa pian: Vuoden 2024 aikana poistamme asteittain GitHub Issuesin käytöstä sisällön palautemekanismina ja korvaamme sen uudella palautejärjestelmällä. Lisätietoja on täällä: https://aka.ms/ContentUserFeedback.
Lähetä ja näytä palaute kohteelle