Työtilan luominen Power BI:ssä
Tässä artikkelissa kerrotaan, miten voit luoda työtiloja ja tiloja, jotta voit tehdä yhteistyötä työtovereiden kanssa. Voit luoda niissä koontinäyttöjen, raporttien ja sivutettujen raporttien kokoelmia. Halutessasi voit myös niputtaa kyseisen kokoelman sovellukseen ja jakaa sen laajalle yleisölle. Lisätietoja on artikkelissa Työtilat Power BI: ssä .
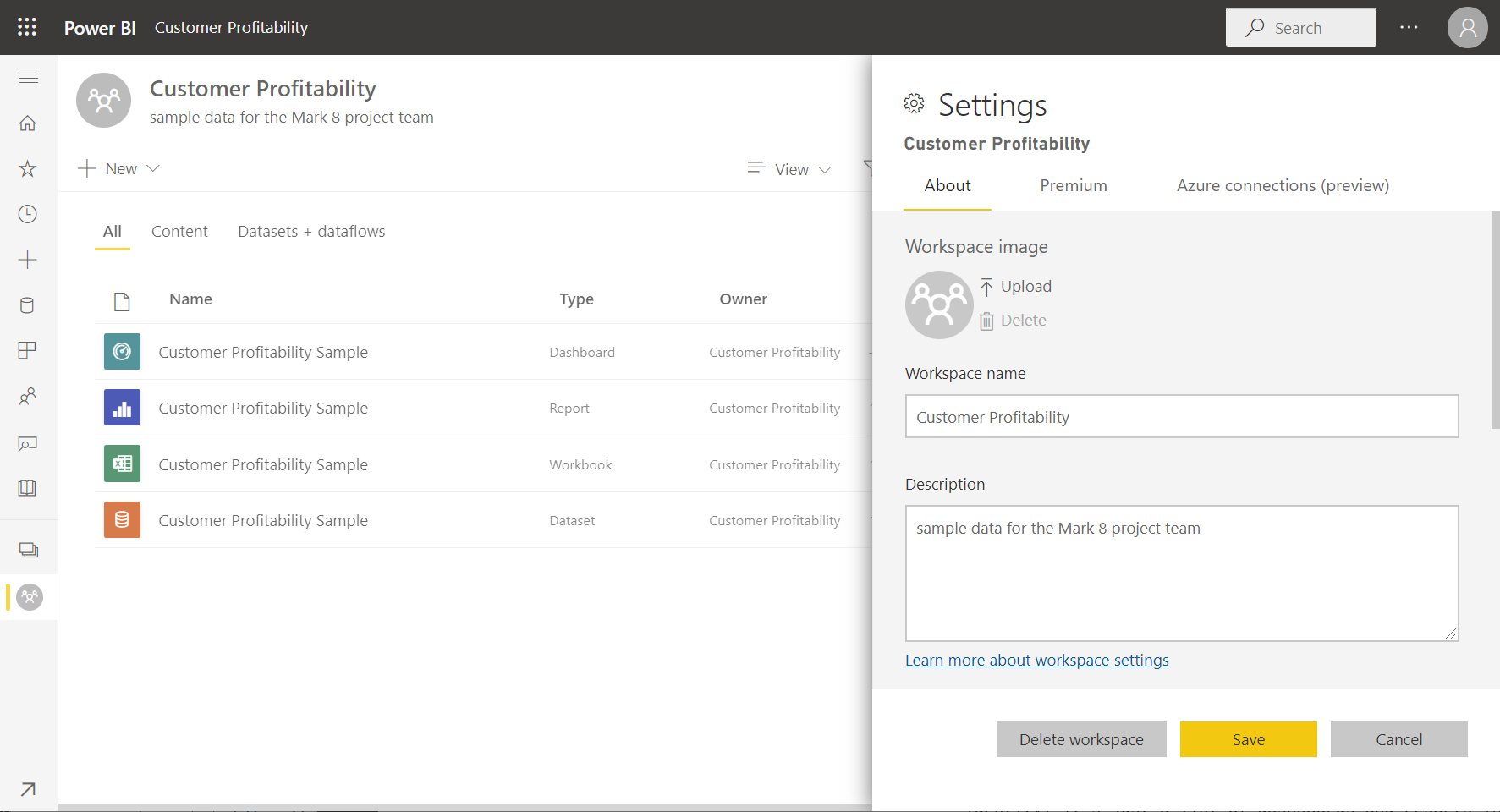
Työtilan luominen
Valitse Työtilat>Luo työtila.
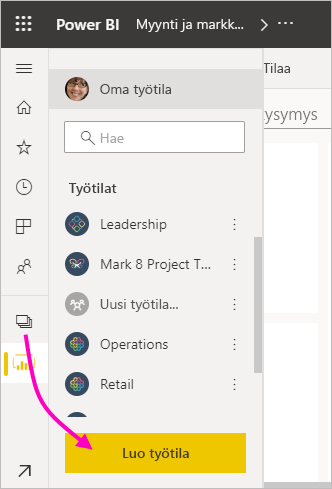
Anna työtilalle yksilöivä nimi. Jos nimi ei ole käytettävissä, muokkaa nimeä niin, että se sisältää yksilöllisen nimen.
Kun luot sovelluksen työtilasta, sillä on oletusarvoisesti sama nimi ja kuvake kuin työtilalla. Voit muuttaa molempia, kun luot sovelluksen.
Seuraavassa on joitakin valinnaisia asetuksia työtilallesi. Ne selitetään tarkemmin tämän artikkelin Työtilan asetukset -osassa:
- Lataa Työtilan kuva palvelimeen. Tiedostojen muotoilu voi olla .png tai .jpg. Tiedostokoon on oltava alle 45 kt.
- Määritä työtilan OneDrive , jos haluat käyttää Microsoft 365 -ryhmän tiedostosäilön sijaintia (SharePointin tarjoama).
- Lisää Yhteystietoluettelo ja yhteyshenkilöiden nimet, jotta saat tietoja työtilasta. Työtilan järjestelmänvalvojat ovat oletusarvoisesti yhteyshenkilöitä.
- Sallia osallistujien päivittää sovellus työtilaa varten
- Määritä työtila Premium-kapasiteettiin.
- Näyttöyhteys työtilan Azure Data Lake Gen2 -tallennustiliksi (esikatselussa). Lue tästä toiminnosta artikkelista Tietovuotallennuksen määrittäminen käyttämään Azure Data Lake Gen 2:ta.
Valitse Tallenna.
Power BI luo työtilan ja avaa sen. Näet sen niiden työtilojen luettelossa, joiden jäsen olet.
Työtilan asetukset
Jos haluat tarkastella näitä työtilan asetuksia, laajenna lisäasetukset Asetukset-ruudussa.
Yhteystietoluettelon luominen
Voit määrittää käyttäjät, joille ilmoitetaan työtilassa esiintyneistä ongelmista. Oletusarvon mukaan ilmoitus annetaan kaikille käyttäjille tai ryhmiä, jotka on määritetty työtilan järjestelmänvalvojiksi, mutta voit lisätä muita yhteystietoluetteloon. Yhteystietoluettelossa olevat käyttäjät tai ryhmät luetellaan käyttöliittymässä (UI), jotta käyttäjät saavat työtilaan liittyvää apua.
Käytä Yhteystietoluettelo-asetusta kahdella tavalla:
Luo työtila -ruudussa, kun luot sen ensimmäisen kerran.
Valitse siirtymisruudussa Työtilat-kohdan vieressä oleva nuoli, valitse Enemmän vaihtoehtoja (...) työtilan nimen> Työtilan asetukset vierestä. Asetukset avautuu.
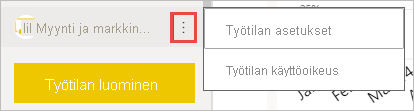
Hyväksy Lisäasetukset, Yhteystietoluettelo -kohdassa oletusasetus Työtilan järjestelmänvalvojat tai lisää oma tiettyjen käyttäjien tai ryhmien luettelo.
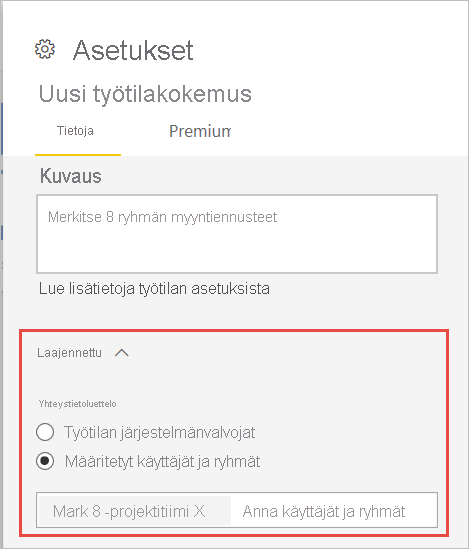
Valitse Tallenna.
Työtilan OneDriven määrittäminen
Työtilan OneDrive -ominaisuuden avulla voit määrittää Microsoft 365 -ryhmän, jonka SharePoint-tiedostokirjasto on työtilan käyttäjien käytettävissä. Luot ryhmän ensin Power BI:n ulkopuolella siten, että yksi käytettävissä oleva menetelmä on OneDrivesta. Lue lisää OneDriven jaetun kirjaston luomisesta.
Muistiinpano
Microsoft 365 -ryhmät luominen saattaa olla rajoitettua ympäristössäsi, tai mahdollisuus luoda niitä OneDrive-sivustosta voi olla poistettu käytöstä. Jos näin on, puhu IT-osastosi kanssa.
Power BI ei synkronoi käyttöoikeuksia työtilan käyttöoikeudella olevien käyttäjien tai ryhmien sekä Microsoft 365 -ryhmän jäsenyyden käyttäjien tai ryhmien välillä. Paras käytäntö on antaa työtilan käyttöoikeus samalle Microsoft 365 -ryhmälle, jonka tiedostosäilön määritit. Hallitse työtilan käyttöoikeuksia Microsoft 365 -ryhmän jäsenyyksien kautta.
Käytä työtilan OneDrive-asetusta kahdella tavalla:
Luo työtila -ruudussa, kun luot sen ensimmäisen kerran.
Valitse siirtymisruudussa Työtilat-kohdan vieressä oleva nuoli, valitse Enemmän vaihtoehtoja (...) työtilan nimen> Työtilan asetukset vierestä. Asetukset avautuu.
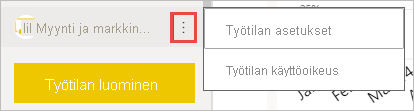
Kirjoita Lisätyötilan>OneDrive -kohtaan aiemmin luomasi Microsoft 365 -ryhmän nimi. Kirjoita vain nimi, älä URL-osoitetta. Power BI valitsee automaattisesti ryhmän OneDriven.
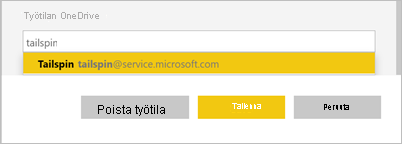
Valitse Tallenna.
Työtilan OneDrive-sijaintiin pääseminen
Kun olet määrittänyt OneDrive-sijainnin, pääset siihen samalla tavalla kuin muihinkin Power BI -palvelu tietolähteisiin.
Valitse siirtymisruudussa Tietokeskus ja kirjoita sitten OneDrive-sijainti suodatinruutuun .
Power BI:n pitäisi tunnistaa työtilan OneDrive automaattisesti, jolloin se näkyy Kohdassa Sijainti. Työtilan OneDriven näkyminen tietokeskuksen sivulla saattaa kestää jonkin aikaa, kun olet määrittänyt sen.
Valitse semanttinen malli.
Sallia osallistujien päivittää sovellus
Voit luoda ja julkaista sovelluksia työtilasta. Kukin työtila voi sisältää liittyvän sovelluksen sisällön, koontinäyttöjen, raporttien ja semanttisten mallien kokoelman, jonka voit jakaa muille organisaatiossasi. Lue lisää sovellusten julkaisemisesta työtiloista.
Oletusarvoisesti vain työtilan Hallinta ja jäsenet voivat luoda, julkaista ja päivittää sovelluksen työtilaa varten. Salli osallistujien päivittää sovellus tätä työtilaa varten -asetuksen avulla työtila Hallinta delegoida mahdollisuuden päivittää sovellus työtilaa varten käyttäjille, joilla on työtilan Osallistuja-rooli. Lue lisää työtilojen eri rooleista.
Käytä Salli osallistujien päivittää sovellus -asetusta kahdella tavalla:
Luo työtila -ruudussa, kun luot sen ensimmäisen kerran.
Valitse siirtymisruudussa Työtilat-kohdan vieressä oleva nuoli, valitse Enemmän vaihtoehtoja (...) työtilan nimen> Työtilan asetukset vierestä. Asetukset avautuu.
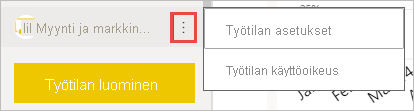
Laajenna Lisäasetukset-kohdassa Suojausasetukset-kohta. Valitse Salli osallistujien päivittää sovellus tätä työtilaa varten.
Kun nämä ominaisuudet on otettu käyttöön, osallistujat voivat:
- Päivitä sovelluksen metatiedot, kuten nimi, kuvake, kuvaus, tukisivusto ja väri.
- Lisää tai poista sovellukseen sisältyviä kohteita, kuten raporttien tai semanttisten mallien lisääminen.
- Muuta kohteiden näkyvyyttä yleisöryhmälle yleisövälilehdellä.
Osallistujat eivät kuitenkaan voi tehdä seuraavaa:
- Luo tai julkaise sovellus ensimmäistä kertaa.
- Lisää käyttäjiä sovellukseen tai muuta sitä, keillä on sovelluksen käyttöoikeus.
- Ota sovelluksen automaattinen asennus käyttöön tai poista se käytöstä sovelluksen käyttäjille.
- Ota ennakkoasetukset käyttöön tai poista ne käytöstä Yleisön käyttöoikeuksien hallinta -ruudussa. Nämä asetukset sisältävät kohderyhmässä olevien semanttisten mallien jakamis- ja muodostamisoikeudet.
- Salli tai estä sovelluksen käyttäjiä tallentamasta kopiota sovellukseen sisältyvistä raporteista.
Premium-kapasiteettiasetukset
Asetukset ruudun Premium-välilehdessä voit valita Premium-kapasiteetteihin liittyvät asetukset.
Määritä Premium-kapasiteetin tilaksi Käytössä.
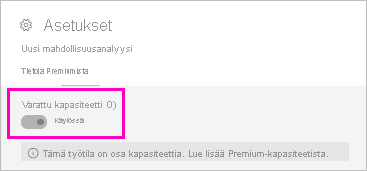
Valitse joko Premium-kapasiteetti tai käyttäjäkohtainen Premium. Lue lisää käyttäjäkohtaisen Premiumin käyttöoikeudesta.
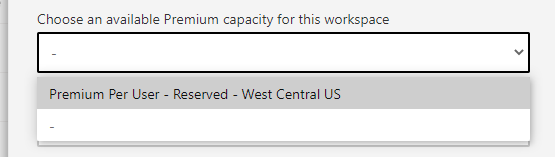
Valitse Oletusarvoinen tallennustilan rajoitus. Lue lisää suurten semanttisten mallien käyttöönotosta.
Työtilan käyttöoikeuksien antaminen käyttäjille
Nyt kun olet luonut työtilan, haluat lisätä muita käyttäjiä työtilan rooleihin , jotta voit tehdä yhteistyötä heidän kanssaan. Katso lisätietoja näistä artikkeleista:
Työtilojen kiinnittäminen
Voit käyttää suosikkityötilojasi nopeasti kiinnittämällä ne työtilan pikaikkunaluettelon ylimmäksi.
Avaa työtilan pikaikkuna siirtymisruudusta ja osoita sitä työtilaa, jonka haluat kiinnittää. Valitse Kiinnitä yläreunaan -kuvake.
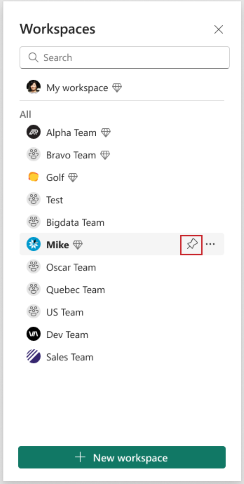
Työtila lisätään Kiinnitetyt-luetteloon.
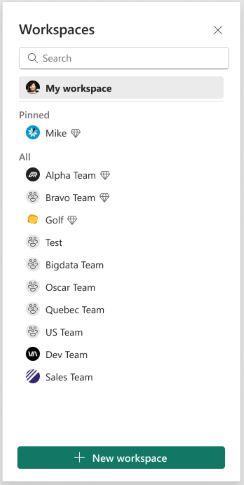
Jos haluat purkaa työtilan kiinnityksen, valitse Poista kiinnitys -painike. Työtilan kiinnitys on purettu.
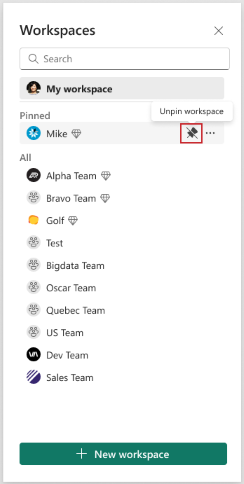
Liittyvä sisältö
- Lue lisää Power BI:n työtiloista
- Sovelluksen julkaiseminen työtilasta Power BI:ssä
- Kysyttävää? Voit esittää kysymyksiä Power BI -yhteisö
