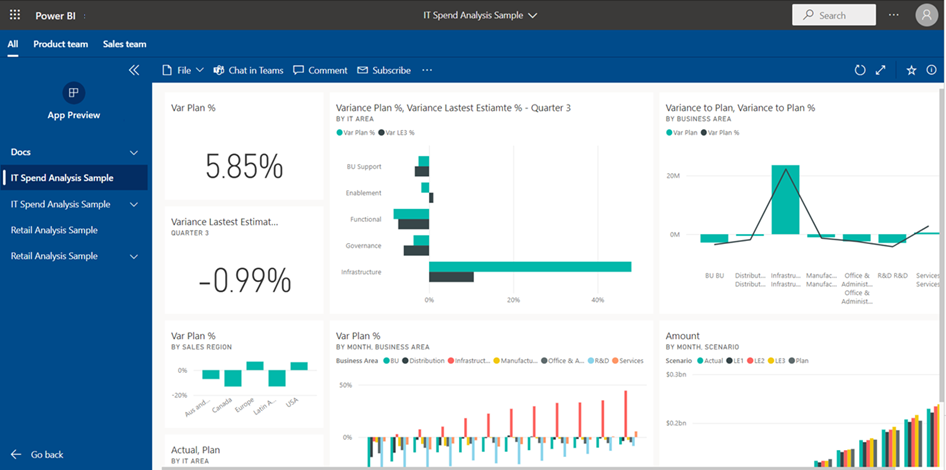Sovelluksen julkaiseminen Power BI:ssä
Power BI:ssä voit luoda virallisia paketoituja sisältöjä ja jakaa sitä laajalle kohderyhmälle sovelluksena. Voit luoda sovelluksia työtiloissa, joissa voit työstää Power BI -sisältöä yhdessä työtovereiden kanssa. Valmis sovellus voidaan julkaista suurelle määrälle ihmisiä organisaatiossasi. Artikkelin sovelluksen käyttäjänäkymän -osiossa esitellään sovelluksen käyttäjän käyttökokemus Power BI -palvelussa ja Power BI -mobiilisovelluksissa.
Seuraavassa ovat vaiheet sovelluksen julkaisemiseksi Power BI:ssä:
- Luo sovellus
- Sisällön lisääminen sovellukseen
- Useiden käyttäjäryhmien luominen ja hallinta
- Sovelluksen julkaiseminen
Yrityskäyttäjät tarvitsevat usein käyttöoikeuden useisiin Power BI -koontinäyttöihin, -raportteihin ja muuhun sisältöön merkityksellisten tietojen saamista varten. Power BI -sovelluksilla voit luoda sisältökokoelmia ja julkaista nämä kokoelmat sovelluksina. Nämä sovellukset voivat olla koko organisaation käytettävissä tai vain tietyille henkilöille tai ryhmille. Voit luoda sovelluksellesi useita käyttäjäryhmiä ja näyttää tai piilottaa eri sisältöä kullekin käyttäjäryhmälle. Sovellukset ja yleisöt helpottavat näiden kokoelmien käyttöoikeuksien hallintaa raporttien luojille ja järjestelmänvalvojille.
Yrityskäyttäjät saavat sovelluksesi käyttöönsä eri tavoin:
- He voivat etsiä ja asentaa sovelluksia Sovellusten Marketplacesta tai AppSourcesta.
- Voit lähettää heille suoran linkin.
- Jos Fabric-järjestelmänvalvojasi on antanut sinulle oikeudet, voit asentaa sovelluksen automaattisesti käyttäjien Power BI -tileille.
- Jos jaat sovelluksesi ulkoisille käyttäjille, kyseiset käyttäjät saavat suoran linkin sähköpostiviestin välityksellä. Power BI ei lähetä sähköpostia sisäisille käyttäjille, kun jaat sovelluksen tai päivität sovellusta.
Sovelluksen käyttäjät eivät voi muokata sovelluksen sisältöä. He voivat olla vuorovaikutuksessa Power BI -palvelun tai mobiilisovellusten sovellusten kanssa ja suodattaa, korostaa ja lajitella tietoja. Sovellusten omistajat voivat myöntää käyttöoikeuksia muille käyttäjille, jolloin he voivat jakaa semanttisia malleja ja luoda omaa sisältöään sovelluksessa.
Sovellusten käyttöoikeudet
Sovelluksen luomiseen tai päivittämiseen tarvitaan Power BI Pro- tai käyttäjäkohtainen Premium (PPU) -käyttöoikeus. Sovelluksen käyttäjilleon kaksi vaihtoehtoa.
Jos tämän sovelluksen työtila ei ole Power BI Premium -kapasiteetissa: Kaikilla käyttäjillä pitää olla Power BI Pro- tai käyttäjäkohtaisen Premiumin (PPU) käyttöoikeudet sovelluksesi näkemiseen.
Jos tämän sovelluksen työtila on Power BI Premium -kapasiteetissa/F64-kapasiteetissa tai korkeammalla Fabric-kapasiteetilla: Organisaatiosi yrityskäyttäjät ilman Power BI Pro- tai käyttäjäkohtaisen Premiumin (PPU) käyttöoikeutta voivat tarkastella sovelluksen sisältöä. Käyttäjät eivät kuitenkaan voi kopioida raportteja tai luoda raportteja pohjana olevien semanttisten mallien perusteella. Lue seuraavat artikkelit, joissa on lisätietoja:
Sovelluksen luominen ja julkaiseminen
Kun työtilan sisältö on valmis, voit aloittaa julkaisuprosessin. Määritä, kuinka monta eri käyttäjäryhmää tarvitset, ja valitse sitten, mitä sisältöä haluat julkaista kullekin käyttäjäryhmälle. Voit luoda enintään 25 käyttäjäryhmää yhdellä sovelluksella.
Sovelluksen määrittäminen
Valitse työtilan luettelonäkymässä Luo sovellus, jotta voit aloittaa sovelluksen luomisen ja julkaisemisen työtilasta.

Anna Setup -välilehdessä sovellukselle nimi ja lisää kuvaus, joka auttaa käyttäjiä löytämään sovelluksen. Voit myös määrittää teeman värin, lisätä linkin tukisivustoon ja määrittää yhteystiedot.
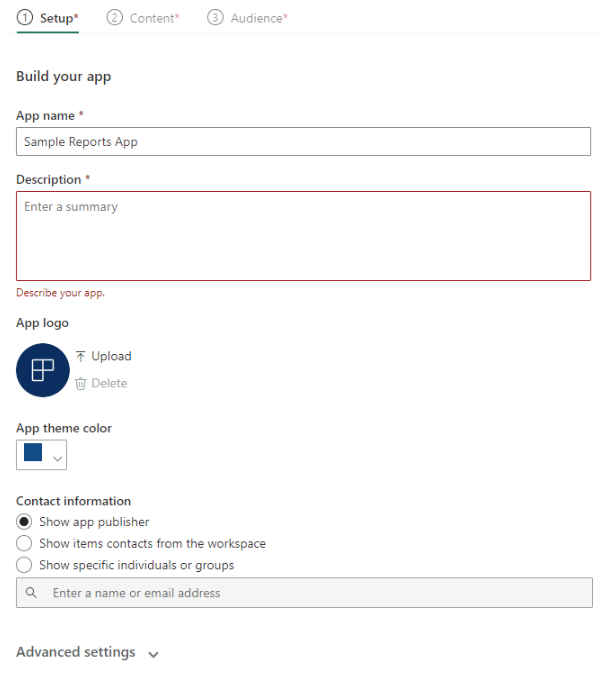
Valitse Seuraava: Lisää sisältöä.
Salli raportin kopion tallentaminen
Valitse Setup -välilehdeltä, haluatko sallia niiden sovellusten käyttäjien, joilla on muodostamisoikeudet, tallentaa raporttien kopiot työtilaansa. Kun sovelluskäyttäjät ovat tallentaneet raportit, he voivat mukauttaa raportin kopioita tarpeidensa mukaan.
Laajenna Lisäasetukset-kohta ja valitse Salli käyttäjien luoda raporttien kopioita tässä sovelluksessa.
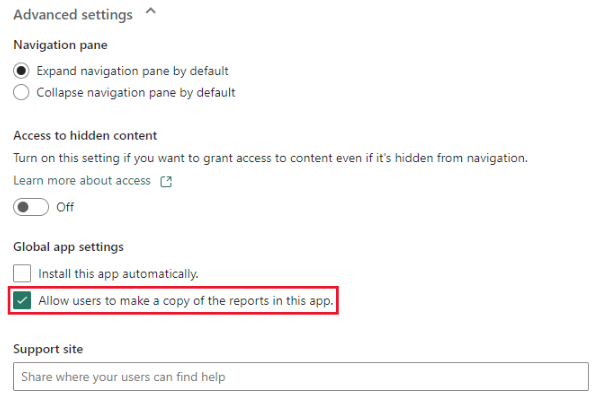
Tämän asetuksen avulla sovelluksen käyttäjät, joilla on muodostamisoikeudet, voivat tallentaa kopion raportista sovelluksen käyttäjänäkymästä. Voit myös myöntää muodostamisoikeuksia sovelluksen käyttäjille sovelluksen kautta käyttämällä Lisäasetukset -vaihtoehtoa Yleisön käyttöoikeuksien hallinta -ruudussa.
Valitse Seuraava: Lisää sisältöä.
Salli piilotetun sisällön käyttö
Setup -välilehdessä on myös mahdollisuus myöntää käyttäjille käyttöoikeus piilotettuun sisältöön.
Varoitus
Jos käyttäjillä on suora linkki mihin tahansa sovelluksesi sisältöön, he voivat käyttää piilotettua sisältöä, vaikka kohde olisi visuaalisesti piilotettu siirtymisruudussa kyseiselle kohderyhmälle.
Laajenna Lisäasetukset-kohta.
Vaihda Käytä piilotettuun sisältöön-kohdassa asetuksen arvoksi Käytössä.
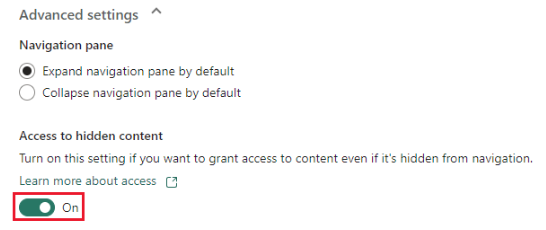
Valitse Seuraava: Lisää sisältöä.
Sisällön lisääminen sovellukseen
Sisältö-välilehdellä lisäät sisällön työtilasta sovellukseen.
Valitse Sisältö-välilehdestä Lisää sisältöä.
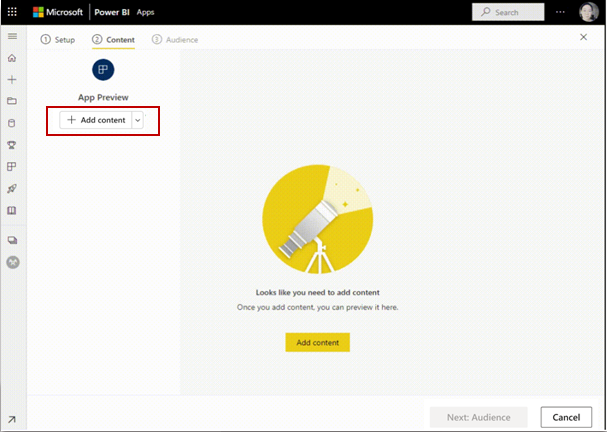
Valitse sisältö, jonka haluat lisätä nykyisestä työtilasta.
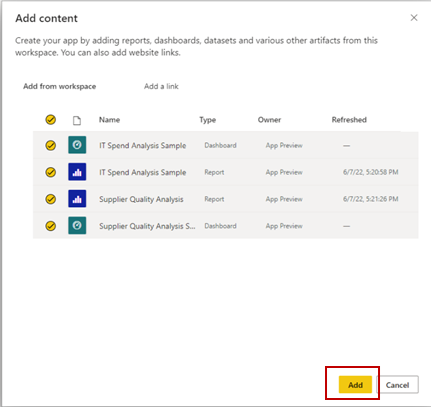
Muistiinpano
Kun julkaiset sovelluksen, se sisältää oletusarvoisesti kaiken sovellussisällön jokaiselle kohderyhmälle. Kun päivität sovellusta, juuri lisättyä sisältöä ei kuitenkaan sisällytetä oletusarvoisesti.
Voit lisätä sovellukseen linkkejä muihin sivustoihin. Valitse Lisää linkki avattavasta valikosta Lisää sisältöä -kohdan vierestä.
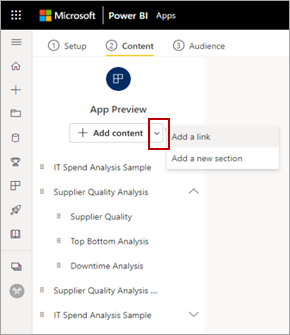
Kun olet lisännyt sisällön, voit muuttaa sisällön järjestystä:
- Vedä sisältöä ylös- tai alaspäin luettelossa.
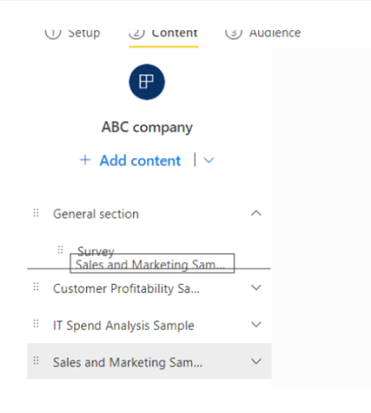
- Valitse kunkin kohteen vieressä oleva Siirrä ylös- tai Siirrä alaspäin -vaihtoehdot.
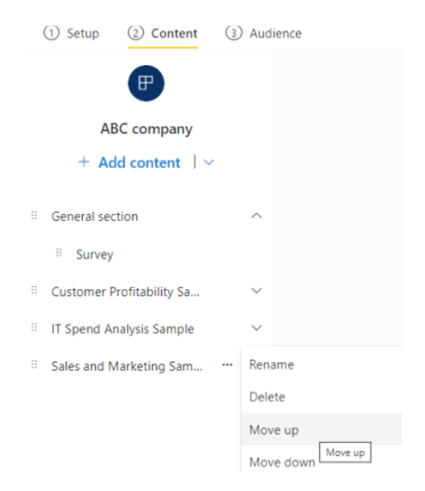
Valitse Seuraava: Lisää kohderyhmä.
Power BI -raporttien lisääminen sivutettujen raporttien visualisoinneilla
Jos sisällytät power BI -raportteja, joissa on sivutettuja raporttivisualisointeja, suosittelemme, että sisällytät viitatut sivutetut raportit sovellukseen. Julkaistu Power BI -raportti toimii sen jälkeen sivutetun raportin julkaistun version kanssa työtilaan tallennetun raportin sijaan.
Julkaisun aikana Power BI voi tunnistaa raportteja, joissa on visualisointeja, jotka viittaavat puuttuviin sivutettuihin raportteihin:
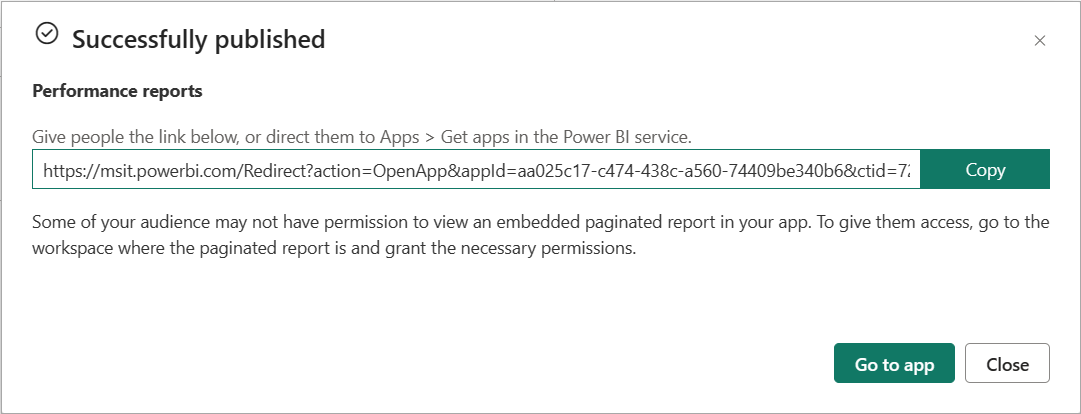
Voit korjata ongelman jollakin seuraavista tavoista:
Sisällytä sivutettu raportti sovellukseen ja varmista, että yleisöllä, jolla on Power BI -raportin käyttöoikeus, on myös sivutetun raportin käyttöoikeus.
Varmista, että yleisöllä on käyttöoikeus sivutettuun raporttiin työtilassa.
Useiden käyttäjäryhmien luominen ja hallinta
Yleisö-välilehdellä voit luoda ja hallita käyttäjäryhmiä sovelluksessa.
Luo kohderyhmä valitsemalla Uusi kohderyhmä.
Voit muuttaa yleisön nimeä valitsemalla yleisön oletusotsikon.
Määritä sisältö, jonka tämä sovellusyleisö voi nähdä, valitsemalla piilota/näytä-kuvakkeen työtilan kunkin kohteen vierestä.
Tärkeä
- Kun piilotat sisällön yleisöltä, se ei ole käytettävissä julkaistussa sovelluksessa kyseiselle yleisölle. Jos kuitenkin valitset Salli käyttö piilotettuun sisältöön, käyttäjä, jolla on suora linkki mihin tahansa sovelluksen sisältöön, voi käyttää piilotettua sisältöä, vaikka kohde olisi visuaalisesti piilotettu siirtymisruudussa kyseiselle kohderyhmälle.
- Koontinäytön ruudut, jotka osoittavat raportteihin, joita ei ole lisätty sovellukseen tai jotka on lisätty mutta piilotettu yleisöltä, eivät toimi. Nämä koontinäytön ruudut näyttävät virheen: "Tässä ruudussa näkyvää raporttia ei ole tai sinulla ei ole oikeutta tarkastella sitä."
- Jos lisäät sovellukseen vain raporttiruutuja sisältäviä koontinäyttöjä, sovellus ei näytä mitään yleisöllesi. Muista lisätä lisättyihin koontinäyttöihin liittyvät raportit ja tehdä niistä näkyviä yleisölle tai valitse Salli piilotetun sisällön käyttö.
- Aliraportteja sisältävissä sivutetuissa raporteissa ei näytetä aliraportin sisältöä, jos se on piilotettu yleisöltä.
- Porautumisraporttien käyttäjät eivät voi siirtyä kohderaportteihin, jos kohderaportit on piilotettu.
Jos haluat korjata nämä ongelmat, varmista, että kaikki riippuvaiset raportit lisätään sovellukseen ja että ne näkyvät yleisölle. Jos ne on piilotettu yleisöltä, valitse Salli piilotetun sisällön käyttö.
Määritä Yleisön käyttöoikeuksien hallinta -ruudussa ryhmät tai käyttäjät, jotka lisätään nykyiseen kohderyhmään.
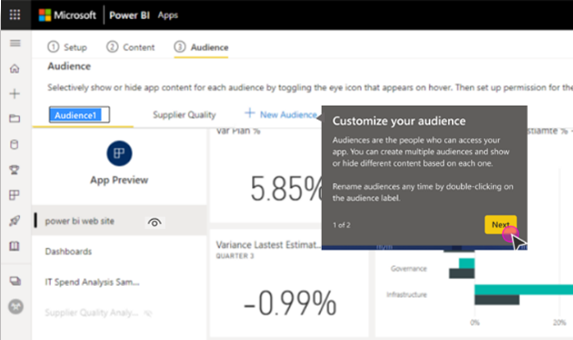
Tärkeä
- Jos sovelluksesi käyttää semanttisia malleja muista työtiloista, varmista, että kaikilla sovelluksen käyttäjillä on käyttöoikeus pohjana oleviin semanttisiin malleihin.
- Jos sovellus tai raportti on samassa työtilassa kuin semanttinen malli, varmista, että lisäät semanttiseen malliin liittyvän raportin myös sovellukseen.
Myönnä kullekin käyttäjäryhmälle käyttöoikeus joko kaikille organisaatiossasi tai vain tietyille käyttäjille tai ryhmille. Voit myös laajentaa Lisäasetukset-vaihtoehtoa ja määrittää seuraavat asetukset kullekin ryhmälle:
Salli käyttäjien jakaa semanttisia malleja tässä sovelluksessa: Tämä asetus antaa sovelluksen käyttäjille oikeuden jakaa sovelluksen yleisön pohjana olevia semanttisia malleja.
Salli käyttäjien luoda sisältöä semanttisten mallien avulla tässä sovelluksessa: Tämän asetuksen avulla sovelluksesi käyttäjät voivat luoda omia raporttejaan ja koontinäyttöjään sovelluksen yleisön semanttisten mallien perusteella.
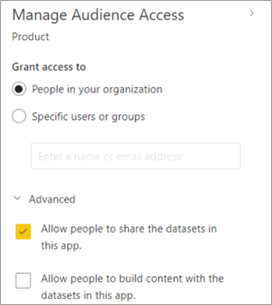
Muistiinpano
- Lisäasetukset koskevat kaikkia yleisöjä, myös työtilan käyttäjiä. He voivat jakaa semanttisia malleja ja luoda sisältöä tämän sovelluksen semanttisten mallien kanssa, kunhan heillä on vähintään Katselija-rooli työtilassa. Saat lisätietoja rooleista työtilojen roolien ohjeartikkelista.
- Muodostamisoikeudet koskevat vain semanttisia malleja samassa työtilassa kuin sovellus. Jos semanttiset mallit ovat muissa työtiloissa, sinun on nimenomaisesti myönnettävä muodostamisoikeudet näille semanttisille malleille tai ainakin lisättävä käyttäjät Katselija-rooliin toisessa työtilassa.
Sovelluksen julkaiseminen
Kun olet määrittänyt yleisöt ja sisällön kullekin kohderyhmälle, olet valmis julkaisemaan sovelluksesi. Voit asentaa sovelluksen automaattisesti käyttäjille, jos Fabric-järjestelmänvalvojasi on ottanut tämän asetuksen käyttöön puolestasi Fabric-hallintaportaalissa. Lue lisää sovelluksen automaattisesta asentamisesta tästä artikkelista.
Valitse Julkaise sovellus.
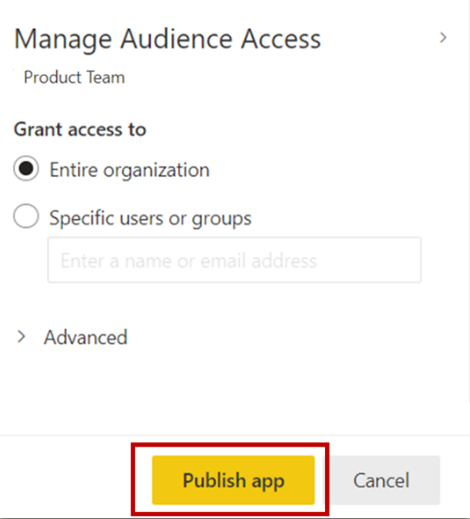
Kun olet julkaissut sovelluksen, näet Julkaiseminen onnistuneesti -sanoman, joka sisältää jaettavissa olevan sovelluslinkin. Voit kopioida tämän linkin ja jakaa sen sovelluksesi käyttäjille.
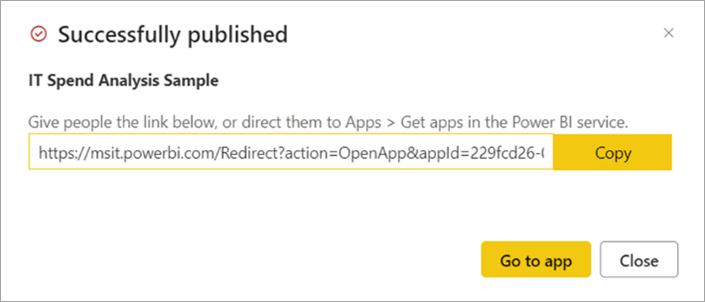
Voit myös jakaa julkaistun sovelluksen valitsemalla Kopioi linkki -painikkeen Asetukset-sivun alareunasta. Tämä luo jaettavan sovelluksen linkin sovelluksen kuluttajille jaettavaksi.
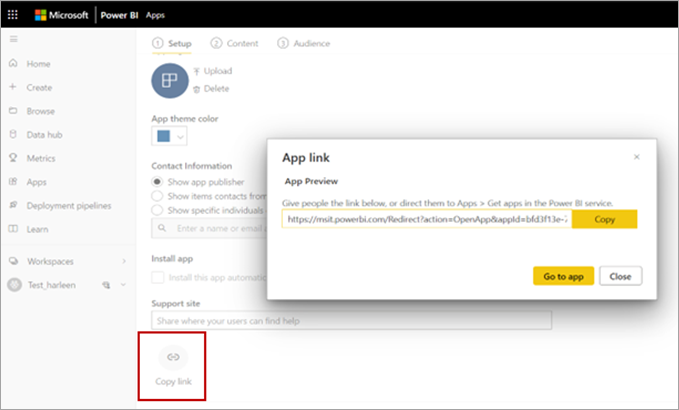
Sovelluksen käyttäjät voivat myös pyytää käyttöoikeutta sovellukseesi hakemalla sovellusta Sovellusten Marketplacesta tai AppSourcesta. Lisätietoja loppukäyttäjien sovelluskokemuksesta on tämän artikkelin sovelluksen käyttäjänäkymän -osassa.
Sovelluksen julkaiseminen koko organisaatiolle
Voit lisätä koko organisaatiosi mihin tahansa sovelluksen kohderyhmään, kun julkaiset sovelluksen.
- Valitse Hallitse yleisön käyttöoikeuksia -kohdassa Koko organisaatio.
Vaihtoehto koko organisaation lisäämiseen on kuitenkin poistettu käytöstä näissä kolmessa skenaariossa:
- Valitsit Asenna tämä sovellus automaattisestiAsennus -välilehdessä. Sovelluksen automaattista asennusta koko organisaatiolle ei sallita.
- Olet vieraskäyttäjä, jolle on määritetty työtilan rooli.
- Järjestelmänvalvoja ei salli sovelluksen määrittämista koko organisaatiolle. Voit pyytää järjestelmänvalvojaa muuttamaan tätä asetusta hallintaportaalin vuokraaja-asetusten osiossa Sovelluksen vuokraaja-asetukset .
Muuta asetuksia käyttäjille, joilla ei ole käyttöoikeutta
Voit hallita sitä, mitä käyttäjät näkevät yrittäessään tarkastella sovellusta, mutta heillä ei ole käyttöoikeutta. Oletusasetus käynnistää käyttöoikeuspyynnön työnkulun. Käyttäjät näkevät, että heiltä on evätty käyttöoikeus, ja he voivat lähettää käyttöoikeuspyynnön.
Oletusarvoisesti käyttöoikeuspyynnöt, jotka lähetetään sinulle sähköpostitse. Lisätietoja käyttöoikeuspyyntöjen hallinnasta on tämän artikkelin osiossa.
Voit myös näyttää mukautetun sanoman käyttäjille, kun sovelluksen käyttöoikeus on estetty.
Käyttöoikeuspyynnön toiminnan mukauttaminen
Joissakin organisaatioissa on Power BI:n ulkopuolella prosesseja ja järjestelmiä käyttöoikeuspyyntöjen tarkistusta ja hallintaa varten. Mukautetun sanoman asetuksen avulla voit selittää tai antaa linkin siihen, miten käyttäjä voi käyttää Power BI -sovellusta. Voit muuttaa Power BI -sovelluksen oletuskäyttöpyyntöjen toimintaa siirtymällä Power BI -sovelluksen asetuksiin ja määrittämällä käyttöoikeuspyynnöt haluamallasi tavalla. Valitse Korvaa automaattisella mukautetulla viestillä.
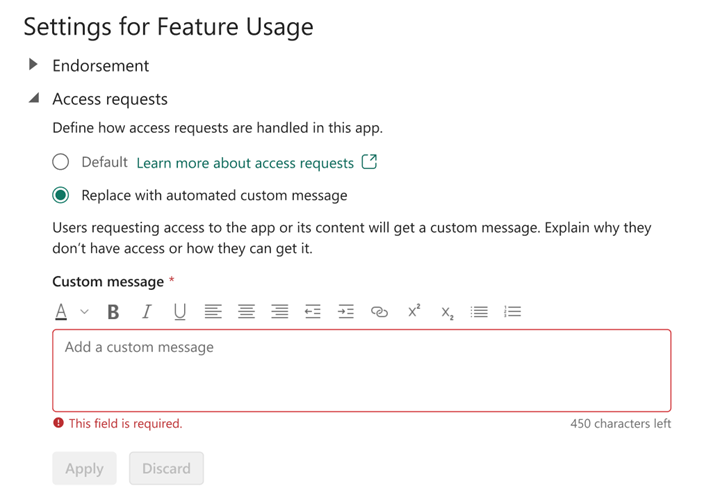
Voit luoda oman mukautetun sanoman ja lisätä linkin, jonka kautta käyttäjät voivat pyytää käyttöoikeutta. Tämän asetuksen avulla voit antaa ohjeet siihen, miten käyttäjä voi käyttää Power BI -sovellustasi sen sijaan, että hän saisi pyyntöjä sähköpostitse. Voit valita tämän vaihtoehdon esimerkiksi, jos organisaatiosi käyttää automaattista järjestelmää käyttöoikeuspyyntöjen käsittelyyn. Kun käyttäjät, joilla ei ole power BI -sovelluksesi käyttöoikeutta, yrittävät tarkastella sitä, he näkevät sanoman, jossa on antamasi ohjeet.
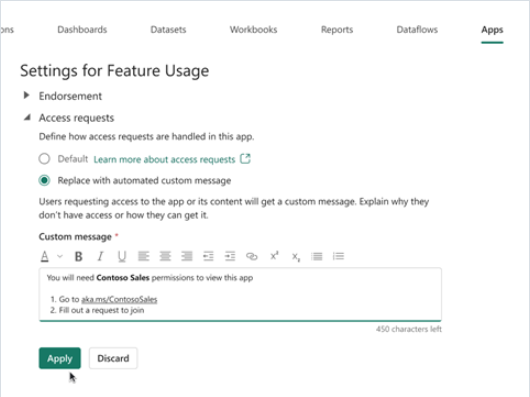
Käyttöoikeuspyynnöt-esimerkin Mukautettu sanoma -tekstialue näyttää malliohjeet. Ohjeet voivat olla muotoiltua tekstiä ja linkkejä. Seuraavassa esimerkissä näytetään viesti, jonka käyttäjät näkevät yrittäessään tarkastella Power BI -sovellusta, jonka käyttöoikeutta heillä ei ole.
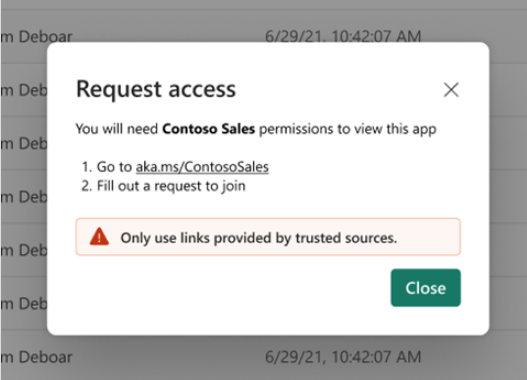
Muistiinpano
Mukautettuja viestejä ei tueta Power BI -mobiilisovelluksissa iOS- ja Android-laitteille. Jos haluat näyttää mukautetun sanoman käyttäjille, joilla ei ole Power BI -sovelluksesi käyttöoikeutta, mobiilikäyttäjät näkevät edelleen oletusarvoisen käyttöoikeuspyyntötyönkulun.
Sovelluksen käyttöoikeuspyyntöjen hallinta
Kun olet julkaissut sovelluksen, voit hallita sovelluksen käyttöoikeuksia.
Valitse Sovellukset-luettelosivulla Sovelluksen vieressä Enemmän vaihtoehtoja (...) ja valitse sitten Käyttöoikeuksien hallinta.
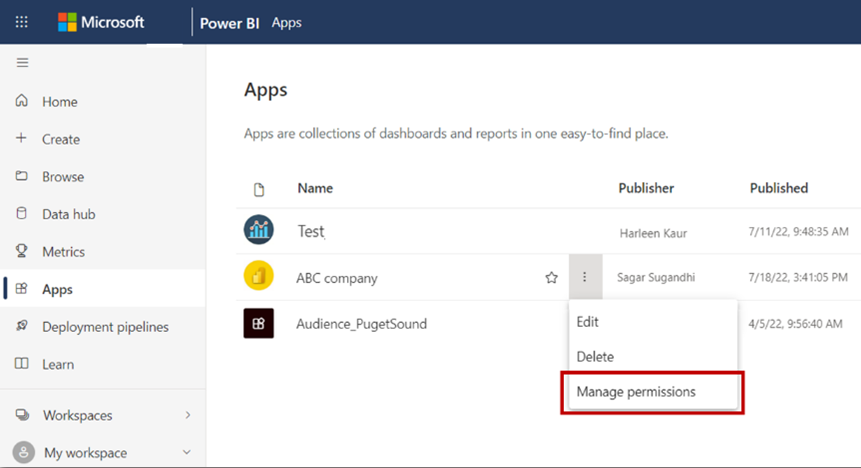
Työtilassa näkyy ilmoituspalkki, jos odottavia käyttöoikeuspyyntöjä on olemassa. Valitse Näytä , jotta pääset suoraan sovelluksen käyttöoikeuksien hallintasivulle.

Käyttöoikeuksien hallinta -sivu sisältää seuraavat välilehdet:
Suora käyttö: näyttää luettelon kaikista käyttäjistä, joilla on jo sovelluksen käyttöoikeus.
Odottava käyttöoikeus: näyttää kaikki odottavat pyynnöt.

Julkaistun sovelluksen muuttaminen
Voit muokata julkaistua sovellusta seuraavasti.
Avaa kyseistä sovellusta vastaava työtila. Jos olet työtilan järjestelmänvalvoja tai jäsen, voit myös avata työtilan sovelluksesta valitsemalla Muokkaa sovellusta -kynällä.
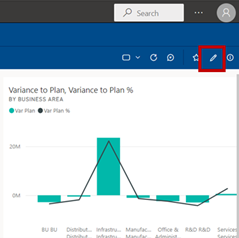
Tee muutoksia sovelluksesi sisältöön.
Työtila on valmistelualueesi, joten tekemiäsi muutoksia ei lähetetä reaaliaikaisesti sovellukseen ennen sen julkaisemista uudelleen. Näin voit tehdä muutoksia ilman, että ne vaikuttaisivat julkaistuihin sovelluksiin.
Tärkeä
Jos poistat raportin ja päivität sovellusta, sovelluksen käyttäjät menettävät kaikki tekemänsä mukautukset, kuten kirjanmerkit, kommentit ja niin edelleen. Näitä mukautuksia ei voi palauttaa, vaikka lisäisit raportin takaisin sovellukseen.
Valitse Työtilan sisältönäkymässä Päivitä sovellus .
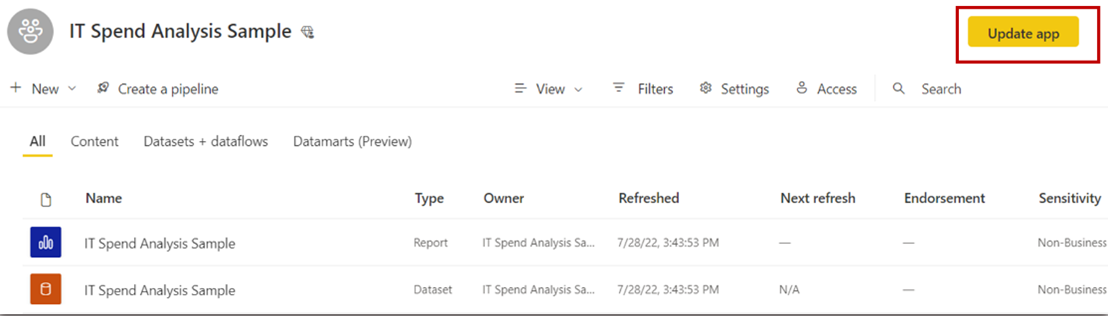
Päivitä asennus, sisältö ja kohderyhmä tarvittaessa ja valitse sitten Päivitä sovellus.
Henkilöt, jotka olet julkaissut sovelluksen, näkevät automaattisesti sovelluksen päivitetyn version.
Muistiinpano
Jos poistit sovelluksen käyttöoikeudet päivityksen yhteydessä, uudet sovellusasentajat eivät saa näitä käyttöoikeuksia. päivitys ei poista käyttöoikeuksia käyttäjiltä, joilla ne jo ovat. Jos haluat poistaa tällaisen olemassa olevan käyttöoikeuden, siirry semanttisen mallin käyttöoikeuksien hallintasivun Suora käyttö -välilehteen ja poista käyttöoikeudet manuaalisesti.
Kopioi linkki tiettyyn kohteeseen sovelluksessa
Linkin kopioinnin edellytys
Ennen kuin voit kopioida linkin kohteeseen sovelluksessa, sinun on julkaistava sovellus. Kohteen Sisältö-välilehdessä Kopioi-linkki - ei näy ennen sovelluksen julkaisemista.
Kohteet, joista voit kopioida linkin
Voit kopioida linkin seuraaviin kohteisiin sovelluksessa:
- Power BI -raportti
- Sivutettu raportti
- Koontinäyttö
- Tuloskortti
Et voi kopioida linkkiä Excel-työkirjaan sovelluksessa.
Kopioi linkki
Valitse sovelluksessa Enemmän vaihtoehtoja (...) sen kohteen vieressä, johon haluat kopioida linkin.
Valitse Kopioi linkki.
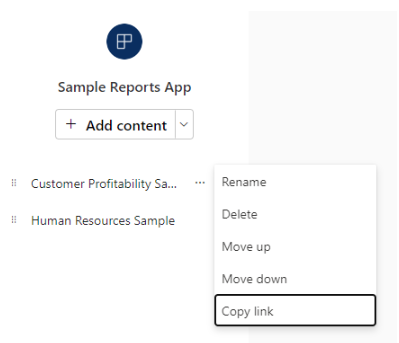
Valitse Sovelluslinkki-valintaikkunassa Kopioi ja sitten Sulje tai siirry sovellukseen.
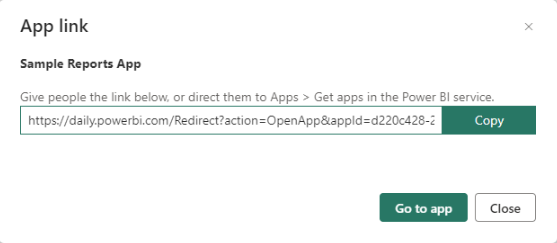
Asenna sovellukset automaattisesti käyttäjille
Jos järjestelmänvalvoja antaa sinulle luvan, voit asentaa sovellukset automaattisesti, kun julkaiset ne, ja lähettää sovellukset käyttäjille. Tämän push-toiminnon avulla on helpompi jakaa oikeat sovellukset oikeille henkilöille tai ryhmille. Sovelluksesi näkyy automaattisesti käyttäjiesi Sovellukset-sisältöluettelossa. Heidän ei tarvitse hakea sovellusta Sovellusten Marketplacesta tai Microsoft AppSourcesta tai seurata asennuslinkkiä. Katso Fabric-hallintaportaalin artikkelista, miten järjestelmänvalvojat voivat julkaista sovelluksia käyttäjille.
Sovelluksen julkaiseminen automaattisesti käyttäjille
Kun järjestelmänvalvoja on määrittänyt sinulle oikeudet, voit halutessasi asentaa sovelluksen automaattisesti. Kun valitset ruudun ja valitset Julkaise sovellus (tai Päivitä sovellus), sovellus julkaistaan kaikille käyttäjäryhmille, jotka on määritetty sovelluksen Yleisö-välilehdellä.
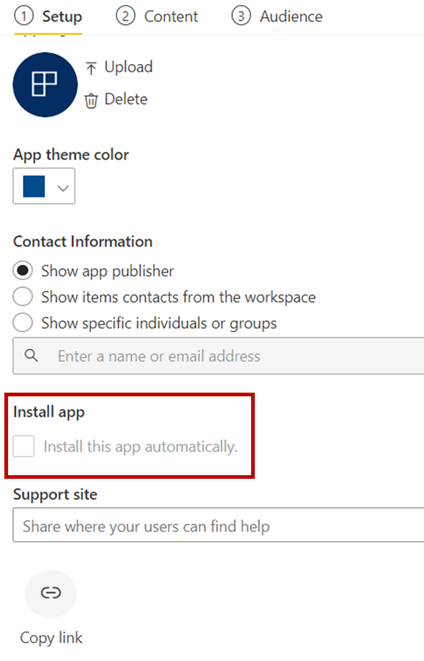
Miten käyttäjät saavat julkaistut sovellukset?
Kun olet julkaissut sovelluksen käyttäjillesi, se näkyy automaattisesti heidän Sovellukset-luettelossaan. Näin voit tunnistaa sovellukset, jotka tietyillä käyttäjillä tai tehtävärooleilla organisaatiossasi on oltava käytettävissä.
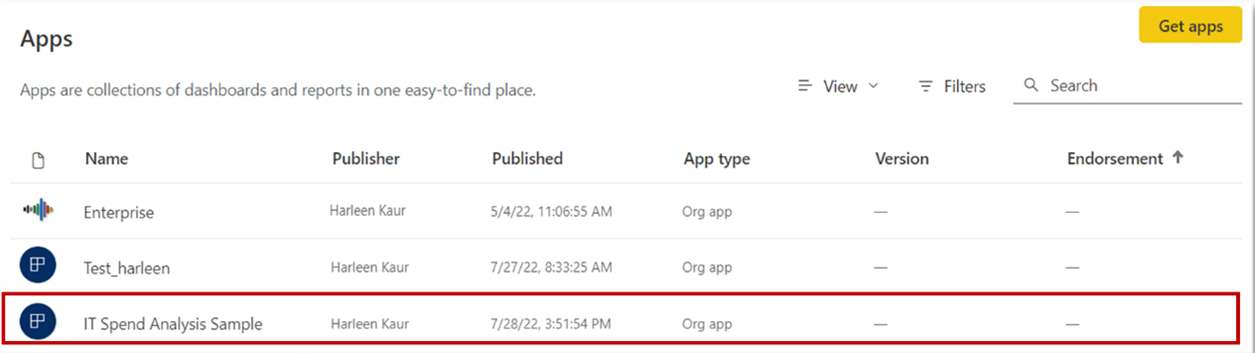
Huomioon otettavia seikkoja sovellusten automaattisesta asentamisesta
Pidä mielessä seuraavat asiat, kun julkaiset sovelluksia ja lähetät ne automaattisesti käyttäjille:
Et voi asentaa sovellusta automaattisesti koko organisaatiolle. Jos valitset valintaruudun asenna sovellus automaattisesti, koko organisaation -asetus ei ole käytössä.
Sovelluksen asentaminen käyttäjille automaattisesti voi viedä aikaa. Useimmat sovellukset asennetaan käyttäjille välittömästi, mutta sovellusten julkaiseminen voi viedä aikaa sovelluksen kohteiden määrän ja käyttöoikeuksien saaneiden käyttäjien määrän mukaan. Suosittelemme julkaisemaan sovelluksia ruuhka-aikojen ulkopuolella, jolloin on paljon aikaa ennen kuin käyttäjät tarvitsevat sovelluksia. Varmista uselta käyttäjältä, ennen kuin lähetät tiedon laajalle käyttäjäviestinnälle sovelluksen saatavuudesta.
Jos käyttäjät eivät heti näe sovellusta Sovellukset-luettelossa , heidän tulee päivittää tai sulkea ja avata selaimensa uudelleen.
Pyri siihen, ettet ylikuormita käyttäjiä. Varo, ettet julkaise liian monia sovelluksia käyttäjillesi, jotta he havaitsevat, että esiasennetut sovellukset heille hyödyllisiä. Kannattaa hallita sitä, kuka voi julkaista sovelluksia käyttäjille, jotta ajoitukset voidaan paremmin koordinoida. Muodosta yhteyspiste organisaatiossasi julkaistujen sovellusten saamiseksi käyttäjille.
Vieraskäyttäjät, jotka eivät ole hyväksyneet kutsua, eivät saa asennuksia automaattisesti asennettuna.
Sovelluksen käyttäjänäkymä
Sovelluksen käyttäjät Power BI -palvelussa ja Power BI -mobiilisovelluksissa näkevät sisällön vain omien käyttäjäryhmänsä käyttöoikeuksien perusteella. Käyttäjät, joilla on oikeus käyttää useita kohderyhmiä, näkevät ryhmävälilehden yläpalkissa ja vaihtavat helposti eri yleisönäkymiä. Jos käyttäjä esimerkiksi kuuluu sekä tuotetiimiin että myyntitiimiryhmiin, hän näkee kolme näkymävälilehteä seuraavassa kuvassa esitetyllä tavalla. Oletusarvoisesti käyttäjät näkevät Kaikki-välilehden näkymän, joka on yhdistetty näkymä, jossa näkyy kaikki sisältö, johon heillä on käyttöoikeus. Sovelluksen käyttäjät voivat selata eri kohderyhmän välilehtiä ja tarkastella kunkin ryhmän sisältöä.
Yhdistetty Kaikki-näkymä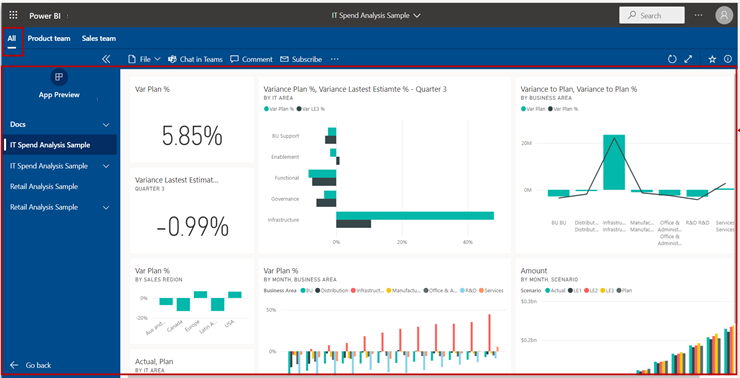
Kohderyhmä 1, tuoteryhmä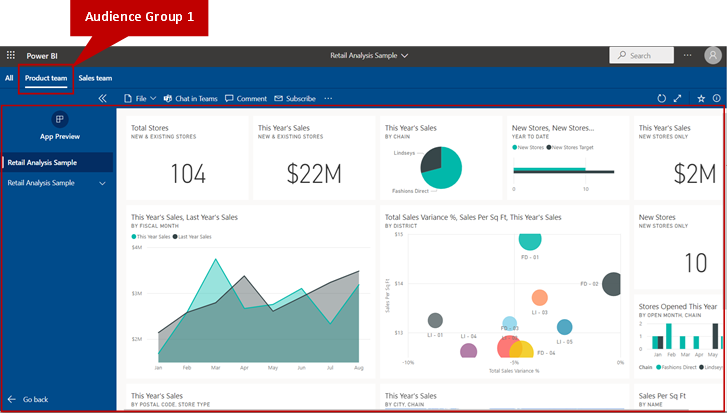
Kohderyhmä 2, myyntitiimi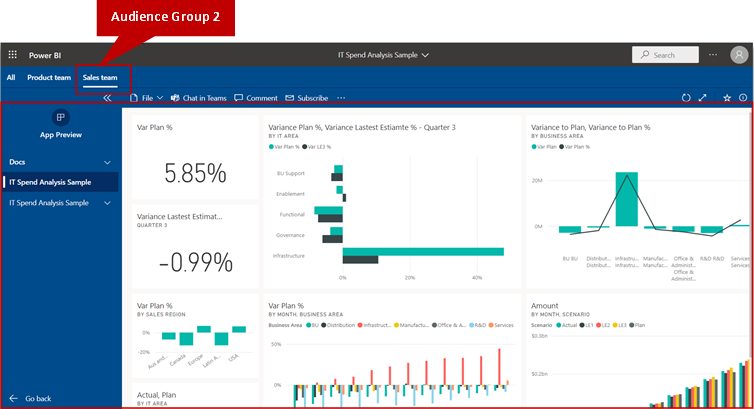
Lue lisää siitä, miten sovelluksen käyttäjät kokevat sovellusten.
Sovelluksen julkaisun peruuttaminen
Kuka tahansa työtilan järjestelmänvalvoja tai jäsen voi peruuttaa sovelluksen julkaisun.
Valitse työtilassa Enemmän vaihtoehtoja (...)>Peruuta sovelluksen julkaisu.
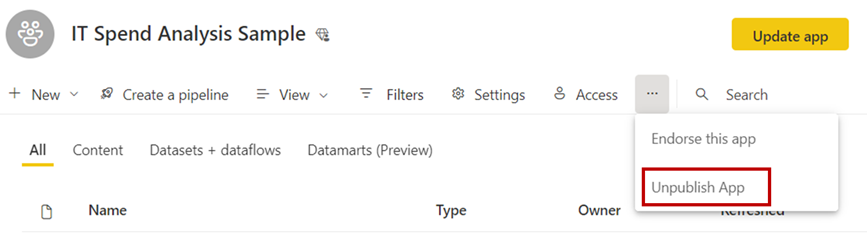
Tämä toiminto poistaa sovelluksen asennuksen kaikilta, joille se on julkaistu eivätkä he enää pysty käyttämään sitä. Tämä toiminto ei poista työtilaa tai sen sisältöä.
Tärkeä
Kun peruutat sovelluksen julkaisun, käyttäjät menettävät mukautuksesi, vaikka julkaisisit sovelluksen myöhemmin uudelleen. He menettävät kaikki sovelluksen sisältöön liittyvät omat kirjanmerkit ja kommentit. Peruuta sovelluksen julkaisu vain, jos sinun on poistettava sovellus.
Huomioitavat asiat ja rajoitukset
Sovelluksen luotettavuuden ja suorituskyvyn ylläpitämiseksi tässä on joitakin huomioon otettallisia sovellus-, kohderyhmä- ja käyttöoikeusrajoituksia:
- Voit luoda yhden sovelluksen jokaista työtilaa kohden.
- Sovelluksen julkaisu- ja päivitystoimintojen aikakatkaisu on 1 minuutti. Jos sovelluksessa ilmenee aikakatkaisuvirhe päivityksen aikana, harkitse sovellukseen sisältyvien kohteiden määrän pienentämistä.
- Joissakin tapauksissa Power BI -tukitiimin on ehkä estettävä suurten sovellusten päivitykset. Ennen sovelluspäivitysten estämistä Power BI:n tukitiimi lähettää järjestelmänvalvojille viestin Microsoft 365 -kommutisointeja käyttämällä ja pyytää suurten sovellusten optimointia. Kun haluat optimoida suuren sovelluksen, kokeile: vähennä sovelluksen kohteiden määrää, muunna sovelluksen raportit eri muotoon, kuten Power BI Project, tai luo sovellus uudelleen organisaation sovelluksena. Jos suuren sovelluksen päivitys on estetty, näyttöön tulee viesti, jossa asiakkaita pyydetään ottamaan yhteyttä Power BI -tukeen sovelluksen optimointia varten ja sulkemaan päivityksen esto.
- Voit luoda enintään 25 käyttäjäryhmää sovellusta kohden.
- Yhteensä 10 000 käyttäjällä ja käyttäjäryhmällä voi olla sovelluksen käyttöoikeus.
- Jokainen käyttäjäryhmä lasketaan yhdeksi merkinnäksi yhteensä 10 000:een.
- Voit lisätä enintään 1 000 käyttäjää tai käyttäjäryhmää kullekin kohderyhmälle (huomaa, että sovelluksen käyttäjien ja käyttäjäryhmien kokonaismäärä on rajoitettu edellä). Suosittelemme, että käytät vähintään yhtä käyttäjäryhmää, joka sisältää kaikki käyttäjät, jotka tarvitsevat käyttöoikeuden.
- Jos käyttäjä, jonka lisäsit kohderyhmään, voi jo käyttää sovellusta työtilan kautta, häntä ei näytetä sovelluksen käyttöoikeusluettelossa.
- Jokainen työtilan käyttäjä tai käyttäjäryhmä lasketaan kohderyhmää kohden. Jos sinulla on esimerkiksi neljä työtilan käyttäjää ja viisi sovelluksen käyttäjäryhmää, nämä neljä työtilan käyttäjää lasketaan per kohderyhmä (4x5), ja 20 käyttäjää suhteessa 10 000 käyttäjään tai käyttäjäryhmän rajoitukseen sovellusta kohden. Lisäksi jokainen työtilan käyttäjä tai käyttäjäryhmä lasketaan 1 000 käyttäjää tai käyttäjäryhmää kohden.
- Mieti, kuinka monella työtilan käyttäjällä tai käyttäjäryhmällä on sovelluksen käyttöoikeus ja kuinka monta käyttäjää ja käyttäjäryhmää olet lisännyt kohderyhmälle luodessasi uusia kohderyhmiä. Sovellusta kohden voidaan saavuttaa enintään 10 000 käyttäjää tai käyttäjäryhmää, ennen kuin 25 käyttäjäryhmän enimmäismäärä sovellusta kohden ylittyy. Jos luot esimerkiksi 10 käyttäjäryhmää ja sinulla on 1 000 käyttäjää per kohderyhmä (tämä koskee myös työtilan käyttäjiä), sovelluksen 10 000 käyttäjä- tai käyttäjäryhmän enimmäismäärä ylittyy, ja kaikki muut käyttäjät tai käyttäjäryhmät estävät sovelluksen julkaisemisen tai päivittämisen.
- Jos sisällytät sovellukseen raportin, joka käyttää ketjuttuja semanttisia malleja eli myös DirectQueryä Power BI:n semanttisille malleille ja Analysis Services, kun lisäät käyttäjän kohderyhmään, varmista, että annat käyttöoikeudet kaikkiin ketjun semanttisiin malleihin. Suosittelemme, että hallitset käyttöoikeuksia Microsoft Entra -käyttöoikeusryhmien avulla tässä. Lisätietoja on artikkelissa Ryhmien käyttöstrategia. Samaa tulee huomioda myös muissa työtiloissa kuin sovelluksessa olevien semanttisten mallien kohdalla. Varmista, että annat käyttöoikeudet semanttisiin malleihin eri työtilassa.
- Jos sisällytät sovellukseen sivutetun raportin, joka käyttää semanttista mallia, kun lisäät käyttäjän kohderyhmään, varmista, että annat käyttöoikeuden semanttiseen malliin.
Sovellusten julkaisemisessa kannattaa pitää mielessä myös muita asioita:
- AppSource on ulkoinen palvelu, jossa on vain julkisia palvelusovelluksia. Organisaation sovellusten kohdalla käyttäjät voivat vain siirtyä Sovellusten Marketplaceen niiden löytämiseksi. Mallisovellukset ovat käytettävissä myös Sovellusten Marketplacesta.
- Voit joko kiinnittää koko raporttisivun koontinäyttöön reaaliaikaisella nastalla tai kiinnittää yksittäisen visualisoinnin ruutuna raportista koontinäyttöön.
- Kun valitset julkaistun sovelluksen koontinäytön ruutuna kiinnitetyn visualisoinnin, sinut ohjataan sovelluksessa pohjana olevaan raporttiin. Jos sovelluksen tekijä on päättänyt olla sisällyttämättä raporttia, jossa on siihen liittyvä koontinäyttö sovelluksessa, sinua ei ohjata pohjana olevaan raporttiin, kun valitset liittyvän ruudun.
- Jos haluat nähdä koko raporttisivun kiinnitettynä reaaliaikaisena nastana koontinäyttöön tai porautumisraporttiin, sovellusten luojien on sisällytettävä raportti sovelluksen yleisöön.
- Tukisivuston URL-osoite näkyy kohteen tietokortissa.
- Oletusarvoisesti kaikki äskettäin julkaistuun sovellukseen lisätty sisältö on merkitty näkymättömäksi. Sinun täytyy mennä jokaiselle kohderyhmälle ja tuoda se esiin manuaalisesti.
- Moni käyttäjäryhmiä ei tueta täysin käyttöönottoputkissa. Organisaation sovellukseen lisättävän uuden sisällön näkyvyyttä on hallittava edelleen manuaalisesti yleisön hallinnan kautta.
- Kun käytät "Lisää linkki", voit avata upotuslinkkejä vain sisältöalueella.
- Sovelluksissa voi olla enintään 200 koontinäyttöä.
- Tilauksen luomista tuloskortista sovelluksen kautta ei tueta. Vaihtoehtoisena menetelmänä työtilan järjestelmänvalvojat tai kohteiden omistajat voivat luoda tilauksia lähteen tuloskortista ja lisätä sovelluksen kuluttajia vastaanottajiksi, ja vastaanottajat voivat hallita tilauksiaan asetusilmoituksissa > .