Raportin upottaminen turvalliseen portaaliin tai sivustoon
Power BI -raporttien Upota-vaihtoehdon avulla voit helposti ja turvallisesti upottaa raportteja sisäisiin verkkoportaaleihin. Nämä portaalit voivat olla pilvipohjaisia tai isännöityjä paikallisesti, kuten SharePoint 2019. Upotetuissa raporteissa noudatetaan kaikkia kohteen käyttöoikeuksia ja tietosuojaa rivitason suojauksen (RLS) ja Analysis Servicesin taulukkomallin objektitason suojauksen (OLS) kautta. Ne tarjoavat upottamisen ilman koodausta mihin tahansa portaaliin, joka hyväksyy URL-osoitteen tai iframen.
Upota-asetus tukee URL-suodattimia ja URL-asetuksia. Sen avulla voit integroida sisältöä portaaleihin ilman koodausta: perustiedot HTML:stä ja JavaScriptista vaativat.
Tärkeä
Meneillään olevien Chromium-suojauspäivitysten vuoksi Upota-asetus ei enää toimi täsmälleen samalla tavalla kuin aiemmin, ja käyttäjiä voidaan pyytää todentamaan tiedot useammin kuin kerran. Voit korjata tämän luomalla oman upotetun Power BI -ratkaisusi.
Power BI -raporttien upottaminen portaaleihin
Avaa raportti Power BI -palvelussa.
Valitse Tiedosto-valikosta Upota raporttisivusto>tai -portaali.
Valitse näkyviin tulevassa Suojattu upotuskoodi -valintaikkunassa arvo kohdassa Tässä on linkki, jonka avulla voit upottaa tämän sisällön. Jos haluat käyttää iframe-raamea blogissa tai sivustossa, valitse HTML-koodista arvo, jonka voit liittää verkkosivustoon.
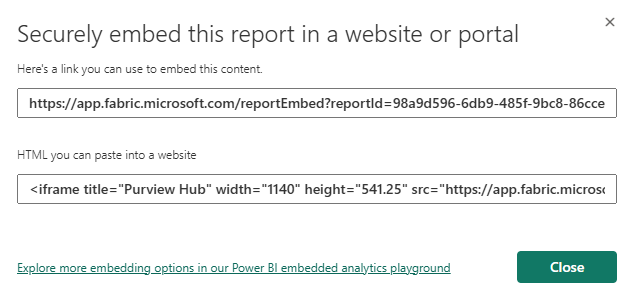
Jos käyttäjä avaa raportin URL-osoitteen suoraan tai verkkoportaaliin upotetun, raportin käyttö edellyttää todentamista. Seuraava näyttö tulee näkyviin, jos käyttäjä ei ole kirjautunut sisään Power BI:hin selainistunnossa. Kun käyttäjä valitsee Kirjaudu sisään, uuden selainikkunan tai -välilehden pitäisi avautua. Pyydä heitä tarkistamaan, onko ponnahdusikkunoiden estotoimintoja, jos heitä ei kehoteta kirjautumaan sisään.
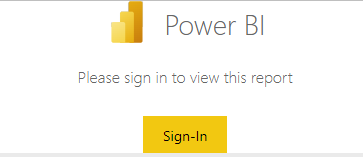
Kun käyttäjä on kirjautunut sisään, raportti aukeaa ja sen tiedot näkyvät ja sivussa siirtyminen ja suodatusasetukset sallitaan. Vain käyttäjät, joilla on tarkasteluoikeudet, näkevät raportin Power BI:ssä. Myös kaikkia rivitason suojauksen sääntöjä käytetään. Käyttäjillä on oltava oikeat käyttöoikeudet. He tarvitsevat Power BI Pro- tai käyttäjäkohtaisen Premiumin (PPU) käyttöoikeuden tai sisällön on oltava työtilassa, joka on Power BI Premium -kapasiteetissa. Käyttäjien on kirjauduttava sisään aina, kun he avaavat uuden selainikkunan. Kun he ovat kirjautuneet sisään, muut raportit ladataan kuitenkin automaattisesti.
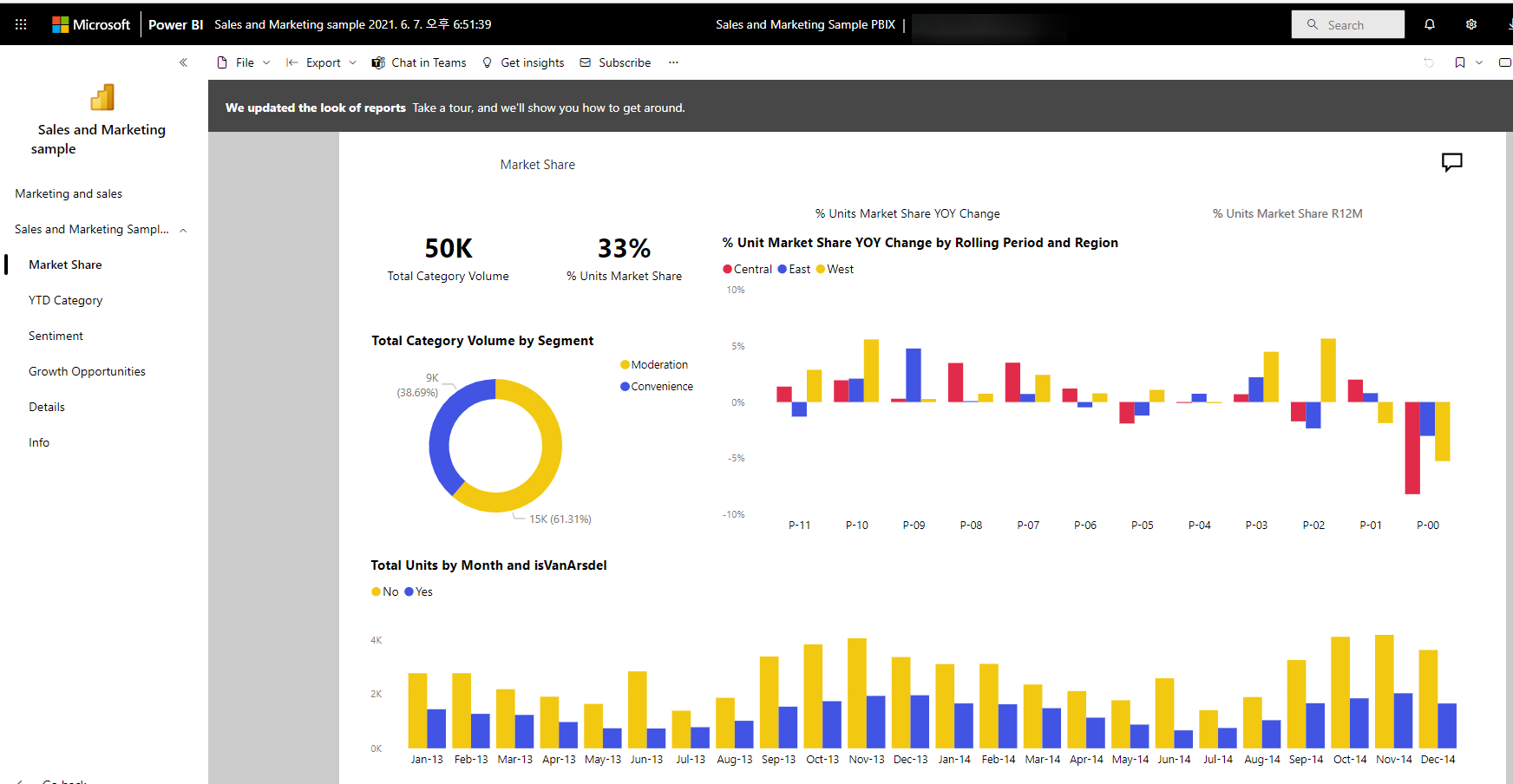
Iframe-kehystä käytettäessä korkeus- ja leveysarvoja on ehkä muokattava, jotta ne mahtuvat portaalin verkkosivulle.
<iframe width="1080" height="760" src="https://app.powerbi.com/reportEmbed?reportId=xxxxxxxx-xxxx-xxxx-xxxx-xxxxxxxxxxxx&autoAuth=true" frameborder="0" allowFullScreen="true"></iframe>
Raportin käyttöoikeuksien myöntäminen
Upota-asetus ei automaattisesti salli käyttäjien tarkastella raporttia. Tarkasteluoikeudet määritetään Power BI -palvelussa.
Power BI -palvelussa voit jakaa upotettuja raportteja käyttäjille, jotka tarvitsevat käyttöoikeuden. Jos käytät Microsoft 365 -ryhmää, voit lisätä käyttäjän työtilan jäseneksi.
Käyttöoikeudet
Jos haluat tarkastella upotettua raporttia, tarvitset joko Power BI Pro- tai käyttäjäkohtaisen Premium (PPU) -käyttöoikeuden. Sisällön on myös oltava työtilassa, joka on Power BI Premium (EM tai P SKU) tai Fabric (F SKU) - kapasiteettia.
Upotuskokemuksen mukauttaminen URL-asetusten avulla
Voit mukauttaa käyttökokemusta upotetun URL-osoitteen syöteasetusten avulla. Voit päivittää annetun iframe-kehyksen URL-osoitteen src-asetukset.
| Ominaisuus | Kuvaus |
|---|---|
| pageName | pageName-kyselymerkkijonoparametrin avulla voit määrittää, minkä raporttisivun haluat avata. Löydät tämän arvon raportin URL-osoitteen lopusta, kun tarkastelet raporttia Power BI -palvelussa, kuten jäljempänä tässä artikkelissa näytetään. |
| URL-suodattimet | Voit käyttää Power BI:n käyttöliittymästä saadussa upotus-URL-osoitteessa URL-suodattimia upotetun sisällön suodattamiseen. Näin voit luoda integraatioita html- ja JavaScript-perusosaamisella ilman työkokemusta. |
Upotetun raportin avaavan sivun määrittäminen
pageName-arvo löytyy raportin URL-osoitteen lopusta, kun tarkastelet raporttia Power BI -palvelussa.
Avaa raportti Power BI -palvelusta selaimeen ja kopioi sitten osoitepalkin URL-osoite.
https://app.powerbi.com/groups/xxxxxxxx-xxxx-xxxx-xxxx-xxxxxxxxxxxx/reports/xxxxxxxx-xxxx-xxxx-xxxx-xxxxxxxxxxxx/ReportSection2Liitä pageName-ominaisuus ja sen arvo URL-osoitteen loppuun.
https://app.powerbi.com/reportEmbed?reportId=/xxxxxxxx-xxxx-xxxx-xxxx-xxxxxxxxxxxx&autoAuth=true&pageName=ReportSection2
Raportin sisällön suodattaminen URL-suodattimien avulla
Voit käyttää URL-suodattimia eri raporttinäkymien tarjoamiseen. Esimerkiksi seuraava URL-osoite suodattaa raportin näyttämään energiateollisuutta koskevat tiedot.
pageName-kohteen ja URL-suodattimien yhdistäminen voi olla tehokasta. Voit luoda käyttökokemuksia HTML- ja JavaScript-perustason avulla.
Voit esimerkiksi lisätä tämän painikkeen HTML-sivuun:
<button class="textLarge" onclick='show("ReportSection", "Energy");' style="display: inline-block;">Show Energy</button>
Valittuna painike kutsuu funktion, joka päivittää iframe-kehyksen päivitetyllä URL-osoitteella, joka sisältää energiateollisuuden suodattimen.
function show(pageName, filterValue)
{
var newUrl = baseUrl + "&pageName=" + pageName;
if(null != filterValue && "" != filterValue)
{
newUrl += "&$filter=Industries/Industry eq '" + filterValue + "'";
}
//Assumes there's an iFrame on the page with id="iFrame"
var report = document.getElementById("iFrame")
report.src = newUrl;
}
https://app.powerbi.com/reportEmbed?reportId=/xxxxxxxx-xxxx-xxxx-xxxx-xxxxxxxxxxxx&autoAuth=true&pageName=ReportSection&filter=Industries/Industry eq 'Energy'
Voit luoda mukautetun ja vähän koodattavaa käyttökokemuksen lisäämällä erilaisia painikkeita.
Huomioitavat asiat ja rajoitukset
Sivutettuja raportteja tuetaan turvatuissa upotustilanteissa, ja myös URL-parametreja sisältäviä sivutettuja raportteja tuetaan. Jos haluat lisätietoja, katso Raporttiparametrin välittäminen URL-osoitteessa sivutetulle raportille Power BI:ssä.
Turvallinen upotustoiminto toimii raporteissa, jotka on julkaistu Power BI -palveluun.
Jos käyttäjät haluavat isännöidä turvallisesti upotettua sisältöä, heidän on käytettävä HTTPS-yhteyttä ylimmän tason sivullaan. Suojatun isäntäsivun käyttämistä turvallisesti upotettuun sisältöön ei tueta.
Käyttäjän on kirjauduttava sisään raportin tarkastelua kohtaan aina, kun hän avaa uuden selainikkunan tai -välilehden.
Todennusta varten käyttäjillä on oltava ponnahdusikkunat käytössä.
Jos käyttäjät ovat aiemmin käyttäneet raportteja, mutta heillä on nyt ongelmia, heidän tulee tyhjentää selaimen välimuisti.
Jotkin selaimet edellyttävät sivun päivittämistä sisäänkirjautumisen jälkeen, erityisesti käytettäessä InPrivate- tai Incognito-tilaa.
Saatat kohdata ongelmia, jos käytät selainversioita, joita ei tueta. Katso luettelo Power BI:n tukemista selaimista kohdasta Power BI:n tuetut selaimet.
Jos sivustosi määrittää Cross-Origin-Opener-Policy (COOP) -otsikoksi "saman alkuperän", et voi kirjautua sisään tarkastelemaan upotettua sisältöäsi, koska MSAL ei tue tätä otsikkoa. Valitse sen sijaan joko "rajoita ominaisuuksia" (Chromium-pohjaisille selaimille) tai "same-origin-allow-popups". Vaihtoehtoisesti jos et voi muuttaa Cross-Origin-Opener-Policy-linkkiä upotettuun URL-osoitteeseen suoraan sen sijaan, että upotat sen iframe-kehykseen.
Perinteistä SharePoint-palvelinta ei tueta, koska se edellyttää Internet Explorerin versiota, joka on aiempi kuin 11 tai yhteensopivuusnäkymätilan käyttöönottoa.
Voit luoda kertakirjautumisella käyttökokemuksen Upota SharePoint Onlineen -vaihtoehdon avulla tai luomalla mukautetun integraation käyttäjä omistaa tiedot -upotusmenetelmällä.
Upota-asetuksen tarjoamat automaattisen todentamisen ominaisuudet eivät toimi Power BI:n JavaScript-ohjelmointirajapinnan kanssa. Ne on estetty PBI Embedded -asiakasohjelman SDK:ssa versiosta 2.10.4 alkaen. Käytä Power BI:n JavaScript-ohjelmointirajapinnassa user-owns-data -upotusmenetelmää.
Automaattisen todentamisen ominaisuudet eivät toimi, kun ne on upotettu sovelluksiin, mukaan lukien mobiili- ja työpöytäsovelluksiin.
Todennustunnuksen elinkaaren hallinta perustuu Microsoft Entra -asetuksiin. Kun todennustunnus vanhenee, käyttäjän on kirjauduttava sisään uudelleen, jotta saat päivitetyn todennustunnuksen. Oletusikä on yksi tunti, mutta se voi olla lyhyempi tai pidempi organisaatiossasi. Et voi päivittää tunnusta automaattisesti tässä skenaariossa.