Tapahtumat
14. helmik. klo 16 - 31. maalisk. klo 16
Kun sinulla on neljä mahdollisuutta osallistua, voit voittaa konferenssipaketin ja päästä LIVE Grand Finaleen Las Vegasissa
LisätietojaTätä selainta ei enää tueta.
Päivitä Microsoft Edgeen, jotta voit hyödyntää uusimpia ominaisuuksia, suojauspäivityksiä ja teknistä tukea.
Upotetun Power BI -analytiikan avulla voit upottaa Power BI -sisältöä, kuten raportteja, koontinäyttöjä ja ruutuja, sovellukseesi.
Tässä opetusohjelmassa opit:
Käyttäjien on kirjauduttava sisään Power BI:hin, jotta he voivat käyttää sovellustasi.
Upottaminen organisaatiollesi -ratkaisua käyttävät yleensä suuryritykset ja suuret organisaatiot, ja se on tarkoitettu sisäisille käyttäjille.
Tärkeä
Jos upotat sisältöä kansalliseen/alueelliseen pilvipalveluun, tämän opetusohjelman ensimmäiset vaiheet ovat erilaisia. Katso lisätietoja artikkelista Kansallisten/alueellisten pilvipalveluiden sisällön upottaminen.
Tämä opetusohjelma sisältää ohjeet Upottaminen organisaatiollesi -mallisovelluksen määrittämiseen jossakin seuraavista toimintakehyksistä:
Huomautus
.NET Core- ja .NET Framework-mallien avulla loppukäyttäjä voi tarkastella mitä tahansa Power BI -koontinäyttöä, raporttia tai ruutua, johon hänellä on käyttöoikeus Power BI -palvelussa. React TypeScript -mallin avulla voit upottaa vain yhden raportin, johon loppukäyttäjällä on jo käyttöoikeus Power BI -palvelussa.
Koodinäytteet tukevat seuraavia selaimia:
Ennen kuin aloitat tämän opetusohjelman, varmista, että sinulla on sekä seuraavat Power BI- että koodiriippuvuudet:
Power BI -riippuvuudet
Oma Microsoft Entra -vuokraaja.
Jokin seuraavista käyttöoikeuksista:
Huomautus
Jos haluat siirtyä tuotantoon , tarvitset jonkin seuraavista määrityksistä:
Koodiriippuvuudet
.NET Core 3.1 SDK (tai uudempi)
Integroitu kehitysympäristö (IDE). Suosittelemme, että käytät yhtä seuraavista ide-tavoista:
Jos haluat luoda upotuksen organisaatiollesi -mallisovelluksen, toimi seuraavasti:
Kun rekisteröit sovelluksesi Microsoft Entra -tunnuksella, voit määrittää sovelluksen käyttäjätiedot.
Rekisteröi sovelluksesi Microsoft Entra -tunnuksella noudattamalla ohjeita kohdassa Rekisteröi sovelluksesi.
Microsoft Fabric säilyttää raportit, koontinäytöt ja ruudut työtilassa. Jos haluat upottaa nämä kohteet, sinun on luotava ne ja ladattava ne työtilaan.
Vihje
Jos sinulla on jo työtila, voit ohittaa tämän vaiheen.
Voit luoda työtilan seuraavasti:
Seuraava vaihe on raportin luominen ja lataaminen työtilaan. Voit luoda oman raportin käyttämällä Power BI Desktopia ja sitten julkaista sen työtilaasi. Voit myös ladata malliraportin työtilaasi.
Vihje
Jos sinulla on jo työtila raportin kanssa, voit ohittaa tämän vaiheen.
Jos haluat ladata malliraportin (Direct Lake ei käytössä) ja julkaista sen työtilaasi, toimi seuraavasti:
Avaa GitHubin Power BI Desktop -mallit -kansio.
Valitse Koodi ja valitse sitten Lataa zip.
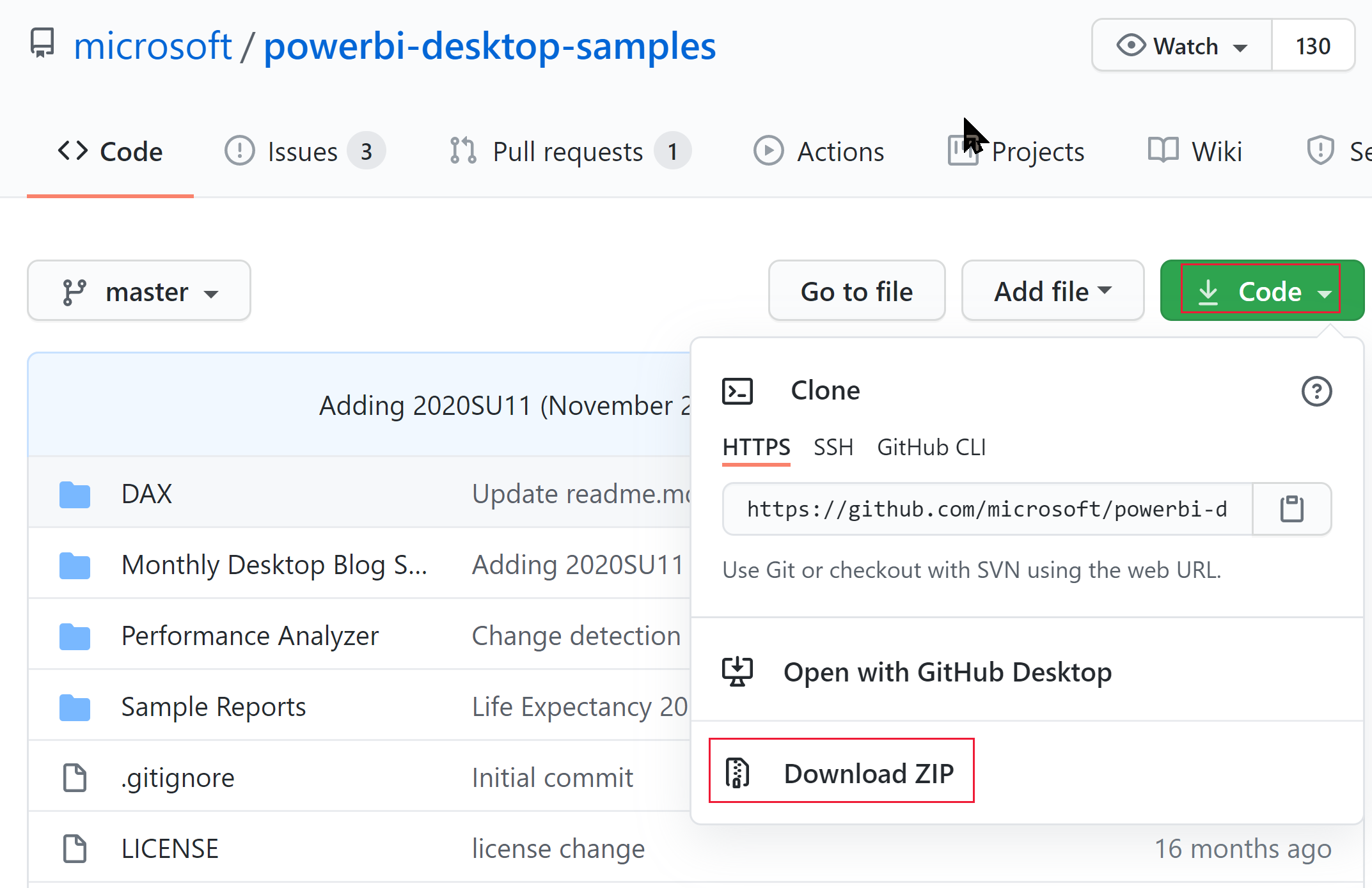
Poimi ladattu ZIP-tiedosto ja siirry Malliraportit-kansioon.
Valitse upotettava raportti ja julkaise se työtilaasi.
Jos haluat upottaa sisältösi, tarvitset muutamia parametriarvoja. Parametriarvot riippuvat käytettävän mallisovelluksen kielestä. Alla olevassa taulukossa luetellaan, mitä parametriarvoja kullekin näytteelle vaaditaan.
| Parametri | .NET Ydin | .NET Framework | React TypeScript |
|---|---|---|---|
| Asiakkaan tunnus | 
|

|

|
| Asiakasohjelman salasana | 
|

|

|
| Työtilan tunnus | 
|

|

|
| Raporttitunnus | 
|

|

|
Vihje
Koskee seuraavia: .NET Core
.NET Core  .NET Framework
.NET Framework  React TypeScript
React TypeScript
Jos haluat saada asiakastunnuksen yksilöivän tunnisteen (tunnetaan myös sovellustunnuksena), toimi seuraavasti:
Etsi Sovelluksen rekisteröinnit ja valitse Sovelluksen rekisteröinnit -linkki.
Valitse Microsoft Entra -sovellus, jota käytät Power BI -sisällön upottamiseen.
Kopioi Yleiskatsaus-osiosta yksilöivä tunniste Sovelluksen (asiakkaan) tunnus.
Vihje
Koskee seuraavia: .NET Core
.NET Core  .NET Framework
.NET Framework  React TypeScript
React TypeScript
Saat asiakassalaisuuden seuraavasti:
Etsi Sovelluksen rekisteröinnit ja valitse Sovelluksen rekisteröinnit -linkki.
Valitse Microsoft Entra -sovellus, jota käytät Power BI -sisällön upottamiseen.
Valitse Hallinta-kohdasta Varmenteet ja salaisuudet.
Valitse Asiakassalaisuudet -kohdasta Uusi asiakassalaisuus.
Anna Lisää asiakassalaisuus -ponnahdusikkunassa sovellussalaisuuden kuvaus, valitse milloin sovellussalaisuus vanhentuu ja valitse Lisää.
Kopioi Asiakassalaisuudet-osiosta juuri luodun sovellussalaisuuden Arvo-sarakkeesta merkkijono. Asiakassalaisuuden arvo on asiakastunnuksesi.
Huomautus
Kopioi asiakasohjelman salasana-arvo, kun se tulee ensimmäisen kerran näkyviin. Kun siirryt pois tältä sivulta, asiakassalaisuus piilotetaan etkä pysty noutamaan sen arvoa.
Vihje
Koskee seuraavia: .NET Core
.NET Core  .NET Framework
.NET Framework  React TypeScript
React TypeScript
Jos haluat saada työtilan yksilöivän tunnisteen, toimi seuraavasti:
Kirjaudu Power BI -palveluun.
Avaa upotettava raportti.
Kopioi YKSILÖIVÄ tunnus URL-osoitteesta. Yksilöivä tunnus on luku /groups/ - ja /reports/-tunnusten välistä.

Vihje
Koskee seuraavia: .NET Core
.NET Core  .NET Framework
.NET Framework  ReactTypeScript
ReactTypeScript
Jos haluat saada raporttitunnuksen yksilöivän tunnisteen, toimi seuraavasti:
Kirjaudu Power BI -palveluun.
Avaa upotettava raportti.
Kopioi YKSILÖIVÄ tunnus URL-osoitteesta. Yksilöivä tunnus on luku /reports/ - ja /ReportSection-arvojen välillä.

Power BI Embedded -mallisovelluksen avulla voit luoda Upottaminen organisaatiollesi Power BI -sovelluksen.
Näiden ohjeiden avulla voit muokata Organisaatiolle tarkoitettu upotus -mallisovellusta ja upottaa Power BI -raportin.
Avaa kansio Power BI:n kehittäjämallit .
Valitse Koodi ja valitse sitten Lataa zip.
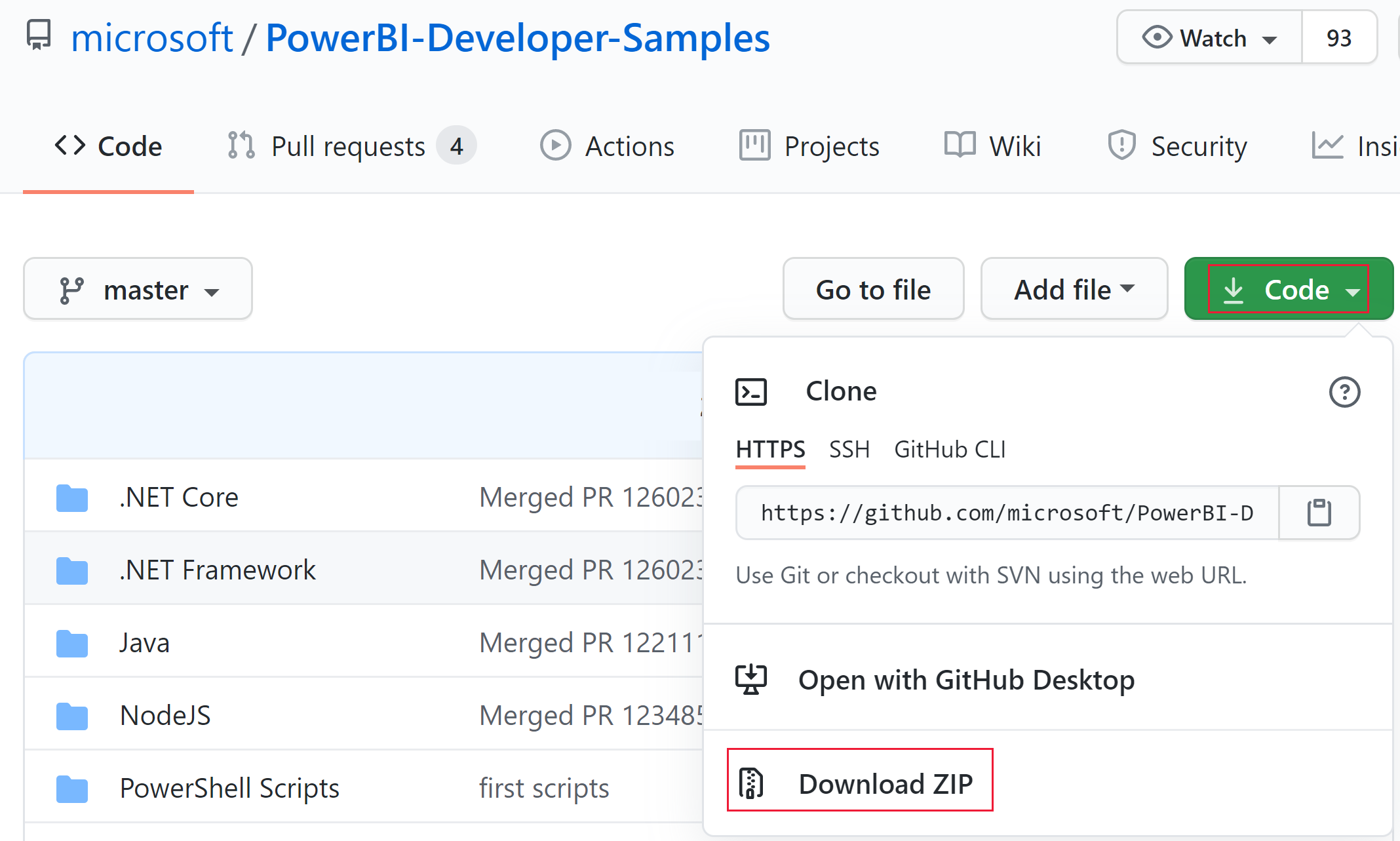
Poimi ladattu ZIP-tiedosto ja siirry PowerBI-Developer-Samples-master-kansioon .
Avaa jokin seuraavista kansioista sen mukaan, mitä kieltä haluat sovelluksesi käyttävän:
Huomautus
Upottaminen organisaatiollesi -mallisovellukset tukevat vain aiemmin lueteltuja sovelluskehyksiä. Java-, Node JS- ja Python-mallisovellukset tukevat vain Upottaminen asiakkaillesi -ratkaisua.
Kirjaudu Azure-portaaliin.
Valitse Sovelluksen rekisteröinnit. Jos et näe tätä vaihtoehtoa, etsi se.
Avaa Microsoft Entra -sovellus, jonka loit vaiheessa 1 – Rekisteröi Microsoft Entra -sovellus.
Valitse Hallinta-valikosta Todentaminen.
Avaa Käyttöympäristön kokoonpano -kohdassa verkkoympäristö ja https://localhost:5000/signin-oidc .
Huomautus
Jos sinulla ei ole verkkoympäristöä, valitse Lisää ympäristö ja valitse Määritä ympäristöt -ikkunassa Verkko.
Tallenna tekemäsi muutokset.

Avaa organisaatiolle tarkoitettu upotus.
Avaa Upottaminen organisaatiollesi -mallisovellus jollakin seuraavista menetelmistä:
Jos käytät Visual Studiota, avaa UserOwnsData.sln tiedosto.
Jos käytät Visual Studio Codea, avaa UserOwnsData-kansio .
Avaa appsettings.json ja täytä seuraavat parametriarvot:
ClientId - Käytä asiakastunnuksen GUID-tunnusta
ClientSecret - Asiakassalaisuuden käyttäminen
Suorita projekti valitsemalla sopiva vaihtoehto:
Jos käytät Visual Studiota, valitse IIS Express (toista).
Jos käytät Visual Studio -koodia, valitse Suorita > virheenkorjaus.
Kirjaudu sisään upottavan mallisovelluksen.
Huomautus
Ensimmäisen sisäänkirjautumisesi aikana sinua pyydetään sallimaan Microsoft Entra -käyttöoikeudet sovellukseen.
Kun upotusmallisovellus latautuu, valitse upotettava Power BI -sisältö ja valitse sitten Upota.

Kun olet määrittänyt ja suoritat mallisovelluksen Upota asiakkaillesi , voit alkaa kehittää omaa sovellustasi.
Käyttäjillä on oltava raportin sisältävän Power BI -kansion käyttöoikeus. Kun myönnät käyttäjälle oikeuden käyttää kansiota, muutos tulee yleensä voimaan vasta, kun käyttäjä on kirjautunut sisään Power BI -portaaliin. Jotta uudet käyttöoikeudet tulevat voimaan heti, anna Embedded-skenaariossa eksplisiittinen kutsu RefreshUser Permissions REST -ohjelmointirajapintaan käynnistyksen yhteydessä. Tämä ohjelmointirajapinnan kutsu päivittää käyttöoikeudet ja välttää valtuutusvirheet käyttäjille, joilla on äskettäin myönnetyt käyttöoikeudet.
Tapahtumat
14. helmik. klo 16 - 31. maalisk. klo 16
Kun sinulla on neljä mahdollisuutta osallistua, voit voittaa konferenssipaketin ja päästä LIVE Grand Finaleen Las Vegasissa
LisätietojaOpetus
Oppimispolku
Use advance techniques in canvas apps to perform custom updates and optimization - Training
Use advance techniques in canvas apps to perform custom updates and optimization
Sertifiointi
Microsoftin sertifiointi: Power BI:n tietoanalyytikon kumppani - Certifications
Esittele menetelmiä ja parhaita käytäntöjä, jotka ovat yhdenmukaisia microsoft Power BI:n kanssa liiketoiminnan ja teknisten vaatimusten kanssa mallinnusta, visualisointia ja analysointia varten.
Ohjeet
Sisällön upottaminen Power BI Embedded -analytiikkasovellukseen - Power BI
Lue, miten voit upottaa raportin, koontinäytön tai ruudun Power BI:n upotettuun analytiikkanäytteeseen.
Tässä opetusohjelmassa opit upottamaan Power BI -raportin asiakkaille tarkoitettuun Power BI -analytiikkasovellukseen.
Lue, miten voit integroida Power BI:n sovellukseesi käyttämällä upotetun analysoinnin ohjelmistoa, upotetun analysoinnin työkaluja tai upotetun liiketoimintatiedon työkaluja valtionhallintoa ja kansallisia/alueellisia pilvipalveluita varten.