Power BI:n esiteltyjen taulukoiden käyttäminen Excelin organisaation tietotyypeissä
Esitellyt taulukot ovat tapa linkittää tiedot Microsoft Excelissä Power BI:n tietoihin. Ne helpottavat yritystietojen lisäämistä Excel-laskentataulukoihin. Excelin Tietotyypit-valikoimasta löydät Power BI:n semanttisten mallien esiteltyjen taulukoiden tiedot. Ohjeet ovat tässä artikkelissa.
Lisätietoja esiteltyjen taulukoiden luomisesta Power BI:ssä on artikkelissa Esiteltyjen taulukoiden määrittäminen Power BI Desktopissa.
Muistiinpano
Excelissä voit analysoida tietoja myös mistä tahansa Power BI:n semanttisesta mallista , johon sinulla on käyttöoikeus Power BI:ssä.
Excelin Tietotyypit-valikoima
Power BI:n semanttisten mallien esitellyt taulukot näkyvät tietotyyppeinä Tiedot-valintanauhassa Excelin Tietotyypit-valikoimassa.
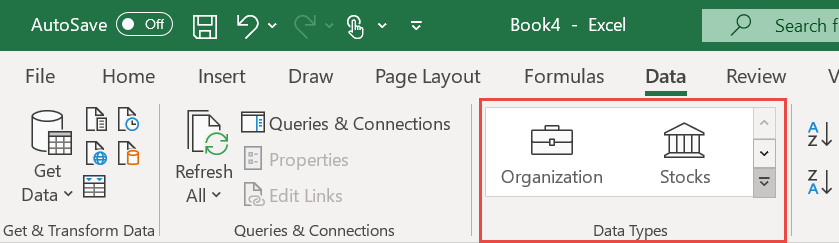
Kun valikoima laajennetaan, se näyttää yleisiä tietotyyppejä, kuten Varastot ja Maantiede. Näet myös kymmenen parasta käytettävissä olevaa organisaation tietotyyppiä Power BI:n semanttisten mallien esitellyistä taulukoista.

Power BI:n tietojen haku Tietotyypit-valikoimassa
Jos haluat hakea tietoja Power BI:n esitellystä taulukosta, valitse solu tai alue Excel-taulukosta, joka sisältää sen arvon, joka vastaa esitellyn taulukon arvoa. Valitse Tietotyypit-valikoiman vieressä oleva Lisää-nuoli .
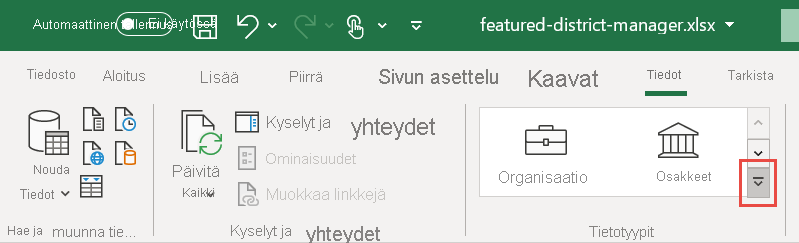
Jos näet etsimäsi taulukon, valitse se. Muussa tapauksessa valitse Lisää organisaatiostasi. Excel näyttää kaikki esitellyt taulukot, joihin sinulla on käyttöoikeus.
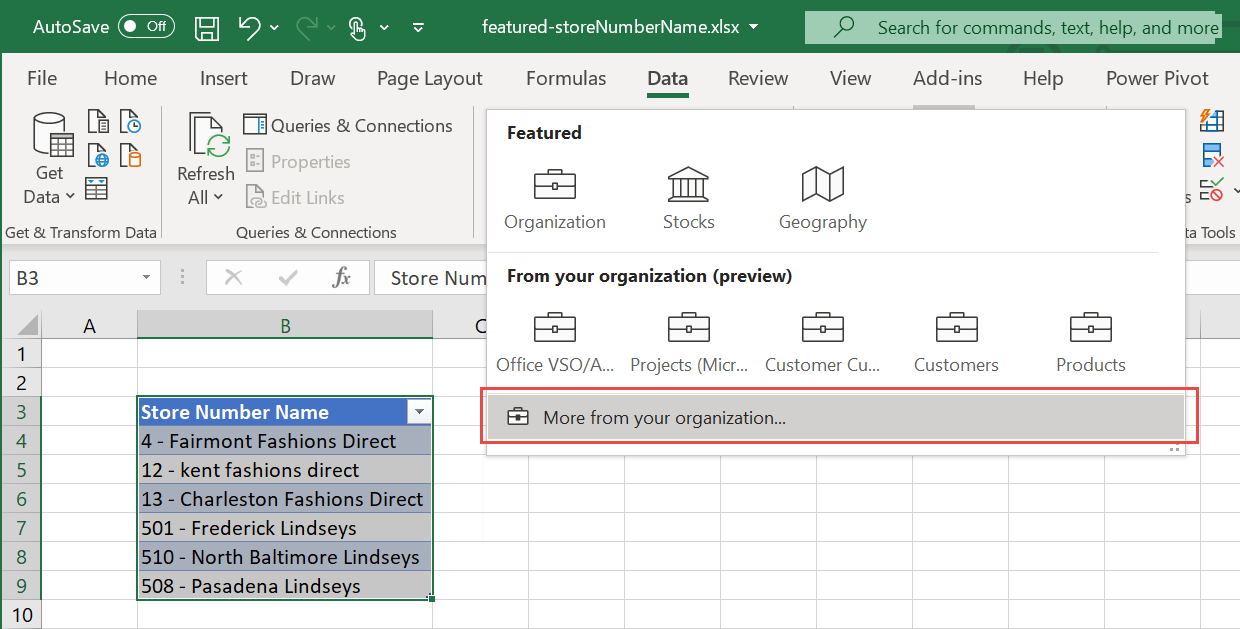
Voit rajata vaihtoehtoja kirjoittamalla Tietovalitsin-ruudunSuodatin-ruutuun . Valitse taulukko, jota haluat käyttää.
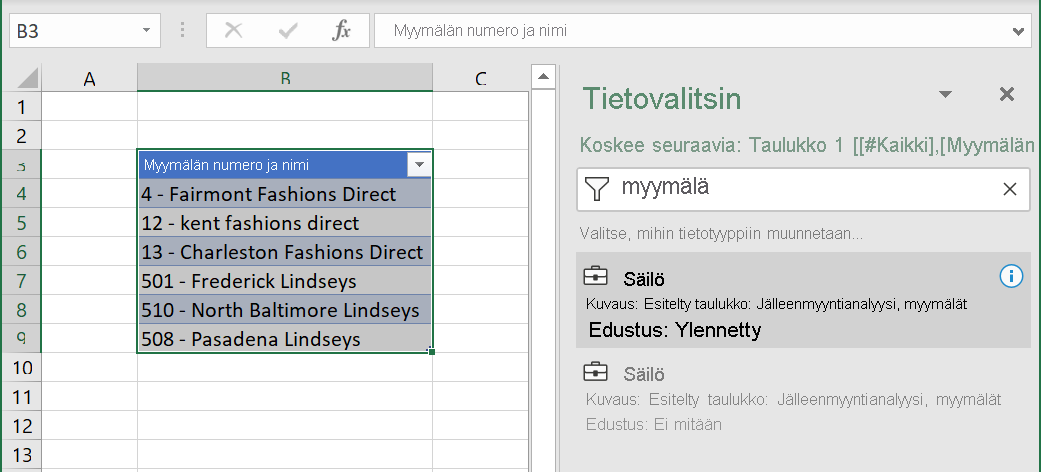
Jos Excel löytää etsinnässä vastaavan rivin, solut linkitetään heti kyseisiin riveihin. Linkitetyn kohteen kuvake ilmaisee, että solut on linkitetty riveihin Power BI:ssä.
![]()
Jos solussa on useampi kuin yksi mahdollinen vastaava rivi, solussa näkyy kysymysmerkkikuvake ja Tietojen valitsin -ruutu avautuu. Seuraavassa esimerkissä olemme valinneet alueen B3:B9 ja valinneet sitten esitellyn Power BI -taulukon Store. Kaikilla riveillä oli vastaavuus lukuun ottamatta solua B9, "508 - Pasadena Lindseys". Tietovalitsin näyttää kaksi mahdollista vastaavuusarvoa, saman arvon kahdessa eri taulukossa.
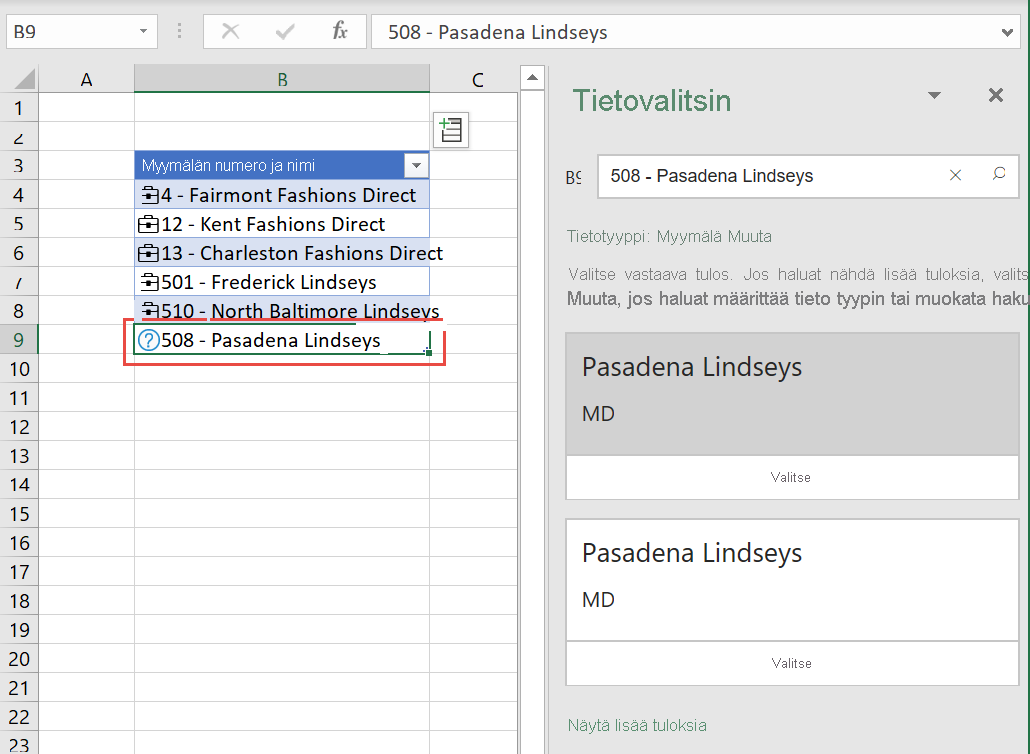
Organisaatiotiedot-vaihtoehto voi palauttaa rivejä useista ominaisuustaulukoista. Excel ryhmittelee mahdolliset vastaavat rivit sen tietotyypin mukaan, josta ne ovat peräisin. Excel lajittelee tietotyypit niiden vahvimman mahdollisen vastaavan rivin perusteella. Voit kutistaa ja laajentaa tietotyypit vastaaviin riveihin nuolenkärkinuolien avulla.
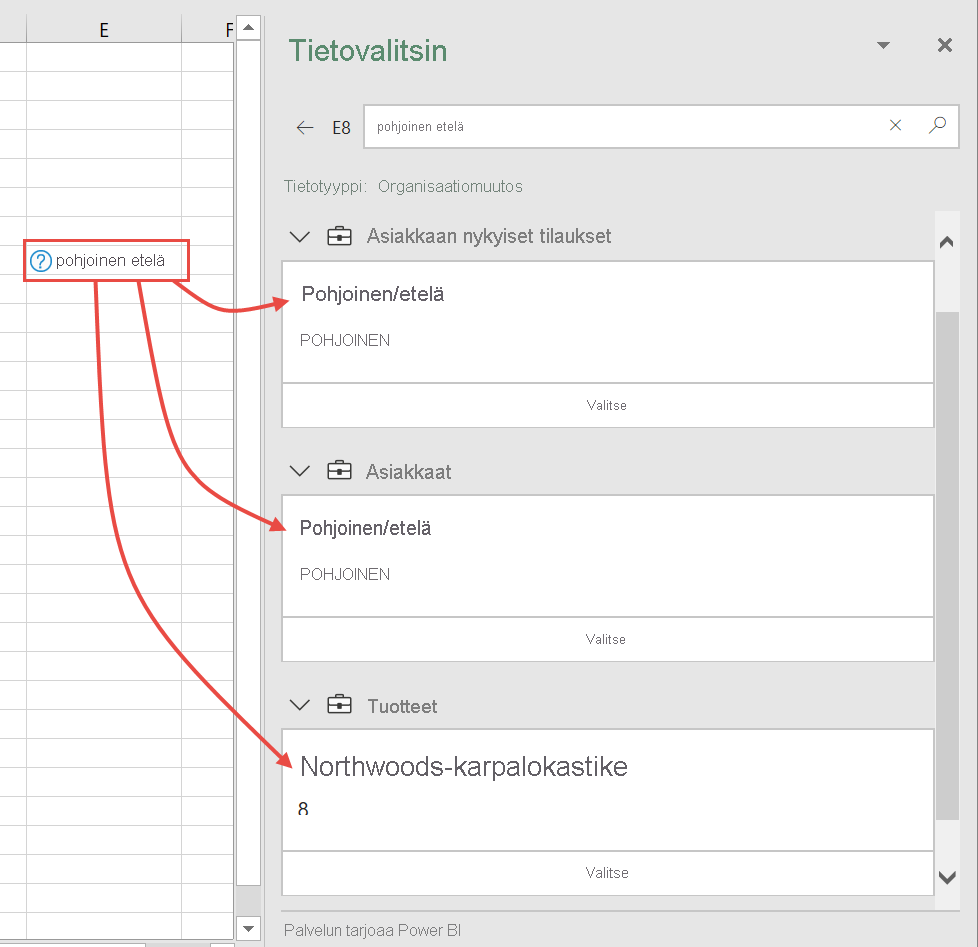
Valitse jokaiselle ehdotukselle rivin nimi Tietovalitsin-ruudussa, jolloin näet lisätietoja rivistä ja voit valita oikean rivin. Kun olet löytänyt sen, linkitä rivi soluun Excelissä painamalla Valitse .
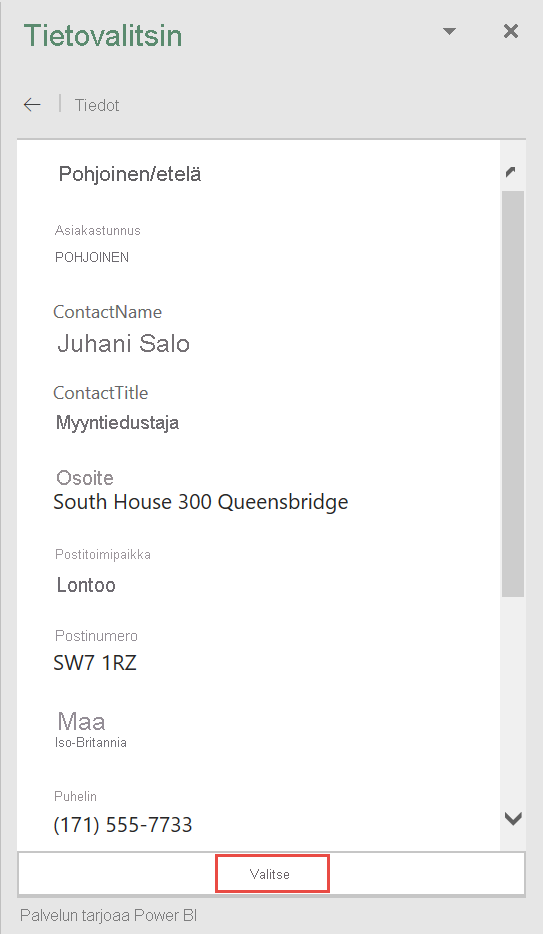
Liittyvien tietojen tutkiminen
Nyt kun olet luonut Excel-taulukkosi arvojen ja esitellyn Power BI -taulukon tietojen välisen yhteyden, voit tutkia näitä tietoja. Paranna Excel-raportointia tietojen avulla.
Liittyvien tietojen näyttäminen kortissa
Valitsemalla Kortti-kuvakkeen solussa voit näyttää kortin, joka sisältää tiedot mistä tahansa esitellyn taulukon kentistä ja lasketuista kentistä. Kortin otsikossa näkyy rivin nimikentän arvo esitellyssä taulukossa.
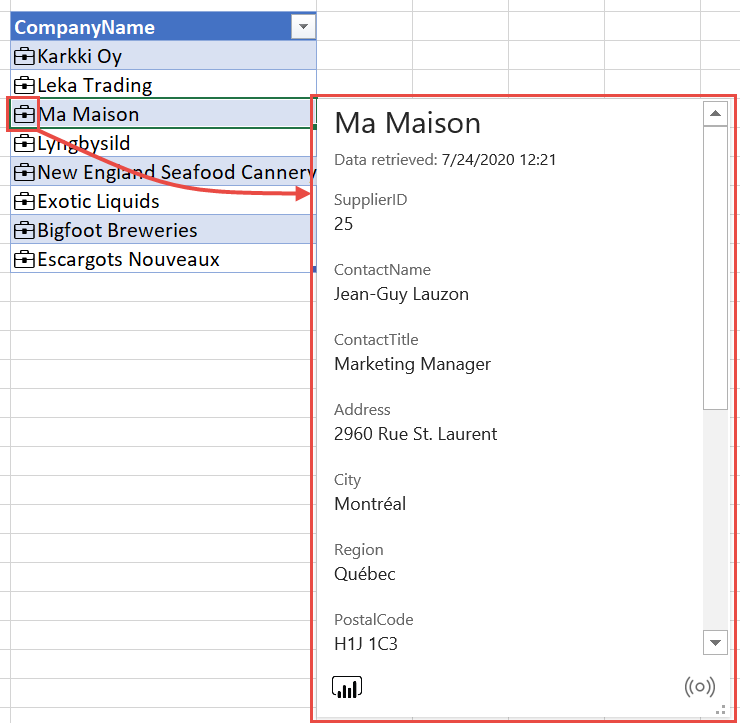
Liittyvien tietojen lisääminen Power BI:stä
Valitse Lisää tiedot -kuvake ja valitse sitten kentän nimi kenttäluettelosta, jos haluat lisätä sen arvon ruudukkoon.
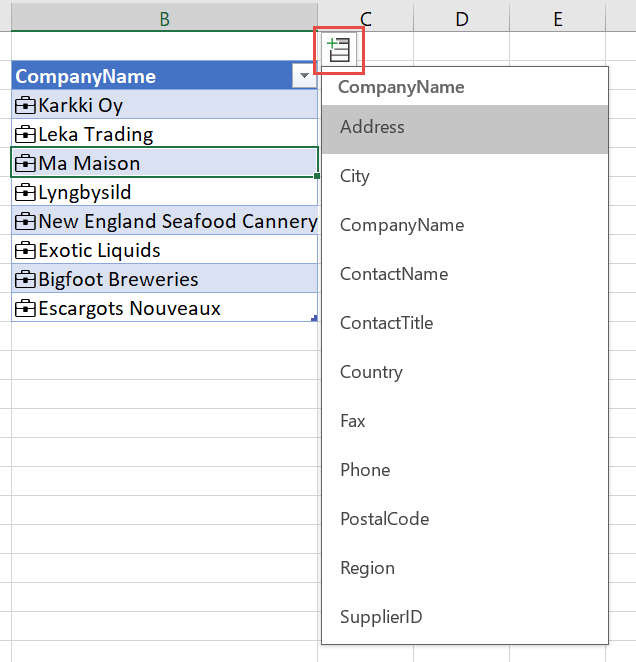
Kentän arvo tai arvot sijoitetaan vierekkäisiin soluihin. Solun kaava viittaa linkitettyyn soluun ja kentän nimeen, joten voit käyttää tietoja Excel-funktioissa.
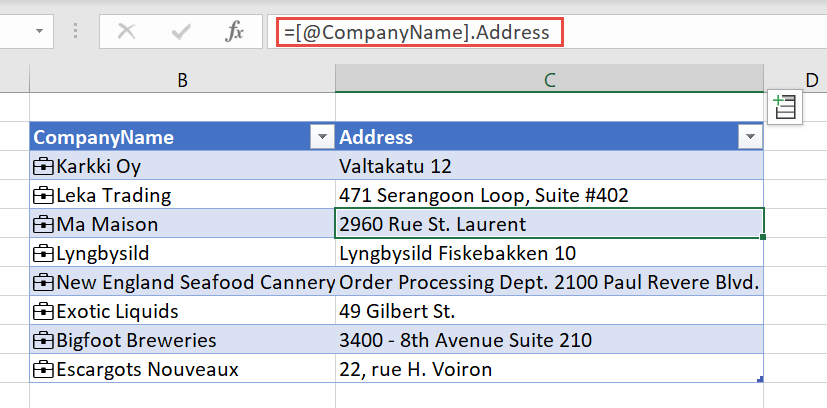
Solujen kaavojen käyttäminen
Excel-taulukossa voit viitata linkitetyn taulukon sarakkeeseen ja lisätä sitten tietokenttiä käyttämällä (piste) - . viittausta.
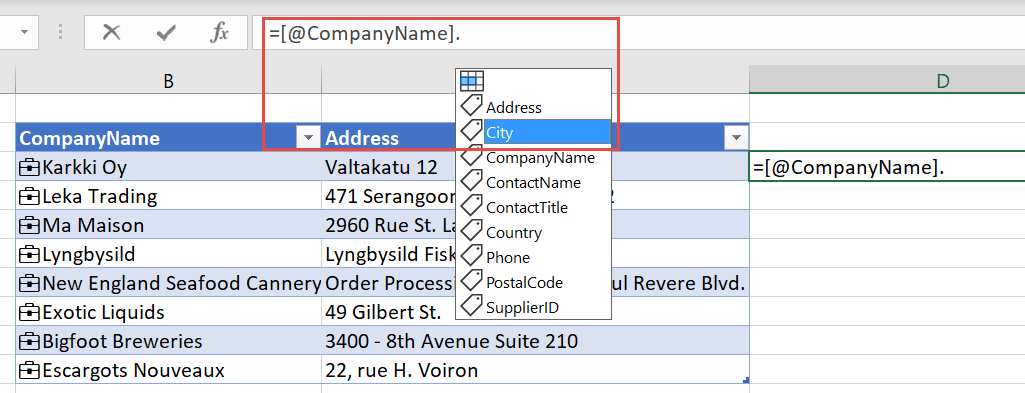
Samoin voit solussa viitata soluun ja käyttää . (piste) -viittausta kenttien noutamiseen.
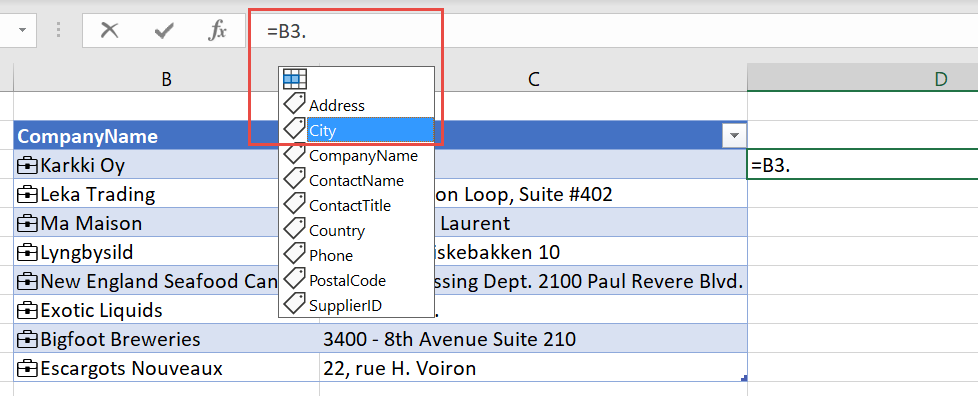
Kortin näyttäminen, muuttaminen tai muuntaminen tekstiksi
Linkitetyissä soluissa on muita hiiren kakkospainikkeen valikkovaihtoehtoja. Napsauta solua hiiren kakkospainikkeella. Tavallisten vaihtoehtojen ohella näet myös seuraavaa:
- Näytä tietotyypin kortti
- Tietotyyppi>Muunna tekstiksi
- Tietotyypin>muutos
- Päivitä
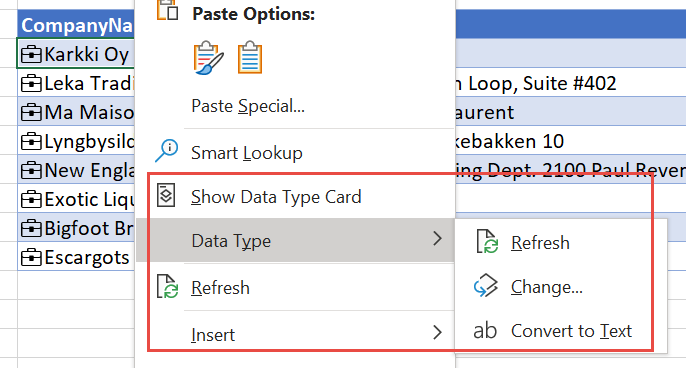
Muunna tekstiksi poistaa linkin Power BI:n esitellyn taulukon riville. Tärkeää on, että solun teksti on linkitetyn solun rivin nimen arvo. Jos linkitit solun riviin, jota et tarkoittanut, palauta alkuperäiset soluarvot valitsemalla Excelissä Kumoa .
Tietojen tallentaminen välimuistiin ja päivittäminen
Kun Excel linkittää solun riviin Power BI:n esitellystä taulukosta, se noutaa ja tallentaa kaikki Excel-tiedoston kenttien arvot. Kaikki, joille jaat tiedoston, voivat viitata mihin tahansa kenttiin pyytämättä tietoja Power BI:stä.
Päivitä linkitettyjen solujen tiedot Tiedot-valintanauhan Päivitä kaikki -painikkeella.
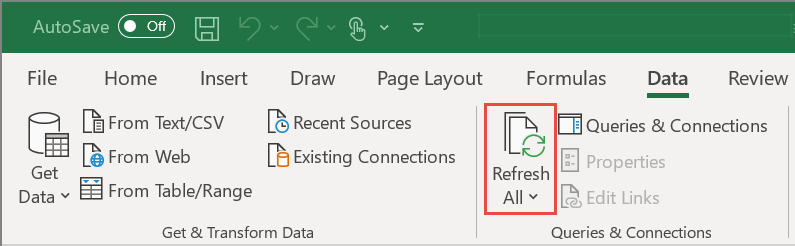
Voit myös päivittää yksittäisiä soluja. Napsauta solua hiiren kakkospainikkeella ja valitse Tietotyypit>Päivitä.
Käyttöoikeudet
Excelin Tietotyypit-valikoima ja Power BI:n esiteltyihin taulukoihin yhdistetyt kokemukset ovat käytettävissä vain, jos Excel-tilaajalla on Power BI Pro -palvelupaketti.
Suojaus
Näet esitellyt taulukot vain semanttisista malleista, joihin sinulla on käyttöoikeus Power BI:ssä. Kun päivität tietoja, sinulla on oltava käyttöoikeus käyttää semanttista mallia Power BI:ssä rivien noutamiseksi. Tarvitset semanttisen mallin muodostamis- tai kirjoitusoikeuden Power BI:ssä.
Excel tallentaa koko rivin palautetut tiedot välimuistiin. Kuka tahansa, jolle jaat Excel-tiedoston, voi nähdä kaikkien linkitettyjen solujen kaikkien kenttien tiedot.
Hallinta ohjausobjekti
Power BI -järjestelmänvalvojat voivat hallita sitä, ketkä organisaatiossa voivat käyttää esiteltyjä taulukoita Excelin Tietotyypit-valikoimassa. Lisätietoja on Hallinta portaalin artikkelissa Salli yhteydet esiteltyihin taulukoihin.
Valvonta
Hallinta valvontalokit näyttävät nämä esiteltyjen taulukoiden tapahtumat:
- AnalyzedByExternalApplication: antaa järjestelmänvalvojille näkyvyyden siihen, ketkä käyttäjät käyttävät mitäkin esiteltyjä taulukoita.
- UpdateFeaturedTables: antaa järjestelmänvalvojille näkyvyyden siihen, ketkä käyttäjät julkaisevat ja päivittävät esiteltyjä taulukoita.
Täydellinen luettelo valvontalokin tapahtumista on artikkelissa Käyttäjän toiminnan seuraaminen Power BI:ssä.
Huomioitavat asiat ja rajoitukset
Tässä ovat nykyiset rajoitukset:
Integrointi on käytettävissä Excelissä nykyisessä kanavassa.
Power BI:n semanttisten mallien esitellyt taulukot, jotka käyttävät seuraavia ominaisuuksia, eivät näy Excelissä:
- semanttiset DirectQuery-mallit.
- Reaaliaikaisella yhteydellä varustettuja semanttisia malleja.
Excel näyttää vain sarakkeiden, laskettujen sarakkeiden ja esitellyssä taulukossa määritettyjen mittareiden tiedot. Seuraavia ei ole näytetä:
- Liittyvissä taulukoissa määritetyt mittarit.
- Suhteista lasketut implisiittiset mittarit.
Kun käytät Power BI:n esiteltyjä taulukoita Excelissä, Power BI -tietojasi saatetaan käsitellä alueella tai maantieteellisellä alueella, joka on eri kuin missä Power BI -vuokraajatietosi tallennetaan levossa.
Excelin Tietotyypit-käyttökokemus on samankaltainen kuin hakufunktio. Se ottaa Excel-taulukon tarjoaman solun arvon ja etsii vastaavia rivejä Power BI:n esitellyistä taulukoista. Hakukokemus toimii seuraavasti:
Rivivastaavuus perustuu esitellyn taulukon tekstisarakkeisiin. Se käyttää samaa indeksointia kuin Power BI:n Q&A-ominaisuus, joka on optimoitu englanninkielistä hakua varten. Haku muilla kielillä ei välttämättä anna tarkkoja vastaavuuksia.
Useimpia numeerisia sarakkeita ei oteta huomioon vastaavuuksien hakuun. Jos rivin nimi tai avainsarake on numeerinen, ne sisällytetään vastaavuuksien hakuun.
Vastaavuus perustuu yksittäisten hakutermien tarkkaan vastaavuuksien ja etuliitevastaavuuden perusteella. Solun arvo jaetaan välilyöntien tai muiden välilyöntimerkkien, kuten sarkainten, perusteella. Kutakin sanaa käsitellään sitten hakuterminä. Rivin tekstikenttien arvoja verrataan jokaiseen hakutermään tarkan vastaavuudet ja etuliitevastaavuudet. Etuliitevastaavuus palautetaan, jos rivin tekstikentän alussa on hakutermi. Jos solussa on esimerkiksi teksti "Orange County", "Orange" ja "County" ovat erillisiä hakutermejä.
- Rivit, joissa olevien tekstisarakkeiden arvot vastaavat tarkasti arvoa "Orange" tai "County", palautetaan.
- Rivit, joissa olevien tekstisarakkeiden arvon alussa on teksti "Orange" tai "County", palautetaan.
- Tärkeää on, että rivejä, joissa on teksti "Orange" tai "County", mutta jotka eivät ala merkkijonolla , ei palauteta.
Power BI palauttaa enintään 100 riviä ehdotuksia kullekin solulle.
Joitakin symboleja ei tueta.
Esitellyn taulukon määrittämistä tai päivittämistä ei tueta XMLA-päätepisteessä.
Excel-tiedostoja, joilla on tietomalli, voidaan julkaista esiteltyihin taulukoihin. Lataa tiedot Power BI Desktopiin ja julkaise sitten esitelty taulukko.
Esitellyn taulukon taulukkonimen, riviotsikon tai avainsarakkeen muuttaminen voi vaikuttaa niihin Excel-käyttäjiin, joilla on taulukon riveihin linkitettyjä soluja.
Excel näyttää, milloin tiedot on noudettu Power BI:n semanttisesta mallista. Kyseinen aika ei välttämättä ole semanttisen mallin uusimman arvopisteen päivitysaika. Oletetaan esimerkiksi, että Power BI:n semanttinen malli päivitettiin viikko sitten, mutta pohjana olevat lähdetiedot olivat päivityshetkellä viikon vanhoja. Todelliset tiedot olisivat kaksi viikkoa vanhoja, mutta Excel näyttäisi tiedoille päivämäärän ja ajan, jolloin tiedot noudettiin Exceliin.
Liittyvä sisältö
- Määritä esitellyt taulukot Power BI Desktopissa.
- Lue Excelin käyttöoppaista lisää Excel-tietotyyppien käyttämisestä Power BI :ssä.
- Kysyttävää? Kysy Power BI -yhteisö.