Excel-työkirjojen tuominen Power BI Desktopiin
Power BI Desktopin avulla voit helposti tuoda Power BI Desktopiin Excel-työkirjoja, joihin sisältyy Power Query -kyselyitä ja Power Pivot -malleja. Power BI Desktop luo automaattisesti raportteja ja visualisointeja Excel-työkirjan perusteella. Kun raportit on tuotu, voit parantaa ja tarkentaa niitä Power BI Desktopin avulla käyttämällä olemassa olevia ominaisuuksia ja uusia ominaisuuksia, jotka julkaistaan Power BI Desktopin kunkin kuukausipäivityksen yhteydessä.
Excel-työkirjan tuominen
Jos haluat tuoda Excel-työkirjan Power BI Desktopiin, valitse Tiedoston>tuominen>Power Query, Power Pivot, Power View.
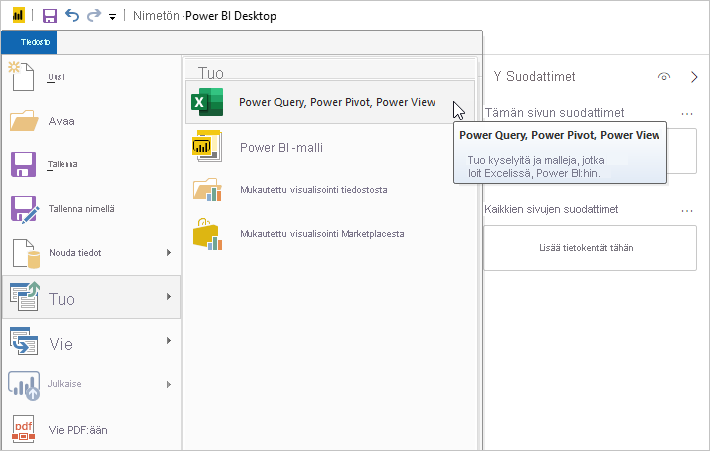
Valitse tuotettava Excel-työkirja Avaa-ikkunasta .
Vaikka työkirjan objektien kokoa tai määrää ei ole tällä hetkellä rajoitettu, Power BI Desktopilla kestää kauemmin suurien työkirjojen analysoinnissa ja tuonnissa.
Muistiinpano
Voit ladata tai tuoda Excel-tiedostoja jaetuista OneDrive for work- tai school-kansioista tai Microsoft 365 -ryhmän kansioista käyttämällä Excel-tiedoston URL-osoitetta ja syöttämällä sen Power BI Desktopin Verkko-tietolähteeseen. Sinun on suoritettava muutama vaihe, jotta OneDrive for Workin tai oppilaitoksen URL-osoitteen muotoilu olisi oikein; Katso lisätietoja ja oikeat vaiheet kohdasta OneDrive for work- tai school-linkkien käyttö Power BI Desktopissa.
Valitse esiin tulevasta valintaikkunasta Aloita.
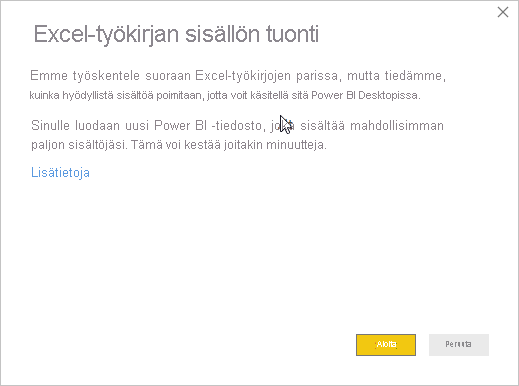
Power BI Desktop analysoi työkirjan ja muuntaa sen Power BI Desktop -tiedostoksi (.pbix). Tämä toiminto on kertaluonteinen tapahtuma. Näiden vaiheiden jälkeen Power BI Desktop -tiedosto ei ole riippuvainen alkuperäisestä Excel-työkirjasta. Voit muokata, tallentaa ja jakaa sen vaikuttamatta alkuperäiseen työkirjaan.
Kun tuonti on valmis, esiin tulee yhteenvetosivu, jossa kuvataan muunnetut kohteet. Yhteenvetosivulla luetellaan myös kohteet, joita ei voitu tuoda.
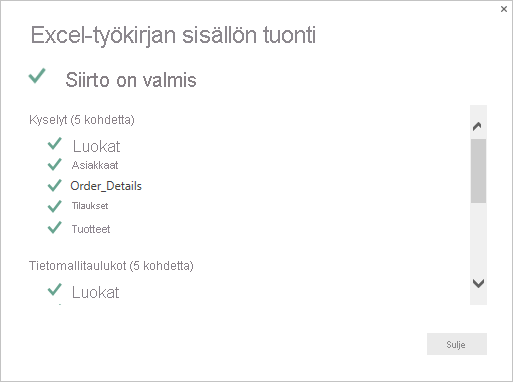
Valitse Sulje.
Power BI Desktop tuo Excel-työkirjan ja lataa raportin työkirjan sisällön perusteella.
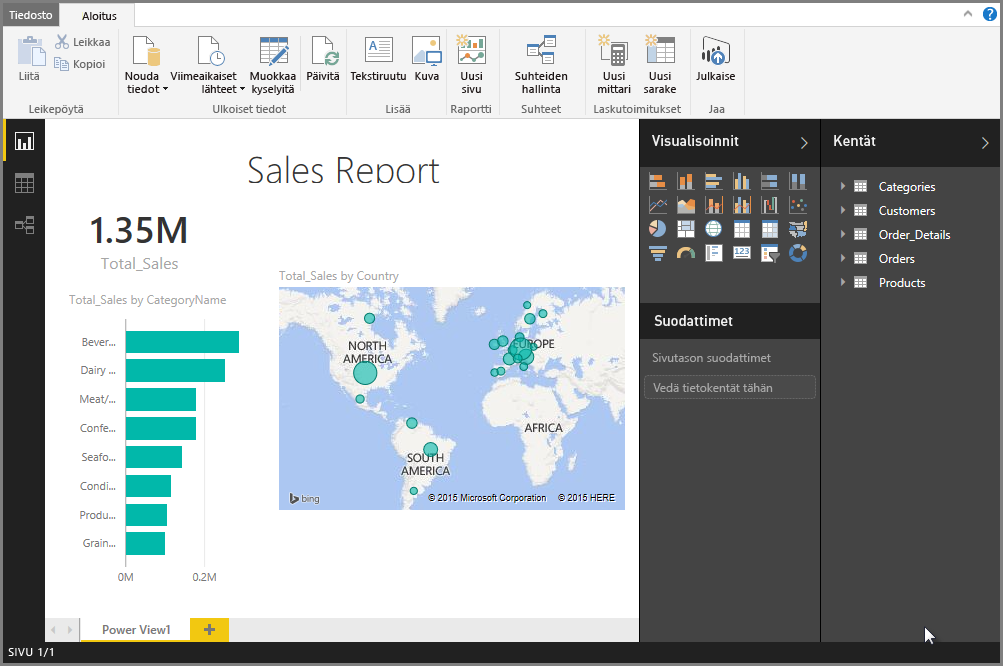
Kun työkirja on tuotu, voit jatkaa raportin käsittelemistä. Voit luoda uusia visualisointeja, lisätä tietoja tai luoda uusia raporttisivuja käyttämällä mitä tahansa Power BI Desktopiin sisältyviä ominaisuuksia ja toimintoja.
Mitä työkirjan elementtejä tuodaan?
Power BI Desktop voi tuoda seuraavat elementit, joita kutsutaan Excelissä yleisesti nimellä objektit.
| Objekti Excel-työkirjassa | Lopullinen tulos Power BI Desktop -tiedostossa |
|---|---|
| Power Query -kyselyt | Kaikki Excelin Power Query -kyselyt muunnetaan kyselyiksi Power BI Desktopissa. Jos Excel-työkirjaan on määritetty kyselyryhmiä, sama organisaatio replikoi Power BI Desktopissa. Kaikki kyselyt ladataan, ellei niitä ole määritetty Excelin Tuo tiedot -valintaikkunassa Luo vain luo Näyttöyhteys -asetukseksi. Mukauta lataustoimintaa valitsemalla OminaisuudetPower Query -editori Aloitus-välilehdestä Power BI Desktopissa. |
| Power Pivotin ulkoiset tietoyhteydet | Kaikki Power Pivotin ulkoiset tietoyhteydet muunnetaan kyselyiksi Power BI Desktopissa. |
| Linkitetyt taulukot tai nykyisen työkirjan taulukot | Jos Excelissä on laskentataulukon taulukko, joka on linkitetty tietomalliin tai kyselyyn (käyttämällä Taulukosta tai Excel.CurrentWorkbook() -funktiota M:ssä), näet seuraavat vaihtoehdot: Tuo taulukko Power BI Desktop -tiedostoon. Tämä taulukko on kertaluonteinen tilannevedos tiedoista, jonka jälkeen taulukon tiedot ovat vain luku -tilassa Power BI Desktopissa. Tämän vaihtoehdon avulla luotujen taulukoiden kokorajoitus on miljoona merkkiä (yhteensä kaikki sarakeotsikot ja solut yhteensä). Säilytä yhteys alkuperäiseen työkirjaan. Vaihtoehtoisesti voit säilyttää yhteyden alkuperäiseen Excel-työkirjaan. Power BI Desktop noutaa jokaisen päivityksen yhteydessä tämän taulukon uusimman sisällön samalla tavalla kuin muutkin Kyselyt, jotka luot Excel-työkirjaa vasten Power BI Desktopissa. |
| Tietomallin lasketut sarakkeet, mittarit, suorituskykyilmaisimet, tietoluokat ja suhteet | Nämä tietomallin objektit muunnetaan Power BI Desktopin vastaaviksi objekteiksi. Huomaa, että on tiettyjä tietoluokkia, jotka eivät ole käytettävissä Power BI Desktopissa, kuten Kuva. Näissä tapauksissa tietoluokkaa koskevat tiedot palautetaan kyseessä olevien sarakkeiden osalta. |
Onko työkirjan tuomiseen rajoituksia?
Työkirjan tuomiseen Power BI Desktopiin on joitakin rajoituksia:
- Ulkoiset yhteydet SQL Server Analysis Servicesin taulukkomalleihin: Excel 2013:ssa on mahdollista luoda yhteys SQL Server Analysis Servicesin taulukkomalleihin ilman, että tietoja tarvitsee tuoda. Tätä yhteystyyppiä ei tällä hetkellä tueta osana Excel-työkirjojen tuomista Power BI Desktopiin. Vaihtoehtoisena menetelmänä sinun on luotava nämä ulkoiset yhteydet uudelleen Power BI Desktopissa.
- Hierarkiat: tämäntyyppistä tietomalliobjektia ei tällä hetkellä tueta Power BI Desktopissa. Näin ollen hierarkiat ohitetaan osana Excel-työkirjan tuomista Power BI Desktopiin.
- Binaarista tietoa sisältävät sarakkeet: tämäntyyppistä tietomallisaraketta ei tällä hetkellä tueta Power BI Desktopissa. Binaarista tietoa sisältävät sarakkeet poistetaan tuloksena olevasta taulukosta Power BI Desktopissa.
- Nimetyt alueet, jotka käyttävätTaulukosta-toimintoaPower Queryssä taiExcel.CurrentWorkbook-funktiotaM:ssä: Näiden nimetyn alueen tietojen tuomista Power BI Desktopiin ei tueta tällä hetkellä, mutta se on suunniteltu päivitys. Tällä hetkellä nämä nimetyt alueet ladataan Power BI Desktopiin yhteytenä ulkoiseen Excel-työkirjaan.
- PowerPivot SSRS:ään: PowerPivotin ulkoisia yhteyksiä SQL Server Reporting Servicesiin (SSRS) ei tueta tällä hetkellä, koska kyseinen tietolähde ei ole tällä hetkellä käytettävissä Power BI Desktopissa.