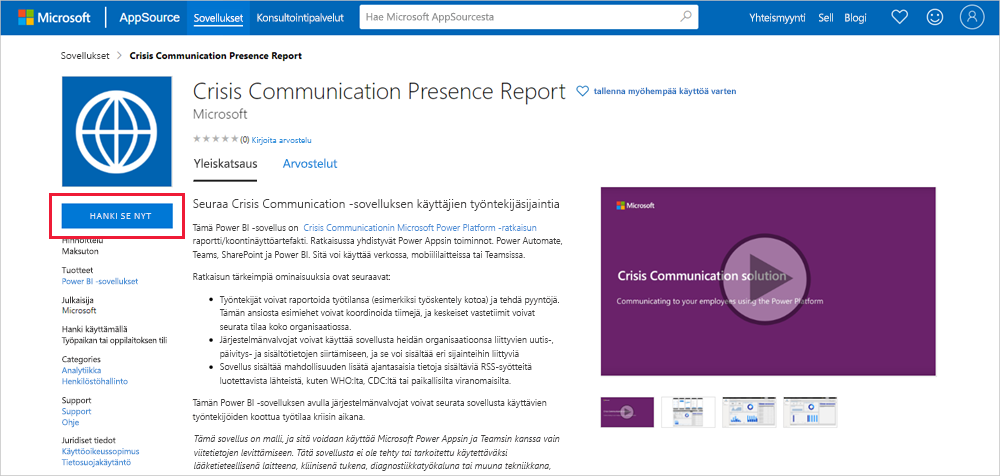Crisis Communication -läsnäoloraportin Näyttöyhteys
Tämä Power BI -sovellus on Crisis Communicationin Microsoft Power Platform -ratkaisun raportti/koontinäyttöarteefakti. Se seuraa Crisis Communication -sovelluksen käyttäjien työntekijäsijaintia. Ratkaisussa yhdistyvät Power Appsin, Power Automaten, Teamsin, SharePointin ja Power BI:n toiminnot. Sitä voidaan käyttää verkossa, mobiililaitteissa tai Teamsissa.
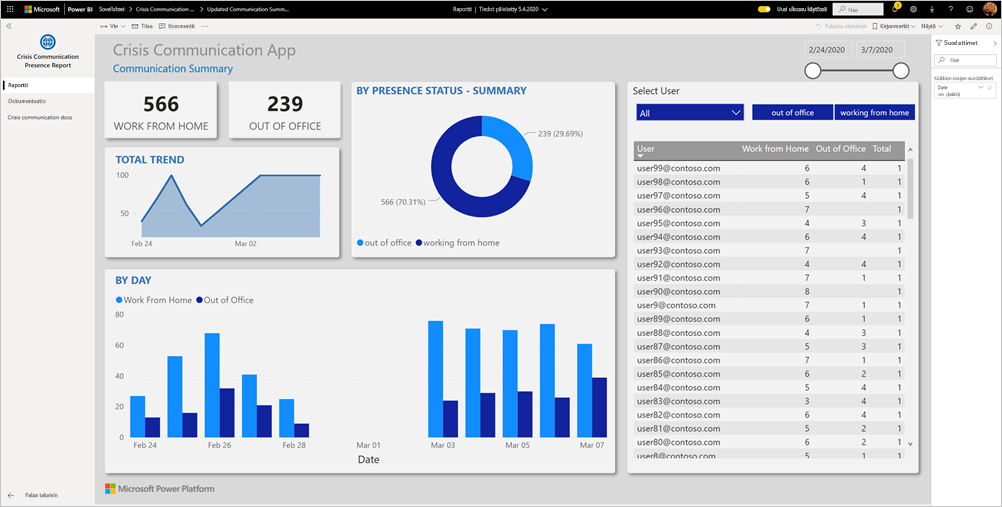
Koontinäytössä näytetään valmiuspäälliköille koostettuja tietoja heidän terveysjärjestelmästään, jotta he voivat tehdä oikeita päätöksiä oikeaan aikaan.
Tässä artikkelissa kerrotaan, miten sovellus asennetaan ja miten muodostetaan yhteys tietolähteisiin. Lisätietoja Crisis Communication -sovelluksesta on artikkelissa Power Appsin Crisis Communication -mallisovelluksen määrittäminen ja siihen tutustuminen
Kun olet asentanut mallisovelluksen ja muodostanut yhteyden tietolähteisiin, voit mukauttaa raporttia tarpeidesi mukaan. Voit sitten jakaa sen sovelluksena työtovereille organisaatiossasi.
Edellytykset
Ennen kuin asennat tämän mallisovelluksen, sinun on ensin asennettava ja määritettävä Crisis Communication -malli. Tämän ratkaisun asentaminen luo tietolähdeviittaukset, joita tarvitaan sovelluksen täyttämiseen tiedoilla.
Kun asennat Crisis Communication -mallin, kirjoita muistiin CI_Employee Status -SharePoint-luettelon kansiopolku ja luettelotunnus.
Asenna sovellus
Siirry sovellukseen napsauttamalla seuraavaa linkkiä: Crisis Communication -läsnäoloraporttimallisovellus
Valitse sovelluksen AppSource-sivulla HANKI SE NYT.
Lue tiedot kohdassa Vielä yksi asia ja valitse Jatka.
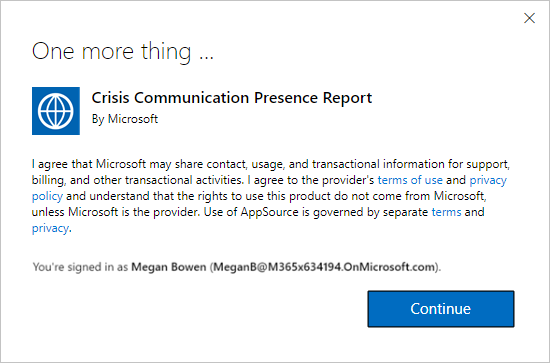
Valitse Asennus.
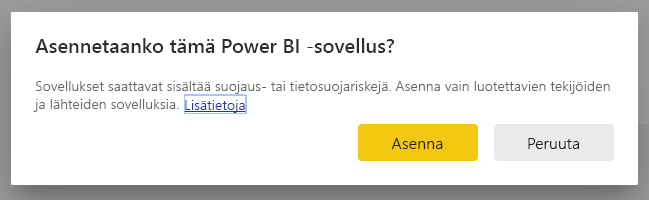
Kun sovellus on asennettu, näet sen Sovellukset-sivullasi.
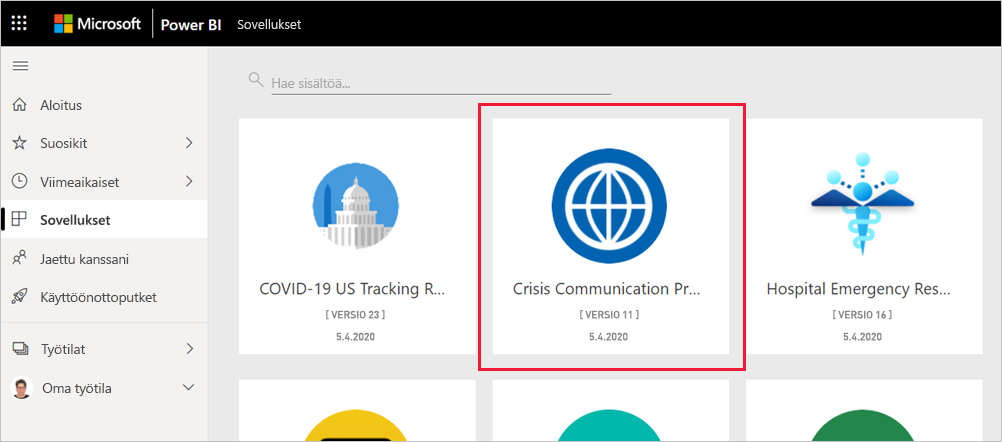
Muodosta yhteys tietolähteisiin
Avaa sovellus valitsemalla kuvake Sovellukset-sivullasi.
Sovellus avautuu ja näyttää mallitiedot.
Valitse Näyttöyhteys tietolinkki sivun yläreunassa olevasta bannerista.
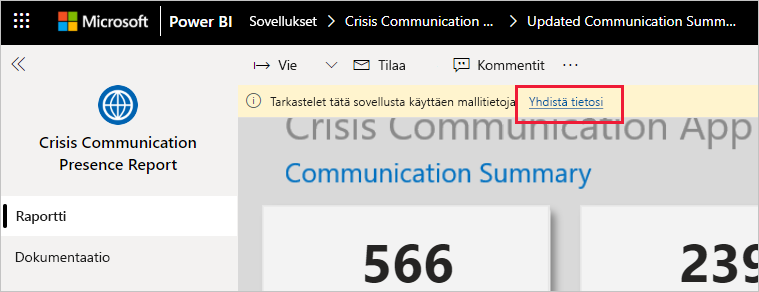
Valintaikkunassa:
- Kirjoita SharePoint_Folder-kenttään "CI_Employee Status" -SharePoint-luettelon polku.
- Kirjoita List_ID-kenttään luettelosi tunnus, jonka sait luettelon asetuksista. Kun olet valmis, valitse Seuraava.
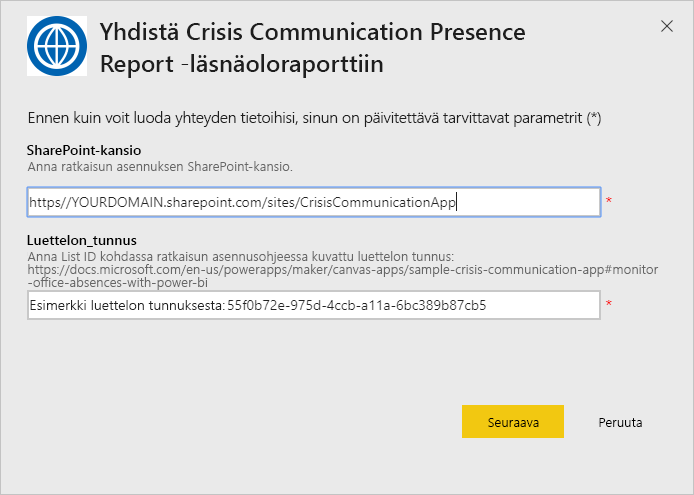
Määritä seuraavassa avautuvassa valintaikkunassa todentamismenetelmäksi OAuth2. Sinun ei tarvitse tehdä mitään yksityisyystason asetukselle.
Valitse Kirjaudu sisään.
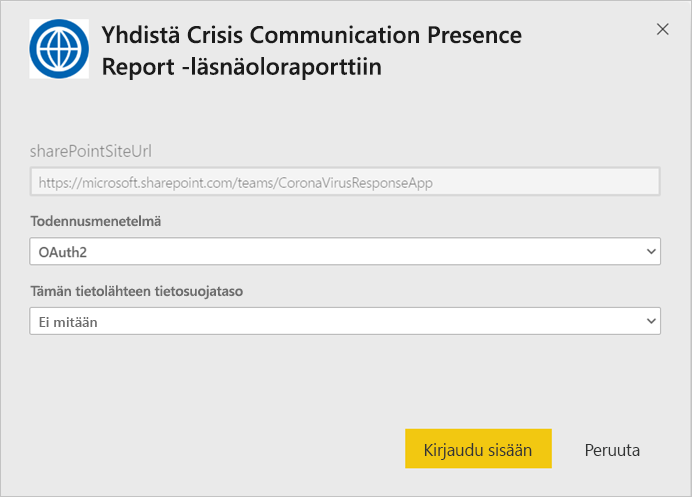
Kirjaudu Sisään Power BI:hin Microsoftin sisäänkirjautumisnäytössä.
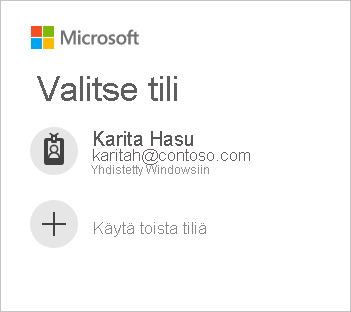
Kun olet kirjautunut sisään, raportti muodostaa yhteyden tietolähteisiin ja se täytetään ajantasaisilla tiedoilla. Tänä aikana toiminnan valvonta muuttuu.
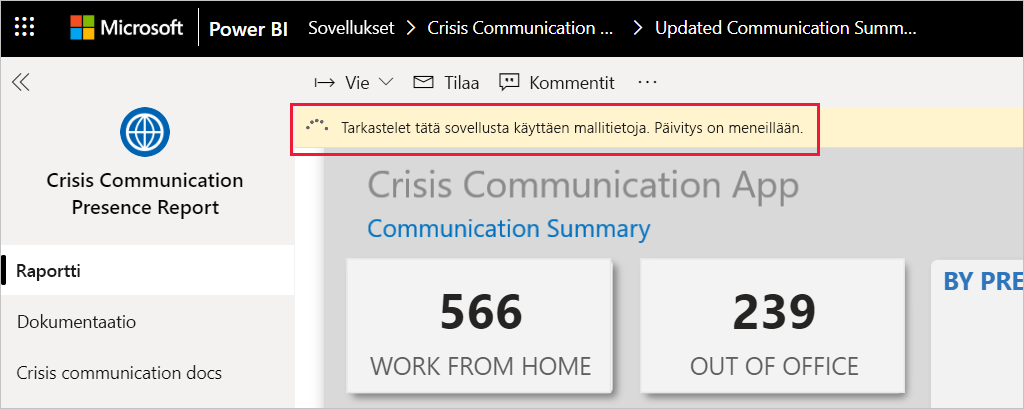
Raportin päivityksen ajoittaminen
Kun tietojen päivitys on valmis, määritä päivitysaikataulu, jotta raportin tiedot pysyvät ajan tasalla.
Valitse yläreunan otsikkorivillä Power BI.
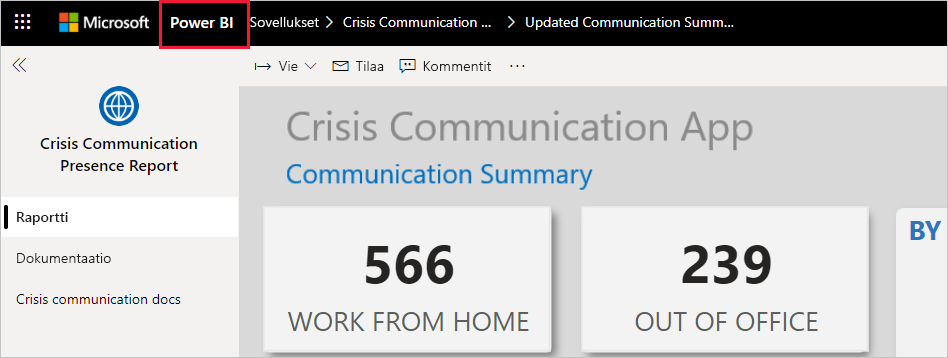
Etsi vasemmasta siirtymisruudusta Hospital Emergency Response Decision Support Dashboard -työtila kohdasta Työtilat ja noudata ohjeita artikkelissa Ajoitetun päivityksen määrittäminen.
Mukauta ja jaa
Lisätietoja on kohdassa Sovelluksen mukauttaminen ja jakaminen. Tarkista raportin vastuuvapausilmoitus ennen sovelluksen julkaisemista tai jakelemista.