Tietojen noutaminen Power BI Desktop -tiedostoista
![]()
Power BI Desktop tekee liiketoimintatiedon hallinnasta ja raportoinnista helppoa. Oletpa sitten muodostamassa yhteyttä moniin eri tietolähteisiin, etsimässä ja muuntamassa tietoja, mallintamassa tietojasi ja luomassa tehokkaita ja dynaamisia raportteja, Power BI Desktopin avulla liiketoimintatiedon hallintatehtävät ovat intuitiivisia ja nopeita. Jos et ole aiemmin tutustunut Power BI Desktopiin, tutustu Power BI Desktopin käytön aloittaminen -artikkeliin.
Kun olet tuonut tiedot Power BI Desktopiin ja luonut muutamia raportteja, on aika noutaa tallennettu tiedosto Power BI -palvelu.
Tiedoston tallennussijainnilla on merkitystä
Power BI Desktop -tiedostoja voi tallentaa useisiin sijainteihin:
Paikallinen. Jos tallennat tiedoston tietokoneesi paikalliseen asemaan tai muuhun organisaatiosi sijaintiin, voit tuoda tiedoston tai julkaista sen Power BI Desktopista saadaksesi sen tiedot ja raportit Power BI -palvelu.
Tiedostosi säilyy paikallisessa asemassa. Koko tiedostoa ei siirretä Power BI:hin. Power BI:hin luodaan uusi semanttinen malli, ja Power BI Desktop -tiedoston tiedot ja tietomalli ladataan semanttiseen malliin. Jos tiedostossa on raportteja, ne näkyvät Power BI -palvelu-sivuston Raportit-kohdassa.
OneDrive työpaikan tai oppilaitoksen käyttöön. Selvästi tehokkain tapa pitää Power BI Desktop -työsi synkronoituna Power BI -palvelu on käyttää OneDrive for Workia tai oppilaitostyötä ja kirjautua sisään samalla tilillä kuin Power BI -palvelu. Työsi sisältää semanttisen mallin, raportit ja koontinäytöt. Koska sekä Power BI -palvelu että OneDrive toimivat pilvipalvelussa, Power BI muodostaa yhteyden OneDrivessa olevaan tiedostoon noin tunnin välein. Jos se löytää muutoksia, semanttinen malli, raportit ja koontinäytöt päivitetään Power BI -palvelu.
OneDrive – henkilökohtainen. Jos tallennat tiedostot omaan OneDrive-tiliisi, saat monia samoja etuja kuin käytit OneDriven työpaikan tai oppilaitoksen palvelussa. Suurin ero on, että kun muodostat yhteyden tiedostoon ensimmäistä kertaa, sinun on kirjauduttava sisään OneDriveen Microsoft-tililläsi. Tämä tili eroaa yleensä siitä, mitä käytät kirjautuessasi sisään Power BI -palvelu.
Kun kirjaudut sisään OneDriveen käyttämällä Microsoft-tiliäsi, muista valita asetus Pidä minut kirjautuneena . Näin Power BI -palvelu voivat muodostaa yhteyden tiedostoon noin tunnin välein ja varmistaa, että Power BI -palvelu semanttinen malli on synkronoitu.
SharePointin työryhmäsivustot. Power BI Desktop -tiedostojen tallentaminen SharePointiin – Työryhmäsivustot toimii pitkälti samoin kuin tallentaminen OneDrive for Workiin tai oppilaitokseen. Suurin ero on siinä, miten muodostat yhteyden tiedostoon Power BI -palvelu. Voit määrittää URL-osoitteen tai muodostaa yhteyden pääkansioon. Voit myös määrittää synkronointikansion , joka osoittaa SharePoint-kansioon. Kansiossa olevat tiedostot synkronoidaan SharePointiin tallennettujen tiedostojen kanssa.
Virtaviivaistettu lataus Power BI:hin
Marraskuusta 2022 alkaen tiedostojen lataaminen Power BI -palvelu on uusi ja virtaviivaistettu. Siinä työtilassa, johon haluat lisätä tiedostoja, näkyy Avattava Lataa-valikkovaihtoehto Uusi-painikkeen vieressä. Avattavan valikon avulla voit yhdistää OneDrive for Workiin tai oppilaitokseen tai mihin tahansa SharePoint-sivustoon tallennettuihin tiedostoihin, joihin sinulla on käyttöoikeus, tai voit ladata ne tietokoneestasi Selaa-valikkovaihtoehdon kautta. Valikkovaihtoehdot näkyvät seuraavassa kuvassa.
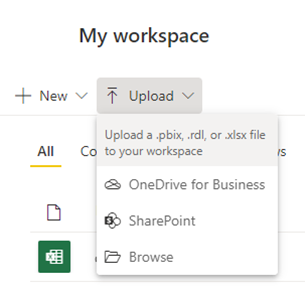
Jos päätät ladata paikallisen tiedoston palvelimeen, työtilaan lisätään kopio tiedostosta. Jos käytät OneDrive for Work- tai School- tai SharePoint-vaihtoehtoa, Power BI -palvelu luo yhteyden tiedostoon ja kun teet muutoksia tiedostoon SharePointissa, Power BI voi synkronoida muutokset automaattisesti noin tunnin välein.
Tiedostojen lataamisen ansiosta tämä on helppoa sen lisäksi, että OneDrive for work- tai school - ja SharePoint-vaihtoehdot käyttävät samaa tiedostonvalintaliittymää kuin monissa muissa Microsoft-tuotteissa.
Sen sijaan, että joutuisit liittämään suoran URL-osoitteen tiettyyn SharePoint-sivustoon, jota aiemmin vaadittiin, voit nyt vain valita jonkin sivustosi Nopea käyttö -osion tai Lisää paikkoja -linkkien kautta.
Kun lataat Excel-tiedoston tällä tavalla, työkirjasi näkyy Power BI -palvelu aivan samalla tavalla kuin se näkyisi Excel Onlinessa, kuten seuraavassa kuvassa esitetään.

Jos sinulla ei ole tilausta, OneDriven työpaikan tai koulun ja SharePointin vaihtoehdot ovat poissa käytöstä, mutta voit silti selata paikallisia tiedostoja tietokoneellasi. Seuraavassa kuvassa näkyvät tilauksen asetukset poistettu käytöstä Selaa-vaihtoehto korostettuna.
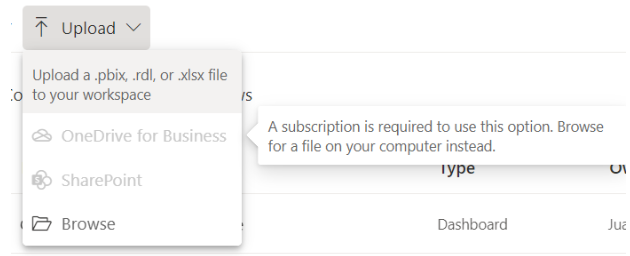
Muistiinpano
Et voi ladata tiedostoja SharePointin tiedostojoukkokansiosta tai henkilökohtaisista OneDrive-tileistä.
Julkaise tiedosto Power BI Desktopista Power BI -palvelu
Julkaiseminen Power BI Desktopista toimii samoin kuin tiedostojen lataaminen Power BI -palvelu. Molemmat tuovat aluksi tiedostotiedot paikallisesta asemasta tai muodostavat siihen yhteyden OneDrivessa. Niissä on kuitenkin eroja. Jos lataat paikallisesta asemasta, päivitä tiedot usein varmistaaksesi, että tietojen verkkoversiot ja paikalliset kopiot ovat keskenään ajan tasalla.
Seuraavassa on lyhyt ohje. Lisätietoja on artikkelissa Power BI Desktopista julkaiseminen.
Valitse Power BI Desktopissa Tiedosto>Julkaise Julkaise>Power BI:ssä tai valitse valintanauhassa Julkaise.

Kirjaudu sisään Power BI -palvelu. Sinun täytyy kirjautua sisään vain ensimmäisellä kerralla.
Kun olet valmis, saat linkin, joka avaa raportin Power BI -sivustossasi.
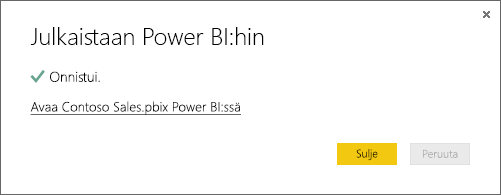
Liittyvä sisältö
Tutki tietoja: Kun olet noutanut tiedot ja raportit tiedostosta Power BI -palvelu, on aika tutkia niitä. Jos tiedostossa on jo raportteja, ne näkyvät siirtymisruudun Raportit-kohdassa. Jos tiedostossa on vain tietoja, voit luoda uusia raportteja. napsauta hiiren kakkospainikkeella uutta semanttista mallia ja valitse sitten Tutki.
Päivitä ulkoiset tietolähteet: Jos Power BI Desktop -tiedostosi on yhteydessä ulkoisiin tietolähteisiin, voit määrittää ajoitetun päivityksen varmistaaksesi, että semanttinen mallisi on aina ajan tasalla. Useimmiten ajoitetun päivityksen määrittäminen on helppoa, mutta sen tarkemmat tiedot eivät kuulu tämän artikkelin piiriin. Lisätietoja on artikkelissa Tietojen päivittäminen Power BI :ssä.