Tietojen noutaminen Excel-työkirjatiedostoista
Microsoft Excel on yksi laajemmin käytetyistä yrityssovelluksista ja yksi Power BI:n yleisimmistä tietolähteistä.
Tuetut työkirjat
Power BI tukee Excel 2007:ssä ja uudemmissa versioissa luotujen työkirjojen tuomista ja siihen yhdistämistä. Osa tässä artikkelissa kuvattuista ominaisuuksista on käytettävissä vain Excelin uudemmissa versioissa. Työkirjojen on oltava tiedostotyypiltään .xlsx tai .xlsm ja oltava pienempiä kuin 1 Gt.
Tärkeä
Seuraavat ominaisuudet ovat vanhentuneet, eivätkä ne ole enää käytettävissä 29. syyskuuta 2023 alkaen:
- Paikallisten työkirjojen lataamista Power BI:n työtiloihin ei enää sallita.
- Päivityksen ja päivityksen ajoittamista nyt niille Excel-tiedostoille, joille ei ole vielä määritetty ajoitettua päivitystä, ei enää sallita.
Seuraavat ominaisuudet ovat vanhentuneet, eivätkä ne ole enää käytettävissä 31. lokakuuta 2023 alkaen:
- Ajoitettua päivitystä ja päivitystä nyt olemassa oleville Excel-tiedostoille, jotka oli aiemmin määritetty ajoitetulle päivitykselle, ei enää sallita.
- Power BI:n työtiloihin ladatut paikalliset työkirjat eivät enää avaudu Power BI:ssä.
31. lokakuuta 2023 jälkeen:
- Voit ladata olemassa olevat paikalliset työkirjat Power BI -työtilasta.
- Voit julkaista Excel-tietomallin semanttisena Power BI -mallina ja ajoittaa päivityksen.
- Voit tuoda Excel-työkirjoja OneDrive- ja SharePoint-tiedostokirjastoista niiden tarkastelemiseksi Power BI:ssä.
Jos organisaatiosi käyttää näitä ominaisuuksia, katso lisätietoja Excel-työkirjojen siirtämisestä.
Tietojoukkoja tai -taulukoita koskevat työkirjat
Jos työkirja sisältää tietojoukkoja sisältäviä yksinkertaisia laskentataulukoita, muotoile kyseiset alueet taulukoiksi, joista saat kaiken hyödyn irti Power BI:n tiedoistasi. Kun luot raportteja Power BI:ssä, Taulukot-ruudun nimetyt taulukot ja sarakkeet helpottavat tietojen visualisointia huomattavasti.
Tietomalleja sisältäviä työkirjoja
Työkirja voi sisältää tietomallin, johon on ladattu yksi tai useampi tietotaulukko linkitettyjen taulukoiden, Power Queryn, Hae ja muunna tietoja Excelissä -toiminnon tai Power Pivotin kautta. Power BI tukee kaikkia tietomallin ominaisuuksia, kuten suhteita, mittareita, hierarkioita ja suorituskykyilmaisimia.
Muistiinpano
Et voi jakaa tietomalleja sisältäviä työkirjoja Power BI -vuokraajien välillä. Esimerkiksi käyttäjä, joka kirjautuu Power BI:hin tilillä, contoso.com ei voi jakaa tietomalleja sisältävää työkirjaa käyttäjälle, joka kirjautuu sisään woodgrovebank.com tilillä.
Ulkoisiin tietolähteisiin yhteyksiä sisältäviä työkirjoja
Jos Excel-työkirjasi on yhdistetty ulkoiseen tietolähteeseen, voit luoda raportteja ja koontinäyttöjä yhdistetyn lähteen tietojen perusteella sen jälkeen, kun työkirjasi on Power BI:ssä. Voit myös määrittää ajoitetun päivityksen muodostamaan automaattisesti yhteyden tietolähteeseen ja saamaan päivityksiä. Sinun ei enää tarvitse päivittää manuaalisesti käyttämällä Excelin Nouda tiedot -toimintoa . Tietolähteeseen perustuvien raporttien ja koontinäyttöruutujen visualisoinnit päivittyvät automaattisesti. Lisätietoja on artikkelissa Tietojen päivittäminen Power BI:ssä.
Työkirjat, joissa on pivot-taulukoita ja kaavioita
Pivot-taulukoiden ja kaavioiden näkyminen Power BI:ssä riippuu siitä, minne työkirjatiedosto tallennetaan ja miten saat tiedoston Power BI:hin. Vaihtoehdot selitetään tässä artikkelissa.
Tietotyypit
Voit parantaa Power BI -käyttökokemusta määrittämällä tiedoille tiettyjä tietotyyppejä Excelissä. Power BI tukee seuraavia tietotyyppejä:
- Kokonaisluku
- Desimaaliluku
- Valuutta
- Päivä
- Tosi/epätosi
- Teksti
Excel-tietojen tuominen tai lataaminen järjestelmään
Voit tutustua Excel-tietoihin Power BI:ssä kahdella tavalla: lataamalla ja tuomalla. Kun lataat työkirjan, se näkyy Power BI:ssä aivan samalla tavalla kuin se tekisi Excel Onlinessa. Sinulla on myös käteviä ominaisuuksia, joiden avulla voit kiinnittää laskentataulukoiden elementtejä koontinäyttöihin. Kun tuot tiedot, Power BI tuo taulukoissa ja tietomalleissa tuetut tiedot uuteen semanttiseen Power BI -malliin.
Lataa Power BI:hin
Voit ladata tiedostoja Power BI -palveluun Lataa-painikkeella. Valitse työtilassa, johon haluat lisätä tiedoston, Lataa sivun yläreunasta. Valitse avattavasta luettelosta:
- OneDrive yhteyden muodostamiseksi OneDriveen tallennettuihin tiedostoihin.
- SharePoint muodostaa yhteyden mihin tahansa SharePoint-sivustoon, johon sinulla on käyttöoikeus.
- Lataa tiedostot tietokoneestasi selaamalla .
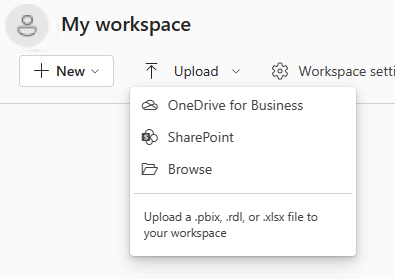
Jos lataat paikallisen tiedoston, Power BI lisää tiedoston kopion työtilaan. Jos käytät OneDrive for Business - tai SharePoint-asetuksia , Power BI luo yhteyden tiedostoon. Kun teet muutoksia tiedostoon SharePointissa tai OneDrivessa, Power BI synkronoi nämä muutokset automaattisesti noin tunnin välein.
Kun muodostat yhteyden Excel-tiedostoon OneDriven avulla, et voi muokata työkirjaa Power BI:ssä. Jos sinun on tehtävä muutoksia, voit valita Muokkaa-vaihtoehdon ja sitten työkirjan muokkaamisen joko Excel Onlinessa tai tietokoneesi Excelissä. Muutokset tallennetaan työkirjaan OneDrivessa.
Muodosta yhteys tietoihin tai lataa tietoja, jos sinulla on vain tietoja laskentataulukoissa tai jos sinulla on alueita, pivot-taulukoita ja kaavioita, jotka haluat kiinnittää koontinäyttöihin.
Paikalliset Excel-työkirjat avataan Excel Onlinessa Power BI:ssä. Toisin kuin OneDrive- tai SharePoint-työryhmäsivustoihin tallennetut Excel-työkirjat, et voi muokata paikallisia Excel-tiedostoja Power BI:ssä.
Jos käytät Excel 2016:ta tai uudempaa versiota, voit käyttää myös Tiedoston julkaise palvelimeen lataaminen>> Lisätietoja on artikkelissa Julkaiseminen Power BI:hin Microsoft Excelistä.
Kun työkirja on ladattu, se näkyy työtilan sisältöluettelossa:
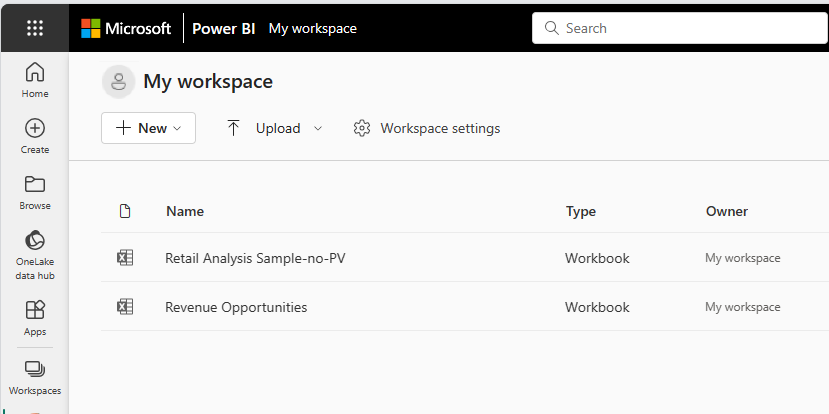
Tätä latausmenetelmää on helppo käyttää, ja OneDrive for Business - ja SharePoint-asetukset käyttävät samaa tiedostonvalintaliittymää kuin monet muut Microsoft-tuotteet. Sen sijaan, että syötät URL-osoitteen SharePoint- tai OneDrive-sijaintiin, voit valita jonkin sivustosi Nopea käyttö -osion tai valitsemalla Lisää paikkoja.
Jos sinulla ei ole tilausta, OneDrive for Business - ja SharePoint-asetukset eivät ole käytettävissä, mutta voit silti valita Selaa saadaksesi paikalliset tiedostot tietokoneestasi. Tässä kuvassa näkyvät vaihtoehdot, jotka eivät ole käytettävissä, mutta Selaa-vaihtoehto on käytössä:
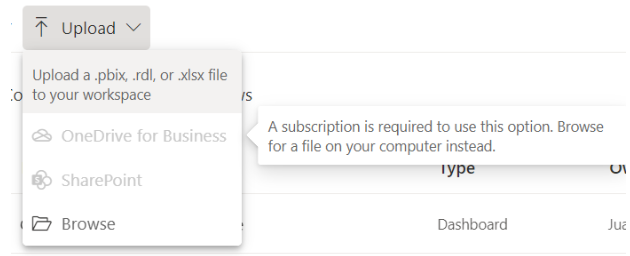
Et voi noutaa tiedostoja henkilökohtaisista OneDrive-tileistä Lataa-toiminnolla , mutta voit ladata tiedostoja tietokoneestasi.
Excel-tietojen tuominen Power BI:hin
Jos haluat tuoda Excel-tietoja Power BI:hin, valitse Oma työtila -Uusi kohde>semanttinen malli>Excelja etsi sitten tiedosto.
Omat tiedostot -luettelon avulla voit lisätä tiedostoja tiedostokansiostasi ja muista henkilökohtaisista lähteistä.
Ikkunan vasemmassa reunassa olevan pikakäyttöluettelon avulla voit lisätä tiedostoja SharePoint-sivustoista ja muista jaetuista lähteistä.
Valitse Selaa tätä laitetta lisätäksesi tiedostoja laitteesta, jota käytät parhaillaan.
Kun tuot Excel-tietoja, Power BI tuo taulukoissa ja tietomalleissa tuetut tiedot uuteen semanttiseen Power BI -malliin.
Tuo tietosi, jos olet käyttänyt Nouda ja muunna tietoja -toimintoa tai Power Pivotia tietojen lataamiseen tietomalliin.
Jos lataat oneDrive for Businessista ja tallennat muutokset, Power BI synkronoi ne semanttisen mallin kanssa Power BI:ssä yleensä noin tunnin kuluessa. Voit myös valita Julkaise , jos haluat viedä muutokset heti. Raporttien ja koontinäyttöjen visualisoinnit päivittyvät myös seuraavien päivityskäynnistimien perusteella:
| Raporttiruudut | Koontinäytön ruudut |
|---|---|
| Avaa raportti välimuistin vanhentumisen jälkeen. | Avaa koontinäyttö välimuistin päivittämisen jälkeen. |
| Valitse raportissa Päivitä . | Valitse päivitä koontinäytössä. |
| Automaattisesti kiinnitetyille ruuduille, kun välimuisti päivittyy, jos koontinäyttö on jo avoinna. |
Muistiinpano
Kiinnitetyt raporttisivut eivät tue automaattista päivitystoimintoa.
Työkirjatiedoston tallennuspaikka
Työkirjatiedoston tallennussijainnilla on merkitystä.
Paikallinen. Jos tallennat työkirjatiedoston tietokoneessasi olevalle asemalle tai muuhun organisaatiosi sijaintiin, voit ladata tiedostosi Power BI:hin. Tiedostosi jää kuitenkin lähdeasemaan. Kun tuot tiedoston, Power BI luo uuden semanttisen mallin ja lataa työkirjasta tiedot ja tietomallin semanttiseen malliin.
Paikalliset Excel-työkirjat avataan Excel Onlinessa Power BI:ssä. Toisin kuin OneDrive- tai SharePoint-työryhmäsivustoihin tallennetut Excel-työkirjat, et voi muokata paikallisia Excel-tiedostoja Power BI:ssä.
Excelissä on myös Julkaise-komento Tiedosto-valikossa. Tämän Julkaise-komennon käyttäminen on käytännössä sama kuin Lataa>. Jos teet työkirjaan säännöllisesti muutoksia, on usein helpompaa päivittää semanttinen malli Power BI:ssä.
OneDrive. Kirjautuminen OneDriveen samalla tilillä kuin Power BI on tehokkain tapa synkronoida Excelissä olevat työsi Power BI:n semanttisen mallin, raporttien ja koontinäyttöjen kanssa. Sekä Power BI että OneDrive toimivat pilvipalvelussa, ja Power BI muodostaa yhteyden OneDrivessa olevaan työkirjatiedostoon noin tunnin välein. Jos Power BI löytää muutoksia, se päivittää power BI:n semanttisen mallin, raportit ja koontinäytöt automaattisesti.
Kuten silloin, kun tiedosto on tallennettu paikalliseen asemaan, voit päivittää Power BI:n semanttisen mallin ja raportit välittömästi Excelin Julkaise-toiminnolla. Muussa tapauksessa Power BI synkronoi automaattisesti, yleensä tunnin kuluessa.
SharePoint-ryhmäsivusto. Power BI Desktop -tiedostojen tallentaminen SharePoint-ryhmäsivustoon tapahtuu lähes samoin kuin niiden tallentaminen OneDriveen. Suurin ero on siinä, miten muodostat yhteyden tiedostoon Power BI:stä. Voit määrittää URL-osoitteen tai muodostaa yhteyden pääkansioon.
Julkaiseminen Excelistä Power BI -sivustoon
Excelin Julkaise Power BI:hin - toiminto on käytännössä sama kuin Power BI:n käyttäminen tiedoston tuomiseen tai yhteyden muodostamiseen siihen. Lisätietoja on artikkelissa Julkaiseminen Power BI:hin Microsoft Excelistä.
Muistiinpano
Jos lataat excel-työkirjan, joka on yhdistetty paikalliseen SQL Server Analysis Services (SSAS) -kuutioon, et voi päivittää pohjana olevaa tietomallia Power BI -palvelussa.
Excel-työkirjojen siirtäminen
Lataa työkirja power BI -työtilaan ladatuissa paikallisissa Excel-työkirjoissa Lataa Excel-tiedosto -vaihtoehdolla. Tallenna se sitten OneDriveen tai SharePoint-tiedostokirjastoon (ODSP). Voit sitten tuoda työkirjan ODSP:stä työtilaan uudelleen.
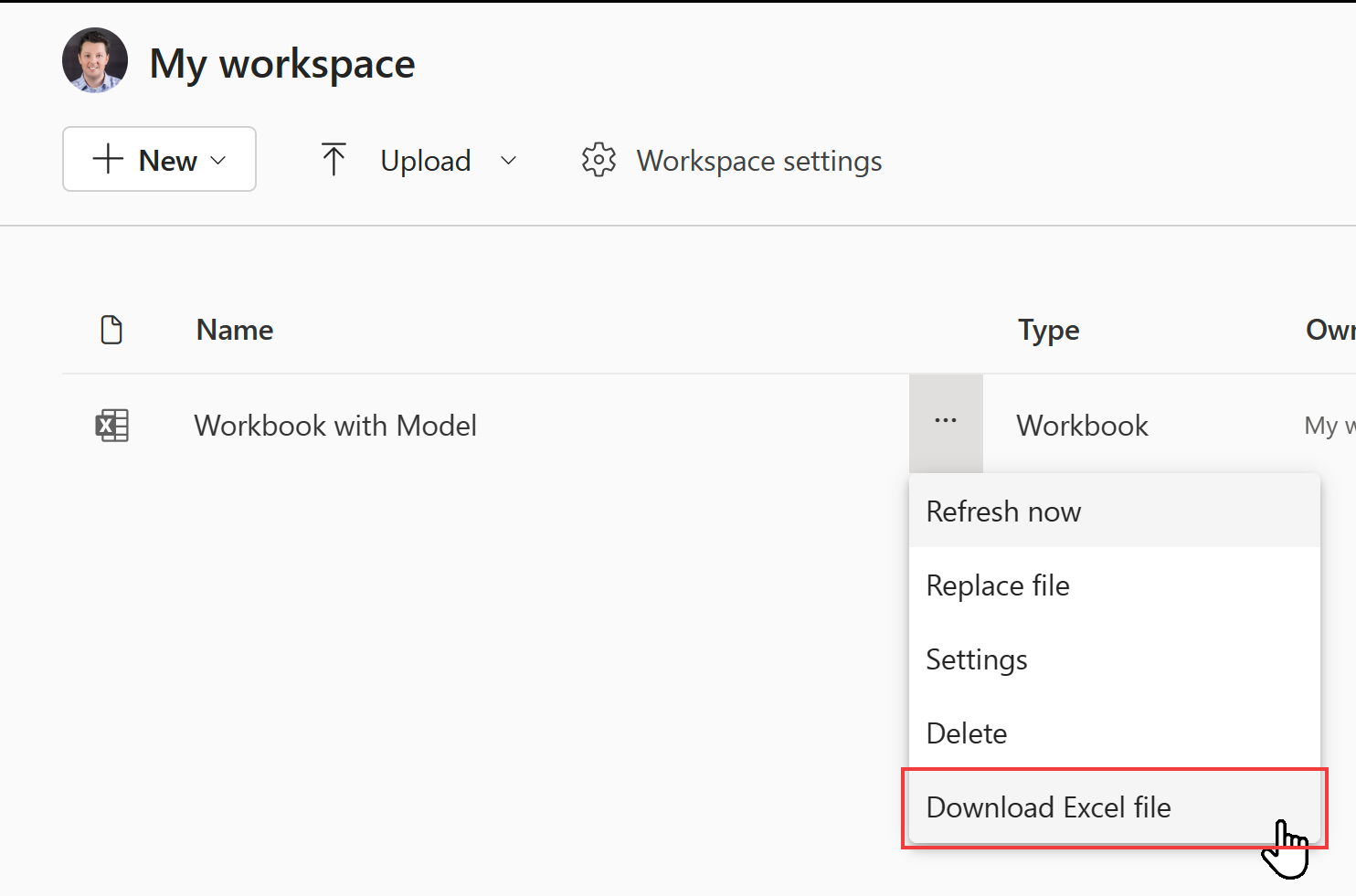
Jos haluat päivittää Excel-tietomallien tietoja, sinun on julkaistava tietomalli Power BI:n semanttisena mallina. Suosittelemme mallin tuomista Power BI Desktopin avulla, koska se päivittää tietomallisi uusimpaan versioon. Näin saat parhaan mahdollisen tulevaisuuden kokemuksen. Käytä Tuo Power Querystä, Power Pivotista, Power View'stä-vaihtoehtoa Power BI Desktopin Tiedosto-valikossa.
Jotta voit luoda excel-työkirjassasi uusia työkirjoja, jotka on yhdistetty semanttiseen tietomalliin, sinun kannattaa ensin julkaista tietomalli Power BI:n semanttisena mallina. Yhdistä työkirja sitten semanttiseen malliin Excelissä Power BI: stä (Microsoft) -vaihtoehdon avulla. Tämä vaihtoehto on käytettävissä Tiedot-valintanauhan Nouda tiedot -kohdassa Power Platform -valikossa.
Jos sisällytät työkirjan Power BI:n organisaatiosovellukseen, muista julkaista sovellus uudelleen uusilla kohteilla.
Jos haluat tietää, mihin työkirjoihin paikallisten työkirjojen ja päivitysominaisuuksien vanhentuminen voi vaikuttaa, käytä työkirjoja Power BI -järjestelmänvalvojan REST-ohjelmointirajapinta. Työkirjat on lueteltu organisaatiossasi. Sinun on oltava Fabric-järjestelmänvalvoja, jotta voit kutsua tätä ohjelmointirajapintaa.
GET https://api.powerbi.com/v1.0/myorg/admin/workbooks
-ohjelmointirajapinta tarjoaa luettelon kaikista organisaatiossasi julkaistuista Excel-työkirjoista. Luettelo on muotoiltu JSON-muotoon.
Alla on esimerkkituloste ohjelmointirajapinnalle.
[
{
"DisplayName": "Workbook without a Data Model",
"WorkspaceName": "My workspace",
"HasDataModel": false,
"HasScheduledRefreshOnDataModel": false,
"UploadedOn": "2023-07-28T10:54:17.093"
},
{
"DisplayName": "Workbook with Data Model",
"WorkspaceName": "My workspace",
"HasDataModel": true,
"HasScheduledRefreshOnDataModel": true,
"UploadedBy": "user@contoso.com",
"UploadedOn": "2022-11-16T09:51:17.497"
}
]
Voit tarkistaa, onko Excel-työkirja paikallinen työkirja, siirtymällä siihen Power BI:ssä ja katsomalla, onko Lataa Excel-tiedosto käytettävissä.
Voit kutsua ohjelmointirajapintaa PowerShellin avulla alla olevan esimerkin mukaisesti:
Invoke-PowerBIRestMethod -Url "https://api.powerbi.com/v1.0/myorg/admin/workbooks" -Method GET
Jos haluat käyttää PowerShelliä, asenna ensin vaadittu MicrosoftPowerBIMgmt-moduuli . Lisätietoja on artikkelissa Power BI:n cmdlet-komentojen viitetiedot . Sinun on kutsuttava Login-PowerBIServiceAccount komentosovelma, ennen kuin kutsut Invoke-PowerBIRestMethod.
Vianmääritys ja rajoitukset
Jos työkirjatiedosto on liian suuri, katso Pienennä Excel-työkirjan kokoa, jotta voit tarkastella sitä Power BI:ssä.
Excel-työkirjojen lataamista Power BI -työtilaan ei tueta maakohtaisissa pilvipalveluasiakkaissa.
Et voi käyttää ajoitettua päivitystä Excel-työkirjoille, joissa on yhteyksiä paikallisiin SSAS-taulukkomalleihin yhdyskäytävän kautta.
Liittyvä sisältö
Tutki tietojasi. Kun olet ladannut tiedot ja raportit tiedostosta Power BI:hin, voit valita uuden semanttisen mallin tietojen tarkastelemiseksi. Kun valitset työkirjan, se avautuu Power BI:ssä samalla tavalla kuin Excel Onlinessa.
Ajoita päivitys. Jos Excel-työkirjasi on yhdistetty ulkoisiin tietolähteisiin tai jos olet tuonut paikallisesta asemasta, voit määrittää ajoitetun päivityksen varmistaaksesi, että semanttinen mallisi tai raporttisi on aina ajan tasalla. Useimmissa tapauksissa ajoitetun päivityksen määrittäminen on helppoa. Lisätietoja on artikkelissa Tietojen päivittäminen Power BI:ssä.
JulkaiseMinen Microsoft Excelistä Power BI:hin.